Cara menambah kad kredit pada akaun Xbox anda
Microsoft Xbox menyokong sejumlah besar permainan pada platformnya dan mempunyai berjuta-juta peminat di seluruh dunia. Platform Xbox boleh menjadikan permainan benar-benar ketagihan. Pemain boleh memilih untuk membeli berbilang permainan atau menggunakan Xbox Game Pass. Terdapat juga pembelian dalam permainan yang tersedia untuk mengakses ciri hebat seperti misi baharu, senjata baharu atau kereta baharu bergantung pada permainan yang anda mainkan. Xbox menyokong pelbagai kaedah pembayaran, beberapa daripadanya termasuk kad kredit (termasuk kad kredit prabayar), kad debit, Paypal dan banyak lagi. Ketersediaan pilihan kad debit dan pilihan Paypal juga bergantung kepada negara. Ringkasnya, anda baru sahaja mendapat kad kredit baharu dan ingin menambahkannya pada akaun Xbox anda supaya anda boleh membeli permainan baharu dan Xbox Pass. Artikel ini akan menunjukkan kepada anda cara melakukan ini.
Tambahkan kad kredit pada akaun Xbox anda
Langkah 1: Tekan butang Xbox pada pengawal anda.
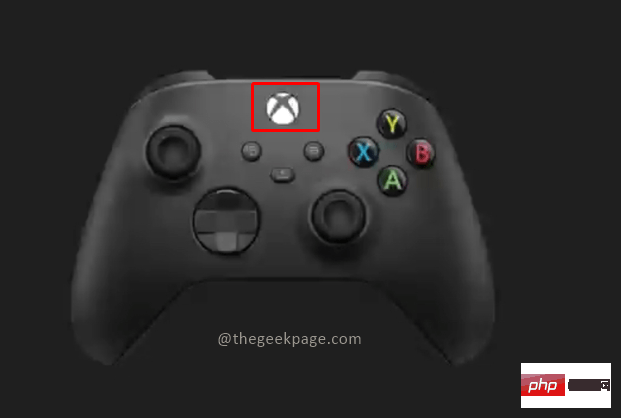
Langkah 2: Pergi ke Profil & Sistem dan tatal ke bawah untuk memilih Tetapan.
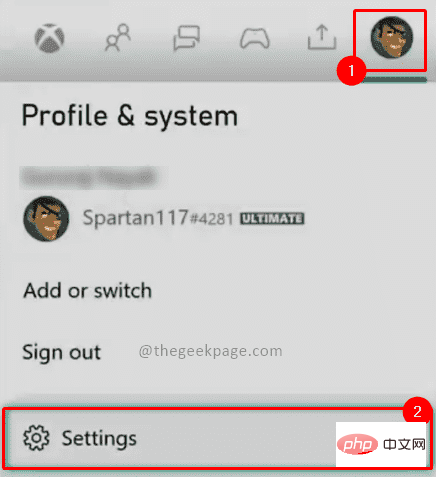
Langkah 3: Dalam pilihan pertama tab "Akaun", tatal ke bawah dan pilih Yuran "Pembayaran & Perakaunan"" .
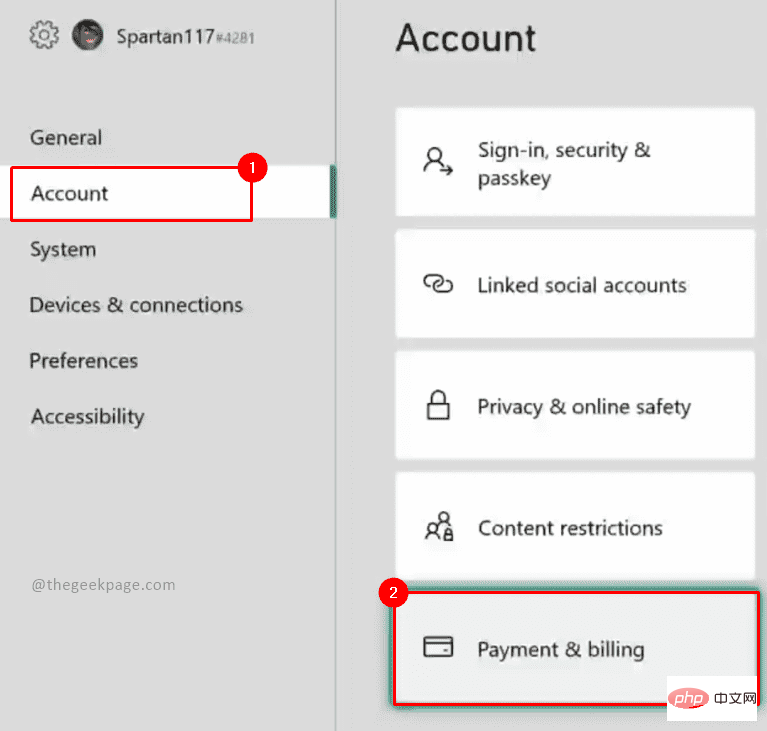
Langkah 4: Di bawah halaman Pilihan Pembayaran, anda perlu memilih Tambah pilihan pembayaran.
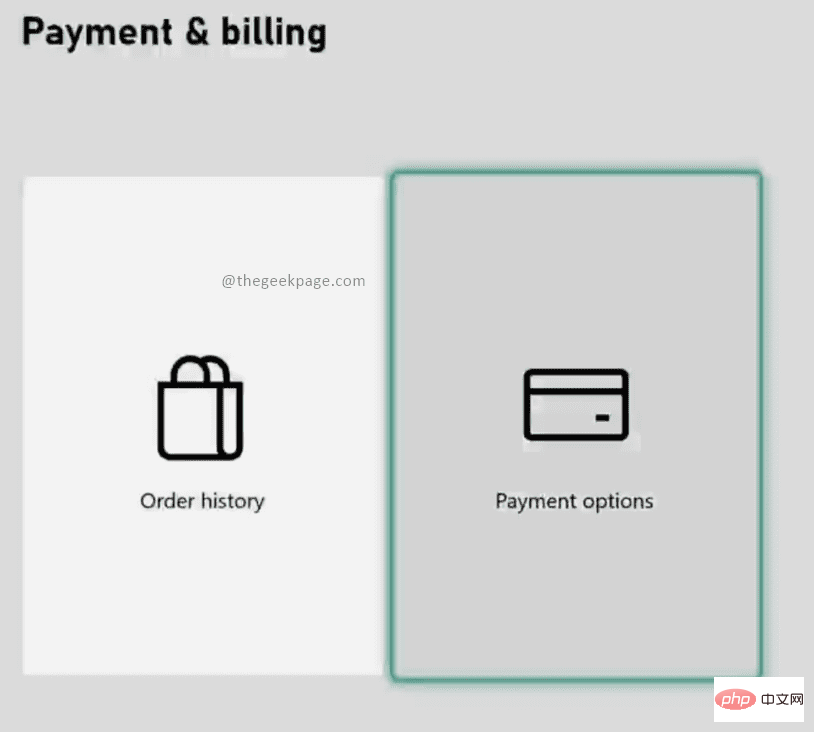
Nota: Anda juga boleh melihat pembelian yang dibuat melalui kad kredit dalam bahagian Sejarah Pesanan .
Langkah 5: Di bawah halaman Pilih pilihan pembayaran untuk menambah halaman , sila pilih pilihan Kad Kredit/Debit.
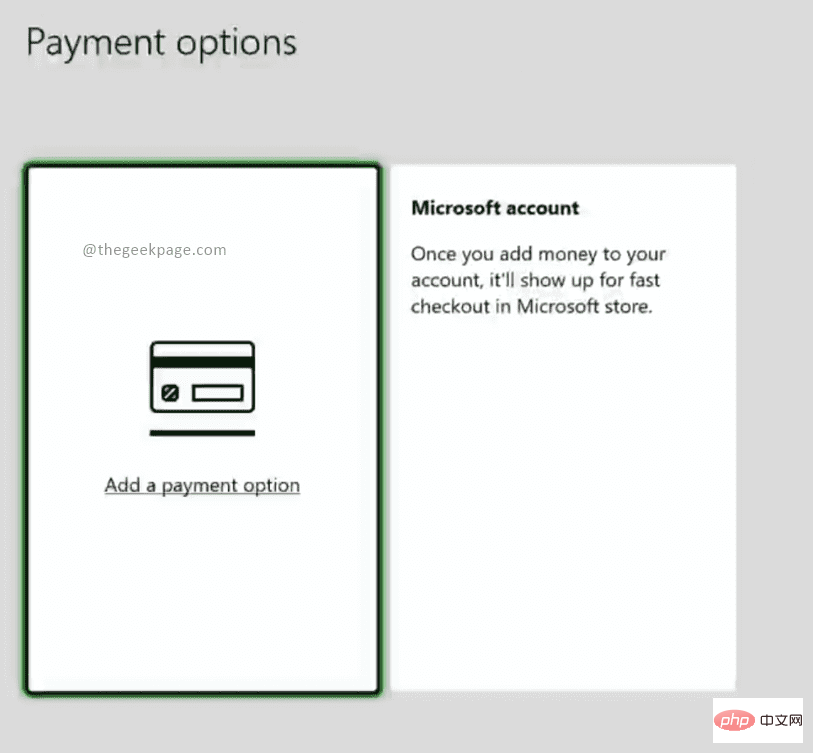
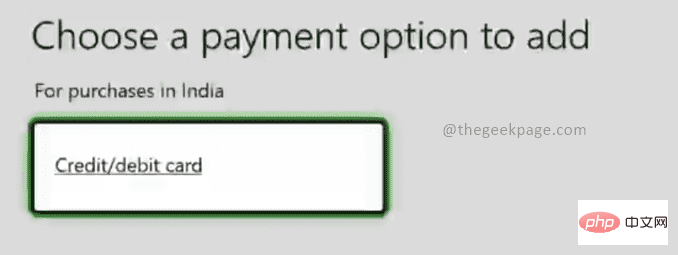
Nota: Selain kad kredit dan debit (seperti akaun Paypal, walaupun anda berada dalam beberapa negara/ Selain pembayaran mudah alih di kawasan), terdapat pelbagai kaedah pembayaran untuk dipilih. Untuk contoh ini, kami akan memasukkan butiran kad kredit.
Langkah 6: Pada halaman seterusnya, anda akan diminta untuk butiran kad kredit/debit anda. Sila masukkan nama pemegang kad yang disebut pada kad dalam kotak dan pilih Seterusnya.
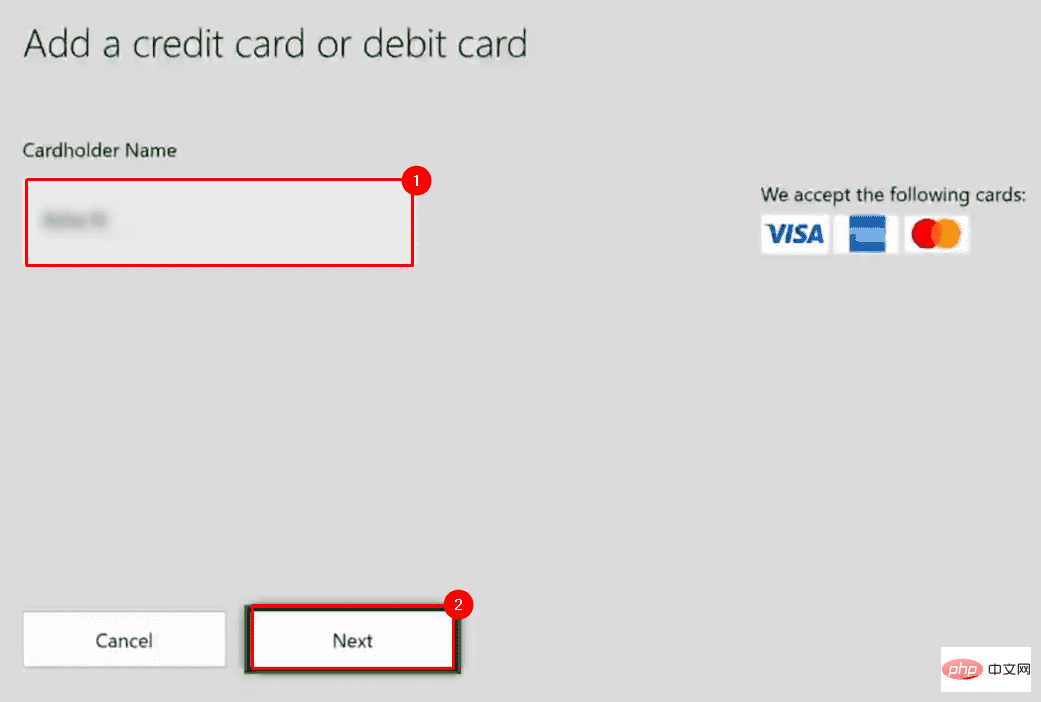
Langkah 7: Pada halaman seterusnya, masukkan nombor kad dalam kotak yang disebut pada kad dan pilih Seterusnya langkah .
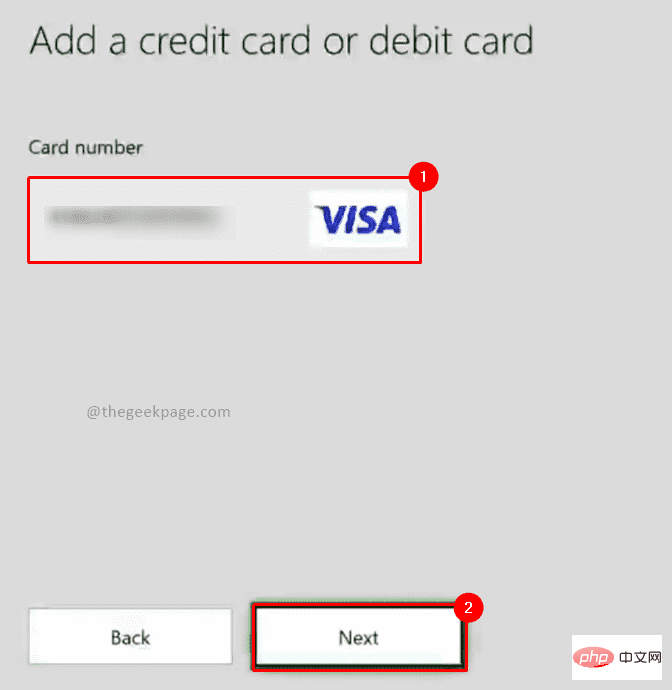
Langkah 8: Pada halaman seterusnya, masukkan format MM dan YY dalam kotak yang tercatat pada bulan Tamat tempoh dan tahun. Apabila selesai, pilih Seterusnya.
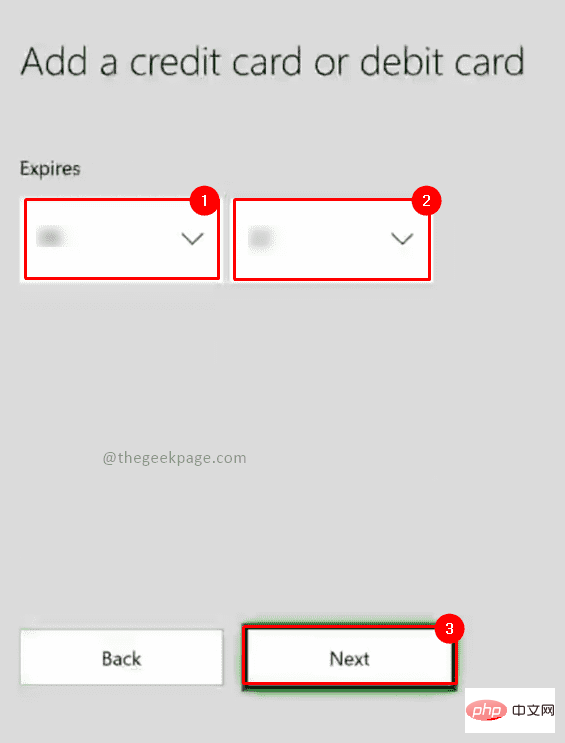
Langkah 9: Halaman seterusnya akan meminta butiran CVV. Sila masukkan nombor yang dinyatakan dalam kad dan pilih Seterusnya.
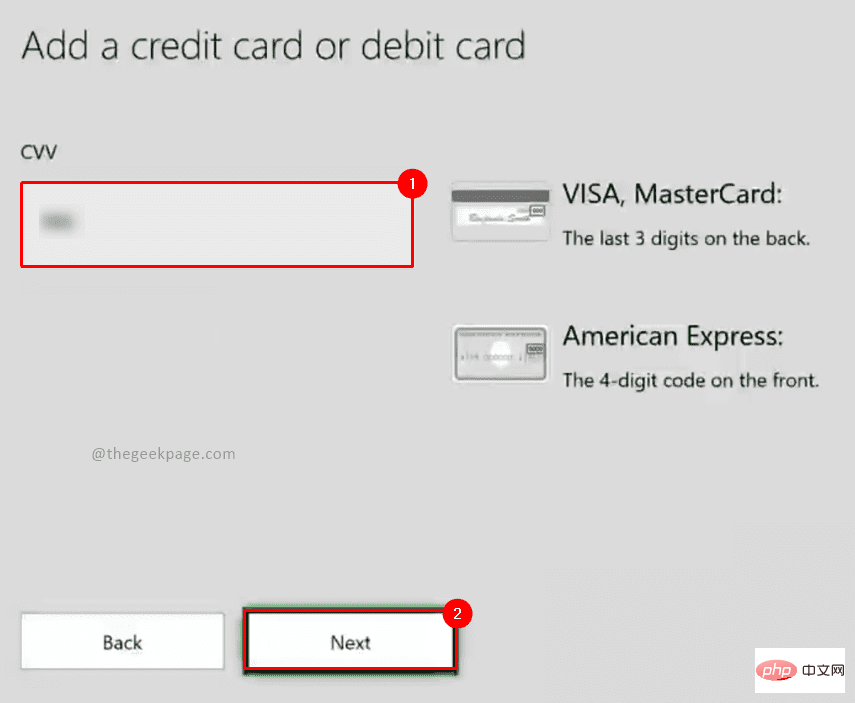
Langkah 10: Sekarang pada halaman seterusnya, anda perlu memasukkan Baris Alamat 1 dalam kotak dan pilih Seterusnya.
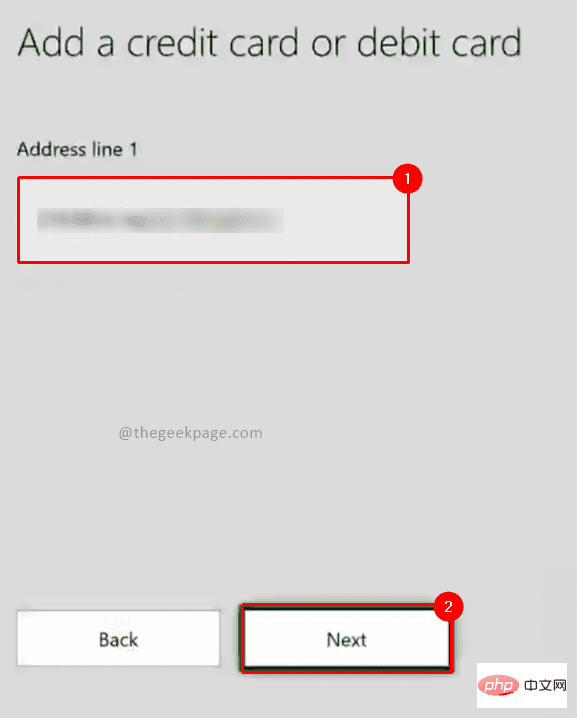
Nota: Baris Alamat 2 dan Baris Alamat 3 adalah pilihan. Anda boleh memasukkannya atau hanya tekan Seterusnya.
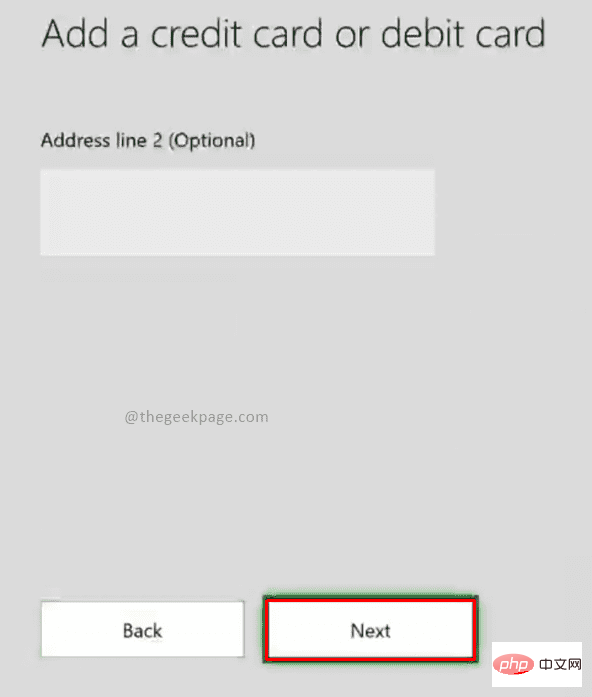
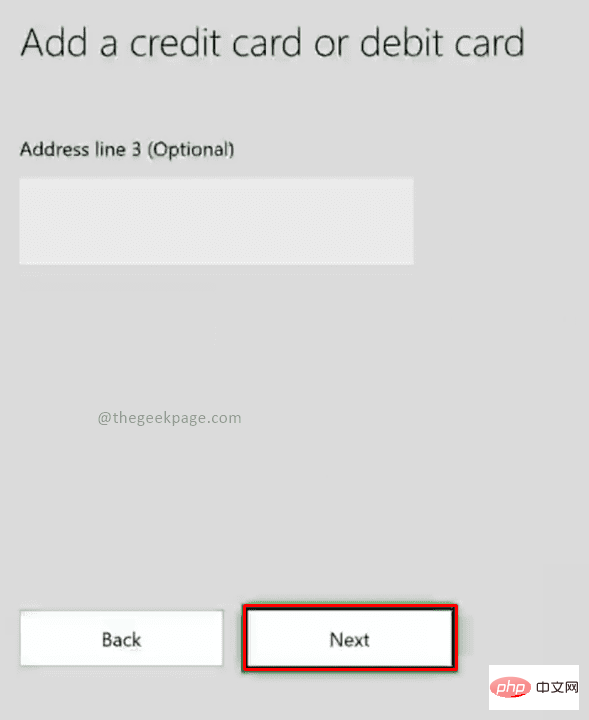
Langkah 11: Masukkan nama bandar dan pilih Seterusnya.
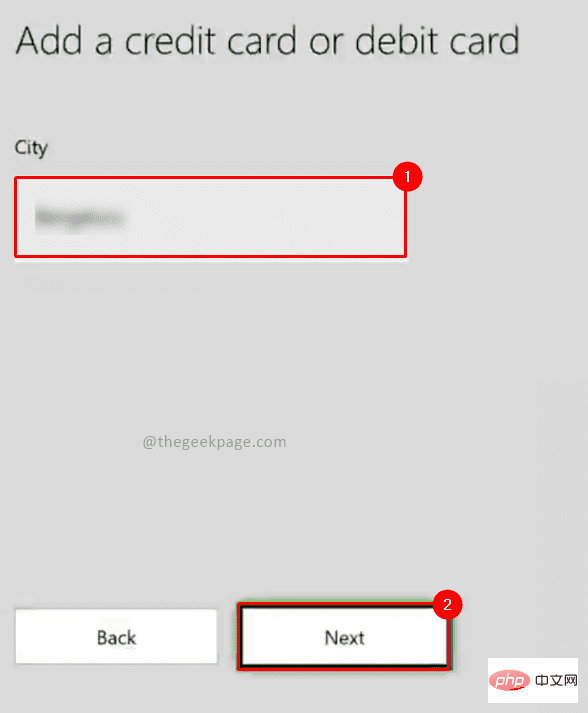
Langkah 12: Pilih Nyatakan dan klik Seterusnya.
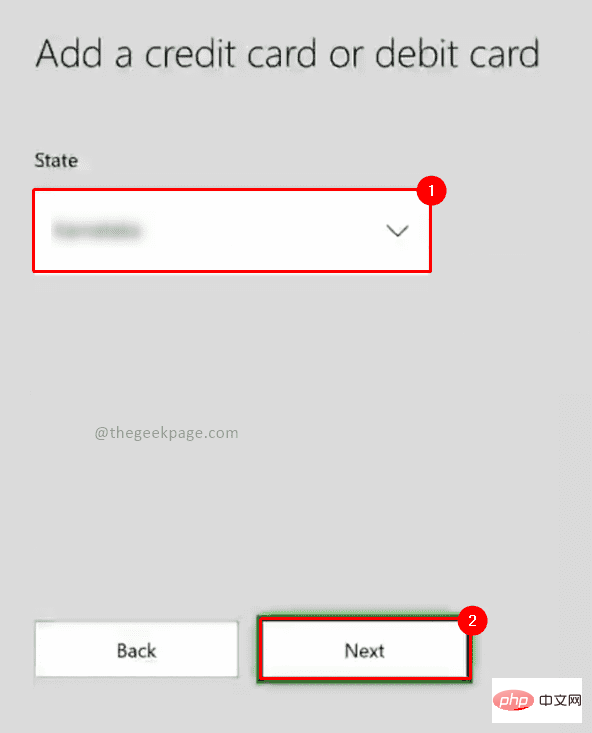
Langkah 13: Masukkan Poskod dan pilih Seterusnya.
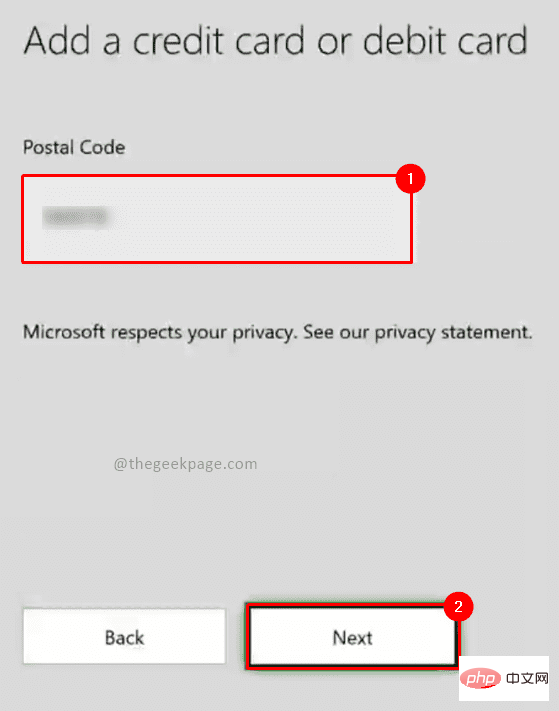
Langkah 14: Dalam Semak maklumat anda, anda mempunyai pilihan untuk menyemak semula butiran yang anda masukkan dalam langkah sebelumnya . Klik Simpan apabila selesai.
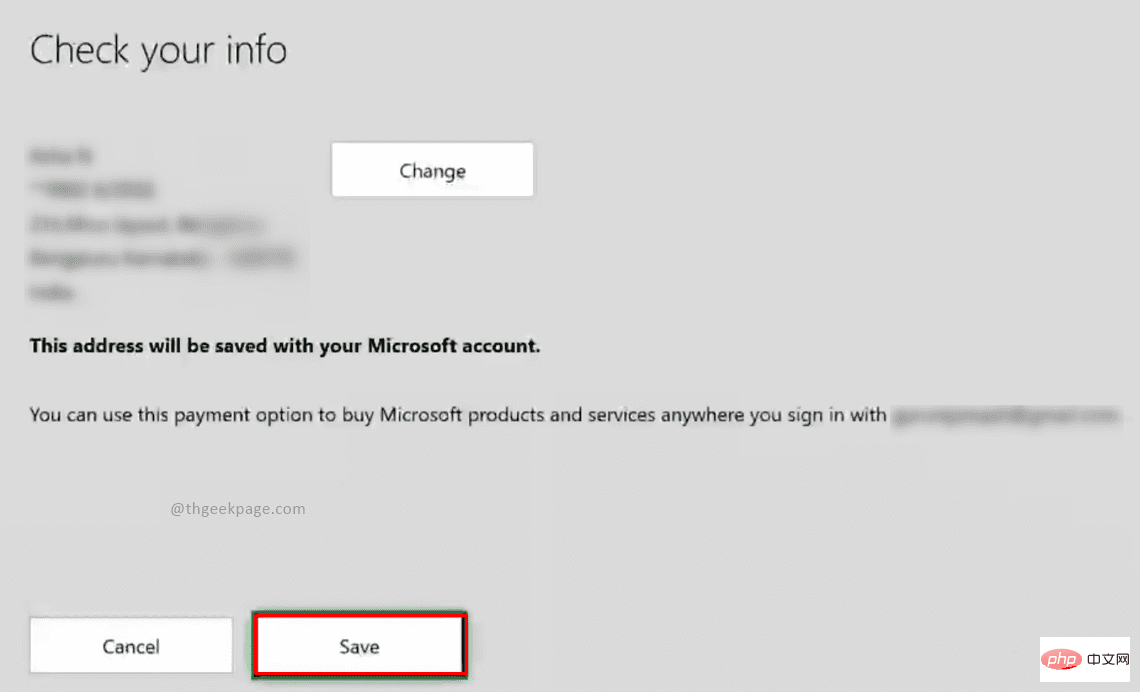
NOTA : Pastikan butiran yang dimasukkan mengikut kad anda adalah tepat. Jika anda ingin membuat sebarang perubahan, anda boleh mengedit maklumat pada halaman Pilihan Pembayaran untuk mengedit butiran yang dimasukkan.
Sekarang anda telah memasukkan kad kredit baharu anda, anda boleh meneruskan dan membeli permainan kegemaran anda, malah Xbox Game Pass, yang memberi anda akses tanpa had kepada banyak permainan Xbox.
Atas ialah kandungan terperinci Cara menambah kad kredit pada akaun Xbox anda. Untuk maklumat lanjut, sila ikut artikel berkaitan lain di laman web China PHP!

Alat AI Hot

Undresser.AI Undress
Apl berkuasa AI untuk mencipta foto bogel yang realistik

AI Clothes Remover
Alat AI dalam talian untuk mengeluarkan pakaian daripada foto.

Undress AI Tool
Gambar buka pakaian secara percuma

Clothoff.io
Penyingkiran pakaian AI

AI Hentai Generator
Menjana ai hentai secara percuma.

Artikel Panas

Alat panas

Notepad++7.3.1
Editor kod yang mudah digunakan dan percuma

SublimeText3 versi Cina
Versi Cina, sangat mudah digunakan

Hantar Studio 13.0.1
Persekitaran pembangunan bersepadu PHP yang berkuasa

Dreamweaver CS6
Alat pembangunan web visual

SublimeText3 versi Mac
Perisian penyuntingan kod peringkat Tuhan (SublimeText3)

Topik panas
 1382
1382
 52
52
 Cara menentukur pengawal Xbox One anda dengan betul pada Windows 11
Sep 21, 2023 pm 09:09 PM
Cara menentukur pengawal Xbox One anda dengan betul pada Windows 11
Sep 21, 2023 pm 09:09 PM
Memandangkan Windows telah menjadi platform permainan pilihan, adalah lebih penting untuk mengenal pasti ciri berorientasikan permainannya. Salah satunya ialah keupayaan untuk menentukur pengawal Xbox One pada Windows 11. Dengan penentukuran manual terbina dalam, anda boleh menyingkirkan drift, pergerakan rawak atau isu prestasi dan menjajarkan paksi X, Y dan Z dengan berkesan. Jika pilihan yang tersedia tidak berfungsi, anda sentiasa boleh menggunakan alat penentukuran pengawal Xbox One pihak ketiga. Mari ketahui! Bagaimanakah cara saya menentukur pengawal Xbox saya pada Windows 11? Sebelum meneruskan, pastikan anda menyambungkan pengawal anda ke komputer anda dan kemas kini pemacu pengawal Xbox One anda. Semasa anda melakukannya, pasang juga sebarang kemas kini perisian tegar yang tersedia. 1. Gunakan Angin
 Di manakah suis getaran pada pengawal xbox?
Sep 05, 2023 pm 02:58 PM
Di manakah suis getaran pada pengawal xbox?
Sep 05, 2023 pm 02:58 PM
Suis getaran pengawal Xbox berada dalam antara muka tetapan Selepas membuka paparan lanjutan, cari pilihan "Maklum Balas Getaran" dan hidupkannya. Kaedah menyahpepijat frekuensi getaran adalah seperti berikut: 1. Buka Peranti dan Pencetak dalam menu mula 2. Klik kanan peranti dan klik Tetapan Pengawal Permainan 3. Pilih peranti dan klik Properties; kiri dan kanan untuk melaraskan kekerapan Getaran; 5. Laraskan ke hujung kiri untuk mematikannya.
 Bagaimana untuk menyahpasang Xbox Game Bar sepenuhnya dalam Win11? Kongsi cara menyahpasang Xbox Game Bar
Feb 10, 2024 am 09:21 AM
Bagaimana untuk menyahpasang Xbox Game Bar sepenuhnya dalam Win11? Kongsi cara menyahpasang Xbox Game Bar
Feb 10, 2024 am 09:21 AM
Bagaimana untuk menyahpasang Win11XboxGameBar sepenuhnya? Xbox GameBar ialah platform permainan yang disertakan dengan sistem Ia menyediakan alat untuk rakaman permainan, tangkapan skrin dan fungsi sosial Walau bagaimanapun, ia memerlukan banyak memori dan tidak mudah untuk menyahpasangnya, tetapi ada tiada cara. Bagaimana untuk menyahpasang sepenuhnya, izinkan saya memperkenalkannya kepada anda di bawah. Kaedah 1. Gunakan Terminal Windows 1. Tekan kombinasi kekunci [Win+X], atau [klik kanan] klik [Menu Mula Windows] pada bar tugas, dan pilih [Pentadbir Terminal] daripada item menu yang terbuka. 2. Tetingkap Kawalan Akaun Pengguna, adakah anda mahu membenarkan apl ini membuat perubahan pada peranti anda? Klik [Ya]. 3. Jalankan arahan berikut: Get-AppxP
 Mengapa tiada bunyi apabila pengawal Xbox dipalamkan ke fon kepala?
Sep 07, 2023 pm 05:02 PM
Mengapa tiada bunyi apabila pengawal Xbox dipalamkan ke fon kepala?
Sep 07, 2023 pm 05:02 PM
Tiada bunyi daripada bicu fon kepala pengawal Xbox Kerana pengawal Xbox disambungkan melalui Bluetooth, fungsi bicu fon kepala dinyahdayakan dan memerlukan kabel data atau penyesuai wayarles untuk menyambung ke alat dengar. Penyelesaian: Gunakan kabel data atau penyesuai wayarles untuk menyambungkan pengawal, pasangkan fon kepala, dan kemudian pilih pengawal Xbox sebagai output dalam pensintesis audio, dan akan ada bunyi.
 Penjelasan terperinci tentang cara menggunakan dan berfungsi pengawal Xbox serasi Win11
Jan 02, 2024 pm 10:22 PM
Penjelasan terperinci tentang cara menggunakan dan berfungsi pengawal Xbox serasi Win11
Jan 02, 2024 pm 10:22 PM
Ramai pengguna memilih untuk menggunakan pengawal Xbox semasa bermain permainan di komputer Walau bagaimanapun, masih ramai orang yang ingin tahu sama ada mereka boleh terus menggunakan pengawal dengan sistem Win11 terkini, jadi hari ini saya membawakan soalan kepada anda: Bolehkah saya. gunakan pengawal Xbox dalam Win11 Pengenalan terperinci, datang dan ketahui bersama. Bolehkah saya menggunakan pengawal xbox dalam win11 Jawapan: Saya boleh menggunakan pengawal xbox dalam sistem win11? Selagi pemegang boleh muat, ia boleh digunakan. Kaedah penyesuaian pengawal Win11xbox: 1. Mula-mula masukkan kabel pengecas USB ke dalam pengawal, dan kemudian sambungkan hujung yang satu lagi ke komputer. 2. Kemudian klik "Tetapan->Peranti" pada komputer anda. 3. Pada masa ini, anda boleh memilih "Tambah Bluetooth atau peranti lain". 4. Kemudian pilih “Lain-lain
 Cara membuat apl Xbox bermain permainan di luar talian dalam Windows 10
Apr 16, 2024 pm 11:11 PM
Cara membuat apl Xbox bermain permainan di luar talian dalam Windows 10
Apr 16, 2024 pm 11:11 PM
Dalam sistem pengendalian Windows 10, aplikasi Xbox bersepadu bukan sahaja platform rakaman dan perkongsian permainan, tetapi juga pintu masuk penting bagi ramai pengguna untuk bermain permainan. Bagi sesetengah pengguna yang ingin bermain permainan dalam apl Xbox tanpa sambungan rangkaian, adalah penting untuk memahami cara mencapai permainan luar talian. Artikel ini akan menerangkan secara terperinci cara mengkonfigurasi aplikasi Xbox dalam sistem Windows 10 untuk merealisasikan fungsi permainan luar talian Jika ada pemain yang berminat dengan ini, sila teruskan membaca. Kaedah pengendalian 1. Mula-mula buka platform Xbox pada komputer anda, klik pada kotak avatar di sudut kanan atas, dan kemudian klik "Tetapan" dalam senarai pilihan di bawah. 2. Dalam antara muka tetingkap yang terbuka, klik pilihan "Umum" di lajur kiri. 3. Kemudian cari "
![Ralat Sistem Xbox E200 [Tetap]](https://img.php.cn/upload/article/000/465/014/170832475129577.jpg?x-oss-process=image/resize,m_fill,h_207,w_330) Ralat Sistem Xbox E200 [Tetap]
Feb 19, 2024 pm 02:39 PM
Ralat Sistem Xbox E200 [Tetap]
Feb 19, 2024 pm 02:39 PM
Artikel ini akan menerangkan cara menyelesaikan ralat sistem E200 pada konsol Xbox anda. Biasanya, ralat ini berlaku apabila konsol Xbox anda terganggu semasa cuba memasang kemas kini sistem pengendalian konsol terkini. Ralat ini juga mungkin berlaku jika kemas kini sistem terganggu akibat gangguan bekalan elektrik atau masalah rangkaian. Betulkan Ralat Sistem Xbox E200 Gunakan pembaikan berikut untuk membetulkan Ralat Sistem E200 pada konsol Xbox anda: Matikan dan hidupkan konsol Xbox anda sekali lagi Lakukan kemas kini sistem tetapan semula kilang konsol anda Mari mulakan. 1] Mematikan konsol Xbox anda dan hidupkan semula Menetapkan semula kitaran kuasa konsol Xbox anda secara berkesan boleh menghapuskan kemungkinan gangguan sementara dan menyelesaikan beberapa isu. Ikuti langkah ini untuk mematikan dan membuka semula Kawalan Xbox
 Call of Duty: Ghosts pada PC atau Xbox tersekat pada skrin pemuatan, ranap atau terhenti
Feb 19, 2024 pm 12:03 PM
Call of Duty: Ghosts pada PC atau Xbox tersekat pada skrin pemuatan, ranap atau terhenti
Feb 19, 2024 pm 12:03 PM
Adakah Call of Duty: Ghosts tersekat pada skrin permulaan, ranap atau beku? Ramai pemain telah melaporkan bahawa permainan ini berprestasi buruk pada peranti mereka. Ia terus menunjukkan skrin hitam kosong semasa permulaan atau membeku di tengah atau ranap secara rawak. Isu ini telah dilaporkan pada kedua-dua konsol PC dan Xbox. Jika anda salah seorang pengguna yang terjejas, artikel ini akan membantu anda menyelesaikan isu prestasi dalam Call of Duty: Ghosts. Call of Duty: Ghosts Stuck on Loading Screen, Crashes or Freezes on PC or Xbox Jika anda mengalami gagap semasa memuatkan skrin atau permainan terus membeku, penyelesaian berikut mungkin membantu menyelesaikan masalah dengan Ghosts. Pastikan hos atau komputer anda memenuhi keperluan sistem CodGhost. Mulakan semula konsol anda. dalam pengurusan tugas



