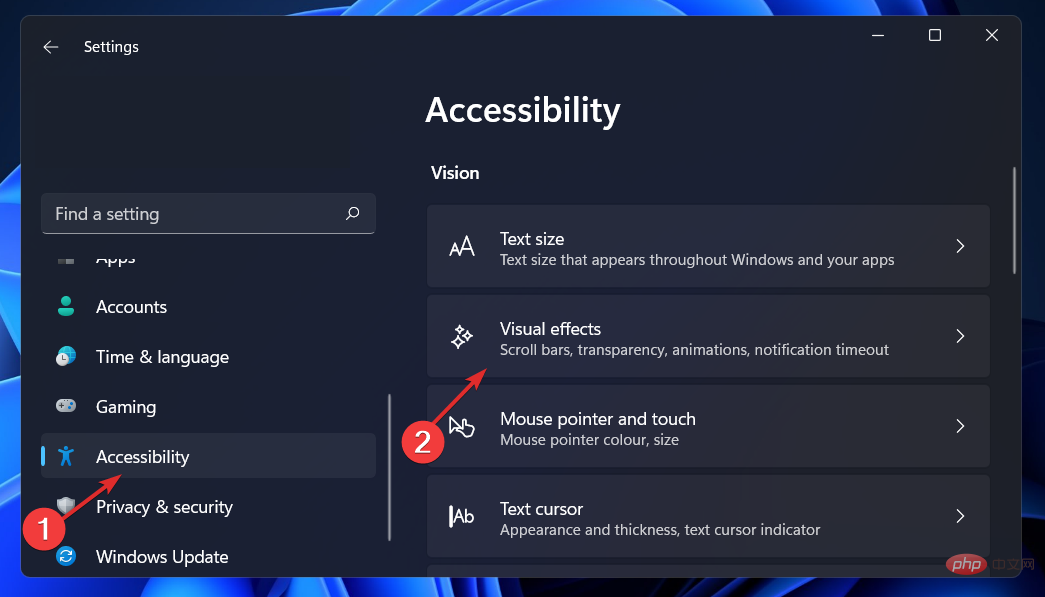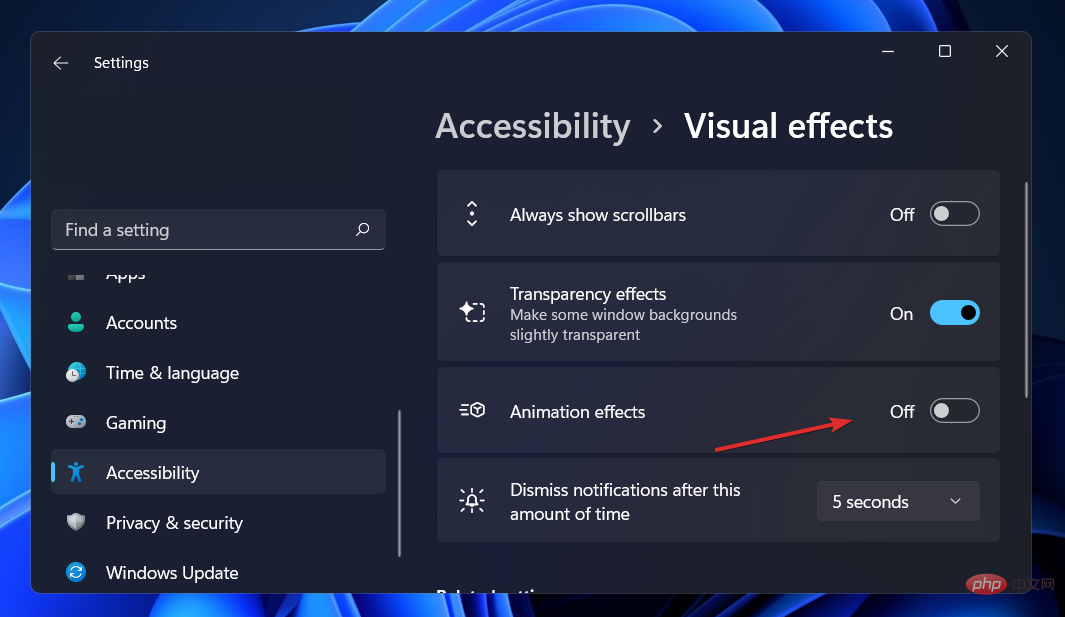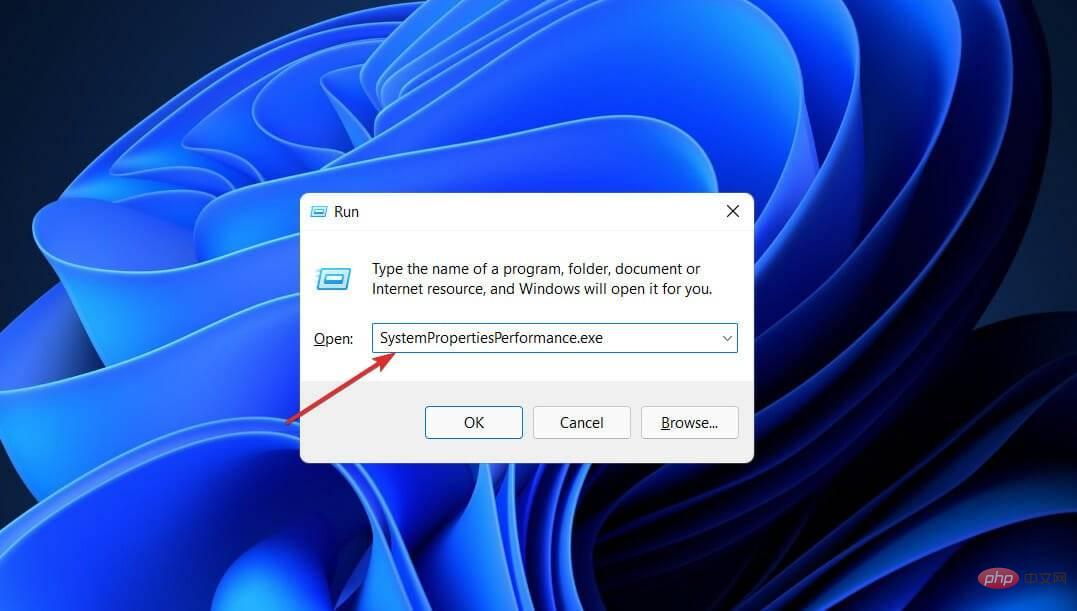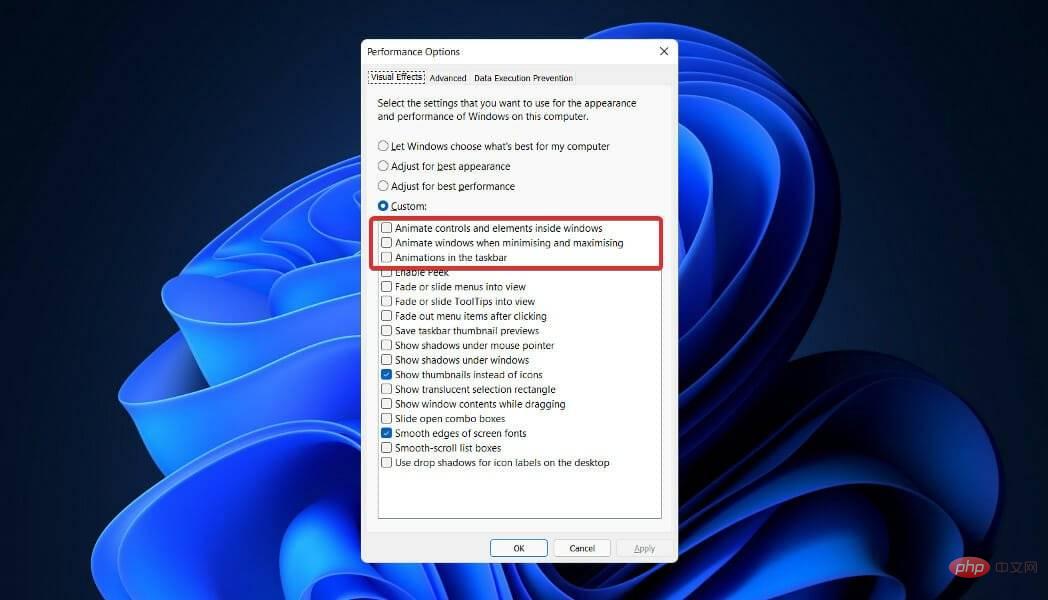Bagaimana untuk melumpuhkan animasi dalam Windows 11
Microsoft Windows 11 penuh dengan ciri dan keupayaan baharu. Antara muka pengguna telah dikemas kini dan syarikat juga telah memperkenalkan beberapa kesan baharu.
Secara lalai, kesan animasi digunakan pada kawalan dan objek lain.
Perlukah saya melumpuhkan animasi ini?
Walaupun Windows 11 menampilkan animasi yang menarik secara visual dan kesan pudar, ia boleh menyebabkan komputer anda berasa lembap kepada sesetengah pengguna kerana mereka menambahkan sedikit kelewatan pada tugasan tertentu.
Adalah mudah untuk mematikan animasi untuk pengalaman pengguna yang lebih responsif. Selepas kami melihat perubahan lain yang telah dibuat pada sistem pengendalian, kami akan membimbing anda melalui cara menghidupkan atau mematikan kesan animasi dalam Windows 11.
Kami juga mempunyai artikel tentang cara untuk melumpuhkan animasi pada Windows 10 yang boleh anda lihat.
Apa yang baharu dalam Windows 11?
Perubahan paling ketara dalam Windows 11 ialah keperluan perkakasannya yang lebih ketat. Menurut Microsoft, jika komputer anda agak baru, katakan dalam tempoh lima tahun yang lalu, anda sepatutnya baik-baik saja, tetapi sistem yang lebih lama mungkin terperangkap dengan Windows 10 untuk masa hadapan yang boleh dijangka.
Dengan Windows 11, anda tidak perlu lagi berurusan dengan sistem jubin kikuk yang terdapat dalam versi bar tugas terkenal sebelum ini.
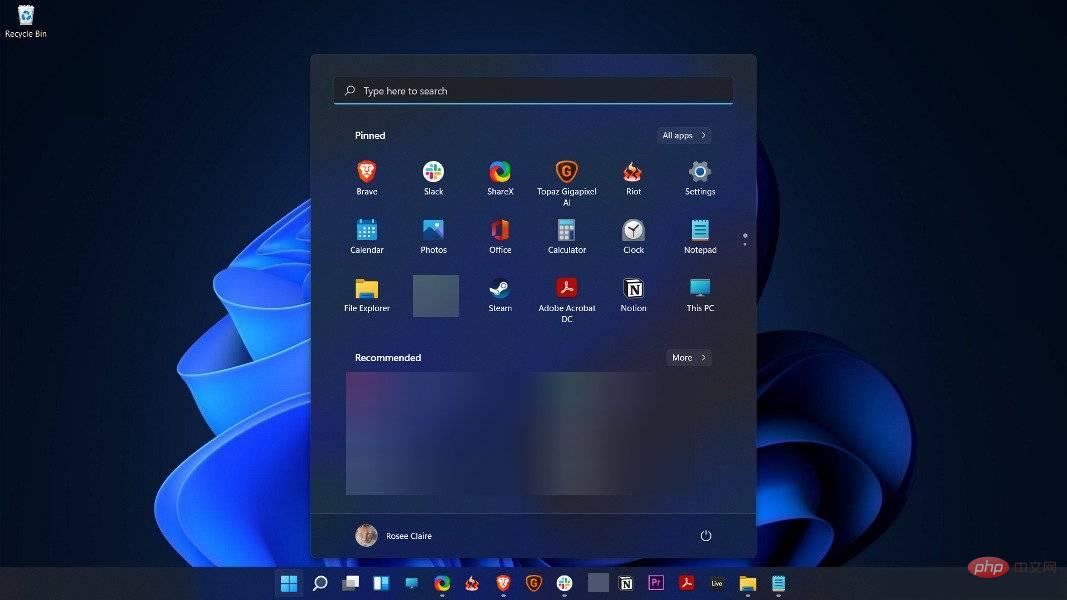
Sebaliknya, anda boleh masuk ke topik dengan cepat dan mudah. Anda mendapat senarai fail terbaharu (tempatan dan awan) bersama dengan dulang apl yang disematkan untuk akses pantas dan bar carian universal untuk carian dalam talian (atau pada peranti) pantas.
Bersihkan garisan dan gunakan widget untuk memaparkan maklumat seperti cuaca dan berita, yang merupakan perlepasan besar daripada skrin sesak yang dilihat pada versi sistem pengendalian sebelumnya, Windows 10.
Selain itu, ciri Reka Letak Snap dan Kumpulan Snap yang dipertingkat memudahkan untuk mengurus dan mengubah saiz tetingkap pada monitor anda, sambil turut mengatur atur cara yang anda perlu gunakan secara serentak ke dalam kumpulan.
Anda masih boleh mengambil tetingkap dan menyeretnya ke tepi skrin untuk melaksanakan beberapa pengurusan tetingkap asas, tetapi jika anda bekerja dari rumah atau menggunakan berbilang monitor, penyusunan tetingkap mudah boleh membantu anda memastikan desktop anda kemas.
Jika anda berminat untuk mengetahui lebih lanjut tentang topik ini, sila terokai ciri terbaik Windows 11 dan perbandingan lengkap antara topik ini dan Windows 10.
Bagaimana untuk melumpuhkan animasi dalam Windows 11?
1 Buka apl
Tetapan- dengan menekan kekunci
- Windows + I melalui Kebolehcapaian dan kemudian Navigasi ke Kebolehaksesan di panel kiri, kemudian Kesan Visual dari kanan.

- Sekarang matikan togol di sebelah Kesan Animasi. Perubahan akan digunakan secara automatik. Jika anda ingin menghidupkan semula animasi, hanya hidupkan suis yang sama.

2 Gunakan Panel Kawalan
1 Tekan kekunci Windows + S untuk membuka bar carian, dan kemudian taip Control Panel dan klik pada hasil yang paling relevan.
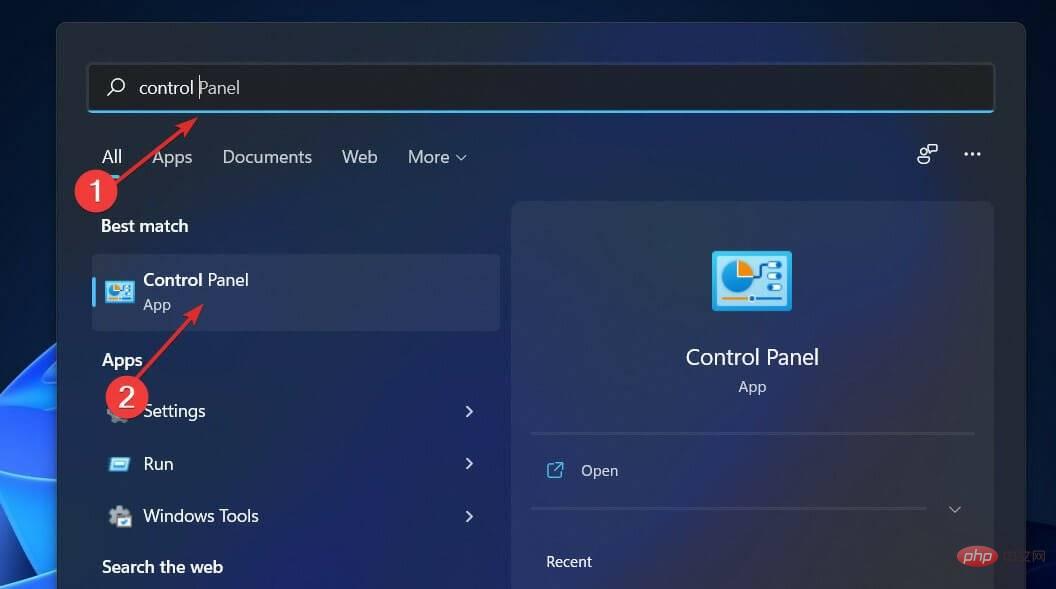
2 Sekarang klik pada untuk mengakses dengan mudah.
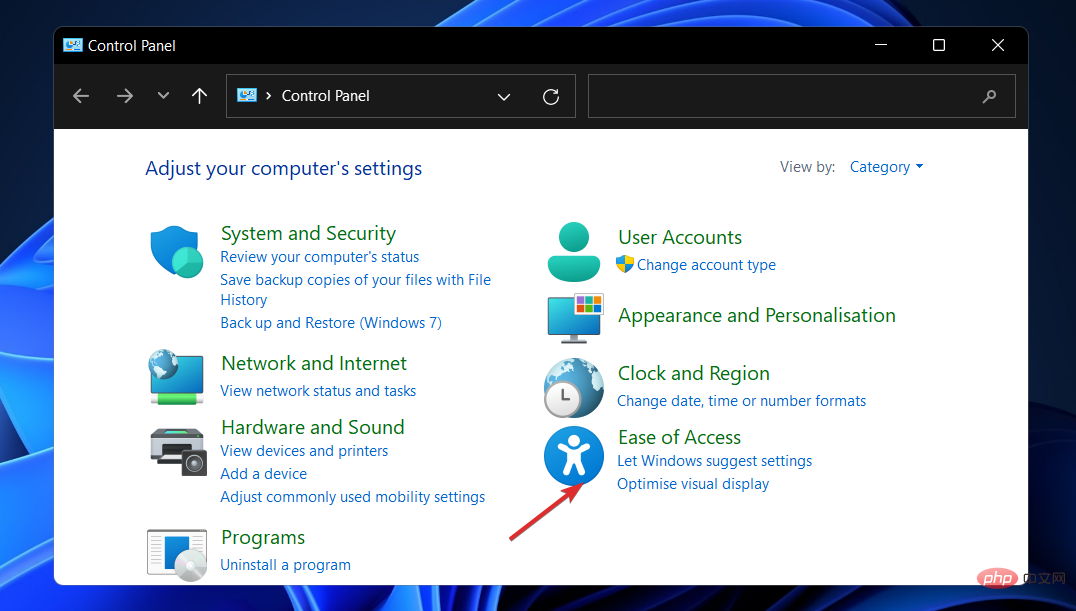
3 Seterusnya, navigasi ke Pusat Kemudahan Akses.
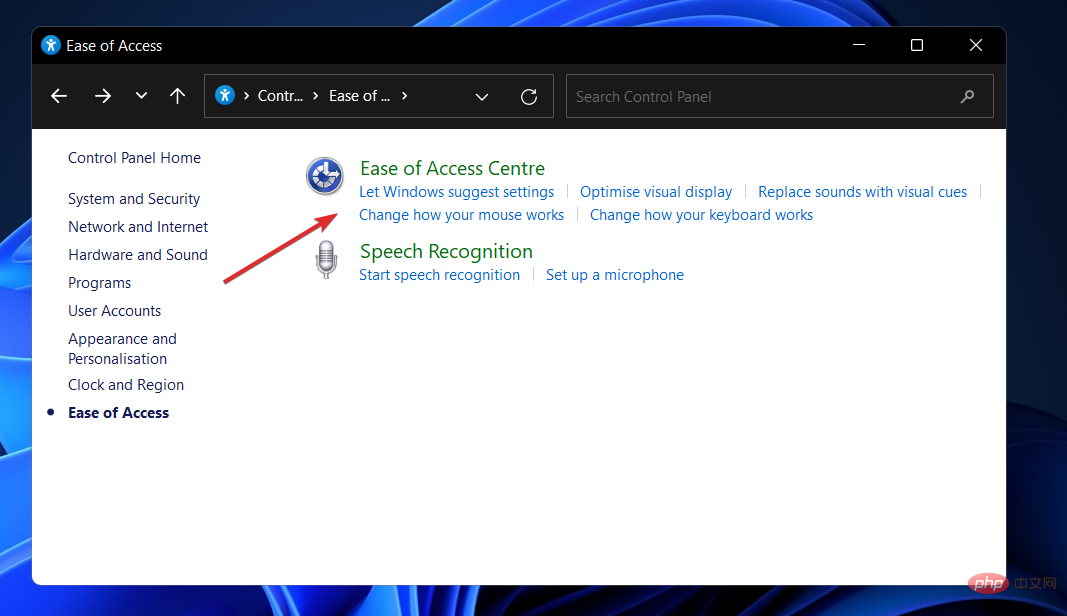
4 Tatal ke bawah sehingga anda menemui pilihan Gunakan komputer tanpa paparan dan klik padanya.

5. Tandai kotak di sebelah Matikan semua animasi yang tidak diperlukan (jika boleh) .
6 Klik Gunakan dan OK.
Animasi juga boleh dilumpuhkan daripada panel kawalan. Apa yang anda perlu lakukan ialah menavigasi ke Pusat Kawalan Kemudahan dan laraskan tetapan animasi.
3. Laraskan pilihan prestasi
- Tekan kekunci Windows+R untuk membuka kotak dialog Run. Seterusnya, taip atau tampal SystemPropertiesPerformance.exe ke dalam kotak teks dan tekan Enter untuk membuka menu Opsyen Prestasi.

- Selepas membuka tetingkap, nyahtanda kawalan animasi dan elemen dalam tetingkap , tetingkap animasi apabila meminimumkan dan memaksimumkan, dan animasi dalam lajur tugas , Kemudian klik Guna dan OK. Itu sahaja!

Jika anda memutuskan untuk mendayakan semula animasi, cuma ikut langkah di atas dan tandai kotak di sebelah pilihan animasi dan klik Guna dan OK.
Melumpuhkan animasi akan meningkatkan prestasi dan kelajuan sistem pengendalian anda. Anda juga boleh melumpuhkan ciri lain untuk mengoptimumkan pengalaman pengguna anda, seperti yang diterangkan di bawah.
Apakah perkhidmatan yang boleh saya lumpuhkan dengan selamat pada Windows 11?
Terdapat beberapa perkhidmatan yang dilarang dan anda harus mengelak daripada menggunakannya pada semua kos. Ini diperlukan untuk menjalankan fungsi asas, menyediakan ciri keselamatan dan menjalankan sistem pengendalian Windows dengan lancar.
Satu-satunya yang perlu anda perhatikan ialah yang anda dan Windows tidak akan pernah perlukan atau gunakan. Walau bagaimanapun, walaupun antara item yang disenaraikan di bawah, terdapat beberapa yang mungkin diperlukan dalam keadaan istimewa.
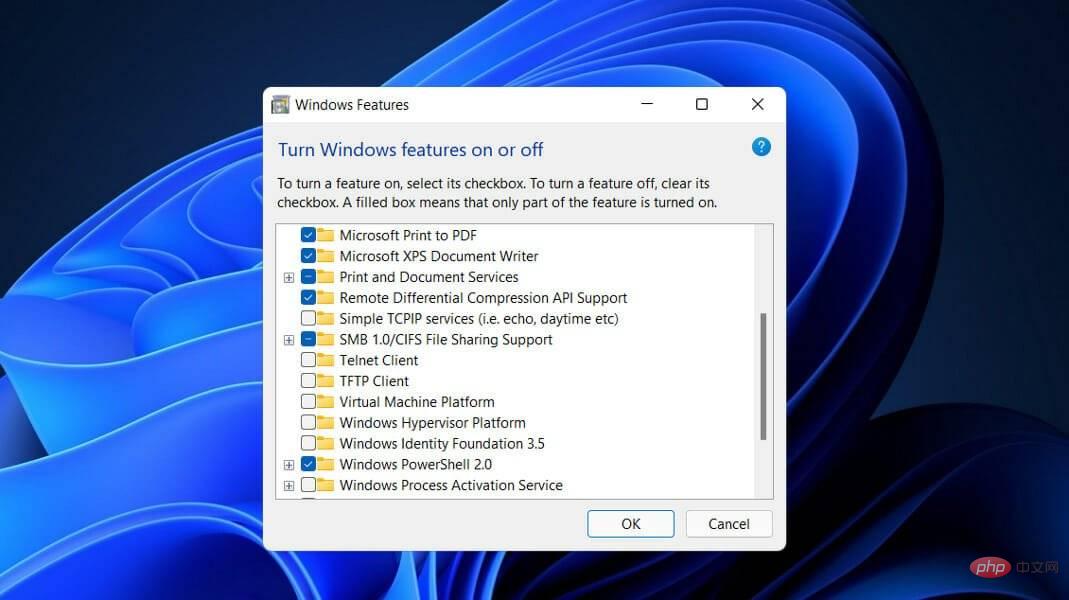
- Faks – Seperti namanya, faks ialah perkhidmatan yang hanya diperlukan jika anda ingin menghantar dan menerima faks. Jika anda tidak akan menggunakannya (yang mungkin berlaku untuk kebanyakan orang), matikannya.
- Remote Registry – Perkhidmatan ini menyediakan mana-mana pengguna dengan akses kepada dan pengubahsuaian Windows Registry. Untuk keselamatan peribadi anda, anda amat disyorkan supaya anda melumpuhkan perkhidmatan ini. Keupayaan untuk membuat perubahan pendaftaran tempatan tidak terjejas dalam apa jua cara.
- Perkhidmatan Papan Kekunci Sentuh dan Panel Tulisan – Seperti namanya, perkhidmatan ini memudahkan anda memasukkan data menggunakan papan kekunci sentuh atau tulisan tangan pada peranti yang didayakan sentuhan. Jadi melainkan anda mempunyai salah satu daripada ini, matikannya sekarang.
- Windows Connect Now – Komputer riba dan desktop yang perlu disambungkan ke rangkaian dan peranti wayarles ialah khalayak sasaran utama untuk perkhidmatan ini. Walau bagaimanapun, jika persediaan desktop anda tidak termasuk kad wayarles, perkhidmatan ini tidak diperlukan dan boleh dimatikan dengan selamat.
- Perkhidmatan Demo Runcit – Akhir sekali, perkhidmatan ini hanya tersedia kepada pengilang dan peruncit yang perlu menunjukkan keupayaan PC dan sistem pengendalian Windows mereka kepada pelanggan. Memandangkan pengguna biasa tidak akan memerlukan perkhidmatan sedemikian, ia boleh dilumpuhkan.
Untuk mengetahui cara melumpuhkan perkhidmatan yang tidak penting dalam Windows 11, lihat artikel yang dipautkan dan jangan lupa untuk menyemak sama ada Windows memerlukan ciri ini sebelum mengubah suainya.
Selain itu, jika anda mendapati bahawa anda juga tidak memerlukannya, anda mungkin tertanya-tanya bagaimana untuk melumpuhkan telemetri dalam Windows 11.
Akhir sekali, pengguna mendapat manfaat daripada membaca tutorial kami tentang cara melumpuhkan Windows 11 Fast Startup. Pastikan anda tidak ketinggalan!
Atas ialah kandungan terperinci Bagaimana untuk melumpuhkan animasi dalam Windows 11. Untuk maklumat lanjut, sila ikut artikel berkaitan lain di laman web China PHP!

Alat AI Hot

Undresser.AI Undress
Apl berkuasa AI untuk mencipta foto bogel yang realistik

AI Clothes Remover
Alat AI dalam talian untuk mengeluarkan pakaian daripada foto.

Undress AI Tool
Gambar buka pakaian secara percuma

Clothoff.io
Penyingkiran pakaian AI

AI Hentai Generator
Menjana ai hentai secara percuma.

Artikel Panas

Alat panas

Notepad++7.3.1
Editor kod yang mudah digunakan dan percuma

SublimeText3 versi Cina
Versi Cina, sangat mudah digunakan

Hantar Studio 13.0.1
Persekitaran pembangunan bersepadu PHP yang berkuasa

Dreamweaver CS6
Alat pembangunan web visual

SublimeText3 versi Mac
Perisian penyuntingan kod peringkat Tuhan (SublimeText3)

Topik panas
 1377
1377
 52
52
![ID Peristiwa 157: Cakera telah dialih keluar secara tidak dijangka [Tetap]](https://img.php.cn/upload/article/000/887/227/168576249277516.jpg?x-oss-process=image/resize,m_fill,h_207,w_330) ID Peristiwa 157: Cakera telah dialih keluar secara tidak dijangka [Tetap]
Jun 03, 2023 am 11:21 AM
ID Peristiwa 157: Cakera telah dialih keluar secara tidak dijangka [Tetap]
Jun 03, 2023 am 11:21 AM
Cakera telah dipadam secara tidak sengaja ialah ralat dalam log peristiwa sistem pada peranti Windows. Ini adalah isu luar biasa pada cakera maya yang bergantung kepada semua pemasangan XBOX Live PC dan Microsoft PC. Biasanya, masalah ini berlaku apabila sesuatu mengganggu komunikasi sistem dengan cakera. ID157 Acara dalam Cakera Pemapar Acara telah dipadamkan secara tidak sengaja, menghalang pengguna daripada memasang permainan menggunakan pemacu maya yang ditentukan. Pemacu maya ini tidak akan kelihatan dalam Penjelajah Fail seperti pemacu lain. Anda juga mungkin menghadapi masalah VMWare di mana cakera telah dipadamkan secara tidak sengaja. Penyelesaian di bawah akan membetulkan masalah, tetapi anda mesti membuat perubahan terus dalam sistem pengendalian yang dicontohi VMWare. Bergantung pada
 Cara Membetulkan Kod Ralat 1132 dalam Zum pada PC Windows
May 30, 2023 am 11:08 AM
Cara Membetulkan Kod Ralat 1132 dalam Zum pada PC Windows
May 30, 2023 am 11:08 AM
Keupayaan persidangan video Zoom telah menjadikannya popular di kalangan pengguna semasa bekerja dari rumah. Ramai pengguna klien desktop Zoom telah melaporkan melihat kod ralat 1132 bersama dengan mesej "Ralat tidak diketahui telah berlaku" pada PC Windows mereka. Biasanya, kod ralat ini muncul apabila pengguna cuba log masuk ke akaun mereka dan menyertai mana-mana mesyuarat dalam Zoom. Dalam tetingkap ralat, pengguna mempunyai pilihan untuk membuka penyemak imbas dan menyertai mesyuarat. Walau bagaimanapun, sesetengah pengguna melaporkan bahawa mereka tidak dapat membuka mesyuarat walaupun pada penyemak imbas. Tetapan tembok api Windows, pemasangan Zum yang lapuk, atau Zum menyenaraihitamkan akaun anda boleh menjadi beberapa sebab yang mungkin untuk ralat ini. Adakah anda menghadapi kod ralat semasa menggunakan aplikasi Zoom
 Betulkan: Ralat hilang Yayasan Pemacu Windows
Jun 02, 2023 pm 09:15 PM
Betulkan: Ralat hilang Yayasan Pemacu Windows
Jun 02, 2023 pm 09:15 PM
Ia benar-benar mengecewakan apabila PC Windows anda ketinggalan atau berjalan perlahan semasa bermain permainan atau melakukan tugas intensif sumber. PC anda mungkin mempunyai semua kuasa pemprosesan untuk mengendalikan tugasan ini, tetapi jika pemacu tertentu gagal dimuatkan, maka PC anda akan mengalami pelbagai isu. Satu ralat sedemikian ialah isu hilang WindowsDriverFoundation. Apabila ralat ini muncul, anda harus tahu bahawa beberapa pemacu berkaitan sistem yang penting gagal dimuatkan pada PC Windows anda. Memandangkan pemacu ialah salah satu komponen terpenting yang membolehkan perkakasan berkomunikasi dengan PC anda, sebarang masalah dengan pemacu boleh menyebabkan proses perkakasan tidak berfungsi. Beberapa pengguna melaporkan bahawa Window
 Animasi CSS: Cara Mencapai Kesan Kilat Elemen
Nov 21, 2023 am 10:56 AM
Animasi CSS: Cara Mencapai Kesan Kilat Elemen
Nov 21, 2023 am 10:56 AM
Animasi CSS: Bagaimana untuk mencapai kesan kilat elemen, contoh kod khusus diperlukan Dalam reka bentuk web, kesan animasi kadangkala boleh membawa pengalaman pengguna yang baik ke halaman. Kesan glitter ialah kesan animasi biasa yang boleh menjadikan elemen lebih menarik perhatian. Berikut akan memperkenalkan cara menggunakan CSS untuk mencapai kesan kilat elemen. 1. Pelaksanaan asas kilat Pertama, kita perlu menggunakan sifat animasi CSS untuk mencapai kesan kilat. Nilai atribut animasi perlu menentukan nama animasi, masa pelaksanaan animasi dan masa tunda animasi
![Animasi tidak berfungsi dalam PowerPoint [Tetap]](https://img.php.cn/upload/article/000/887/227/170831232982910.jpg?x-oss-process=image/resize,m_fill,h_207,w_330) Animasi tidak berfungsi dalam PowerPoint [Tetap]
Feb 19, 2024 am 11:12 AM
Animasi tidak berfungsi dalam PowerPoint [Tetap]
Feb 19, 2024 am 11:12 AM
Adakah anda cuba membuat persembahan tetapi tidak boleh menambah animasi? Jika animasi tidak berfungsi dalam PowerPoint pada PC Windows anda, maka artikel ini akan membantu anda. Ini adalah masalah biasa yang dikeluhkan oleh ramai orang. Contohnya, animasi mungkin berhenti berfungsi semasa pembentangan dalam Microsoft Teams atau semasa rakaman skrin. Dalam panduan ini, kami akan meneroka pelbagai teknik penyelesaian masalah untuk membantu anda membetulkan animasi yang tidak berfungsi dalam PowerPoint pada Windows. Mengapa animasi PowerPoint saya tidak berfungsi? Kami mendapati bahawa beberapa sebab yang mungkin menyebabkan animasi dalam PowerPoint tidak berfungsi pada Windows adalah seperti berikut: Disebabkan oleh peribadi
 Adakah Windows 11 menyediakan sokongan untuk aplikasi VB6?
May 30, 2023 am 08:31 AM
Adakah Windows 11 menyediakan sokongan untuk aplikasi VB6?
May 30, 2023 am 08:31 AM
Windows 11 memperkenalkan lebih banyak elemen UI gaya macOS. Anda mendapat bar tugas yang direka bentuk semula dengan menu Mula di tengah. Ya, anda boleh menukar kedudukannya, tetapi secara lalai ia akan diletakkan di tengah. Pusat Kawalan juga telah menerima beberapa tweak reka bentuk. Dalam kemas kini seterusnya, sokongan untuk apl Android juga akan disertakan bersama Notepad dan Media Player yang direka bentuk semula. Walaupun semua ciri ini menjadikan Windows 11 peningkatan yang bagus berbanding Windows 10, keraguan tertentu timbul dalam fikiran pengguna. Terdapat segmen pengguna dan pembangun yang bimbang sama ada Windows 11 akan menyokong aplikasi dan teknologi warisan, sama ada mereka ketinggalan atau tidak. Sejak V
 Bagaimana untuk menyediakan animasi ppt untuk masuk dahulu dan kemudian keluar
Mar 20, 2024 am 09:30 AM
Bagaimana untuk menyediakan animasi ppt untuk masuk dahulu dan kemudian keluar
Mar 20, 2024 am 09:30 AM
Kami sering menggunakan ppt dalam kerja harian kami, jadi adakah anda biasa dengan setiap fungsi operasi dalam ppt? Contohnya: Bagaimana untuk menetapkan kesan animasi dalam ppt, bagaimana untuk menetapkan kesan pensuisan, dan apakah tempoh kesan setiap animasi? Bolehkah setiap slaid bermain secara automatik, masuk dan kemudian keluar dari animasi ppt, dan lain-lain. Dalam isu ini, saya akan berkongsi dengan anda langkah-langkah khusus untuk memasuki dan kemudian keluar dari animasi ppt. Kawan, datang dan lihat. Lihatlah! 1. Mula-mula, kita buka ppt pada komputer, klik di luar kotak teks untuk memilih kotak teks (seperti yang ditunjukkan dalam bulatan merah dalam rajah di bawah). 2. Kemudian, klik [Animasi] dalam bar menu dan pilih kesan [Padam] (seperti yang ditunjukkan dalam bulatan merah dalam rajah). 3. Seterusnya, klik [
 Selepas penangguhan selama dua tahun, filem animasi 3D domestik 'Er Lang Shen: The Deep Sea Dragon' dijadualkan ditayangkan pada 13 Julai.
Jan 26, 2024 am 09:42 AM
Selepas penangguhan selama dua tahun, filem animasi 3D domestik 'Er Lang Shen: The Deep Sea Dragon' dijadualkan ditayangkan pada 13 Julai.
Jan 26, 2024 am 09:42 AM
Laman web ini melaporkan pada 26 Januari bahawa filem animasi 3D domestik "Er Lang Shen: The Deep Sea Dragon" mengeluarkan satu set gambar pegun terbaharu dan secara rasmi mengumumkan bahawa ia akan dikeluarkan pada 13 Julai. Difahamkan bahawa "Er Lang Shen: The Deep Sea Dragon" diterbitkan oleh Mihuxing (Beijing) Animation Co., Ltd., Horgos Zhonghe Qiancheng Film Co., Ltd., Zhejiang Hengdian Film Co., Ltd., Zhejiang Gongying Film Co., Ltd., Chengdu Filem animasi terbitan Tianhuo Technology Co., Ltd. dan Huawen Image (Beijing) Film Co., Ltd. dan diarahkan oleh Wang Jun pada asalnya dijadualkan ditayangkan di tanah besar China pada 22 Julai 2022 . Sinopsis plot laman web ini: Selepas Pertempuran Dewa Yang Dikurniakan, Jiang Ziya mengambil "Senarai Tuhan Yang Dikurniakan" untuk membahagikan tuhan, dan kemudian Senarai Tuhan Yang Dikurniakan dimeterai oleh Mahkamah Syurga di bawah laut dalam Kyushu Alam Rahsia. Malah, selain menganugerahkan kedudukan ilahi, terdapat juga banyak roh jahat yang kuat yang dimeterai dalam Senarai Dewa Yang Diberikan.