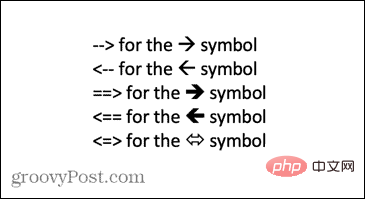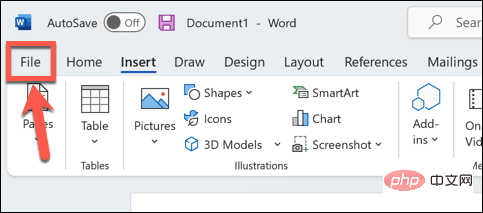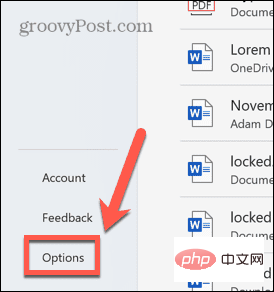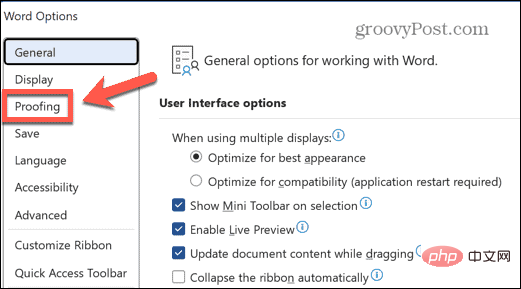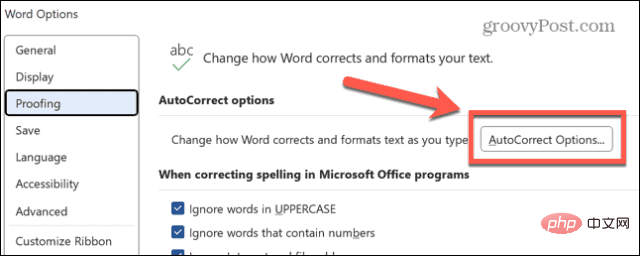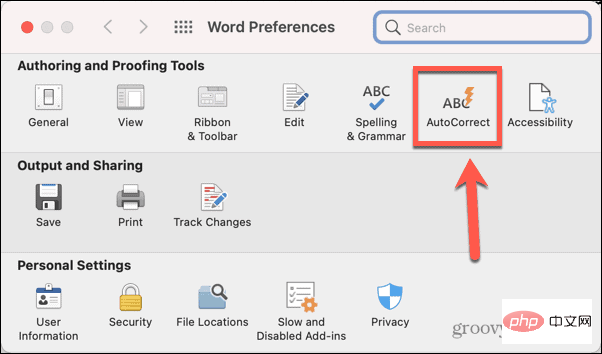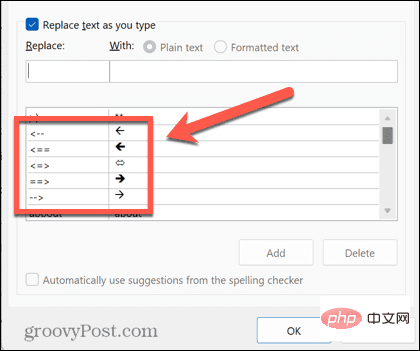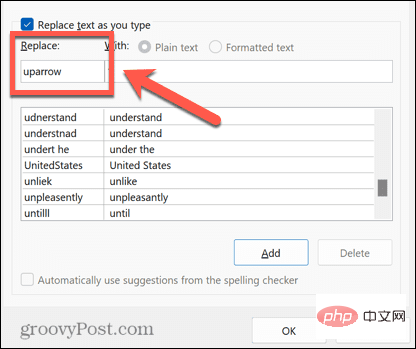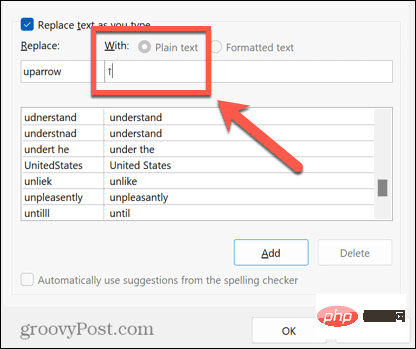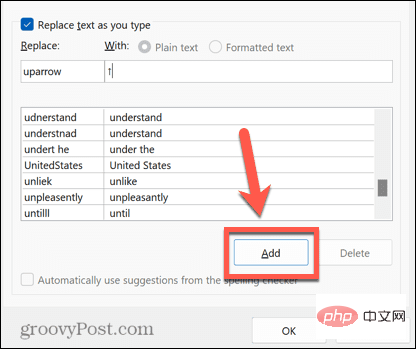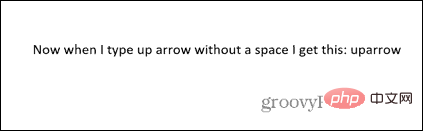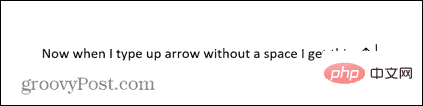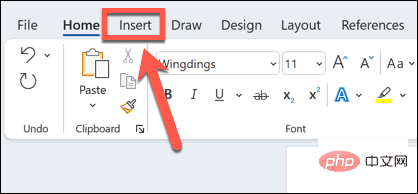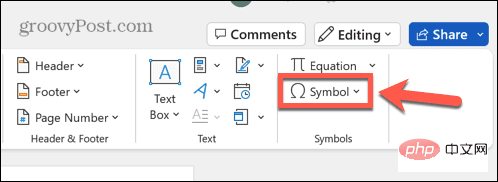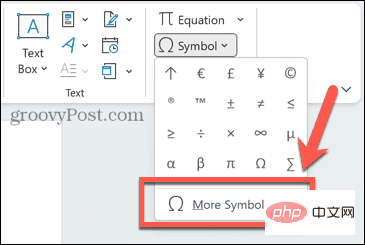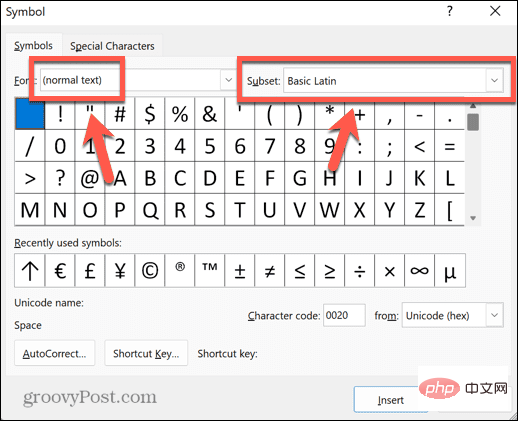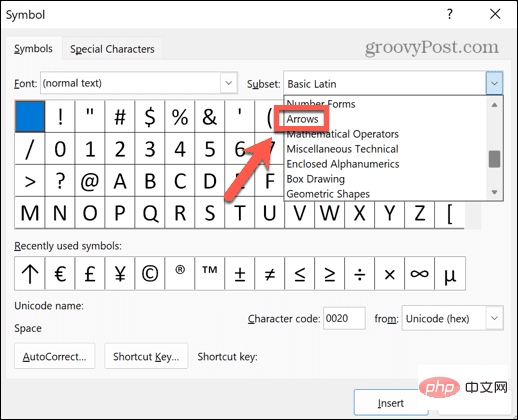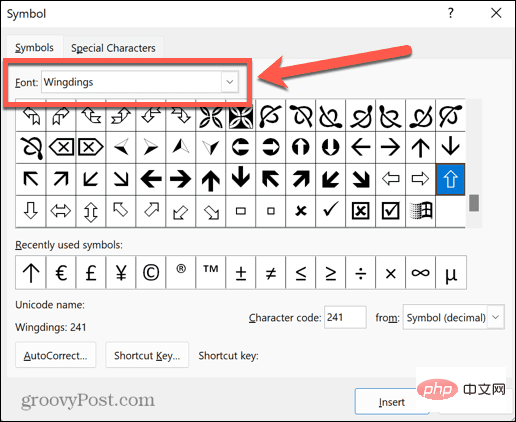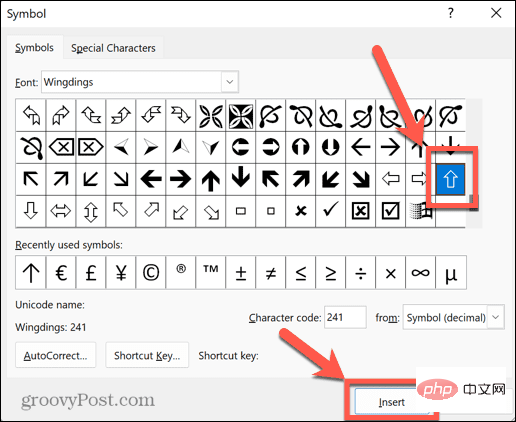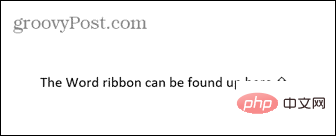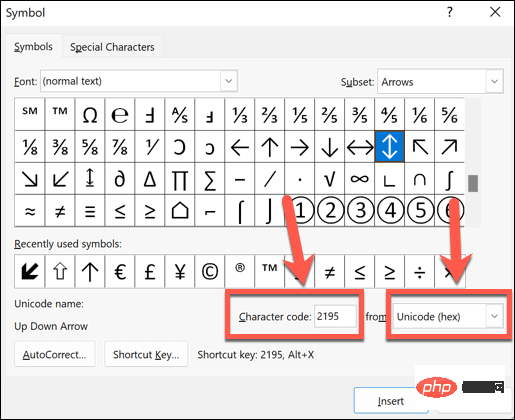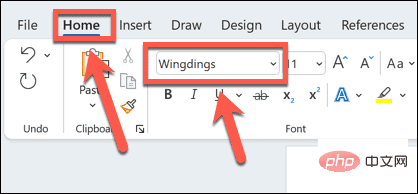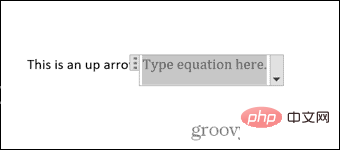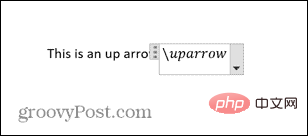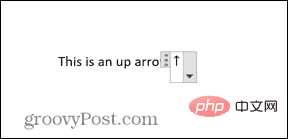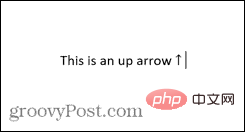Cara menaip anak panah dalam Word
Cara menaip anak panah dalam Word menggunakan AutoCorrect
Salah satu cara terpantas untuk menaip anak panah dalam Word ialah menggunakan pintasan AutoCorrect yang dipratentukan. Jika anda menaip jujukan aksara tertentu, Word secara automatik menukar aksara tersebut kepada simbol anak panah. Anda boleh melukis banyak gaya anak panah yang berbeza menggunakan kaedah ini.
Untuk menaip anak panah dalam Word menggunakan AutoCorrect:
- Alihkan kursor anda ke lokasi dalam dokumen yang anda mahu anak panah itu dipaparkan.
- Taip satu daripada gabungan aksara berikut:

- Jika anda tidak mahu apa yang anda taip diperbetulkan kepada simbol anak panah, tekan kekunci ruang belakang pada papan kekunci anda akan menukar anak panah kembali kepada simbol yang anda taip.
Cara membuat pintasan anak panah anda sendiri dalam AutoCorrect
Jika pintasan yang disenaraikan di atas tidak menghasilkan jenis anak panah yang anda ingin taip, anda boleh menetapkan sendiri Pintasan AutoCorrect untuk memasukkan sebarang jenis anak panah yang anda mahu menggunakan gabungan aksara pilihan anda.
Untuk mencipta pintasan anda sendiri dalam AutoCorrect:
- Taip gaya anak panah yang anda ingin buat pintasan untuk menggunakan kaedah karet yang diterangkan di bawah .
- Pilih anak panah dan salinnya dengan menekan Ctrl+C pada Windows atau Cmd+C pada Mac.
- Pada Windows, klik menu Fail .

- Pilih pilihan daripada menu sebelah kiri.

- Pilih Baca pruf.

- Klik butang AutoCorrect Pilihan .

-
Anda boleh mengakses menu yang serupa pada Mac anda dengan pergi ke Word > Preferences dan memilih AutoCorrect.

- Anda akan melihat senarai semua pintasan AutoCorrect semasa, termasuk pintasan untuk anak panah yang ditunjukkan di atas.

- Dalam kotak Ganti , taip pintasan yang anda mahu gunakan.

- Alihkan kursor ke kotak Dengan dan tekan Ctrl+V pada Windows atau Cmd+V pada Mac untuk menampal anak panah yang anda salin tadi.

- Klik untuk menambah .

- Klik OK dan klik OK sekali lagi untuk keluar dari Pilihan Perkataan .
- Pilih tempat anda mahu anak panah muncul dan taip pintasan pilihan anda.

- Tekan Bar Ruang dan teks anda akan bertukar kepada simbol anak panah pilihan anda.

- Anda boleh mengulangi langkah ini untuk beberapa jenis anak panah yang berbeza. Adalah idea yang baik untuk menulis pintasan untuk rujukan masa hadapan.
Cara menaip anak panah dalam Word menggunakan simbol
Jika anak panah AutoCorrect bukan jenis yang anda perlukan, anda boleh menggunakan beberapa jenis anak panah lain dengan memasukkannya sebagai simbol. Ini memberi anda pilihan yang lebih luas, termasuk anak panah atas dan bawah serta anak panah kiri dan kanan.
Untuk menaip anak panah dalam Word menggunakan simbol:
- Alihkan kursor ke tempat yang anda mahu anak panah muncul.
- Klik pada menu Sisipkan .

- Klik pada simbol .

- Pilih lagi simbol.

- Untuk teks biasa, klik menu lungsur Subset.

- Tatal ke bawah dan pilih anak panah.

- Pilih anak panah daripada pilihan.
- Jika anda memerlukan lebih banyak pilihan, klik menu lungsur Fon, tatal ke bawah dan pilih Wingdings.

- Tatal melalui simbol sehingga anda menemui simbol anak panah.
- Sebaik sahaja anda menemui anak panah yang anda mahu gunakan, klik padanya dan kemudian klik butang Sisipkan .

- Simbol kini akan dimasukkan ke dalam teks anda.

- Anda boleh menutup tetingkap Simbol atau pilih lebih banyak simbol untuk dimasukkan.
Cara menaip anak panah dalam Word menggunakan aksara Unicode atau ASCII
Apabila anda memilih simbol menggunakan alat Simbol , beberapa maklumat tambahan dipaparkan dalam tetingkap , termasuk Kod aksara untuk simbol tertentu itu. Anda boleh menggunakan kod ini untuk memasukkan anak panah tanpa membuka tetingkap "Simbol" .
Untuk menaip anak panah menggunakan aksara Unikod atau ASCII:
- Ikuti langkah dalam bahagian sebelumnya untuk membuka tetingkap Simbol dan cari Simbol anak panah pilihan anda.
- Klik pada simbol dan perhatikan kod aksara dan sama ada aksara itu daripada Unicode (hex) atau simbol daripada ASCII (perpuluhan).

- Tutup tetingkap Simbol dan letakkan kursor anda di tempat yang anda mahu anak panah muncul.
- Jika simbol daripada fon tertentu (cth. Wingdings), pilih fon tersebut dalam tab Laman Utama .

- Untuk simbol Unikod, taip kod yang anda tulis, kemudian tekan Alt+X. Kod hendaklah ditukar kepada simbol yang berkaitan.
- Untuk simbol ASCII, tahan Kekunci Alt dan taip kod aksara pada papan kekunci papan kekunci angka. Nombor di bahagian atas papan kekunci tidak akan memberi kesan.
- Jika papan kekunci anda tidak mempunyai pad kekunci angka, anda boleh membuka papan kekunci pada skrin Windows dan menggunakan pad kekunci angka di atas.
- Lepaskan kekunci Alt. Jika anda memasukkan kod yang betul, anak panah anda akan muncul dalam dokumen anda.
Cara menaip anak panah dalam Word menggunakan Mod Formula
Cara lain untuk memasukkan anak panah dalam Word ialah menggunakan Mod Formula. Ini ialah mod yang membolehkan anda menggunakan simbol matematik, dan terdapat beberapa pintasan untuk memasukkan simbol anak panah.
Untuk menaip anak panah dalam Word menggunakan mod formula:
- Letakkan kursor anda di tempat yang anda mahu anak panah itu muncul.
- Tekan Alt+= untuk membuka mod persamaan.

- Taip sengkang ke belakang, diikuti dengan pintasan autopembetulan matematik, seperti uparrow.

- Tekan Bar Ruang dan teks akan ditukar kepada anak panah yang ditentukan.

- Untuk keluar dari mod persamaan, tekan Alt+= sekali lagi dan anda boleh terus menaip seperti biasa.

Pintasan Mod Persamaan untuk Microsoft Word
Sesetengah pintasan anak panah yang berguna dalam Mod Persamaan termasuk:
- Anak Panah Atas ↑
- Anak Panah Atas ⇑
- Anak Panah Ke Bawah ↓
- Anak Panah Ke Bawah ">
- Anak Panah Kiri ←
- Anak Panah Kiri ⇐ Anak panah kanan ⇒
- Berdekatan baris↗
- Sempit↖
- Ciro↘
- Burung pipit↙
- Anak panah kiri dan kanan↔
- Anak panah kiri dan kiri⇔
- Anak panah atas dan bawah↕
- Anak panah atas dan bawah⇕
- Anak panah kiri⟸
- Anak panah kanan panjang⟹
Atas ialah kandungan terperinci Cara menaip anak panah dalam Word. Untuk maklumat lanjut, sila ikut artikel berkaitan lain di laman web China PHP!

Alat AI Hot

Undresser.AI Undress
Apl berkuasa AI untuk mencipta foto bogel yang realistik

AI Clothes Remover
Alat AI dalam talian untuk mengeluarkan pakaian daripada foto.

Undress AI Tool
Gambar buka pakaian secara percuma

Clothoff.io
Penyingkiran pakaian AI

AI Hentai Generator
Menjana ai hentai secara percuma.

Artikel Panas

Alat panas

Notepad++7.3.1
Editor kod yang mudah digunakan dan percuma

SublimeText3 versi Cina
Versi Cina, sangat mudah digunakan

Hantar Studio 13.0.1
Persekitaran pembangunan bersepadu PHP yang berkuasa

Dreamweaver CS6
Alat pembangunan web visual

SublimeText3 versi Mac
Perisian penyuntingan kod peringkat Tuhan (SublimeText3)

Topik panas
 1377
1377
 52
52
 Gunakan fungsi Character.isDigit() java untuk menentukan sama ada aksara ialah nombor
Jul 27, 2023 am 09:32 AM
Gunakan fungsi Character.isDigit() java untuk menentukan sama ada aksara ialah nombor
Jul 27, 2023 am 09:32 AM
Gunakan fungsi Java's Character.isDigit() untuk menentukan sama ada aksara ialah aksara angka diwakili dalam bentuk kod ASCII secara dalaman dalam komputer Setiap aksara mempunyai kod ASCII yang sepadan. Antaranya, nilai kod ASCII yang sepadan dengan aksara angka 0 hingga 9 masing-masing adalah 48 hingga 57. Untuk menentukan sama ada aksara ialah nombor, anda boleh menggunakan kaedah isDigit() yang disediakan oleh kelas Aksara dalam Java. Kaedah isDigit() adalah daripada kelas Aksara
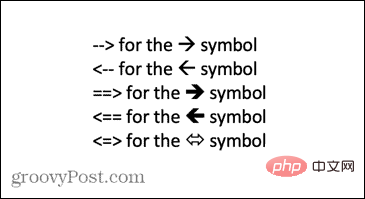 Cara menaip anak panah dalam Word
Apr 16, 2023 pm 11:37 PM
Cara menaip anak panah dalam Word
Apr 16, 2023 pm 11:37 PM
Cara menggunakan AutoCorrect untuk menaip anak panah dalam Word Salah satu cara terpantas untuk menaip anak panah dalam Word ialah menggunakan pintasan AutoCorrect yang dipratentukan. Jika anda menaip jujukan aksara tertentu, Word secara automatik menukar aksara tersebut kepada simbol anak panah. Anda boleh melukis banyak gaya anak panah yang berbeza menggunakan kaedah ini. Untuk menaip anak panah dalam Word menggunakan AutoCorrect: Gerakkan kursor anda ke lokasi dalam dokumen yang anda mahu anak panah itu muncul. Taipkan salah satu daripada gabungan aksara berikut: Jika anda tidak mahu apa yang anda taip diperbetulkan kepada simbol anak panah, tekan kekunci ruang belakang pada papan kekunci anda untuk
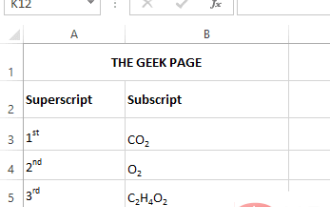 Cara menggunakan pilihan pemformatan superskrip dan subskrip dalam Microsoft Excel
Apr 14, 2023 pm 12:07 PM
Cara menggunakan pilihan pemformatan superskrip dan subskrip dalam Microsoft Excel
Apr 14, 2023 pm 12:07 PM
Superskrip ialah aksara atau aksara, sama ada huruf atau nombor, yang anda perlu tetapkan sedikit di atas baris teks biasa. Sebagai contoh, jika anda perlu menulis 1, huruf st perlu lebih tinggi sedikit daripada aksara 1. Begitu juga, subskrip ialah sekumpulan aksara atau aksara tunggal dan perlu ditetapkan lebih rendah sedikit daripada tahap teks biasa. Sebagai contoh, apabila anda menulis formula kimia, anda perlu meletakkan nombor di bawah garis biasa aksara. Tangkapan skrin berikut menunjukkan beberapa contoh pemformatan superskrip dan subskrip. Walaupun ia mungkin kelihatan seperti tugas yang sukar, menggunakan pemformatan superskrip dan subskrip pada teks anda sebenarnya agak mudah. Dalam artikel ini, kami akan menerangkan dalam beberapa langkah mudah cara memformat teks dengan mudah menggunakan superskrip atau subskrip. Harap anda seronok membaca artikel ini. Cara menggunakan superskrip dalam Excel
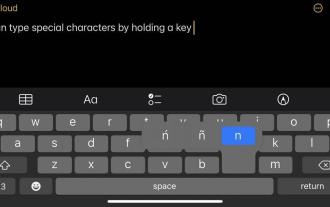 Bagaimanakah anda memasukkan aksara lanjutan, seperti simbol darjah, pada iPhone dan Mac?
Apr 22, 2023 pm 02:01 PM
Bagaimanakah anda memasukkan aksara lanjutan, seperti simbol darjah, pada iPhone dan Mac?
Apr 22, 2023 pm 02:01 PM
Papan kekunci fizikal atau angka anda menyediakan bilangan pilihan aksara yang terhad di permukaan. Walau bagaimanapun, terdapat beberapa cara untuk mengakses huruf beraksen, aksara khas dan banyak lagi pada iPhone, iPad dan Mac. Papan kekunci iOS standard memberi anda akses pantas kepada huruf besar dan huruf kecil, nombor standard, tanda baca dan aksara. Sudah tentu, terdapat banyak watak lain. Anda boleh memilih daripada huruf dengan diakritik kepada tanda soal terbalik. Anda mungkin terjumpa watak istimewa yang tersembunyi. Jika tidak, berikut ialah cara untuk mengaksesnya pada iPhone, iPad dan Mac. Cara Mengakses Aksara Lanjutan pada iPhone dan iPad Mendapatkan aksara lanjutan pada iPhone atau iPad anda adalah sangat mudah. Dalam "Maklumat", "
 Cara yang betul untuk memaparkan aksara Cina dalam matplotlib
Jan 13, 2024 am 11:03 AM
Cara yang betul untuk memaparkan aksara Cina dalam matplotlib
Jan 13, 2024 am 11:03 AM
Memaparkan aksara Cina dengan betul dalam matplotlib adalah masalah yang sering dihadapi oleh ramai pengguna Cina. Secara lalai, matplotlib menggunakan fon Inggeris dan tidak boleh memaparkan aksara Cina dengan betul. Untuk menyelesaikan masalah ini, kita perlu menetapkan fon Cina yang betul dan menggunakannya pada matplotlib. Di bawah ialah beberapa contoh kod khusus untuk membantu anda memaparkan aksara Cina dengan betul dalam matplotlib. Pertama, kita perlu mengimport perpustakaan yang diperlukan: importmatplot
 Cara menggunakan Golang untuk menentukan sama ada aksara adalah huruf
Dec 23, 2023 am 11:57 AM
Cara menggunakan Golang untuk menentukan sama ada aksara adalah huruf
Dec 23, 2023 am 11:57 AM
Cara menggunakan Golang untuk menentukan sama ada aksara ialah huruf Dalam Golang, menentukan sama ada aksara ialah huruf boleh dicapai dengan menggunakan fungsi IsLetter dalam pakej Unicode. Fungsi IsLetter menyemak sama ada aksara yang diberikan ialah huruf. Seterusnya, kami akan memperkenalkan secara terperinci cara menggunakan Golang untuk menulis kod untuk menentukan sama ada sesuatu aksara itu adalah huruf. Pertama, anda perlu mencipta fail Go baharu untuk menulis kod tersebut. Anda boleh menamakan fail "main.go". kod
 Mengenai perwakilan aksara kekunci Enter dalam Java, yang manakah ia?
Mar 29, 2024 am 11:48 AM
Mengenai perwakilan aksara kekunci Enter dalam Java, yang manakah ia?
Mar 29, 2024 am 11:48 AM
Perwakilan aksara kekunci Enter dalam Java ialah `. Dalam Java, ` mewakili aksara baris baharu, dan apabila aksara ini ditemui, output teks akan dibalut. Berikut ialah contoh kod ringkas yang menunjukkan cara menggunakan `` untuk mewakili kekunci Enter: publicclassMain{publicstaticvoidmain(String[]args){System.out.println("Ini ialah baris pertama ini
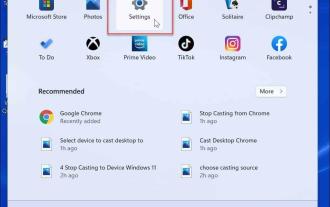 Cara menaip aksara khas pada Windows 11
Apr 17, 2023 pm 08:28 PM
Cara menaip aksara khas pada Windows 11
Apr 17, 2023 pm 08:28 PM
Dayakan papan kekunci sentuh dalam mod tablet Jika anda mempunyai komputer riba skrin sentuh, anda boleh menggunakan papan kekunci sentuh untuk menaip berbilang aksara khas pada Windows 11. Ini mungkin cara paling mudah untuk menambah aksara khas. Dayakan aksara khas untuk skrin sentuh pada Windows 11: Buka menu Mula dan pilih Tetapan. Apabila Tetapan dibuka, navigasi ke Masa & Bahasa > Menaip > Sentuh Papan Kekunci. Dalam menu Menaip, tandai pilihan "Tunjukkan papan kekunci sentuh apabila tiada papan kekunci tersedia". Dayakan papan kekunci sentuh tanpa mod tablet Satu lagi cara untuk mengakses papan kekunci sentuh ialah dengan memaparkannya pada bar tugas sepenuh masa. Untuk menjadikan papan kekunci sentuh boleh diakses, anda perlu memberitahu Windows 11 untuk memaparkannya. Gunakan langkah berikut: Dari menu Mula, pilih