Alih keluar pencetak pada Windows 11: 6 kaedah dan 7 arahan pembetulan
Mengalih Keluar Pencetak pada Windows 11
Mengalih keluar pencetak sepenuhnya memerlukan dua perkara - mengalih keluar pencetak itu sendiri, dan kemudian mengalih keluar pemacu. Terdapat beberapa cara anda boleh melakukan perkara ini pada Windows 11. Ia adalah:
Kaedah 1: Dari Tetapan
Mungkin kaedah yang paling biasa, pencetak boleh dialih keluar dengan mudah daripada aplikasi Tetapan Windows. Begini cara untuk melakukannya:
Tekan Win+I untuk membuka tetapan. Kemudian klik Bluetooth & Peranti dalam anak tetingkap kiri.

Di sebelah kanan, klik Pencetak & Pengimbas.

Klik pada pencetak yang ingin anda nyahpasang.

Pilih Padam.

Apabila digesa, klik Ya.

Kaedah 2: Gunakan Pengurus Peranti untuk mengalih keluar pemacu pencetak
Pengurus Peranti membenarkan anda mengurus dan mengalih keluar pemacu peranti pada Windows. Begini cara menggunakannya untuk mengalih keluar pemacu pencetak:
Klik kanan menu Mula dan pilih "Pengurus Peranti".

Kembangkan cawangan Cetak Baris .

Klik kanan pada pencetak anda dan pilih Nyahpasang Peranti.

Apabila digesa, klik "Nyahpasang".

Itu sahaja, anda telah memadamkan pemacu pencetak.
Kaedah 3: Gunakan Alat Windows (atau Pengurusan Cetakan)
Aplikasi Alat Windows asli juga membenarkan anda mengalih keluar pemacu berkaitan pencetak. Begini cara untuk melakukannya:
Tekan Mula, taip alat tetingkap dan tekan Enter.

Selepas dibuka, klik dua kali Pengurusan Cetakan.

Ini akan membuka tetingkap Pengurusan Cetak. Anda juga boleh membuka tetingkap Pengurusan Cetak dengan mencari dalam menu Mula.

Setelah dibuka, klik Semua Pemacu dalam anak tetingkap kiri (di bawah Penapis Tersuai).

Cari pencetak yang pemacunya ingin anda alih keluar, kemudian klik kanan padanya dan pilih Alih Keluar Pakej Pemandu...
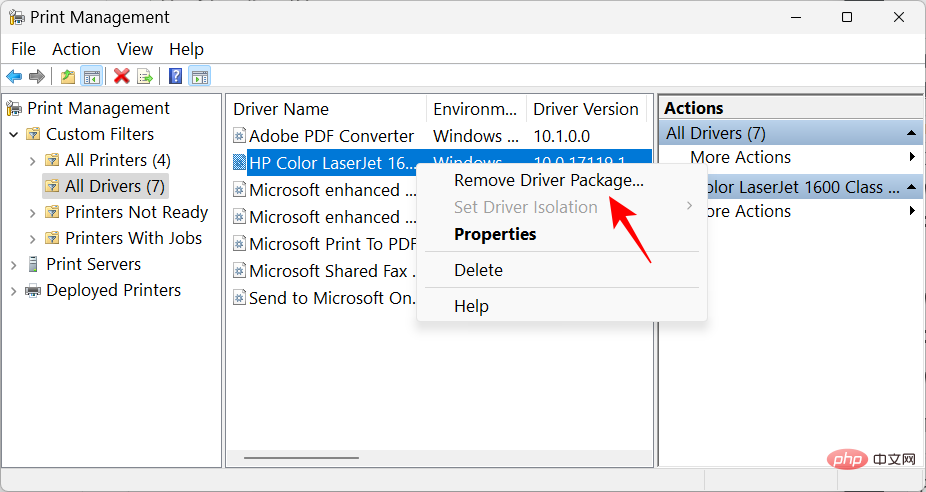
Apabila digesa, klik Ya.
Kaedah 4: Gunakan PowerShell (Alih Keluar Perintah Pencetak)
Pengguna Windows 11 Home tidak mempunyai akses kepada tetingkap Pengurusan Cetak. Walau bagaimanapun, mereka masih boleh mengalih keluar pakej pemacu menggunakan terminal arahan seperti PowerShell dan Command Prompt. Di sini kita mulakan dengan yang pertama:
Tekan Mula, taip powershell, klik kanan padanya dan pilih "Jalankan sebagai pentadbir" .

Sekarang, pertama, taip arahan berikut dan dapatkan senarai pemacu pencetak pada komputer anda:
Get-PrinterDriver | Format-List Name
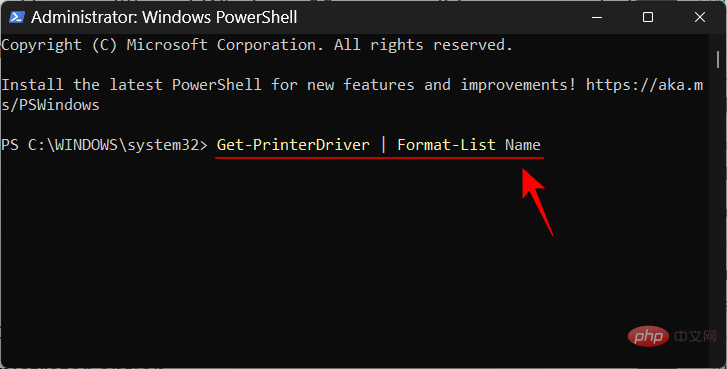
Tekan kekunci Enter. Selepas mencipta senarai, perhatikan nama pencetak yang pemacunya ingin anda alih keluar.

Kemudian taip arahan berikut:
Remove-PrinterDriver -Name "Printer Name"
Di sini, pastikan anda memadam menggunakan nama sebenar pencetak yang diberikan dalam senarai Nama pencetak seperti berikut:
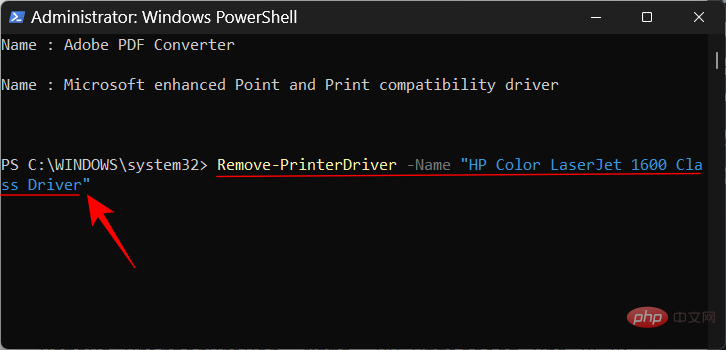
dan tekan Enter.
Kaedah 5: Menggunakan Command Prompt (Printui Command)
Jika anda lebih suka Command Prompt, berikut ialah cara untuk mengalih keluar pemacu pencetak menggunakan perintah printui :
Tekan Mula, taip cmd, kemudian klik kanan Command Prompt dan pilih Jalankan sebagai pentadbir.
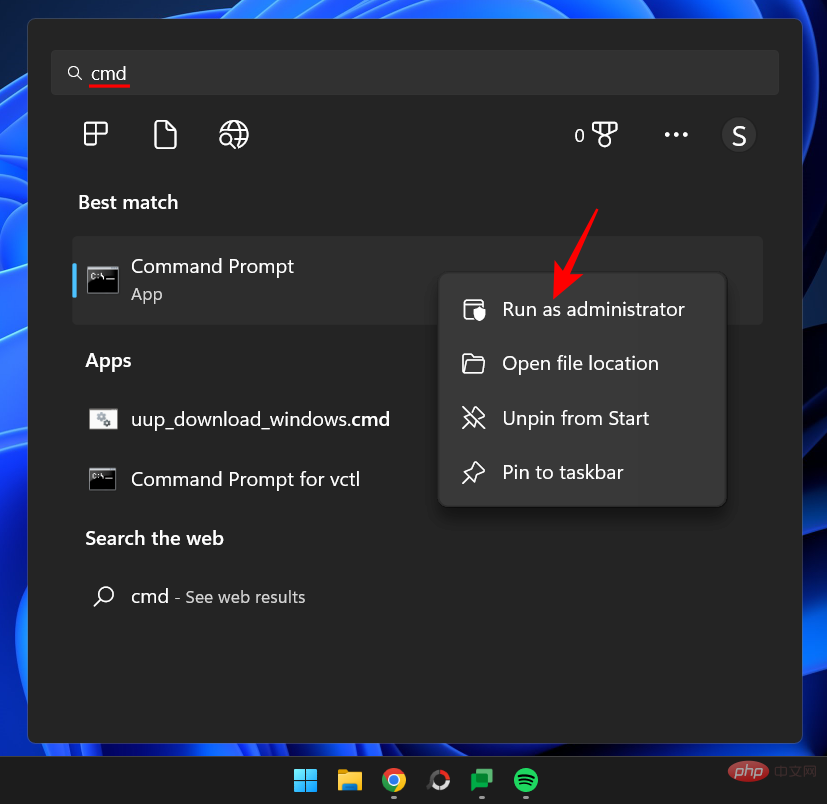
Kemudian, pertama, kami akan menggunakan versi arahan PowerShell yang telah diubah sedikit untuk mendapatkan senarai nama pencetak pada sistem:
powershell "Get-Printer | Format-List Name"

Tekan kekunci Enter. Seperti sebelum ini, anda akan mendapat senarai nama pencetak. Catat nota yang ingin anda padamkan.

Kemudian taip perintah printui berikut:
printui.exe /dl /n "Printer Name"
Pastikan untuk menggantikan nama pencetak dengan yang anda rakamkan sebelum ini Nama sebenar pencetak.

Kemudian klik Enter.
Kaedah 6: Dari Folder Pencetak
Anda juga boleh terus mengakses folder shell pencetak pada PC anda dan memadamkan entri pencetak anda dari sana. Begini caranya:
Tekan Win+R untuk membuka kotak run. Kemudian salin arahan berikut:
explorer shell:::{2227A280-3AEA-1069-A2DE-08002B30309D}
dan tampalkannya ke dalam kotak run. Tekan Enter.

Sekarang cuma klik kanan pada pencetak anda dan pilih Padam.

Klik Ya apabila digesa.

FIX: Tidak dapat mengalih keluar pencetak pada Windows 11
Dalam sesetengah kes, anda mungkin tidak dapat menggunakan satu atau lebih perkara di atas kaedah Keluarkan pencetak. Terdapat beberapa sebab. Mungkin terdapat kerja pencetak yang belum selesai dalam baris gilir yang perlu dikosongkan terlebih dahulu, atau perkhidmatan pencetak sedang berjalan. Walau apa pun keadaannya, sebaiknya gunakan seberapa banyak pembetulan yang mungkin untuk menyelesaikan masalah tersebut. Berikut ialah semua pembetulan yang boleh anda gunakan untuk meneruskan mengalih keluar pencetak sepenuhnya daripada PC Windows anda.
FIX 1: Jalankan Penyelesai Masalah Pencetak
Pelbagai isu berkaitan pencetak mungkin timbul dalam Windows. Jadi sudah tentu terdapat penyelesai masalah pencetak "paling biasa" khusus yang boleh mendiagnosis dan menyelesaikan isu berkaitan pencetak untuk anda supaya setelah isu tersebut diselesaikan, pengalihan keluar boleh diteruskan dengan lancar. Begini cara menggunakan penyelesai masalah pencetak:
Tekan Win+I untuk membuka tetapan. Kemudian tatal ke bawah di sebelah kanan dan pilih Selesaikan masalah.

Klik Penyelesai Masalah Lain.

Klik Jalankan di sebelah pencetak.

Ini akan membuka tetingkap Dapatkan Bantuan. Di sini, klik "Ya" untuk bersetuju meneruskan diagnosis dan mencuba langkah automatik untuk menyelesaikan isu tersebut.
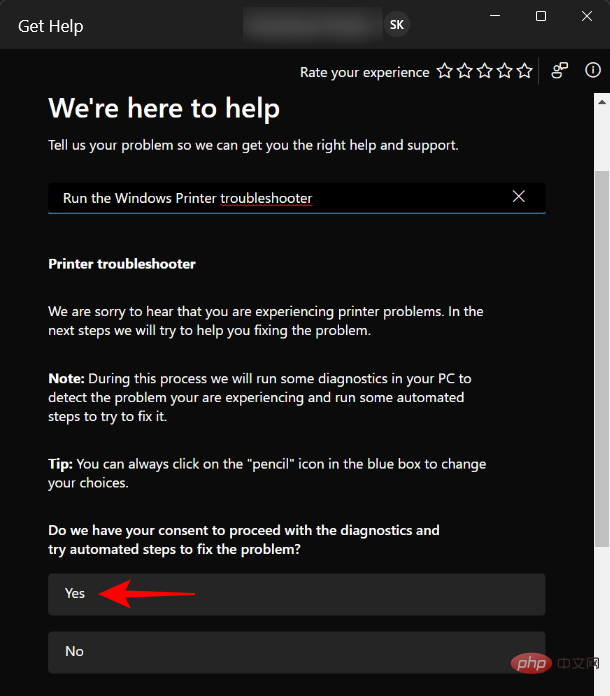
Di bawah "Adakah ini menyelesaikan masalah anda?"
 Tunggu sehingga diagnostik dijalankan dan semak ralat perkhidmatan spooler.
Tunggu sehingga diagnostik dijalankan dan semak ralat perkhidmatan spooler.
 Kemudian pilih pencetak anda.
Kemudian pilih pencetak anda.
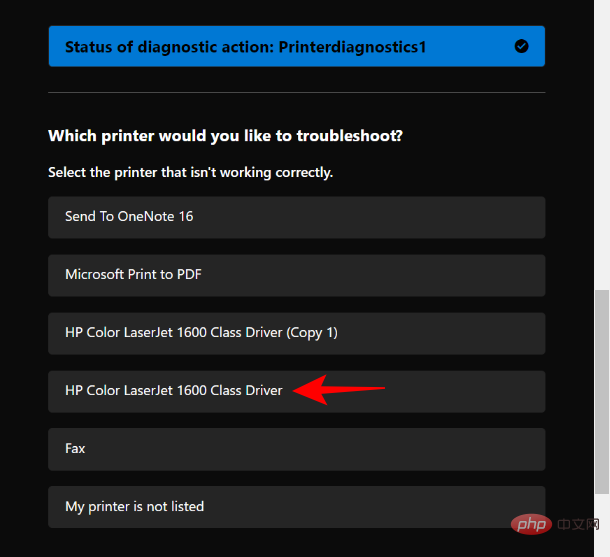 Biarkan imbasan dijalankan semula dan gunakan sebarang pembetulan yang dicadangkan oleh penyelesai masalah.
Biarkan imbasan dijalankan semula dan gunakan sebarang pembetulan yang dicadangkan oleh penyelesai masalah.
 FIX 2: Padamkan Pekerjaan Pencetak Belum Selesai
FIX 2: Padamkan Pekerjaan Pencetak Belum Selesai
Jika pencetak anda mempunyai kerja cetakan yang belum selesai dalam baris gilir, ini bermakna ia masih berfungsi dengan Windows berinteraksi dan tunggu untuk terus menyelesaikannya. Permintaan anda untuk mengalih keluar pencetak akan ditolak melainkan isu ini diselesaikan. Begini caranya untuk memadamkan kerja pencetak yang belum selesai:
Tekan
untuk membuka apl Tetapan. Kemudian klikBluetooth & Peranti Klik Pencetak & Pengimbas di sebelah kanan. Pilih pencetak anda. Klik untuk membuka baris gilir cetakan. Klik ikon tiga titik di sebelah pencetak. Pilih Batalkan Semua. Apabila digesa, klik Ya. Selepas memadamkan ini, anda boleh cuba mengalih keluar pencetak daripada kaedah yang diberikan di atas. Jika pemacu pencetak anda bermasalah, mungkin mengalih keluarnya dari lokasi lain akan menyelesaikan masalah. Begini cara untuk mengalih keluar pemacu pencetak menggunakan sifat pelayan cetakan: Tekan Klik Pencetak & Pengimbas di sebelah kanan. Tatal ke bawah dan klik Cetak Sifat Pelayan di bawah Tetapan Berkaitan. Dalam tetingkap Print Server Properties, klik tab Pemandu . Di sini, pilih pencetak anda. Kemudian klik Padam. Apabila digesa, pilih Alih keluar pakej pemandu dan pemandu. Kemudian klik OK. Klik Ya sekali lagi. Akhir sekali, klik Padam sekali lagi. Jika anda menghadapi ralat di sini, teruskan ke pembetulan seterusnya. Perkhidmatan Cetak Spooler (juga dikenali sebagai Perkhidmatan Pencetak) telah diketahui menyebabkan banyak masalah pada masa lalu. Jika terdapat masalah mengalih keluar pencetak, jika ia masih berjalan, ia mungkin akan membuang sepana monyet dalam proses itu. Anda mungkin mahu menghentikannya dahulu dan kemudian meneruskan dengan kaedah penyingkiran pencetak. Tekan Mula, taip Perkhidmatan, dan kemudian tekan Enter. Sekarang cari perkhidmatan Print Spooler, klik kanan padanya dan pilih Berhenti. Jika anda memasang apl pencetak untuk mengendalikan kerja cetakan, mengalih keluarnya dahulu boleh membantu menyelesaikan soalan pemadaman pencetak. Tekan Pilih Apl Dipasang di sebelah kanan. Tatal ke bawah senarai apl yang dipasang dan klik ikon tiga titik di sebelah apl Pencetak. Pilih Nyahpasang. Klik Nyahpasang sekali lagi. Selepas penyahpasangan selesai, cuba padamkan pencetak menggunakan kaedah di atas. Windows mencipta entri pendaftaran untuk setiap perkakasan dan perisian kecil yang masuk ke dalam sistem anda. Tetapi entri pendaftaran yang berlebihan ini juga boleh menjadi penghalang. Anda juga boleh mendapat manfaat daripada memadamkan kunci pendaftaran pencetak. Begini cara untuk melakukannya: Tekan Mula, taip regedit dan tekan Enter. Kemudian navigasi ke alamat berikut dalam Registry Editor: Sebagai alternatif, salin di atas dan gantikannya Tampal ke dalam bar alamat Registry Editor dan tekan Enter. Sekarang, cari pencetak anda di bawah kekunci Pencetak di anak tetingkap kiri. Klik kanan padanya dan pilih Padam. Klik Ya. Itu sahaja, anda telah memadamkan pencetak daripada pendaftaran Windows. Cuba keluarkannya dari kawasan lain menggunakan kaedah yang diberikan di atas. Mari kita lihat beberapa soalan lazim tentang mengalih keluar dan memadam pencetak daripada Windows 11. Jika anda tidak dapat mengalih keluar pencetak pada Windows 11, kemungkinan besar kerana pemacu yang menggunakan pencetak atau perkhidmatan pencetak masih berjalan. Anda juga mungkin mahu memadamkan entri pencetak daripada pendaftaran. Lihat pembetulan yang diberikan di atas untuk mendapatkan maklumat lanjut. Untuk mengalih keluar pencetak anda sepenuhnya, anda mesti mengalih keluarnya daripada aplikasi Tetapan, memadam pakej pemacunya dan memadam sebarang aplikasi atau kerja cetakan yang belum selesai yang mungkin dikaitkan dengan pencetak. Ia juga disyorkan untuk membersihkan fail pendaftaran pencetak. Langkah untuk menyahpasang pencetak HP pada Windows 11 adalah sama seperti pencetak lain. Jika anda menghadapi sebarang isu semasa proses ini, gunakan kaedah dan pembetulan yang disediakan dalam tutorial ini. Win+I dalam anak tetingkap kiri. 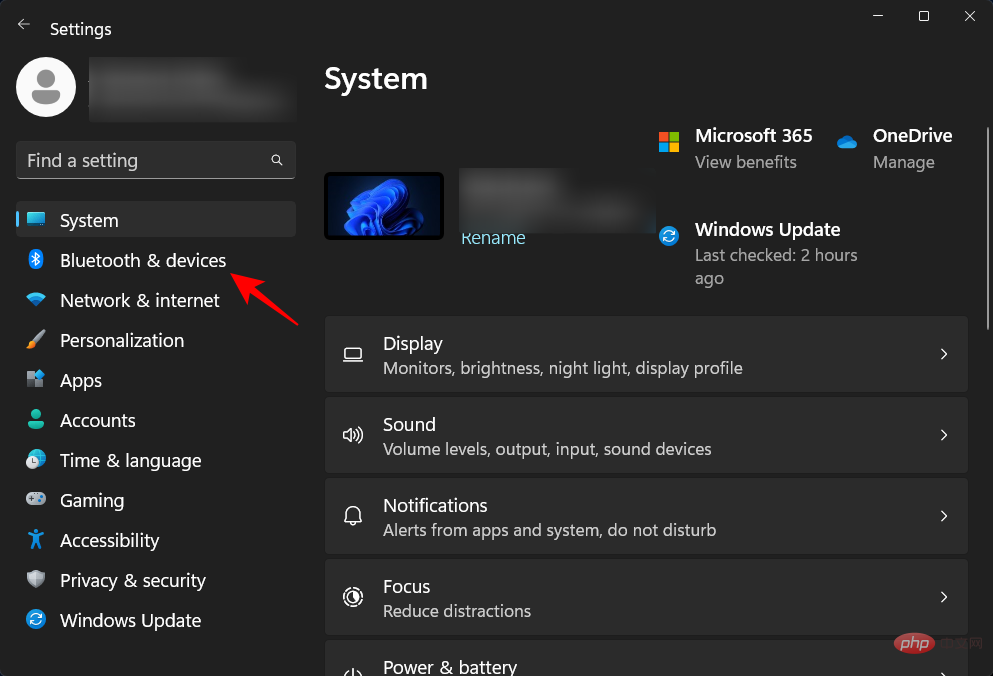
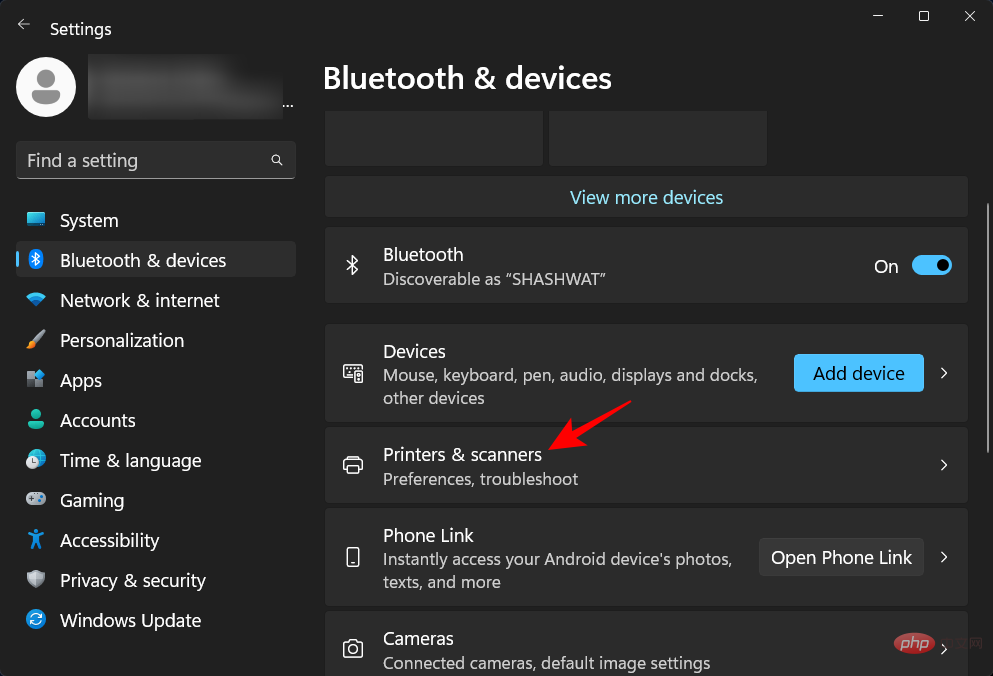
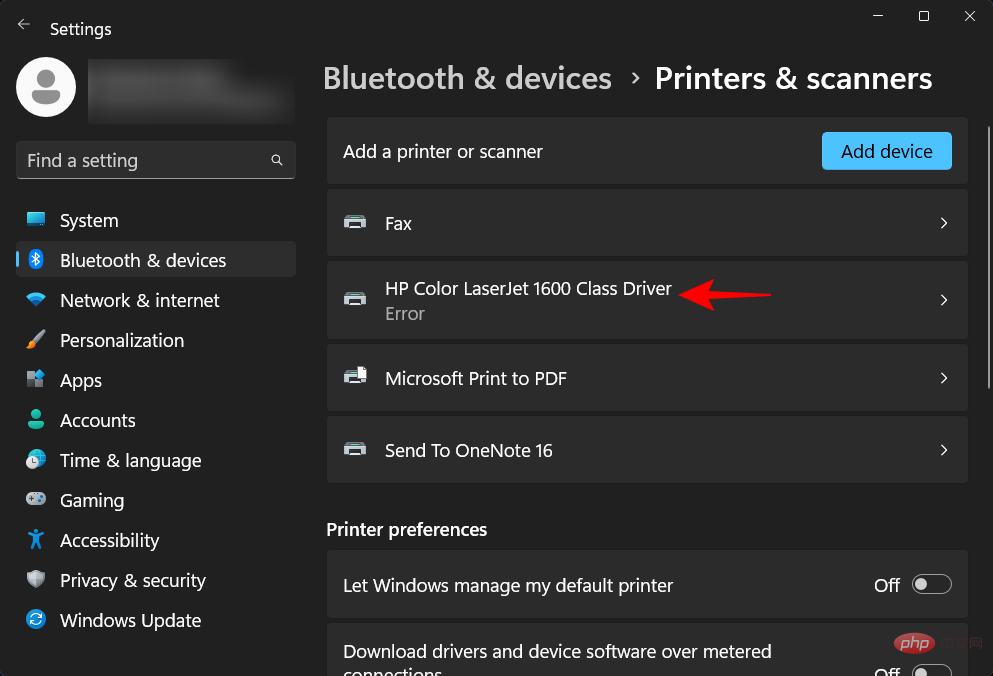
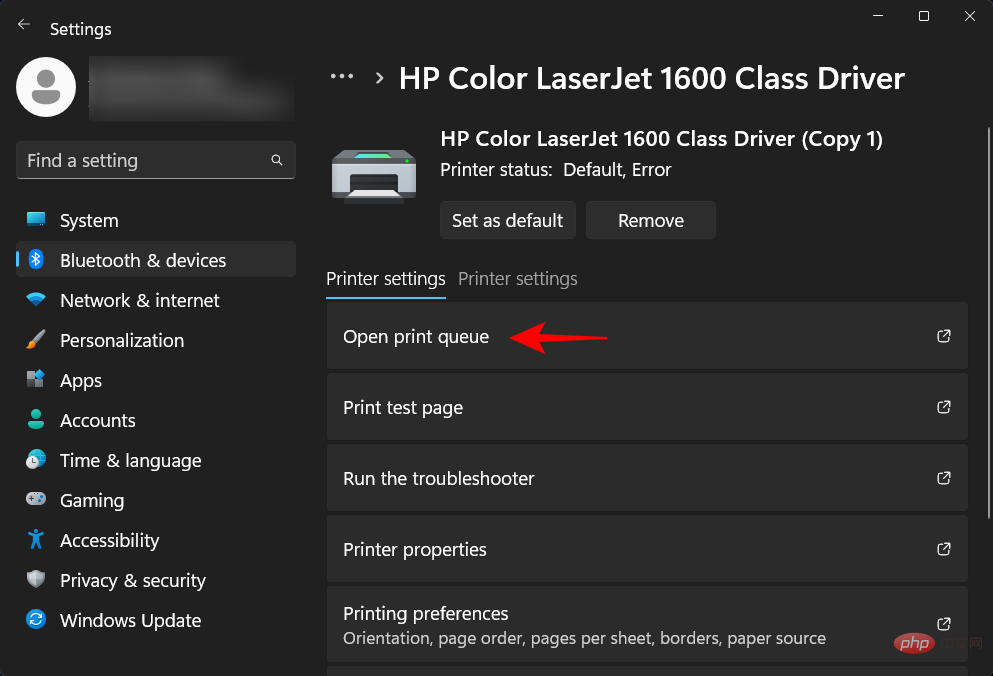
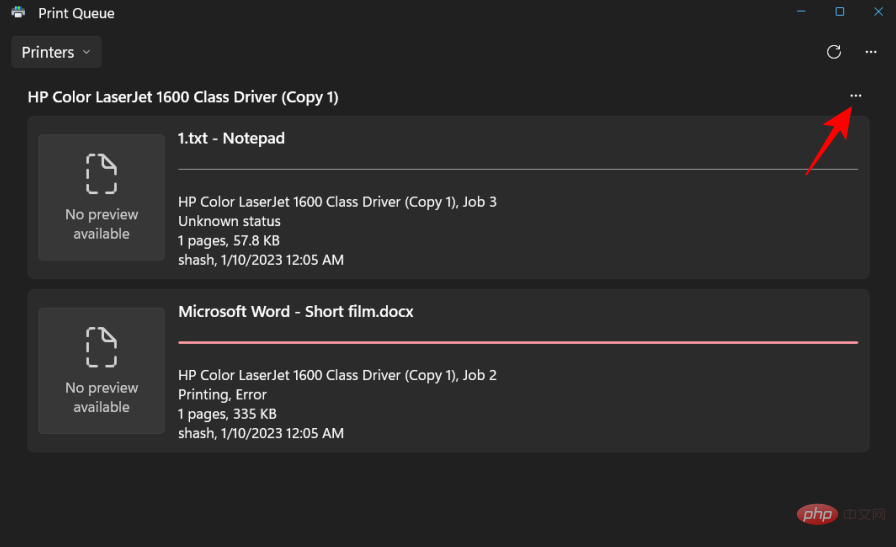
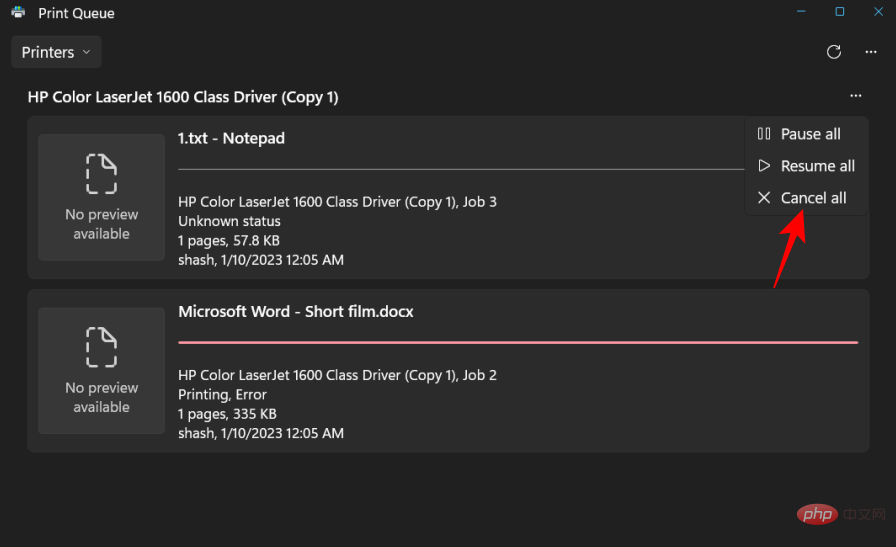
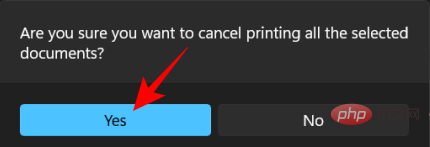
FIX 3: Alih keluar pemacu pencetak daripada sifat pelayan cetakan
Win+I untuk membuka apl Tetapan. Kemudian klik Bluetooth & Peranti dalam anak tetingkap kiri. 








FIX 4: Hentikan Perkhidmatan Cetak Spooler


Betulkan 6: Nyahpasang Apl Pencetak
Win+I untuk membuka apl Tetapan. Kemudian pilih Aplikasi dalam anak tetingkap kiri. 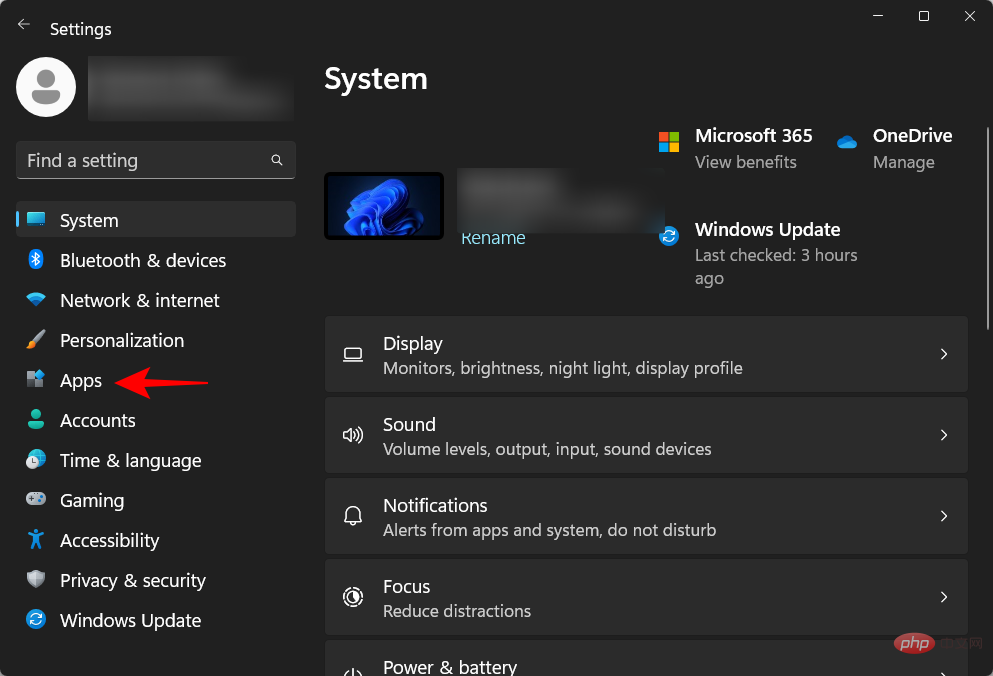
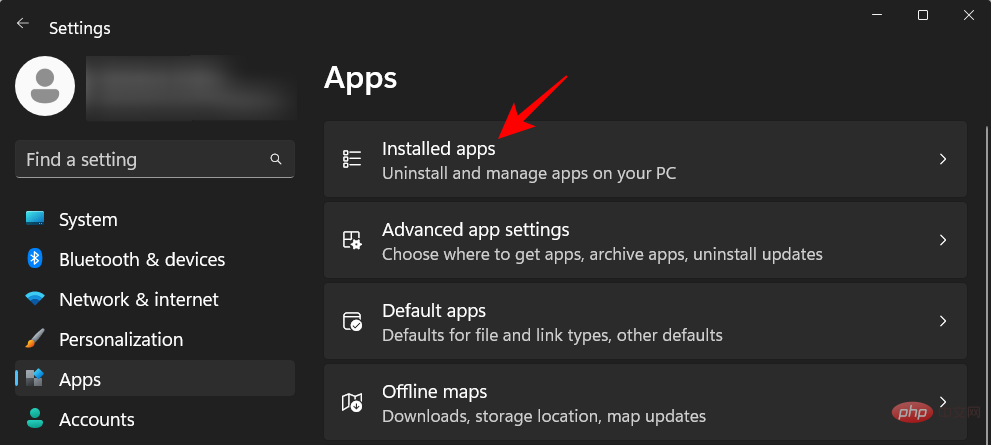
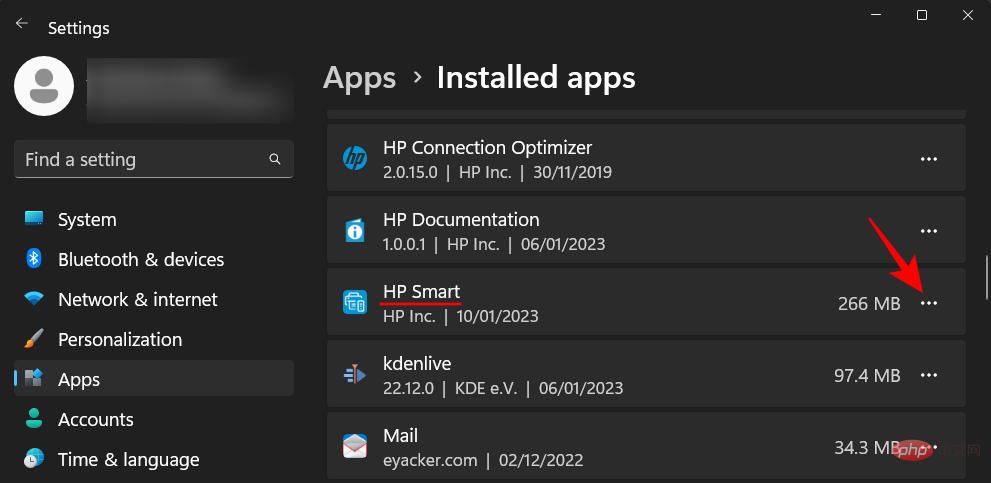
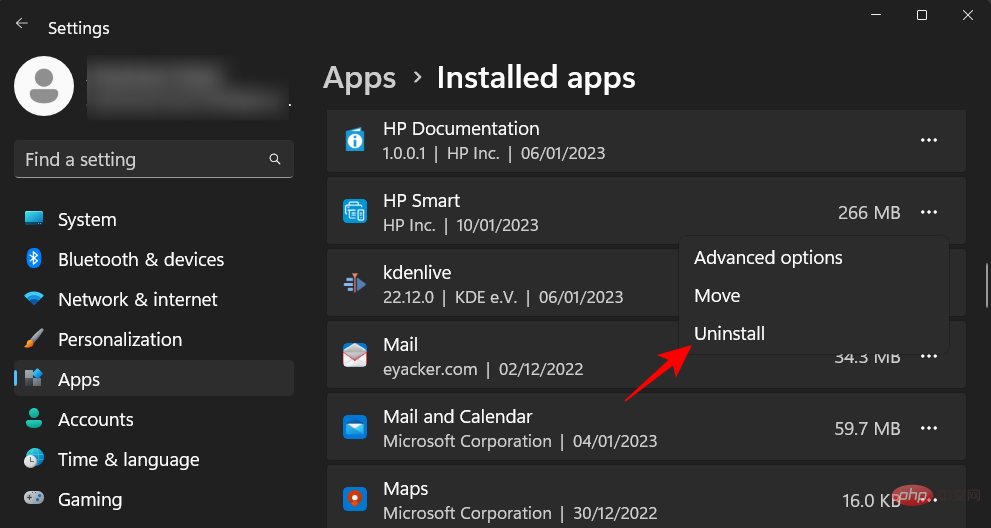
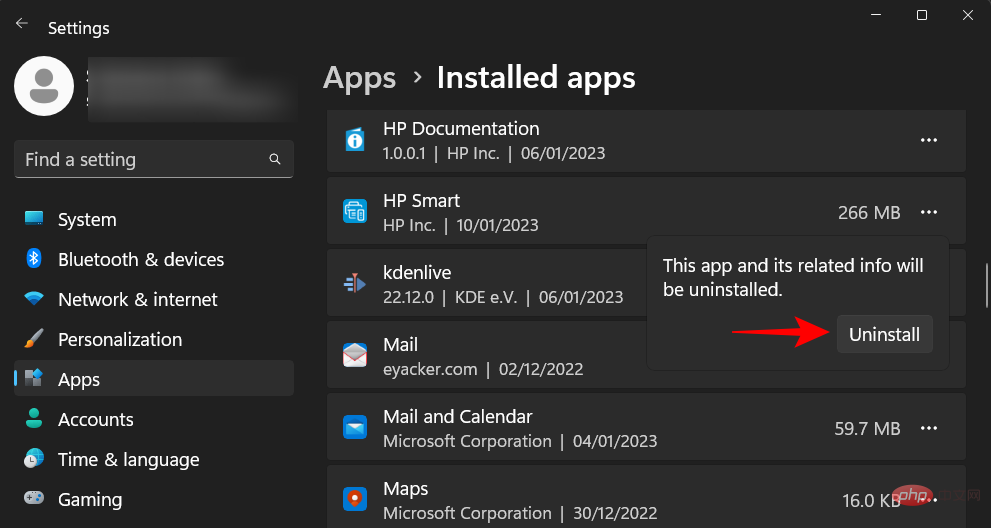
FIX 7: Alih keluar pencetak daripada pendaftaran
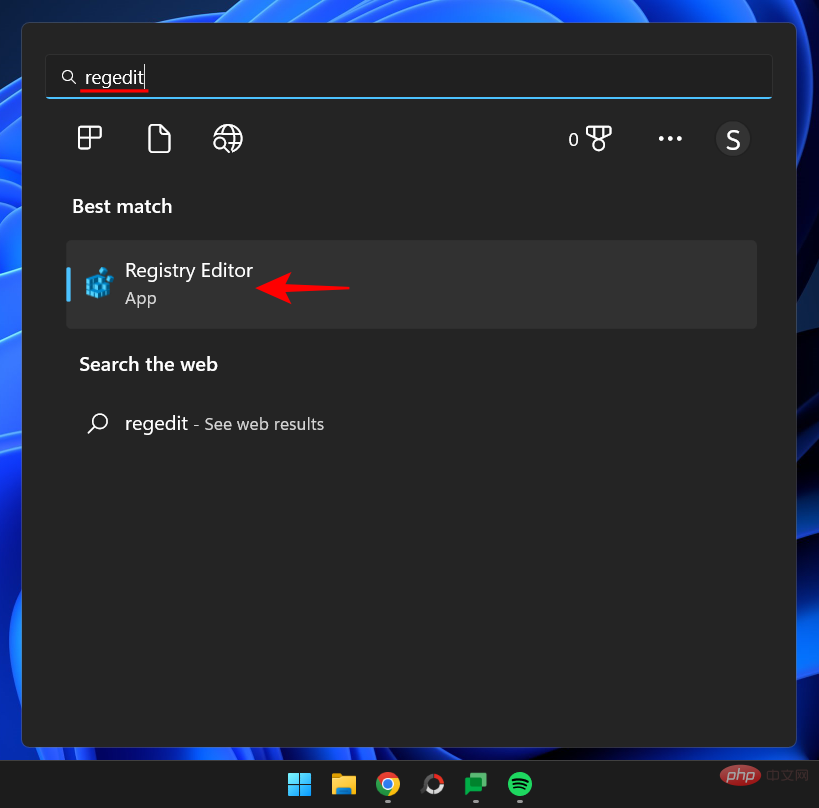
HKEY_LOCAL_MACHINESYSTEMCurrentControlSetControlPrintPrinters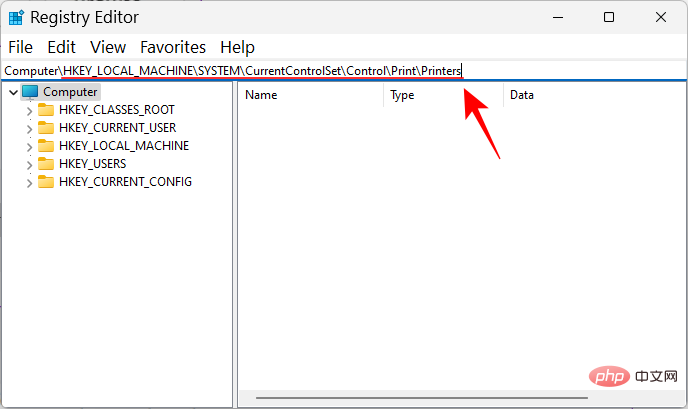
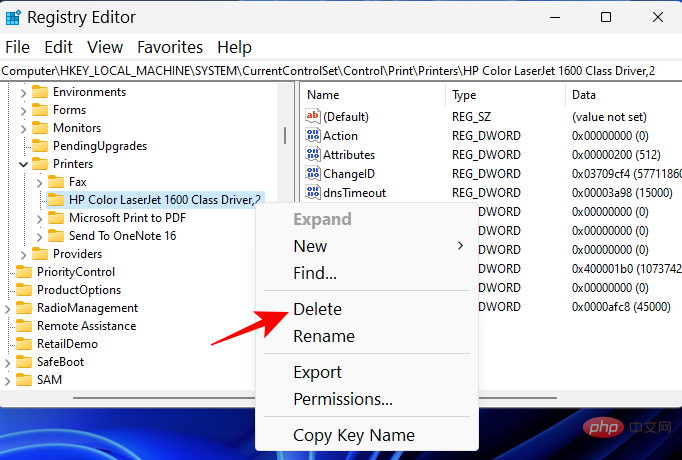
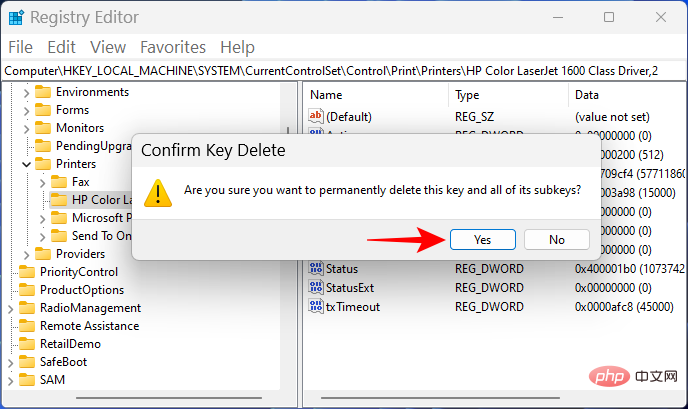
Soalan Lazim
Tidak boleh memadam pencetak Windows 11?
Bagaimana untuk mengalih keluar pencetak sepenuhnya daripada komputer anda?
Bagaimana untuk menyahpasang pencetak HP pada Windows 11?
Atas ialah kandungan terperinci Alih keluar pencetak pada Windows 11: 6 kaedah dan 7 arahan pembetulan. Untuk maklumat lanjut, sila ikut artikel berkaitan lain di laman web China PHP!

Alat AI Hot

Undresser.AI Undress
Apl berkuasa AI untuk mencipta foto bogel yang realistik

AI Clothes Remover
Alat AI dalam talian untuk mengeluarkan pakaian daripada foto.

Undress AI Tool
Gambar buka pakaian secara percuma

Clothoff.io
Penyingkiran pakaian AI

AI Hentai Generator
Menjana ai hentai secara percuma.

Artikel Panas

Alat panas

Notepad++7.3.1
Editor kod yang mudah digunakan dan percuma

SublimeText3 versi Cina
Versi Cina, sangat mudah digunakan

Hantar Studio 13.0.1
Persekitaran pembangunan bersepadu PHP yang berkuasa

Dreamweaver CS6
Alat pembangunan web visual

SublimeText3 versi Mac
Perisian penyuntingan kod peringkat Tuhan (SublimeText3)

Topik panas
 1377
1377
 52
52
 Tidak dapat mengalih keluar pengawal wayarles Xbox, pembetulan kegagalan pengalihan keluar
Apr 14, 2023 am 10:40 AM
Tidak dapat mengalih keluar pengawal wayarles Xbox, pembetulan kegagalan pengalihan keluar
Apr 14, 2023 am 10:40 AM
Apl Xbox membenarkan penggunanya bermain permainan menarik pada PC mereka sekiranya konsol itu tiada. Pengguna boleh menyambungkan pengawal Xbox mereka terus ke PC dan mula bermain pada PC Windows mereka. Kadangkala Pengawal Wayarles Xbox tidak boleh dialih keluar daripada komputer riba Windows 11/Windows 10 pengguna. Terdapat beberapa isu, yang paling menonjol ialah pengguna menghadapi isu "gagal pengalihan keluar" semasa cuba mengalih keluar alat. Jika anda mendapat ralat "Penyingkiran gagal" semasa mengalih keluar Pengawal Wayarles Xbox anda, mulakan semula komputer anda. Penyelesaian yang paling mudah untuk masalah biasa adalah untuk memulakan semula peranti Windows anda. Jika anda memulakan semula komputer anda
 0xC004d302: Bagaimana untuk membetulkan ralat pengaktifan ini
Apr 14, 2023 pm 02:49 PM
0xC004d302: Bagaimana untuk membetulkan ralat pengaktifan ini
Apr 14, 2023 pm 02:49 PM
Beberapa pembaca kami baru-baru ini melaporkan bahawa mereka menerima salah satu ralat pengaktifan Windows, seperti kod ralat 0xC004D302 pada PC Windows mereka, yang menyebabkan ciri tertentu berhenti berfungsi. Ralat ini berlaku pada komputer yang menjalankan versi bukan teras Microsoft Windows. Ia boleh dicetuskan apabila stor data yang dipercayai diaktifkan semula. Anda boleh menyelesaikan masalah ini dengan mengikuti artikel ini. Apakah yang menyebabkan ralat 0xc004d302 dalam artikel ini? Berikut ialah beberapa sebab yang berpotensi di sebalik Kod Ralat Pengaktifan Windows 0xC004d302: Kunci Produk Palsu atau Salah – Salah satu sebab paling biasa mengapa anda menerima kod ralat 0xC004d302 ialah apabila anda memasukkan
 Tiada tab lokasi dalam sifat: cara mendayakannya
Apr 13, 2023 pm 11:16 PM
Tiada tab lokasi dalam sifat: cara mendayakannya
Apr 13, 2023 pm 11:16 PM
Sifat folder memberi pengguna butiran seperti tarikh penciptaan, nama folder, saiz, dsb. Walau bagaimanapun, kadangkala anda mungkin menjumpai tab Lokasi dalam sifat folder Windows. Jadi, kami akan membimbing anda melalui langkah-langkah untuk menyelesaikan masalah dan mendayakannya semula. Sebagai alternatif, anda boleh menyemak panduan terperinci kami untuk membetulkan masalah akses folder yang ditolak pada Windows 11. Mengapa saya tidak dapat mencari tab Lokasi dalam sifat folder? Terdapat beberapa faktor yang boleh menyebabkan tab Lokasi hilang dalam sifat folder pada Windows 11. Paling ketara: Folder tidak menyokong pemindahan - sesetengah folder menyokong pemindahan ke lokasi lain, manakala yang lain tidak. Secara lalai, bergerak dari satu lokasi ke lokasi lain
 Alih keluar pencetak pada Windows 11: 6 kaedah dan 7 arahan pembetulan
Apr 17, 2023 am 09:37 AM
Alih keluar pencetak pada Windows 11: 6 kaedah dan 7 arahan pembetulan
Apr 17, 2023 am 09:37 AM
Mengeluarkan Pencetak pada Windows 11 Mengalih keluar pencetak sepenuhnya memerlukan dua perkara - mengalih keluar pencetak itu sendiri, dan kemudian mengalih keluar pemacu. Terdapat beberapa cara anda boleh melakukan tindakan ini pada Windows 11. Ia adalah: Kaedah 1: Dari Tetapan Mungkin kaedah yang paling biasa, pencetak boleh dialih keluar dengan mudah daripada aplikasi Tetapan Windows. Begini cara untuk melakukannya: Tekan Win+I untuk membuka Tetapan. Kemudian klik Bluetooth & Peranti dalam anak tetingkap kiri. Di sebelah kanan, klik Pencetak & Pengimbas. Klik pencetak yang ingin anda nyahpasang. Pilih Padam. Apabila digesa, klik Ya. Kaedah 2: Gunakan Pengurus Peranti untuk Alih Keluar Pemacu Pencetak Pengurus Peranti membolehkan anda mengurus dan mengalih keluar Windows
 Bagaimana untuk menyelesaikan masalah perkhidmatan lokasi yang dikelabukan dalam Windows 10/11?
Apr 26, 2023 pm 03:49 PM
Bagaimana untuk menyelesaikan masalah perkhidmatan lokasi yang dikelabukan dalam Windows 10/11?
Apr 26, 2023 pm 03:49 PM
Perkhidmatan lokasi ialah ciri penting untuk sesetengah aplikasi pada Windows, bergantung pada lokasi sistem anda. Jadi jika anda melihat pilihan Perkhidmatan Lokasi dikelabukan pada sistem anda, anda tidak boleh menogolnya secara manual. Biasanya, beberapa gangguan sistem menyebabkan isu ini dan anda boleh membetulkannya dengan mudah dengan mengikuti penyelesaian mudah ini. Betulkan 1 – Laraskan pendaftaran Anda boleh melaraskan pendaftaran untuk menyelesaikan isu perkhidmatan lokasi yang dikelabukan ini. 1. Tekan kekunci Win dan taip "Registry". 2. Kemudian, klik "Registry Editor" untuk membuka Registry Editor pada sistem anda. 3. Anda akan memadamkan subdirektori pendaftaran tertentu. Biasanya, ia tidak akan menjejaskan sistem anda sama sekali. Walau bagaimanapun, adalah disyorkan agar anda melakukan sandaran sistem. satu. Selepas membuka Registry Editor, klik
 Betulkan: WD My Cloud tidak muncul pada rangkaian dalam Windows 11
Oct 02, 2023 pm 11:21 PM
Betulkan: WD My Cloud tidak muncul pada rangkaian dalam Windows 11
Oct 02, 2023 pm 11:21 PM
Jika WDMyCloud tidak muncul pada rangkaian dalam Windows 11, ini boleh menjadi masalah besar, terutamanya jika anda menyimpan sandaran atau fail penting lain di dalamnya. Ini boleh menjadi masalah besar bagi pengguna yang kerap perlu mengakses storan rangkaian, jadi dalam panduan hari ini, kami akan menunjukkan kepada anda cara untuk menyelesaikan masalah ini secara kekal. Mengapa WDMyCloud tidak muncul pada rangkaian Windows 11? Peranti MyCloud, penyesuai rangkaian atau sambungan Internet anda tidak dikonfigurasikan dengan betul. Fungsi SMB tidak dipasang pada komputer. Gangguan sementara dalam Winsock kadangkala boleh menyebabkan masalah ini. Apakah yang perlu saya lakukan jika awan saya tidak muncul pada rangkaian? Sebelum kami mula membetulkan masalah, anda boleh melakukan beberapa semakan awal:
 Bagaimana untuk melumpuhkan tempat letak kereta teras pada Windows 10
May 16, 2023 pm 01:07 PM
Bagaimana untuk melumpuhkan tempat letak kereta teras pada Windows 10
May 16, 2023 pm 01:07 PM
Jika anda seorang pengguna Windows dan ingin melumpuhkan fungsi tempat letak kereta teras dalam sistem anda, artikel ini akan membimbing anda melalui proses tersebut. Apakah tempat letak kereta teras? Fungsi tempat letak kereta teras ialah mekanisme penjimatan kuasa. Ia meletakkan beberapa pemproses anda ke dalam mod tidur yang tidak melaksanakan apa-apa tugas dan menggunakan sangat sedikit atau tiada kuasa. Ini membantu mengurangkan penggunaan tenaga dan oleh itu haba dalam sistem. Teras ini tidak diletakkan apabila diperlukan. Beberapa pengguna perlu melumpuhkan ciri ini, terutamanya pemain. Melumpuhkan ciri ini akan meningkatkan prestasi sistem anda. Lumpuhkan Windows Core Parking menggunakan Windows Registry Editor Langkah 1: Gunakan kekunci Windows + R serentak untuk membuka gesaan Run. Langkah 2: Pada prompt jalankan
 Betulkan: Penyegerakan masa gagal pada Windows 11
May 03, 2023 pm 08:46 PM
Betulkan: Penyegerakan masa gagal pada Windows 11
May 03, 2023 pm 08:46 PM
Jika PC anda tidak ditetapkan dengan tarikh dan masa yang betul, maka anda akan menghadapi pelbagai isu berkaitan sistem. Perlu diingat bahawa multitasking pada PC anda akan terhalang jika masa tidak disegerakkan atau masa ditetapkan dengan tidak betul. Contohnya, jika anda memuat turun atau menyimpan fail pada PC anda, maklumat fail akan mengandungi maklumat yang dipalsukan kerana masa yang salah. Memandangkan ia adalah jam sistem yang digunakan oleh PC anda untuk mengecap masa fail, adalah penting untuk memastikan masa dan tarikh betul. Perisian atau kemas kini juga bergantung pada masa kebenaran berasaskan Internet, dan jika masa yang ditetapkan pada PC anda tidak betul, maka PC anda mungkin menolak kemas kini ini atau memasang perisian. Biasanya, Windows 11 menggunakan NTP (iaitu Protokol Masa Rangkaian) untuk



