Bagaimana untuk mengubah suai lokasi indeks carian dalam Windows 11
Pilihan Pengindeksan Carian Windows direka untuk membuat carian pada komputer anda dengan lebih pantas. Ia mengindeks semua fail, dokumen dan banyak lagi anda untuk mencari kandungan dengan lebih pantas. Carian Windows mencipta indeks fail, foto, video, folder dan banyak lagi yang pengguna boleh cari berdasarkan lokasi, saiz, nama, nama pengarang dan banyak lagi. Pencarian menjadi sangat mudah dan pantas. Tetapi memastikan indeks carian Windows terbuka adalah tidak wajib, dan kini anda mungkin tertanya-tanya apa yang berlaku jika ia dimatikan. Jika anda melakukan ini, ia akan berhenti mengindeks dokumen anda dan carian akan tetap berfungsi, tetapi mungkin mengambil lebih banyak masa. Pilihan yang paling menarik dalam pengindeksan ialah memilih hanya lokasi yang anda perlukan untuk menambah fungsi pengindeksan. Dalam artikel ini, kami akan membincangkan cara menambah, mengalih keluar atau mengubah suai lokasi indeks carian pada Windows 11.
Ubah suai lokasi indeks carian pada Windows 11
Kami boleh menambah lokasi atau mengalih keluar lokasi daripada indeks. Sertakan pilihan pengindeksan untuk membuat carian lebih pantas, mengalih keluar pilihan pengindeksan mungkin mengurangkan saiz tetapi aplikasi mungkin lebih perlahan dan hasil carian mungkin tertunda. Jadi pengubahsuaian boleh dilakukan dalam dua cara, mari kita lihat apa itu.
Kaedah 1: Gunakan Tetapan untuk mengubah suai kedudukan indeks carian
Langkah 1: Gunakan kekunci serentak ( Windows+I ) untuk membuka Windows Tetapan, atau Anda boleh mengklik butang "Mula" dan kemudian klik "Tetapan" .
Langkah 2: Klik Privasi & Keselamatan dalam anak tetingkap kiri , kemudian klik kanan Klik Cari Windows dalam anak tetingkap.
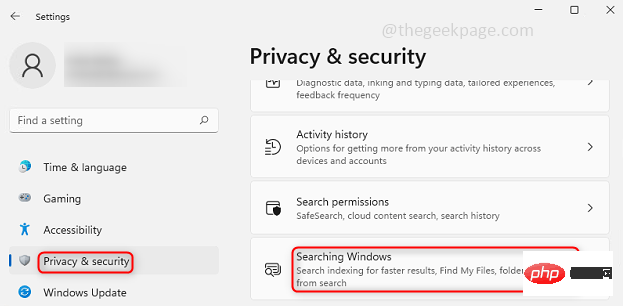
Langkah 3: Untuk mengecualikan folder daripada pengindeksan, ini bermakna jika anda tidak memerlukan pengindeksan, cuma Klik di sebelah kanan untuk menambah folder yang dikecualikan, kemudian semak imbas dan pilih folder atau pemacu yang ingin anda kecualikan. Fail dan folder yang dikecualikan akan disenaraikan dalam tetingkap yang sama di bawah.
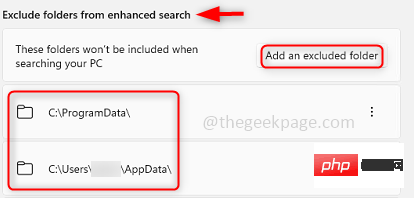
Langkah 4: Untuk mengalih keluar folder daripada senarai kecualikan, klik pada fail yang ingin anda alih keluar daripada senarai Klipkan 3 mata di sebelah kanan. Klik Padam. Ini juga bermakna bahawa mulai sekarang, folder tertentu akan mempunyai pilihan pengindeksan.
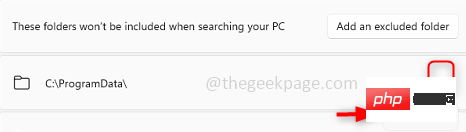
Kaedah 2: Gunakan pilihan pengindeksan lanjutan untuk mengubah suai kedudukan indeks carian
Langkah 1 : Gunakan kedua-dua kekunci ( Windows + I ) Buka Tetapan Windows, atau anda boleh mengklik butang Mula dan kemudian klik Tetapan.
Langkah 2: Klik Privasi & Keselamatan dalam anak tetingkap kiri , kemudian klik kanan Klik Cari Windows dalam anak tetingkap.
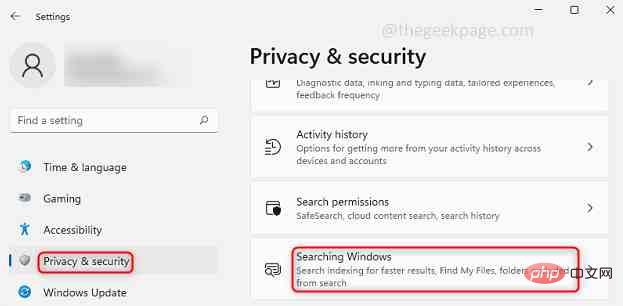
Langkah 3: Klik pada Pilihan Pengindeksan Lanjutan.
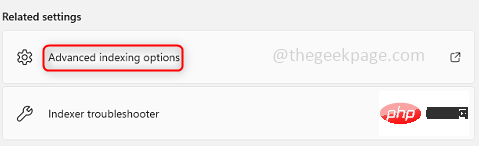
Langkah 4: Klik di bahagian bawah untuk mengubah suai pilihan.
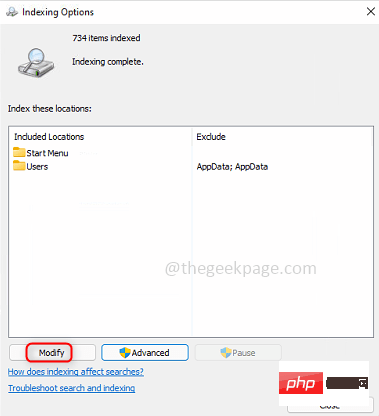
Langkah 5: Klik Tunjukkan Semua Lokasi untuk memohon Semua Pengguna, Dan ambil perhatian bahawa anda mesti log masuk sebagai pentadbir. Jika anda tidak mengklik Tunjukkan Semua Lokasi, perubahan hanya akan digunakan pada pengguna semasa.
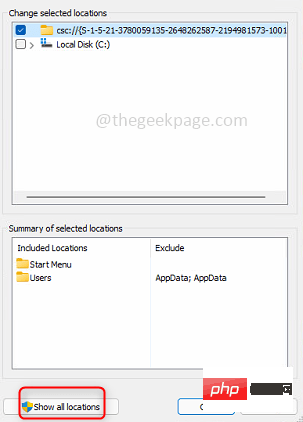
Langkah 6 : Tetingkap akan muncul di mana anda boleh mempunyai semua pemacu dan folder anda dan akan terdapat kotak pilihan di sebelahnya. Untuk menyertakan folder untuk pengindeksan carian, klik kotak pilihan untuk folder khusus yang anda mahu sertakan. Untuk mengecualikan folder daripada pengindeksan carian, nyahtanda kotak pilihan untuk folder khusus itu.
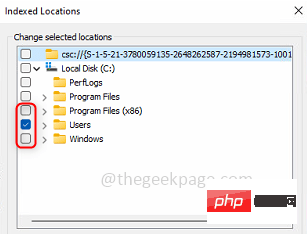
Langkah 7: Anda juga boleh melihat folder yang disertakan dan dikecualikan dalam bahagian Ringkasan . Klik OK.
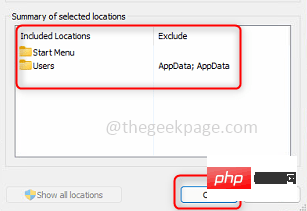
Langkah 8: Perubahan kini digunakan, jadi anda boleh meneruskan dan menutup tetingkap dengan mengklik butang Tutup .
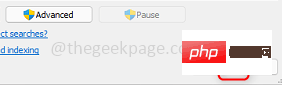
Atas ialah kandungan terperinci Bagaimana untuk mengubah suai lokasi indeks carian dalam Windows 11. Untuk maklumat lanjut, sila ikut artikel berkaitan lain di laman web China PHP!

Alat AI Hot

Undresser.AI Undress
Apl berkuasa AI untuk mencipta foto bogel yang realistik

AI Clothes Remover
Alat AI dalam talian untuk mengeluarkan pakaian daripada foto.

Undress AI Tool
Gambar buka pakaian secara percuma

Clothoff.io
Penyingkiran pakaian AI

AI Hentai Generator
Menjana ai hentai secara percuma.

Artikel Panas

Alat panas

Notepad++7.3.1
Editor kod yang mudah digunakan dan percuma

SublimeText3 versi Cina
Versi Cina, sangat mudah digunakan

Hantar Studio 13.0.1
Persekitaran pembangunan bersepadu PHP yang berkuasa

Dreamweaver CS6
Alat pembangunan web visual

SublimeText3 versi Mac
Perisian penyuntingan kod peringkat Tuhan (SublimeText3)

Topik panas
 1377
1377
 52
52
 7 Cara untuk Membetulkan Ralat Penafian Akses Pencetak dalam Windows 11
May 10, 2023 pm 03:43 PM
7 Cara untuk Membetulkan Ralat Penafian Akses Pencetak dalam Windows 11
May 10, 2023 pm 03:43 PM
Menyambungkan komputer Windows anda ke peranti luaran seperti pencetak boleh memudahkan anda. Walau bagaimanapun, anda mungkin menghadapi beberapa masalah apabila cuba mengumpul komputer daripada peranti luaran seperti pencetak. Pengguna mengadu tentang akses pencetak Windows 11 yang dinafikan ralat. Banyak situasi boleh menyebabkan isu ini, termasuk isu perkakasan, isu pemacu dan banyak lagi. Oleh itu, artikel ini akan membincangkan punca masalah dan cara menyelesaikannya. Ralat dinafikan akses pencetak Windows 11 menghalang anda daripada menggunakan pencetak untuk melakukan sebarang tindakan pada komputer anda. Ini menunjukkan bahawa tiada sambungan yang baik antara komputer dan pencetak. Begitu juga, ralat pencetak boleh menyebabkan Windows tidak dapat menyambung ke pencetak ralat Access Denied 0x0000011b.
 Bagaimana untuk membetulkan anak tetingkap pratonton tidak berfungsi dalam Windows 11
Apr 24, 2023 pm 06:46 PM
Bagaimana untuk membetulkan anak tetingkap pratonton tidak berfungsi dalam Windows 11
Apr 24, 2023 pm 06:46 PM
Salah satu ciri yang disertakan dengan Windows File Explorer ialah anak tetingkap pratonton, yang memaparkan pratonton fail yang anda pilih. Ini bermakna anda boleh melihat kandungan fail sebelum membukanya. Anak tetingkap pratonton File Explorer menyediakan pratonton untuk jenis fail yang berbeza seperti dokumen berkaitan Pejabat, PDF, fail teks, imej dan video. Ia biasanya berfungsi dengan baik, tetapi kadangkala pratonton fail tidak tersedia. Baru-baru ini, ramai pengguna Windows 11 telah membangkitkan isu bahawa anak tetingkap pratonton File Explorer tidak berfungsi dan mereka tidak dapat melihat pratonton fail. Adakah anda menghadapi isu anak tetingkap pratonton tidak berfungsi pada komputer Windows anda? Kemudian, teruskan membaca artikel ini. Di sini kami telah menyusun senarai pembetulan yang boleh membantu anda membetulkannya
 Betulkan: Pemberitahuan Alat Snipping hilang dalam Windows 11, 10
May 16, 2023 pm 06:34 PM
Betulkan: Pemberitahuan Alat Snipping hilang dalam Windows 11, 10
May 16, 2023 pm 06:34 PM
Snip&Sketch ialah alat tangkapan skrin Windows yang sangat baik. Microsoft telah menambah banyak ciri dan pintasan hebat baharu untuk menjadikan alat ini hampir sangat diperlukan untuk pengguna. Walau bagaimanapun, anda mungkin menyedari masalah selepas mengambil tangkapan skrin, pemberitahuan pratonton tidak muncul dalam panel pemberitahuan! Terdapat banyak sebab yang boleh menjadi punca masalah. Jadi, tidak perlu membuang lebih banyak masa, ikuti sahaja penyelesaian ini untuk mencari penyelesaian yang cepat. Betulkan 1 – Semak tetapan pemberitahuan Anda mungkin telah menyekat tetapan pemberitahuan Snip & Sketch. 1. Anda perlu membuka tetapan. Jadi, tekan kekunci Windows + kekunci I serentak. 2. Sekarang, pergi ke "Sistem" dari anak tetingkap kiri. 3. Di sebelah kanan, klik Semua Pilihan
 3 Cara untuk Membetulkan Ralat 740 Apabila Menambah Pencetak dalam Windows 11
Apr 22, 2023 pm 12:04 PM
3 Cara untuk Membetulkan Ralat 740 Apabila Menambah Pencetak dalam Windows 11
Apr 22, 2023 pm 12:04 PM
Tidak boleh menambah pencetak pada Windows 11? Jika anda menghadapi ralat 740 semasa menambahkan pencetak pada PC Windows 11 anda, anda tidak bersendirian. Ia sering membuatkan anda tertanya-tanya, adakah pencetak anda akan berfungsi dengan Windows 11? Ini adalah ralat biasa dan mesej berbunyi - Ini tidak berfungsi. Kami tidak boleh memasang pencetak ini pada masa ini. Sila cuba sebentar lagi atau hubungi pentadbir rangkaian anda untuk mendapatkan bantuan. Pepijat: #740. Tetapi, untuk melegakan anda, ini bermakna anda perlu mempunyai hak pentadbir yang diperlukan untuk menambah pencetak. Selain itu, anda mungkin melihat mesej - Operasi yang diminta memerlukan ketinggian: Ralat 740. Ralat ini menghalang anda daripada menjalankan aplikasi atau mengakses fail pada peranti storan anda
 Ghost Spectre Windows 11 Superlite: Panduan Muat Turun dan Pemasangan
May 05, 2023 am 09:10 AM
Ghost Spectre Windows 11 Superlite: Panduan Muat Turun dan Pemasangan
May 05, 2023 am 09:10 AM
Mengemas kini sistem pengendalian kepada Windows 11 terbaharu menimbulkan cabaran bagi kebanyakan PC kerana keperluan sistem yang tidak mencukupi. Oleh itu, Microsoft mengeluarkan versi yang diubah suai, GhostSpectreWindows11Superlite, serasi dengan setiap PC. Oleh itu, kami akan membincangkan cara memuat turun dan memasangnya. Begitu juga, jika PC anda memenuhi keperluan sistem Windows 11, anda boleh membaca lebih lanjut tentang mendapatkan ISO tersuai Windows 11. Apakah Ghost Windows 11? GhostSpectreWindows11 ialah versi diubah suai yang dipanggil LightWindows11. Ini kerana yang dipasang
 Bagaimana untuk mendayakan mod pembangun dalam Windows 11
Apr 25, 2023 pm 10:58 PM
Bagaimana untuk mendayakan mod pembangun dalam Windows 11
Apr 25, 2023 pm 10:58 PM
Microsoft telah mengumumkan ciri baharu bersama Windows 10 yang dipanggil Mod Pembangun, yang turut hadir dalam Windows 11. Ini sangat penting untuk semua pembangun yang mengodkan pembangunan perisian pada Windows PC dan mahu menggunakannya ke peranti lain. Untuk menambah baik persekitaran pengekodan, pengguna mesti mendayakan mod pembangun pada sistem Windows, yang membolehkan pengguna mendapat manfaat daripada bantuan yang dipertingkatkan dalam menulis, menguji dan menggunakan kod. Pengguna mesti memastikan bahawa mod pembangun didayakan bukan sahaja pada mesin Windows tempat pengekodan dilakukan, tetapi juga pada peranti di mana ia digunakan dan diuji. Jika anda baru dalam pengekodan dan ingin memanfaatkan sepenuhnya ciri ini, teruskan membaca artikel ini yang akan membimbing anda bagaimana
 Selesaikan isu di mana bahasa paparan Windows 11 tidak boleh ditukar
May 07, 2023 am 10:10 AM
Selesaikan isu di mana bahasa paparan Windows 11 tidak boleh ditukar
May 07, 2023 am 10:10 AM
Bahasa paparan ialah bahasa bahagian hadapan di mana pengguna boleh membaca dan melihat kandungan skrin sistem. Windows 11 mengeluarkan versi yang dikemas kini dengan kerap, tetapi kadangkala ini menyebabkan beberapa perkara yang tidak dijangka berubah. Ramai pengguna Windows telah melihat perubahan dalam sistem Windows 11 di mana mereka tidak boleh menukar bahasa paparan mereka. Mereka tidak pasti mengapa ini berlaku. Kami mengesyaki ini mungkin disebabkan oleh versi Windows terkini yang dipasang pada sistem atau mempunyai tetapan penyegerakan yang didayakan untuk mengingati pilihan untuk peranti yang berbeza. Jangan risau jika anda menghadapi masalah sedemikian apabila menukar bahasa paparan. Dalam artikel ini, kami telah menerangkan di bawah beberapa penyelesaian yang akan membantu pengguna menyelesaikan isu ini dan dapat menukar bahasa paparan. membina
 Windows 11 tidak mengenali Bootrec? Gunakan pembaikan mudah ini
May 20, 2023 pm 01:50 PM
Windows 11 tidak mengenali Bootrec? Gunakan pembaikan mudah ini
May 20, 2023 pm 01:50 PM
Sektor but ialah bahagian kritikal pemacu yang mengambil alih sejurus selepas komputer but. Apabila anda menghadapi masalah, bootrec sedia membantu. Tetapi apakah yang perlu anda lakukan jika bootrec tidak dikenali dalam Windows 11? Sektor but mengandungi MBR atau Master Boot Record, yang membantu mengesan sistem pengendalian pada pemacu dan memuatkannya. Selain itu, masalahnya mungkin menghalang anda daripada boot Windows 11 dengan cekap atau sama sekali. Bercakap tentang isu, ramai yang melaporkan mesej yang ditolak akses Bootrec/Fixboot dan kami telah memperincikan isu ini dalam tutorial yang berasingan. Dalam kes ini, anda disyorkan untuk menjalankan arahan bootrec untuk menghapuskan isu ini. Jika anda menghadapi semasa menjalankan arahan



