 masalah biasa
masalah biasa
 Bagaimana untuk memasang semula Pengurus Audio Realtek HD terkini pada Windows 10 dan 11
Bagaimana untuk memasang semula Pengurus Audio Realtek HD terkini pada Windows 10 dan 11
Bagaimana untuk memasang semula Pengurus Audio Realtek HD terkini pada Windows 10 dan 11
Realtek HD Audio Manager ialah cara mudah untuk mengawal dan melaraskan penyesuai audio anda dengan mudah. Apatah lagi, ia secara automatik mengesan aksesori audio yang baru ditambah, menjadikan persediaan audio anda lebih mudah. Ia juga mempunyai banyak ciri yang akan didapati berguna oleh pencinta muzik setiap masa, daripada penindasan hingar dan pembatalan gema kepada perakam suara dan banyak lagi. Namun, ia seperti program lain yang kadangkala menghadapi masalah. Jika anda salah seorang yang baru-baru ini mendapati ia hilang pada sistem Windows anda, terdapat penyelesaian mudah: muat turun dan pasang semula Pengurus Audio Realtek HD dalam Windows anda.
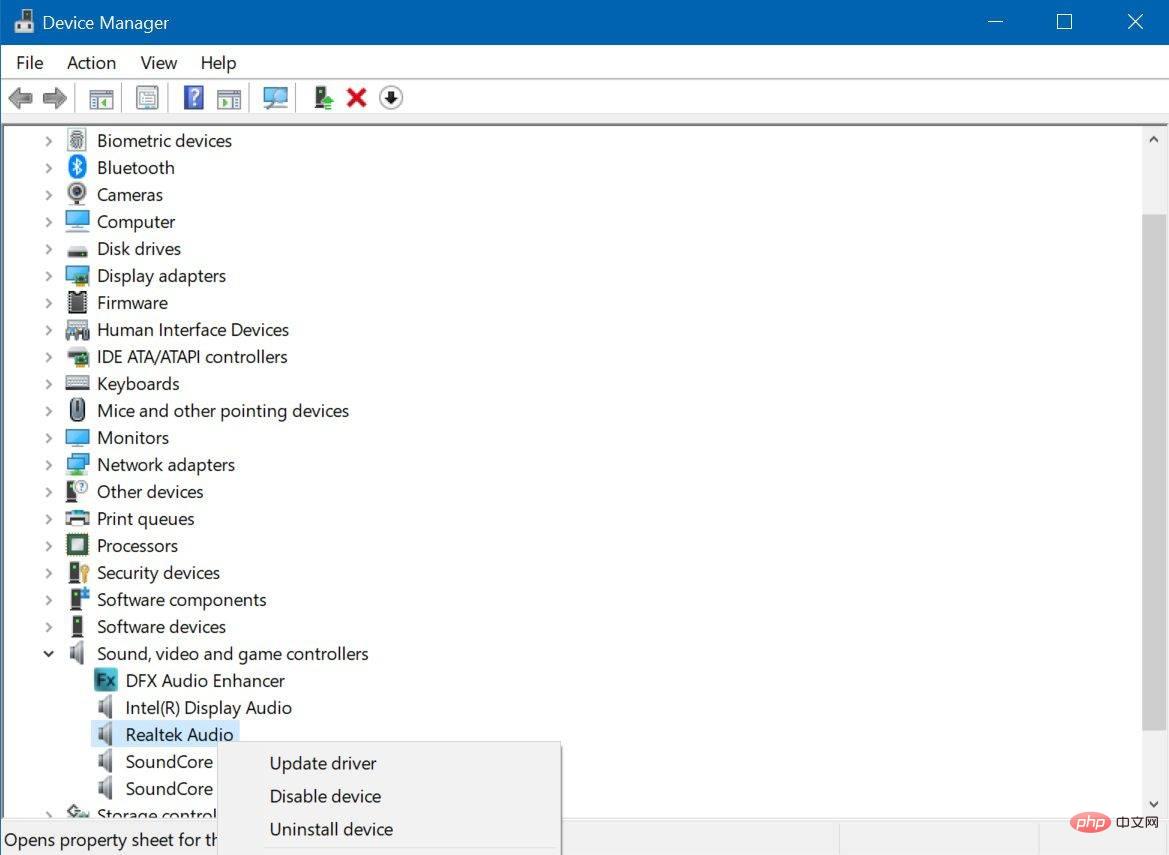
Kebanyakan mesin Windows disertakan dengan Pengurus Audio Realtek HD atau pemacu dipasang. Anda hanya boleh klik kanan pada butang Mula untuk pergi ke Pengurus Peranti untuk menyemaknya. Sebaik sahaja anda membukanya, tatal ke bawah dan cari pilihan "Pengawal bunyi, video dan permainan". Klik padanya untuk mengembangkan senarai peranti atau pemacu. Jika anda menemui Audio Definisi Tinggi Realtek, mesin anda mempunyai Pengurus Audio Realtek HD dan anda mungkin menghadapi masalah. Mengemas kini Realtek HD Audio ialah cara cepat untuk menyelesaikan masalah Cuma klik kanan padanya untuk mendapatkan pilihan "Kemas Kini Pemacu", pilih "Cari perisian pemacu yang dikemas kini secara automatik" dan Windows akan melakukannya untuk anda. . Walau bagaimanapun, berbuat demikian tidak menjamin hasil yang optimum, jadi lebih disyorkan untuk memuat turun dan memasang semula Pengurus Audio Realtek HD secara manual dalam Windows 10 atau 11.
Langkah pertama ialah nyahpasang Realtek HD Audio daripada item di bawah pilihan Pengawal Bunyi, Video dan Permainan dalam Pengurus Peranti. Ini adalah langkah penting untuk memastikan pemasangan semula pemacu audio Realtek HD berjaya dan mengelakkan masalah selanjutnya. Jadi, daripada memilih pilihan kemas kini untuk Realtek High Definition Audio, pilih "Nyahpasang Peranti". Sahkan keputusan anda dengan menandai kotak "Alih keluar perisian pemacu untuk peranti ini", dan kemudian pilih "OK." Ikuti langkah-langkah yang muncul dalam gesaan untuk menyelesaikan proses. Selepas itu, klik pada tab Lihat di bahagian atas Pengurus Peranti dan pilih "Tunjukkan peranti tersembunyi" untuk menyahpasang pemacu pendua lain.
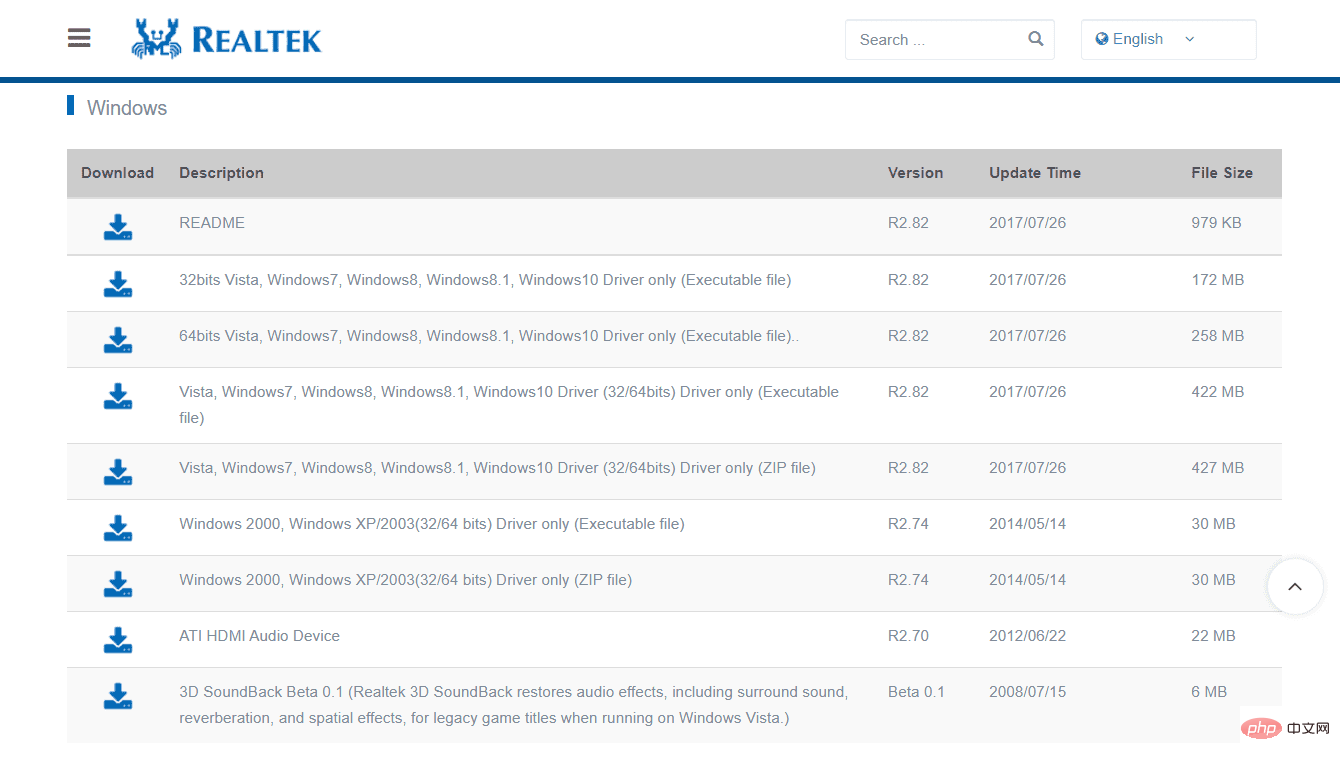
Setelah PC anda dibersihkan daripada pemacu audio Realtek HD, anda perlu mendapatkan pemacu audio Realtek HD yang sesuai untuk sistem anda. Realtek menyediakan senarai versi berbeza perisian codec HD Audionya pada halaman muat turunnya, termasuk ZIP dan versi boleh laku. Cari satu untuk sistem anda dan klik ikon muat turun di sebelahnya. Jika anda mempunyai produk Intel NUC8i7BE, NUC8i5BE dan NUC8i3BE, anda boleh melihat pemacu Realtek HD Audio untuk Windows 10 dan Windows 11 di tapak web Intel. Intel juga menyediakan pemacu Realtek High Definition Audio untuk Windows 10 64-bit dan Windows 11 untuk produk Intel NUC11PHKi7C Generasi Ke-11 Anda juga boleh cuba mendapatkan pemacu Realtek HD Audio terkini melalui tapak web pengeluar papan induk. Hanya tekan Windows + R dan taip arahan msinfo32 untuk mendapatkan butiran nama model dan jenama pengeluar motherboard anda. Selepas itu, lawati laman web rasmi pengilang dan muat turun Pengurus Audio Realtek HD menggunakan maklumat yang anda miliki.
Selepas memuat turun fail, cari pada sistem PC anda dan mulakan proses pemasangan (jika anda memilih versi ZIP, nyahzipnya ke lokasi yang mudah diakses dahulu).Jalankan fail yang dimuat turun dan pilih Seterusnya untuk mengesahkan tindakan anda. Ini mungkin mengambil sedikit masa, tetapi sebaik sahaja Pengurus Audio Realtek HD dipasang semula, PC anda akan meminta anda untuk memulakan semula. Lakukan ini untuk melengkapkan langkah ini. Selepas but semula, anda boleh menyemak sama ada pemasangan berjaya dengan melawati Pengurus Peranti sekali lagi dan mencari Realtek High Definition Audio yang dikemas kini di bawah pilihan Pengawal Bunyi, Video dan Permainan. Jika tiada, anda boleh mengulangi proses memuat turun fail sehingga pemacu muncul dalam Pengurus Peranti.
Atas ialah kandungan terperinci Bagaimana untuk memasang semula Pengurus Audio Realtek HD terkini pada Windows 10 dan 11. Untuk maklumat lanjut, sila ikut artikel berkaitan lain di laman web China PHP!

Alat AI Hot

Undresser.AI Undress
Apl berkuasa AI untuk mencipta foto bogel yang realistik

AI Clothes Remover
Alat AI dalam talian untuk mengeluarkan pakaian daripada foto.

Undress AI Tool
Gambar buka pakaian secara percuma

Clothoff.io
Penyingkiran pakaian AI

Video Face Swap
Tukar muka dalam mana-mana video dengan mudah menggunakan alat tukar muka AI percuma kami!

Artikel Panas

Alat panas

Notepad++7.3.1
Editor kod yang mudah digunakan dan percuma

SublimeText3 versi Cina
Versi Cina, sangat mudah digunakan

Hantar Studio 13.0.1
Persekitaran pembangunan bersepadu PHP yang berkuasa

Dreamweaver CS6
Alat pembangunan web visual

SublimeText3 versi Mac
Perisian penyuntingan kod peringkat Tuhan (SublimeText3)

Topik panas
 1391
1391
 52
52
 Apakah perisian crystaldiskmark? -Bagaimana menggunakan crystaldiskmark?
Mar 18, 2024 pm 02:58 PM
Apakah perisian crystaldiskmark? -Bagaimana menggunakan crystaldiskmark?
Mar 18, 2024 pm 02:58 PM
CrystalDiskMark ialah alat penanda aras HDD kecil untuk pemacu keras yang cepat mengukur kelajuan baca/tulis berurutan dan rawak. Seterusnya, biarkan editor memperkenalkan CrystalDiskMark kepada anda dan cara menggunakan crystaldiskmark~ 1. Pengenalan kepada CrystalDiskMark CrystalDiskMark ialah alat ujian prestasi cakera yang digunakan secara meluas yang digunakan untuk menilai kelajuan baca dan tulis serta prestasi pemacu keras mekanikal dan pemacu keadaan pepejal (SSD Prestasi I/O rawak. Ia adalah aplikasi Windows percuma dan menyediakan antara muka mesra pengguna dan pelbagai mod ujian untuk menilai aspek prestasi cakera keras yang berbeza dan digunakan secara meluas dalam ulasan perkakasan
 Tutorial penggunaan CrystalDiskinfo-Apakah perisian CrystalDiskinfo?
Mar 18, 2024 pm 04:50 PM
Tutorial penggunaan CrystalDiskinfo-Apakah perisian CrystalDiskinfo?
Mar 18, 2024 pm 04:50 PM
CrystalDiskInfo ialah perisian yang digunakan untuk menyemak peranti perkakasan komputer Dalam perisian ini, kita boleh menyemak perkakasan komputer kita sendiri, seperti kelajuan membaca, mod penghantaran, antara muka, dll.! Jadi sebagai tambahan kepada fungsi ini, bagaimana untuk menggunakan CrystalDiskInfo dan apakah sebenarnya CrystalDiskInfo Izinkan saya menyelesaikannya untuk anda! 1. Asal Usul CrystalDiskInfo Sebagai salah satu daripada tiga komponen utama hos komputer, pemacu keadaan pepejal ialah medium storan komputer dan bertanggungjawab untuk penyimpanan data komputer Pemacu keadaan pepejal yang baik boleh mempercepatkan pembacaan fail dan mempengaruhi pengalaman pengguna. Apabila pengguna menerima peranti baharu, mereka boleh menggunakan perisian pihak ketiga atau SSD lain untuk
 Bagaimana untuk menetapkan kenaikan papan kekunci dalam Adobe Illustrator CS6 - Bagaimana untuk menetapkan kenaikan papan kekunci dalam Adobe Illustrator CS6
Mar 04, 2024 pm 06:04 PM
Bagaimana untuk menetapkan kenaikan papan kekunci dalam Adobe Illustrator CS6 - Bagaimana untuk menetapkan kenaikan papan kekunci dalam Adobe Illustrator CS6
Mar 04, 2024 pm 06:04 PM
Ramai pengguna menggunakan perisian Adobe Illustrator CS6 di pejabat mereka, jadi adakah anda tahu bagaimana untuk menetapkan kenaikan papan kekunci dalam Adobe Illustrator CS6 Kemudian, editor akan membawakan kepada anda kaedah menetapkan kenaikan papan kekunci dalam Adobe Illustrator CS6 Pengguna yang berminat boleh lihat di bawah. Langkah 1: Mulakan perisian Adobe Illustrator CS6, seperti yang ditunjukkan dalam rajah di bawah. Langkah 2: Dalam bar menu, klik perintah [Edit] → [Keutamaan] → [Umum] dalam urutan. Langkah 3: Kotak dialog [Keyboard Increment] muncul, masukkan nombor yang diperlukan dalam kotak teks [Keyboard Increment], dan akhirnya klik butang [OK]. Langkah 4: Gunakan kekunci pintasan [Ctrl]
 Bagaimana untuk menyelesaikan percubaan perisian yang tidak serasi untuk dimuatkan dengan Edge?
Mar 15, 2024 pm 01:34 PM
Bagaimana untuk menyelesaikan percubaan perisian yang tidak serasi untuk dimuatkan dengan Edge?
Mar 15, 2024 pm 01:34 PM
Apabila kami menggunakan penyemak imbas Edge, kadangkala perisian yang tidak serasi cuba dimuatkan bersama, jadi apa yang sedang berlaku? Biarkan tapak ini dengan teliti memperkenalkan kepada pengguna cara menyelesaikan masalah cuba memuatkan perisian yang tidak serasi dengan Edge. Cara menyelesaikan perisian yang tidak serasi yang cuba dimuatkan dengan Edge Solution 1: Cari IE dalam menu mula dan akses terus dengan IE. Penyelesaian 2: Nota: Mengubah suai pendaftaran boleh menyebabkan kegagalan sistem, jadi kendalikan dengan berhati-hati. Ubah suai parameter pendaftaran. 1. Masukkan regedit semasa operasi. 2. Cari laluan\HKEY_LOCAL_MACHINE\SOFTWARE\Policies\Micros
 Pemain kaset FiiO CP13 dilancarkan dengan rupa retro telus
Jun 16, 2024 am 09:52 AM
Pemain kaset FiiO CP13 dilancarkan dengan rupa retro telus
Jun 16, 2024 am 09:52 AM
Pemain kaset FiiOCP13diumumkan pada Januari. Kini, FiiOisexmeningkatkan folio sukan dengan dua model baharu-satu di hadapan dan satu dengan bahagian depan telus. Keduanya sangat sepadan dengan reka bentuk sudut yang lain, tetapi juga
 Soundcore Space One Pro: Anker mendedahkan set kepala over-ear paling mahal setakat ini
Jun 26, 2024 pm 03:07 PM
Soundcore Space One Pro: Anker mendedahkan set kepala over-ear paling mahal setakat ini
Jun 26, 2024 pm 03:07 PM
Anker menawarkan kedua-dua portfolio produk yang luas, yang bukan sahaja merangkumi pelbagai kategori produk, tetapi juga banyak produk dalam setiap kategori. Produk audio tidak terkecuali dalam hal ini, dengan Anker menawarkan set kepala yang sangat berpatutan serta
 Apakah perisian photoshopcs5? -Tutorial penggunaan photoshopcs5
Mar 19, 2024 am 09:04 AM
Apakah perisian photoshopcs5? -Tutorial penggunaan photoshopcs5
Mar 19, 2024 am 09:04 AM
PhotoshopCS ialah singkatan daripada Photoshop Creative Suite Ia adalah perisian yang dihasilkan oleh Adobe Ia digunakan secara meluas dalam reka bentuk grafik dan pemprosesan imej Sebagai seorang pelajar baru yang belajar PS, hari ini biarkan editor menerangkan kepada anda apa itu perisian photoshopcs5. . 1. Apakah perisian photoshop cs5? Adobe Photoshop CS5 Extended sesuai untuk profesional dalam bidang filem, video dan multimedia, pereka grafik dan web yang menggunakan 3D dan animasi, dan profesional dalam bidang kejuruteraan dan saintifik. Paparkan imej 3D dan cantumkannya menjadi imej komposit 2D. Edit video dengan mudah
 Klipsch memperkenalkan bar bunyi utama Flexus Core 300 dengan sokongan 8K, 12 pembesar suara dan pembetulan bilik
Sep 05, 2024 am 10:16 AM
Klipsch memperkenalkan bar bunyi utama Flexus Core 300 dengan sokongan 8K, 12 pembesar suara dan pembetulan bilik
Sep 05, 2024 am 10:16 AM
Klipsch Flexus Core 300 ialah model teratas dalam siri ini dan diletakkan di atas Flexus Core 200 yang sedia ada dalam barisan bar bunyi syarikat. Menurut Klipsch, ini adalah bar bunyi pertama di dunia yang bunyinya boleh disesuaikan dengan th


