Bagaimana untuk menambah gambar pada sel lembaran kerja Excel
Anda mungkin tertanya-tanya sama ada anda mempunyai pilihan untuk menambah sebarang imej atau foto pada sel hamparan Excel? Nah, kebanyakan pengguna tidak tahu cara melakukannya, atau jika ia mempunyai sebarang fungsi. Tetapi sebaik sahaja anda menambah atau menyisipkan imej dalam hamparan anda, tidak semudah itu untuk memasukkannya ke dalam sel.
Walaupun selepas menambah imej, ia boleh menjadi masalah jika sebarang operasi yang melibatkan sel tertentu dalam baris atau lajur diperlukan. Jika anda juga mendapati sukar untuk menambah atau memasukkan imej dalam sel hamparan atau menggunakannya semasa menggunakan sebarang formula atau operasi, maka artikel ini akan membimbing anda tentang cara melakukannya dengan mudah dengan mengikuti langkah di bawah.
Cara menambah gambar pada sel lembaran kerja Excel
Langkah 1: Mula-mula tekan kekunci Windows pada papan kekunci, dan kemudian masukkan excel.
Langkah 2: Selepas itu, pilih Apl Excel daripada hasil carian untuk membuka aplikasi Excel pada sistem anda seperti yang ditunjukkan dalam skrin di bawah Seperti yang ditunjukkan dalam tangkapan skrin.
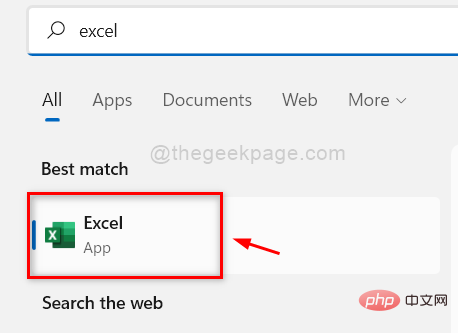
Langkah 3: Seterusnya, anda boleh klik pada Buku Kerja Kosong atau buka mana-mana simpanan sedia ada daripada komputer anda dengan melayari Lembaran kerja Excel adalah seperti yang ditunjukkan di bawah .
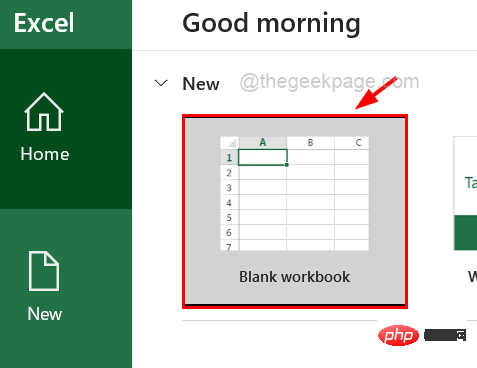
Langkah 4: Sebaik sahaja anda membuka hamparan, untuk menambah imej pada lembaran kerja, anda perlu pergi ke tab "Sisipkan" pada bar atas.
Langkah 5: Kemudian, klik pada pilihan Imej dalam bahagian Ilustrasi dan pilih Peranti ini daripada menu lungsur seperti yang ditunjukkan dalam tangkapan skrin di bawah ditunjukkan.
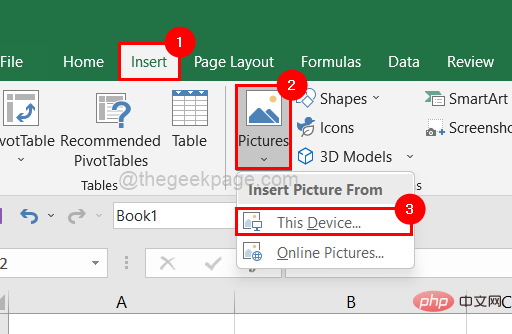
Langkah 6: Dalam tetingkap Sisipkan Gambar, semak imbas ke folder yang mengandungi imej anda dan pilih seberapa banyak imej yang anda mahu, kemudian klik pada bahagian bawah Sisipkan" seperti yang ditunjukkan di bawah.
Nota: Dalam contoh ini, kami telah memilih dua gambar, anda boleh memilih satu atau lebih yang anda mahukan.
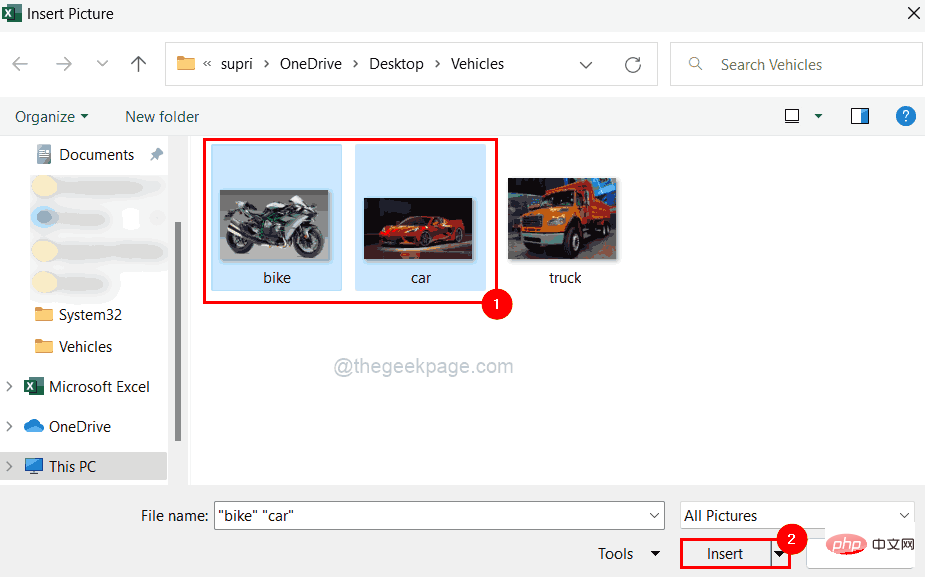
Langkah 7: Selepas menambah imej pada lembaran kerja, untuk memuatkan imej ke sel tertentu, anda perlu menahan kekunci ALT pada papan kekunci anda Seret tepi imej.
Nota: Tangkapan skrin di bawah menunjukkan rupanya selepas memasukkan imej ke dalam sel.
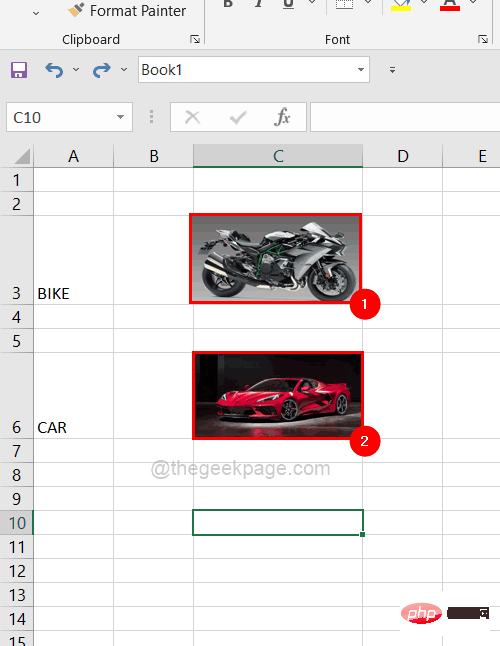
Langkah 8: Sekarang pilih mana-mana baris yang mengandungi imej yang baru anda masukkan.
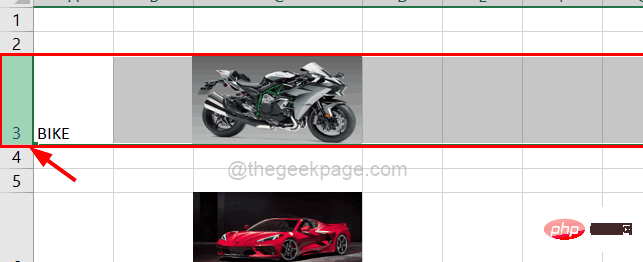
Langkah 9: Klik kanan pada baris dan klik pada pilihan Sembunyikan daripada menu konteks seperti yang ditunjukkan di bawah.
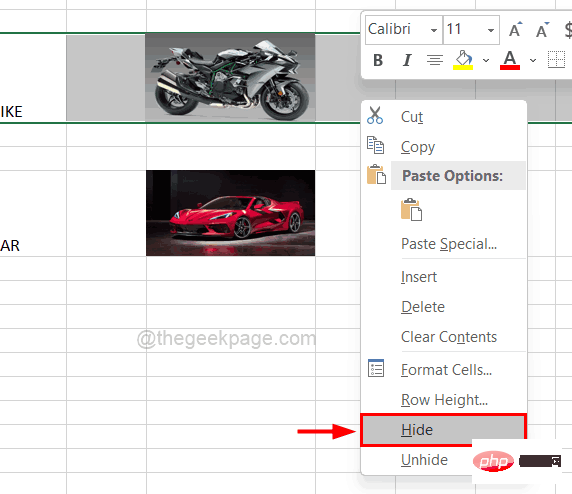
Langkah 10: Jika anda perhatikan bahawa baris tersembunyi tetapi imej tidak tersembunyi bersama baris.
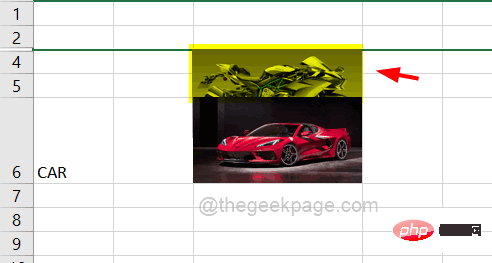
Langkah 11: Jadi untuk membuat imej bergerak dengan sel, mula-mula pilih imej baris tertentu sahaja.
Langkah 12: Kemudian, klik kanan imej dan klik "Format Imej " daripada menu seperti yang ditunjukkan di bawah.
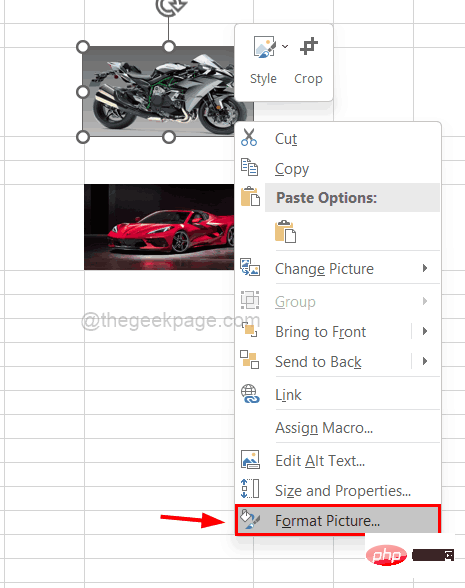
Langkah 13: Di sebelah kanan, tetingkap kecil untuk memformat gambar muncul.
Langkah 14: Pergi ke ikon Saiz dan Sifat pada menu atas seperti yang ditunjukkan di bawah.
Langkah 15: Kemudian, klik pada Properties untuk mengembangkannya supaya anda boleh melihat pilihan.
Langkah 16: Sekarang pilih butang radio "Pindah dan ubah saiz sel" daripada senarai dan tutup tetingkap "Format Gambar" seperti yang ditunjukkan dalam imej.
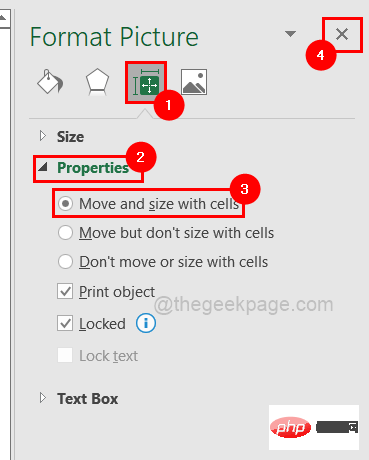
Langkah 17: Sekarang, jika anda cuba menyembunyikan baris, anda boleh melihat bahawa keseluruhan baris disembunyikan serta imej yang dimasukkan ke dalam sel baris itu.
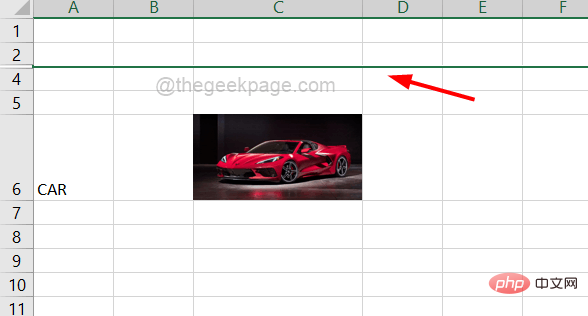
Langkah 18: Sekarang anda perlu melakukan perkara yang sama satu demi satu untuk semua imej yang dimasukkan ke dalam sel jadual Excel.
Atas ialah kandungan terperinci Bagaimana untuk menambah gambar pada sel lembaran kerja Excel. Untuk maklumat lanjut, sila ikut artikel berkaitan lain di laman web China PHP!

Alat AI Hot

Undresser.AI Undress
Apl berkuasa AI untuk mencipta foto bogel yang realistik

AI Clothes Remover
Alat AI dalam talian untuk mengeluarkan pakaian daripada foto.

Undress AI Tool
Gambar buka pakaian secara percuma

Clothoff.io
Penyingkiran pakaian AI

AI Hentai Generator
Menjana ai hentai secara percuma.

Artikel Panas

Alat panas

Notepad++7.3.1
Editor kod yang mudah digunakan dan percuma

SublimeText3 versi Cina
Versi Cina, sangat mudah digunakan

Hantar Studio 13.0.1
Persekitaran pembangunan bersepadu PHP yang berkuasa

Dreamweaver CS6
Alat pembangunan web visual

SublimeText3 versi Mac
Perisian penyuntingan kod peringkat Tuhan (SublimeText3)

Topik panas
 1382
1382
 52
52
 Excel menemui masalah dengan satu atau lebih rujukan formula: Cara membetulkannya
Apr 17, 2023 pm 06:58 PM
Excel menemui masalah dengan satu atau lebih rujukan formula: Cara membetulkannya
Apr 17, 2023 pm 06:58 PM
Gunakan Alat Penyemakan Ralat Salah satu cara terpantas untuk mencari ralat dengan hamparan Excel anda ialah menggunakan alat semakan ralat. Jika alat itu menemui sebarang ralat, anda boleh membetulkannya dan cuba menyimpan fail itu sekali lagi. Walau bagaimanapun, alat ini mungkin tidak menemui semua jenis ralat. Jika alat semakan ralat tidak menemui sebarang ralat atau membetulkannya tidak menyelesaikan masalah, maka anda perlu mencuba salah satu pembetulan lain di bawah. Untuk menggunakan alat semakan ralat dalam Excel: pilih tab Rumus. Klik alat Semak Ralat. Apabila ralat ditemui, maklumat tentang punca ralat akan muncul dalam alat. Jika ia tidak diperlukan, betulkan ralat atau padamkan formula yang menyebabkan masalah. Dalam Alat Semak Ralat, klik Seterusnya untuk melihat ralat seterusnya dan ulangi proses tersebut. Apabila tidak
 Bagaimana untuk menetapkan kawasan cetakan dalam Helaian Google?
May 08, 2023 pm 01:28 PM
Bagaimana untuk menetapkan kawasan cetakan dalam Helaian Google?
May 08, 2023 pm 01:28 PM
Cara Menetapkan Kawasan Cetakan GoogleSheets dalam Pratonton Cetak Helaian Google membolehkan anda mencetak hamparan dengan tiga kawasan cetakan berbeza. Anda boleh memilih untuk mencetak keseluruhan hamparan, termasuk setiap lembaran kerja individu yang anda buat. Sebagai alternatif, anda boleh memilih untuk mencetak satu lembaran kerja. Akhir sekali, anda hanya boleh mencetak sebahagian daripada sel yang anda pilih. Ini ialah kawasan cetakan terkecil yang boleh anda buat kerana anda secara teori boleh memilih sel individu untuk dicetak. Cara paling mudah untuk menyediakannya ialah menggunakan menu pratonton cetakan Helaian Google terbina dalam. Anda boleh melihat kandungan ini menggunakan Helaian Google dalam penyemak imbas web pada PC, Mac atau Chromebook anda. Untuk menyediakan Google
 Bagaimana untuk menyelesaikan masalah kehabisan memori dalam Microsoft Excel?
Apr 22, 2023 am 10:04 AM
Bagaimana untuk menyelesaikan masalah kehabisan memori dalam Microsoft Excel?
Apr 22, 2023 am 10:04 AM
Microsoft Excel ialah program popular yang digunakan untuk mencipta lembaran kerja, operasi kemasukan data, mencipta graf dan carta, dsb. Ia membantu pengguna menyusun data mereka dan melakukan analisis ke atas data ini. Seperti yang dapat dilihat, semua versi aplikasi Excel mempunyai masalah ingatan. Ramai pengguna telah melaporkan melihat mesej ralat "Memori tidak mencukupi untuk menjalankan Microsoft Excel. Sila tutup aplikasi lain dan cuba lagi apabila cuba membuka Excel pada PC Windows mereka." Sebaik sahaja ralat ini dipaparkan, pengguna tidak akan dapat menggunakan MSExcel kerana hamparan tidak akan dibuka. Sesetengah pengguna melaporkan masalah membuka Excel yang dimuat turun daripada mana-mana klien e-mel
 5 Petua untuk Membetulkan Ralat Excel Stdole32.tlb dalam Windows 11
May 09, 2023 pm 01:37 PM
5 Petua untuk Membetulkan Ralat Excel Stdole32.tlb dalam Windows 11
May 09, 2023 pm 01:37 PM
Apabila anda memulakan Microsoft Word atau Microsoft Excel, Windows cuba menyediakan Office 365 dengan sangat membosankan. Pada akhir proses, anda mungkin menerima ralat Stdole32.tlbExcel. Memandangkan terdapat banyak pepijat dalam suite Microsoft Office, melancarkan mana-mana produknya kadangkala boleh menjadi mimpi ngeri. Microsoft Office ialah perisian yang selalu digunakan. Microsoft Office telah tersedia kepada pengguna sejak tahun 1990. Bermula dari versi Office 1.0 dan membangun ke Office 365, ini
 Bagaimana untuk mendayakan atau melumpuhkan makro dalam Excel
Apr 13, 2023 pm 10:43 PM
Bagaimana untuk mendayakan atau melumpuhkan makro dalam Excel
Apr 13, 2023 pm 10:43 PM
Apakah makro? Makro ialah satu set arahan yang mengarahkan Excel untuk melaksanakan tindakan atau urutan tindakan. Mereka menyelamatkan anda daripada melakukan tugasan berulang dalam Excel. Dalam bentuk yang paling mudah, anda boleh merekodkan satu siri tindakan dalam Excel dan menyimpannya sebagai makro. Kemudian, menjalankan makro anda akan melakukan urutan operasi yang sama seberapa banyak yang anda perlukan. Sebagai contoh, anda mungkin mahu memasukkan berbilang lembaran kerja ke dalam dokumen anda. Memasukkan satu demi satu adalah tidak sesuai, tetapi makro boleh memasukkan sebarang bilangan lembaran kerja dengan mengulangi langkah yang sama berulang kali. Dengan menggunakan Visu
 Bagaimana untuk memaparkan tab Pembangun dalam Microsoft Excel
Apr 14, 2023 pm 02:10 PM
Bagaimana untuk memaparkan tab Pembangun dalam Microsoft Excel
Apr 14, 2023 pm 02:10 PM
Jika anda perlu merakam atau menjalankan makro, masukkan borang Visual Basic atau kawalan ActiveX, atau import/eksport fail XML dalam MS Excel, anda memerlukan tab Pembangun dalam Excel untuk akses mudah. Walau bagaimanapun, tab pembangun ini tidak muncul secara lalai, tetapi anda boleh menambahkannya pada reben dengan mendayakannya dalam pilihan Excel. Jika anda bekerja dengan makro dan VBA dan ingin mengaksesnya dengan mudah daripada Reben, teruskan membaca artikel ini. Langkah-langkah untuk mendayakan tab Pembangun dalam Excel 1. Lancarkan aplikasi MS Excel. Klik kanan di mana-mana sahaja pada salah satu tab reben teratas dan bila
 Bagaimana untuk membenamkan dokumen PDF dalam lembaran kerja Excel
May 28, 2023 am 09:17 AM
Bagaimana untuk membenamkan dokumen PDF dalam lembaran kerja Excel
May 28, 2023 am 09:17 AM
Ia biasanya perlu untuk memasukkan dokumen PDF ke dalam lembaran kerja Excel. Sama seperti senarai projek syarikat, kami boleh menambahkan data teks dan aksara pada sel Excel dengan serta-merta. Tetapi bagaimana jika anda ingin melampirkan reka bentuk penyelesaian untuk projek tertentu pada baris data yang sepadan? Nah, orang sering berhenti dan berfikir. Kadang-kadang berfikir juga tidak berfungsi kerana penyelesaiannya tidak mudah. Gali lebih dalam artikel ini untuk mengetahui cara memasukkan berbilang dokumen PDF dengan mudah ke dalam lembaran kerja Excel, bersama-sama dengan baris data yang sangat khusus. Contoh Senario Dalam contoh yang ditunjukkan dalam artikel ini, kami mempunyai lajur yang dipanggil ProductCategory yang menyenaraikan nama projek dalam setiap sel. Satu lagi lajur ProductSpeci
 Bagaimana untuk mengalih keluar koma daripada nilai angka dan teks dalam Excel
Apr 17, 2023 pm 09:01 PM
Bagaimana untuk mengalih keluar koma daripada nilai angka dan teks dalam Excel
Apr 17, 2023 pm 09:01 PM
Pada nilai berangka, pada rentetan teks, menggunakan koma di tempat yang salah benar-benar boleh menjengkelkan, walaupun untuk geeks Excel terbesar. Anda mungkin tahu cara menghilangkan koma, tetapi kaedah yang anda tahu mungkin memakan masa untuk anda. Baiklah, tidak kira apa masalah anda, jika ia berkaitan dengan koma di tempat yang salah dalam lembaran kerja Excel anda, kami boleh memberitahu anda satu perkara, semua masalah anda akan diselesaikan hari ini, di sini! Gali lebih dalam artikel ini untuk mengetahui cara mengalih keluar koma dengan mudah daripada nombor dan nilai teks dalam langkah paling mudah yang mungkin. Harap anda seronok membaca. Oh, dan jangan lupa beritahu kami kaedah mana yang paling menarik perhatian anda! Bahagian 1: Cara Mengalih Keluar Koma daripada Nilai Berangka Apabila nilai berangka mengandungi koma, terdapat dua situasi yang mungkin:



