
Bermula dengan Windows 10, Microsoft memperkenalkan Sistem Fail Penyulitan (EFS), yang membolehkan anda menyulitkan fail atau folder. Ini ialah cara untuk memastikan data peribadi ke akaun Windows yang mereka gunakan. Untuk menyulitkan fail dan folder, anda boleh mengakses sifat lanjutan.
Walau bagaimanapun, ramai pengguna telah melaporkan bahawa pilihan kandungan Sulitkan untuk melindungi data telah dikelabukan. Ini berlaku jika kunci pendaftaran, dasar kumpulan, dsb. tidak dikonfigurasikan dengan betul dalam sistem.
Jika anda melihat ini pada sistem anda, sila teruskan membaca. Dalam artikel ini, kami telah mengumpulkan senarai pembetulan yang berfungsi untuk mendapatkan pilihan "Sulitkan kandungan untuk melindungi data" kembali kepada keadaan berfungsi.
Nota: Pilihan ini hanya tersedia dalam versi Windows Pro. Ciri ini tidak berfungsi dengan versi Windows yang lain.
1 Gunakan kekunci Windows+R untuk membuka dialog Jalankan.
2. Taipkan regedit dan tekan Enter.
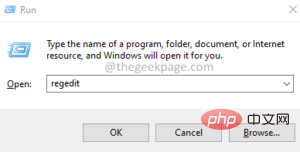
3 Jika anda melihat pop timbul UAC, klik Ya.
4. Tetingkap Registry Editor dibuka.
Nota: Mengedit pendaftaran boleh berisiko. Ralat yang sedikit pun boleh menjejaskan operasi sistem. Oleh itu, kami mengesyorkan anda membuat sandaran kekunci pendaftaran sebelum meneruskan. Untuk membuat sandaran, klik Fail > Eksport > Berikan nama yang sesuai > Simpan fail.
5. Dalam tetingkap Registry Editor, salin dan tampal lokasi berikut ke alamat di bahagian atas dan tekan Enter.
HKEY_LOCAL_MACHINE\SYSTEM\CurrentControlSet\Control\FileSystem
6 Dari bahagian kanan, cari dan klik dua kali pada kekunci bernama NtfsDisableEncryption
7 > dan tekan Enter.
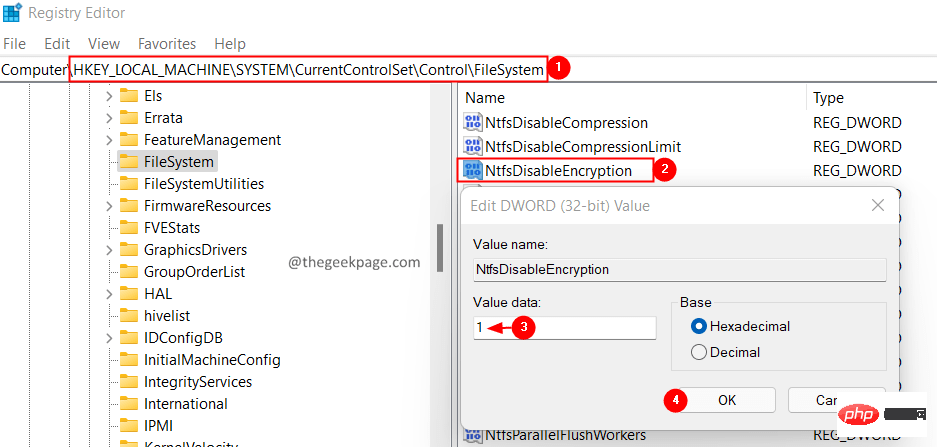 8. Tutup Editor Pendaftaran dan mulakan semula sistem.
8. Tutup Editor Pendaftaran dan mulakan semula sistem.
Periksa sama ada masalah telah diselesaikan.
Betulkan 2: Dayakan EFS menggunakan baris arahan
untuk membuka kotak dialog Run2
cmd, tekan Enter. 3 Dalam tetingkap command prompt yang terbuka, masukkan arahan berikut dan tekan Enter.
4. Selepas berjaya melaksanakan arahan, mulakan semula sistem.fsutil behavior set disableencryption 0
Sekarang, semak sama ada pilihan “Sulitkan kandungan untuk melindungi data” mula berfungsi dengan betul.
Betulkan 3: Pastikan perkhidmatan Encrypting File System (EFS) berjalan
1 Gunakan Windows+Runtuk membuka kotak dialog Run. 2 Masukkan
services.mscdan tekan Enter.
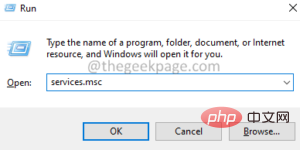 3. Dalam tetingkap perkhidmatan yang muncul, tatal ke bawah dan cari perkhidmatan bernama
3. Dalam tetingkap perkhidmatan yang muncul, tatal ke bawah dan cari perkhidmatan bernama
4 Setelah ditemui, klik dua kali pada perkhidmatan
Encrypted File Systemuntuk membuka sifatnya. 5 Daripada menu lungsur jenis Permulaan, pilih
Automatik. 6 Jika status perkhidmatan tidak berjalan, klik butang
Mula. Pastikan status perkhidmatan Berjalan. 7 Klik
Gunakandan kemudian klik OK.
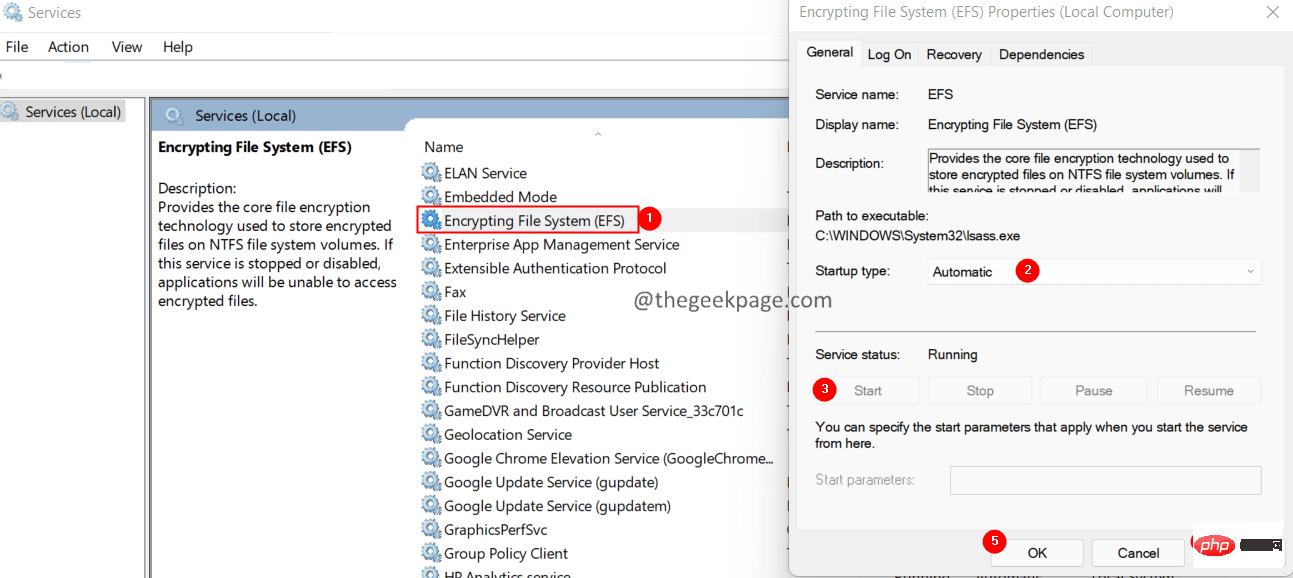 Semak sama ada ini membantu, jika tidak, cuba pembaikan seterusnya yang disenaraikan di bawah.
Semak sama ada ini membantu, jika tidak, cuba pembaikan seterusnya yang disenaraikan di bawah.
Betulkan 4: Pastikan anda menggunakan pemacu NTFS
Jalankan Terminal menggunakan kekunci Windows+R . 2. Taip
cmddan tahan kekunci Ctrl+Shift+Enter untuk membuka gesaan arahan dalam mod pentadbir.
 3 Dalam gesaan Kawalan Akses Pengguna yang terbuka, klik
3 Dalam gesaan Kawalan Akses Pengguna yang terbuka, klik
4. Taip arahan berikut dan tekan Enter.
Jika anda ingin menukar pemacu D, laraskan arahan seperti berikut:convert :/ fs:ntfs
convert D:/ fs:ntfs
Betulkan 5: Lakukan imbasan SFC dan DISM
1. Gunakan kekunci Windows+Runtuk membuka Terminal Run. 2. Taip
cmddan tahan kekunci Ctrl+Shift+Enter untuk membuka gesaan arahan dalam mod pentadbir.
 3 Dalam gesaan Kawalan Akses Pengguna yang terbuka, klik
3 Dalam gesaan Kawalan Akses Pengguna yang terbuka, klik
4. Taip arahan berikut dan tekan Enter.
5. Mulakan semula sistem dan semak sama ada masalah telah diselesaikan. Jika tidak, lihat langkah-langkah di bawah.sfc /scannow
6. Buka Prompt Perintah dengan hak pentadbir sekali lagi (ikut langkah 1 hingga 3)
7.
8 Setelah selesai, mulakan semula sistem.DISM.exe /Online /Cleanup-image /scanhealth
Jika fail rosak, ia akan dibaiki.
Sekarang, semak jika pilihan dipaparkan.
Atas ialah kandungan terperinci Betulkan: Sulitkan kandungan untuk melindungi pilihan data yang dikelabukan dalam Windows 11/10. Untuk maklumat lanjut, sila ikut artikel berkaitan lain di laman web China PHP!
 penggunaan fungsi satu
penggunaan fungsi satu
 Perbezaan antara versi rumah win10 dan versi profesional
Perbezaan antara versi rumah win10 dan versi profesional
 Keperluan konfigurasi minimum untuk sistem win10
Keperluan konfigurasi minimum untuk sistem win10
 Bagaimana untuk belajar bahasa go dari 0 asas
Bagaimana untuk belajar bahasa go dari 0 asas
 Cara menggunakan fungsi penyahkod
Cara menggunakan fungsi penyahkod
 enjin carian meta
enjin carian meta
 Nombor jujukan pengisian sel digabungkan
Nombor jujukan pengisian sel digabungkan
 Apakah yang perlu saya lakukan jika komputer saya tidak dapat dihidupkan?
Apakah yang perlu saya lakukan jika komputer saya tidak dapat dihidupkan?
 ERR_CONNECTION_REFUSED
ERR_CONNECTION_REFUSED




