Betulkan: Tidak dapat membuka fail JPG dalam Windows 11
JPG ialah salah satu format fail imej yang paling popular bersama PNG. Ini ialah format imej mampat lossy yang sesuai untuk tapak web. Oleh itu, ramai pengguna menyimpan atau menukar imej kepada format JPG.
Walau bagaimanapun, sesetengah pengguna telah melaporkan bahawa mereka menghadapi masalah membuka fail JPG dalam Windows 11 menggunakan apl Foto lalai platform. Oleh itu, pengguna ini tidak boleh membuka, melihat dan mengedit imej dalam format JPG dalam Windows 11. Inilah yang dikatakan oleh seorang pengguna dalam siaran forum Microsoft:
Apabila mengklik dua kali fail JPG untuk dibuka dalam Microsoft Photo, saya mendapat ralat Program yang ditentukan tidak dapat ditemui. Ini pada komputer riba Windows 11 baharu yang saya beli kira-kira sebulan yang lalu. Ia berfungsi selama beberapa minggu dan saya mula mendapat ralat.
Akibatnya, sesetengah pengguna melihat beberapa jenis mesej ralat semasa cuba membuka fail JPG dalam Windows 11. Adakah anda menghadapi masalah membuka fail JPG dalam Windows 11? Jika ya, cuba gunakan kemungkinan pembetulan pada fail JPG yang belum dibuka berikut.
Bagaimana untuk membetulkan fail JPG yang tidak boleh dibuka dalam Windows 11?
1. Semak nama fail imej JPG
- Buka tetingkap Explorer dengan mengklik butang bar tugas di bawah.

- Klik Lihat untuk memilih pilihan paparan.
- Pilih Sambungan Fail Tetapan pada submenu.

- Seterusnya, tunjukkan folder yang mengandungi imej yang belum dibuka.
- Klik kanan fail dan pilih Namakan semula.

- Masukkan tajuk baharu untuk fail dan pastikan ia mengandungi .jpg pada penghujungnya.
2. Baiki Fail JPG yang Rosak
Cuba buka berbilang fail JPG dalam Windows 11. Anda mungkin mendapati ia hanyalah fail JPG yang tidak boleh dibuka. Jika ya, fail JPG yang anda tidak boleh buka mungkin rosak.
Anda boleh membaiki fail JPG yang rosak menggunakan perisian pembaikan foto. Alat seperti Stellar Photo Repair boleh memulihkan fail JPG anda kepada kualiti asalnya dan membolehkannya dibuka tanpa sebarang masalah. Ia juga membetulkan sebarang kerosakan yang disebabkan oleh rasuah, sama ada pikselasi, herotan atau lain-lain.
⇒ Dapatkan Pembaikan Foto Stellar
3. Tetapkan semula atau baiki apl Foto
- Klik butang Mula pada bar tugas.
- Buka apl Tetapan yang disematkan pada menu Mula.
- Pilih Apl pada tab Apl Program dan Ciri pilihan navigasi.

- Tatal ke bawah ke Microsoft Photos dan klik butang tiga titik apl.

- Pilih Pilihan Terperinci untuk melihat tetapan foto.
- Klik Tetapkan Semula untuk mengosongkan data apl Foto.

- Anda juga boleh cuba menekan butang Baiki di sana.
4. Daftar semula semua apl MS Store
- Buka menu Mula Windows 11 dan masukkan PowerShell dalam kotak carian.
- Klik kanan hasil carian Windows PowerShell untuk memilih Jalankan sebagai pentadbir.

- Masukkan arahan ini:
<code><strong>Get-AppXPackage | Foreach {Add-AppxPackage -DisableDevelopmentMode -Register "$($_.InstallLocation)AppXManifest.xml"}</strong>Get-AppXPackage | Foreach {Add-AppxPackage -DisableDevelopmentMode -Daftar "$($_.InstallLocation)AppXManifest.xml"} -
Tekan kekunci Enter
untuk mendaftar semula permohonan.
- Selepas mendaftar semula apl, klik Kuasa > pada menu mula untuk memulakan semula.
- Buka Microsoft Store dari menu Mula.
-
Klik pada Perpustakaan
dalam apl MS Store.
-
Tekan butang Dapatkan Kemas Kini
.
- Tunggu MS Store memuat turun dan memasang kemas kini yang tersedia.
- Taip cmd dalam kotak carian menu Mula.
-
Untuk melancarkan Command Prompt dengan keistimewaan yang tinggi, klik pilihan Jalankan sebagai pentadbir untuk hasil carian tersebut.

-
Masukkan arahan ini untuk mengimbas imej penempatan dan tekan Return
<strong>DISM.exe /Online /Cleanup-image /Restorehealth</strong>:<br>DISM.exe /Online /Cleanup-image /Restorehealth <img src="/static/imghw/default1.png" data-src="https://img.php.cn/upload/article/000/887/227/168170622675611.png" class="lazy" alt="Betulkan: Tidak dapat membuka fail JPG dalam Windows 11" > -
Taip arahan ini untuk imbasan Pemeriksa Fail Sistem dan tekan
<strong>sfc /scannow</strong>Enter
:<img src="/static/imghw/default1.png" data-src="https://img.php.cn/upload/article/000/887/227/168170622747445.png" class="lazy" alt="Betulkan: Tidak dapat membuka fail JPG dalam Windows 11" >sfc /scannow
Kemudian tunggu utiliti SFC untuk menyelesaikan proses pengimbasan.
- 7 Tukar aplikasi pemapar imej lalai Buka tetapan yang diterangkan dalam penyelesaian ketiga (atau anda boleh menekan Windows +
- Saya hotkey).
Pilih Apl dan Apl Lalai dalam Tetapan.
Apl dan Apl Lalai dalam Tetapan. -
Taip JPEG dalam kotak carian dan pilih JPEG.
JPEG dalam kotak carian dan pilih JPEG. -
Klik pada foto untuk membuka menu pemilihan apl dalam snap tepat di bawah.
foto untuk membuka menu pemilihan apl dalam snap tepat di bawah.
Jika anda tidak memasang sebarang pemapar imej pihak ketiga lain, pilih Paint atau Paint 3D.
Apakah alternatif perisian pihak ketiga yang terbaik untuk foto? Apl Photos untuk Windows 11 mempunyai beberapa pemapar dan editor imej pihak ketiga alternatif yang boleh anda gunakan untuk membuka fail JPEG. FastStone Image Viewer dan Irfan View ialah dua alternatif perisian percuma yang disyorkan. Tutorial kami tentang perisian pemapar foto terbaik mempunyai butiran lanjut. Jadi, anda boleh cuba membuka JPG menggunakan alternatif pemapar imej pihak ketiga. Windows 11 tidak akan membuka fail JPG secara automatik dengan perisian lain melainkan dikonfigurasikan untuk berbuat demikian. Anda perlu memilih pemapar imej pihak ketiga sebagai perisian JPG lalai anda, seperti yang dinyatakan dalam resolusi terakhir di atas. Walau bagaimanapun, potensi pembetulan di atas mungkin menyelesaikan kebanyakan isu dengan membuka fail JPG menggunakan perisian lalai Windows 11. Sebelum mempertimbangkan sebarang alternatif kepada apl Foto lalai, cuba gunakan semua kemungkinan pembetulan ini terlebih dahulu.Atas ialah kandungan terperinci Betulkan: Tidak dapat membuka fail JPG dalam Windows 11. Untuk maklumat lanjut, sila ikut artikel berkaitan lain di laman web China PHP!

Alat AI Hot

Undresser.AI Undress
Apl berkuasa AI untuk mencipta foto bogel yang realistik

AI Clothes Remover
Alat AI dalam talian untuk mengeluarkan pakaian daripada foto.

Undress AI Tool
Gambar buka pakaian secara percuma

Clothoff.io
Penyingkiran pakaian AI

AI Hentai Generator
Menjana ai hentai secara percuma.

Artikel Panas

Alat panas

Notepad++7.3.1
Editor kod yang mudah digunakan dan percuma

SublimeText3 versi Cina
Versi Cina, sangat mudah digunakan

Hantar Studio 13.0.1
Persekitaran pembangunan bersepadu PHP yang berkuasa

Dreamweaver CS6
Alat pembangunan web visual

SublimeText3 versi Mac
Perisian penyuntingan kod peringkat Tuhan (SublimeText3)

Topik panas
 Apakah perisian bonjour dan bolehkah ia dinyahpasang?
Feb 20, 2024 am 09:33 AM
Apakah perisian bonjour dan bolehkah ia dinyahpasang?
Feb 20, 2024 am 09:33 AM
Tajuk: Terokai perisian Bonjour dan cara menyahpasangnya Abstrak: Artikel ini akan memperkenalkan fungsi, skop penggunaan dan cara menyahpasang perisian Bonjour. Pada masa yang sama, ia juga akan diterangkan cara menggunakan alatan lain bagi menggantikan Bonjour bagi memenuhi keperluan pengguna. Pengenalan: Bonjour ialah perisian biasa dalam bidang teknologi komputer dan rangkaian. Walaupun ini mungkin tidak biasa bagi sesetengah pengguna, ia boleh menjadi sangat berguna dalam beberapa situasi tertentu. Jika anda telah memasang perisian Bonjour tetapi kini ingin menyahpasangnya, maka
 Apa yang perlu dilakukan jika WPS Office tidak boleh membuka fail PPT - Apa yang perlu dilakukan jika WPS Office tidak boleh membuka fail PPT
Mar 04, 2024 am 11:40 AM
Apa yang perlu dilakukan jika WPS Office tidak boleh membuka fail PPT - Apa yang perlu dilakukan jika WPS Office tidak boleh membuka fail PPT
Mar 04, 2024 am 11:40 AM
Baru-baru ini, ramai rakan bertanya kepada saya apa yang perlu dilakukan sekiranya WPSOffice tidak dapat membuka fail PPT Seterusnya, mari kita belajar bagaimana untuk menyelesaikan masalah WPSOffice tidak dapat membuka fail PPT. 1. Mula-mula buka WPSOffice dan masukkan halaman utama, seperti yang ditunjukkan dalam rajah di bawah. 2. Kemudian masukkan kata kunci "pembaikan dokumen" dalam bar carian di atas, dan kemudian klik untuk membuka alat pembaikan dokumen, seperti yang ditunjukkan dalam rajah di bawah. 3. Kemudian import fail PPT untuk pembaikan, seperti yang ditunjukkan dalam rajah di bawah.
 Apakah perisian crystaldiskmark? -Bagaimana menggunakan crystaldiskmark?
Mar 18, 2024 pm 02:58 PM
Apakah perisian crystaldiskmark? -Bagaimana menggunakan crystaldiskmark?
Mar 18, 2024 pm 02:58 PM
CrystalDiskMark ialah alat penanda aras HDD kecil untuk pemacu keras yang cepat mengukur kelajuan baca/tulis berurutan dan rawak. Seterusnya, biarkan editor memperkenalkan CrystalDiskMark kepada anda dan cara menggunakan crystaldiskmark~ 1. Pengenalan kepada CrystalDiskMark CrystalDiskMark ialah alat ujian prestasi cakera yang digunakan secara meluas yang digunakan untuk menilai kelajuan baca dan tulis serta prestasi pemacu keras mekanikal dan pemacu keadaan pepejal (SSD Prestasi I/O rawak. Ia adalah aplikasi Windows percuma dan menyediakan antara muka mesra pengguna dan pelbagai mod ujian untuk menilai aspek prestasi cakera keras yang berbeza dan digunakan secara meluas dalam ulasan perkakasan
![Perisian Corsair iCUE tidak mengesan RAM [Tetap]](https://img.php.cn/upload/article/000/465/014/170831448976874.png?x-oss-process=image/resize,m_fill,h_207,w_330) Perisian Corsair iCUE tidak mengesan RAM [Tetap]
Feb 19, 2024 am 11:48 AM
Perisian Corsair iCUE tidak mengesan RAM [Tetap]
Feb 19, 2024 am 11:48 AM
Artikel ini akan meneroka perkara yang boleh dilakukan oleh pengguna apabila perisian CorsairiCUE tidak mengenali RAM dalam sistem Windows. Walaupun perisian CorsairiCUE direka untuk membenarkan pengguna mengawal pencahayaan RGB komputer mereka, sesetengah pengguna mendapati bahawa perisian itu tidak berfungsi dengan betul, mengakibatkan ketidakupayaan untuk mengesan modul RAM. Mengapa ICUE tidak mengambil ingatan saya? Sebab utama mengapa ICUE tidak dapat mengenal pasti RAM dengan betul biasanya berkaitan dengan konflik perisian latar belakang Selain itu, tetapan tulis SPD yang salah juga boleh menyebabkan masalah ini. Isu dengan perisian CorsairIcue tidak mengesan RAM telah diperbaiki Jika perisian CorsairIcue tidak mengesan RAM pada komputer Windows anda, sila gunakan cadangan berikut.
 Tutorial penggunaan CrystalDiskinfo-Apakah perisian CrystalDiskinfo?
Mar 18, 2024 pm 04:50 PM
Tutorial penggunaan CrystalDiskinfo-Apakah perisian CrystalDiskinfo?
Mar 18, 2024 pm 04:50 PM
CrystalDiskInfo ialah perisian yang digunakan untuk menyemak peranti perkakasan komputer Dalam perisian ini, kita boleh menyemak perkakasan komputer kita sendiri, seperti kelajuan membaca, mod penghantaran, antara muka, dll.! Jadi sebagai tambahan kepada fungsi ini, bagaimana untuk menggunakan CrystalDiskInfo dan apakah sebenarnya CrystalDiskInfo Izinkan saya menyelesaikannya untuk anda! 1. Asal Usul CrystalDiskInfo Sebagai salah satu daripada tiga komponen utama hos komputer, pemacu keadaan pepejal ialah medium storan komputer dan bertanggungjawab untuk penyimpanan data komputer Pemacu keadaan pepejal yang baik boleh mempercepatkan pembacaan fail dan mempengaruhi pengalaman pengguna. Apabila pengguna menerima peranti baharu, mereka boleh menggunakan perisian pihak ketiga atau SSD lain untuk
 Bagaimana untuk menetapkan kenaikan papan kekunci dalam Adobe Illustrator CS6 - Bagaimana untuk menetapkan kenaikan papan kekunci dalam Adobe Illustrator CS6
Mar 04, 2024 pm 06:04 PM
Bagaimana untuk menetapkan kenaikan papan kekunci dalam Adobe Illustrator CS6 - Bagaimana untuk menetapkan kenaikan papan kekunci dalam Adobe Illustrator CS6
Mar 04, 2024 pm 06:04 PM
Ramai pengguna menggunakan perisian Adobe Illustrator CS6 di pejabat mereka, jadi adakah anda tahu bagaimana untuk menetapkan kenaikan papan kekunci dalam Adobe Illustrator CS6 Kemudian, editor akan membawakan kepada anda kaedah menetapkan kenaikan papan kekunci dalam Adobe Illustrator CS6 Pengguna yang berminat boleh lihat di bawah. Langkah 1: Mulakan perisian Adobe Illustrator CS6, seperti yang ditunjukkan dalam rajah di bawah. Langkah 2: Dalam bar menu, klik perintah [Edit] → [Keutamaan] → [Umum] dalam urutan. Langkah 3: Kotak dialog [Keyboard Increment] muncul, masukkan nombor yang diperlukan dalam kotak teks [Keyboard Increment], dan akhirnya klik butang [OK]. Langkah 4: Gunakan kekunci pintasan [Ctrl]
 Apakah jenis perisian bonjour Adakah ia berguna?
Feb 22, 2024 pm 08:39 PM
Apakah jenis perisian bonjour Adakah ia berguna?
Feb 22, 2024 pm 08:39 PM
Bonjour ialah protokol rangkaian dan perisian yang dilancarkan oleh Apple untuk menemui dan mengkonfigurasi perkhidmatan rangkaian dalam rangkaian kawasan setempat. Peranan utamanya ialah untuk menemui dan berkomunikasi secara automatik antara peranti yang disambungkan dalam rangkaian yang sama. Bonjour pertama kali diperkenalkan dalam versi MacOSX10.2 pada tahun 2002, dan kini dipasang dan didayakan secara lalai dalam sistem pengendalian Apple. Sejak itu, Apple telah membuka teknologi Bonjour kepada pengeluar lain, jadi banyak sistem pengendalian dan peranti lain juga boleh menyokong Bonjour.
 Bagaimana untuk menyelesaikan percubaan perisian yang tidak serasi untuk dimuatkan dengan Edge?
Mar 15, 2024 pm 01:34 PM
Bagaimana untuk menyelesaikan percubaan perisian yang tidak serasi untuk dimuatkan dengan Edge?
Mar 15, 2024 pm 01:34 PM
Apabila kami menggunakan penyemak imbas Edge, kadangkala perisian yang tidak serasi cuba dimuatkan bersama, jadi apa yang sedang berlaku? Biarkan tapak ini dengan teliti memperkenalkan kepada pengguna cara menyelesaikan masalah cuba memuatkan perisian yang tidak serasi dengan Edge. Cara menyelesaikan perisian yang tidak serasi yang cuba dimuatkan dengan Edge Solution 1: Cari IE dalam menu mula dan akses terus dengan IE. Penyelesaian 2: Nota: Mengubah suai pendaftaran boleh menyebabkan kegagalan sistem, jadi kendalikan dengan berhati-hati. Ubah suai parameter pendaftaran. 1. Masukkan regedit semasa operasi. 2. Cari laluan\HKEY_LOCAL_MACHINE\SOFTWARE\Policies\Micros




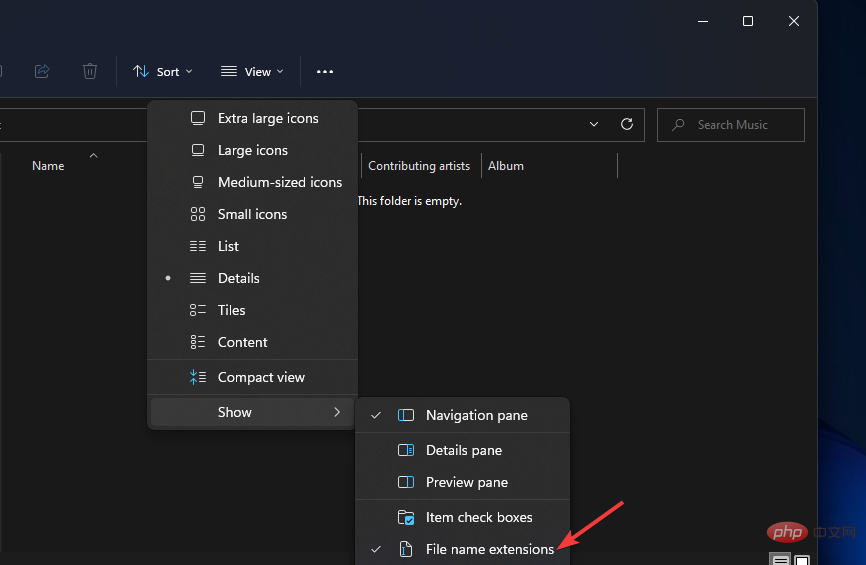
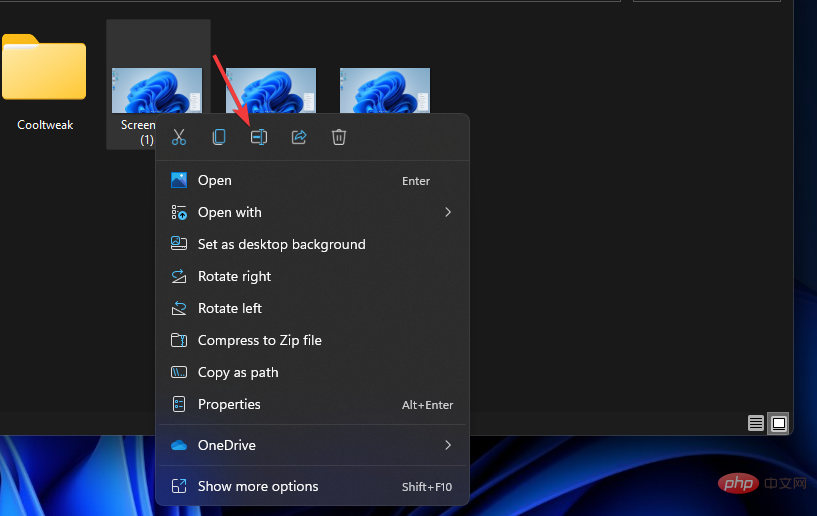
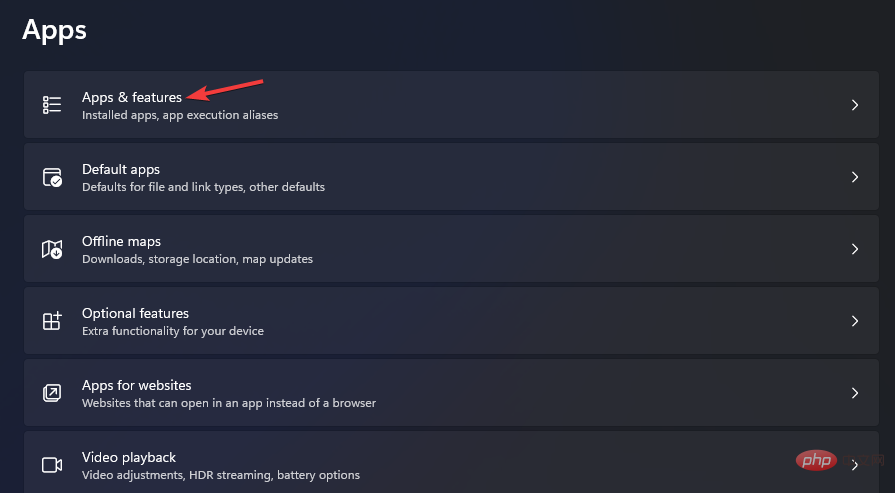
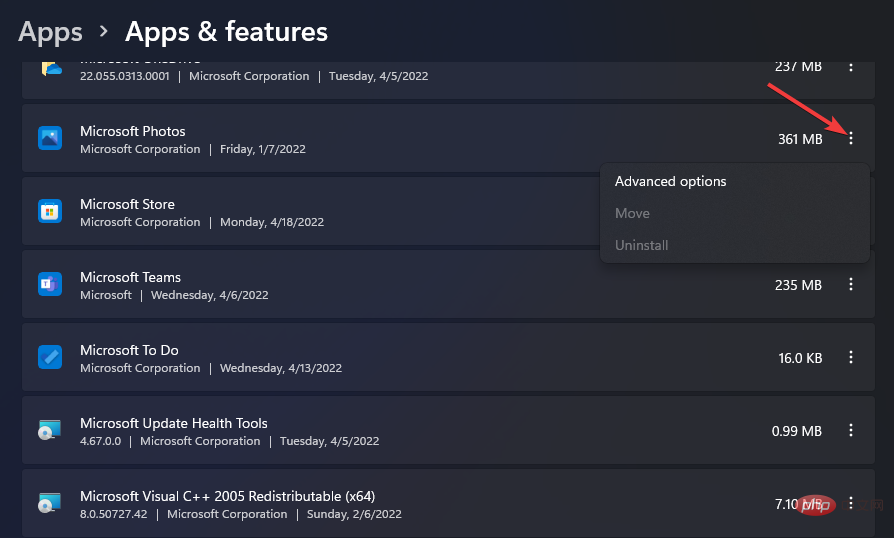
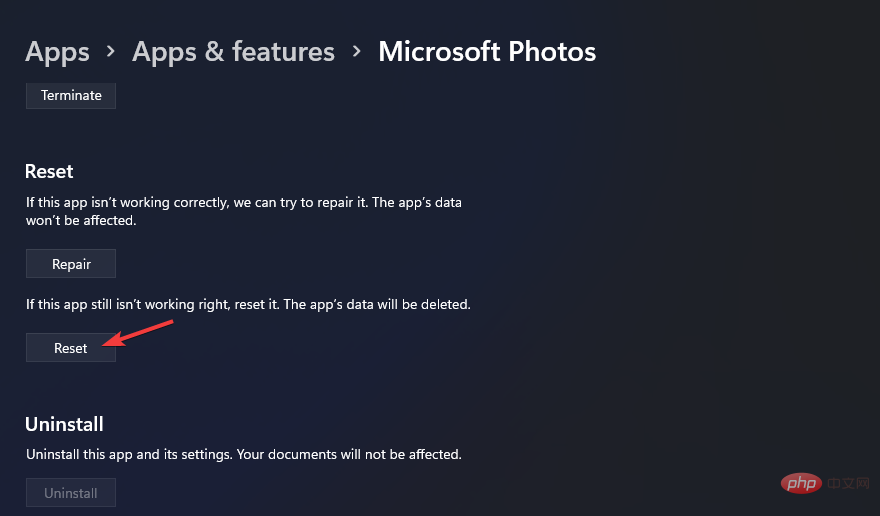
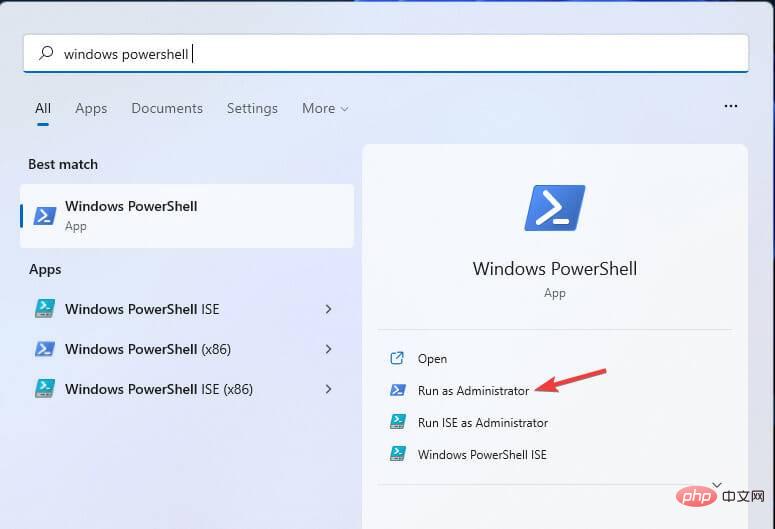
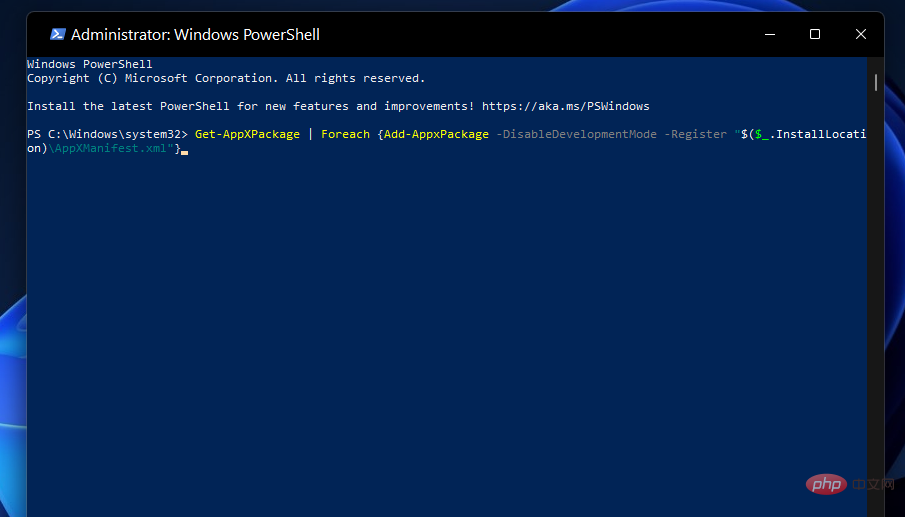
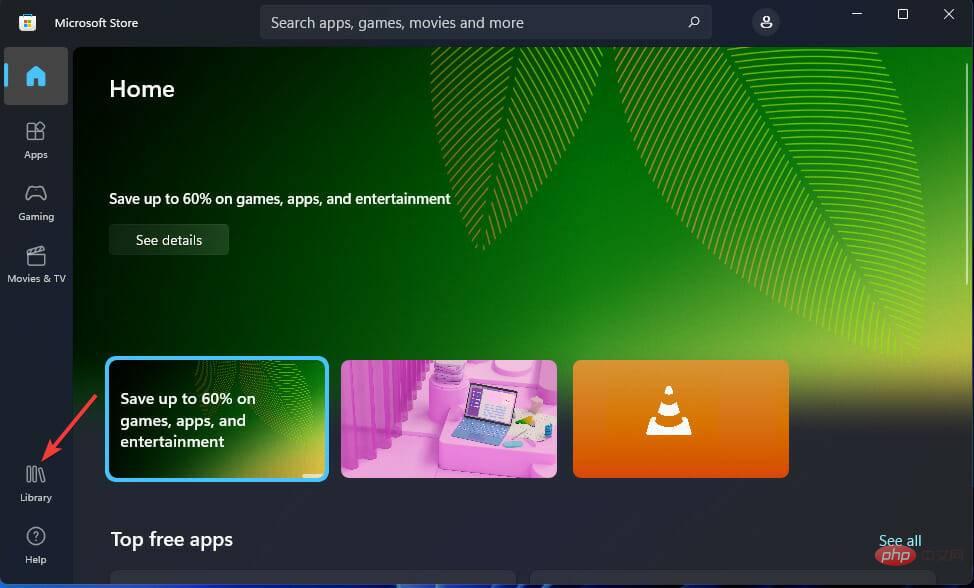
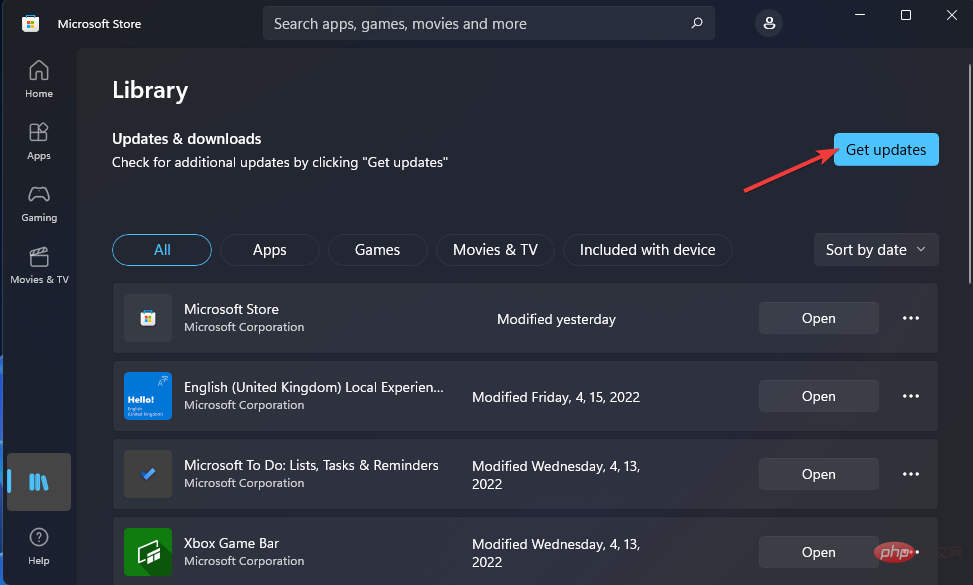
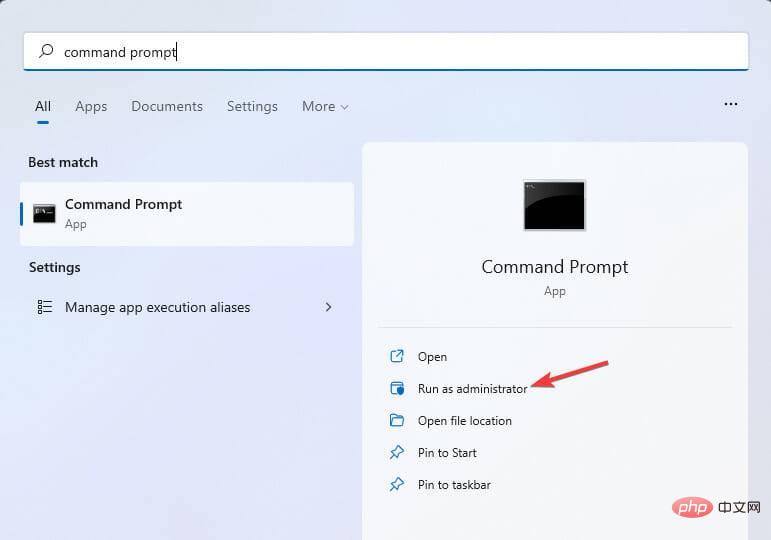
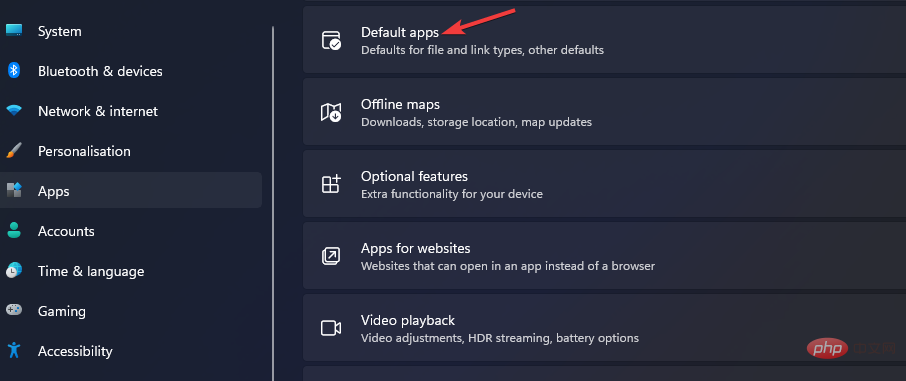 Apl
Apl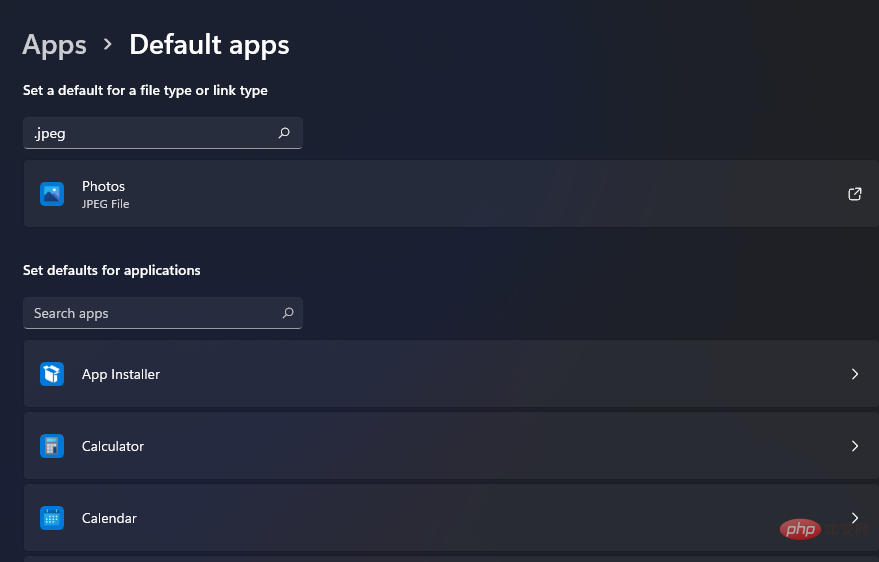 JPEG
JPEG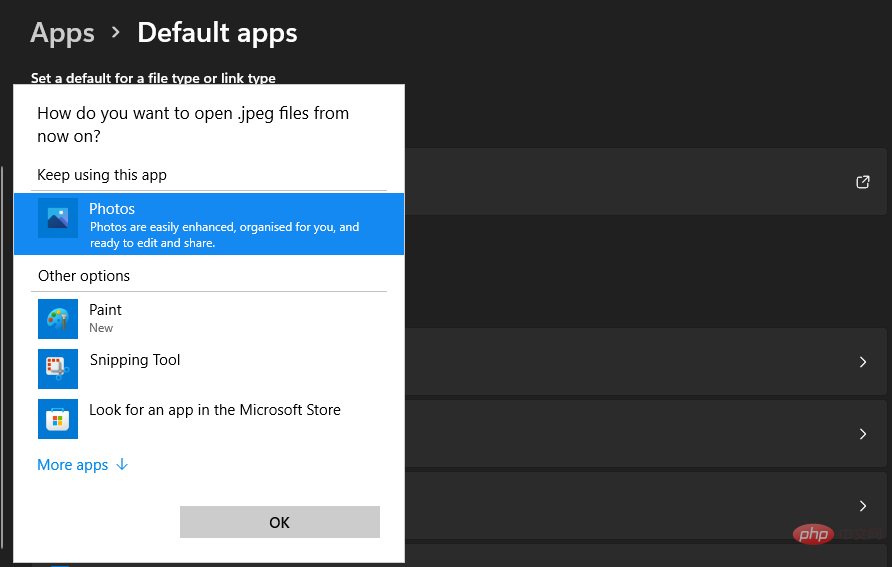 foto
foto

