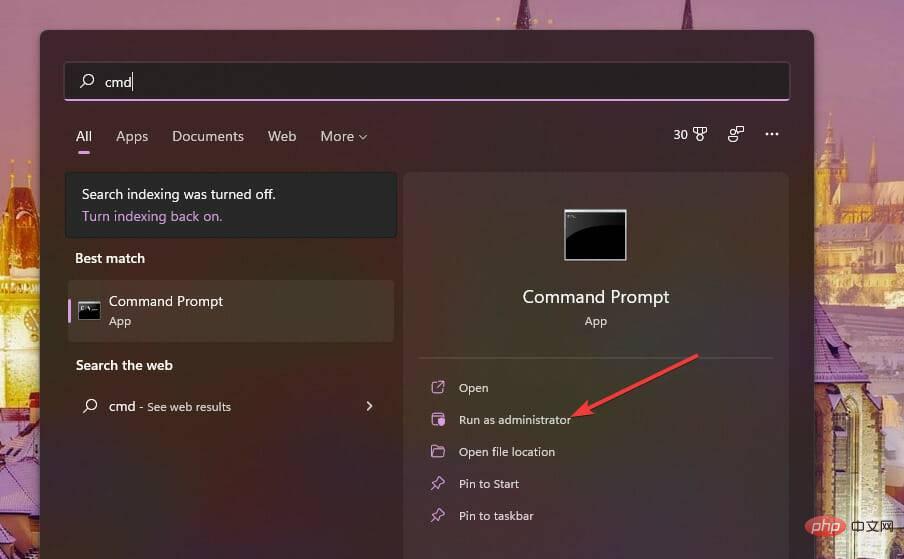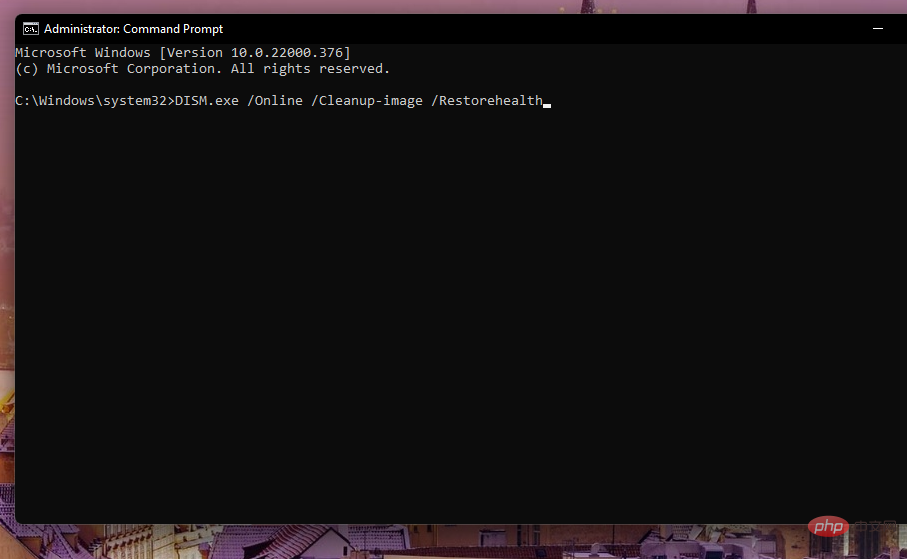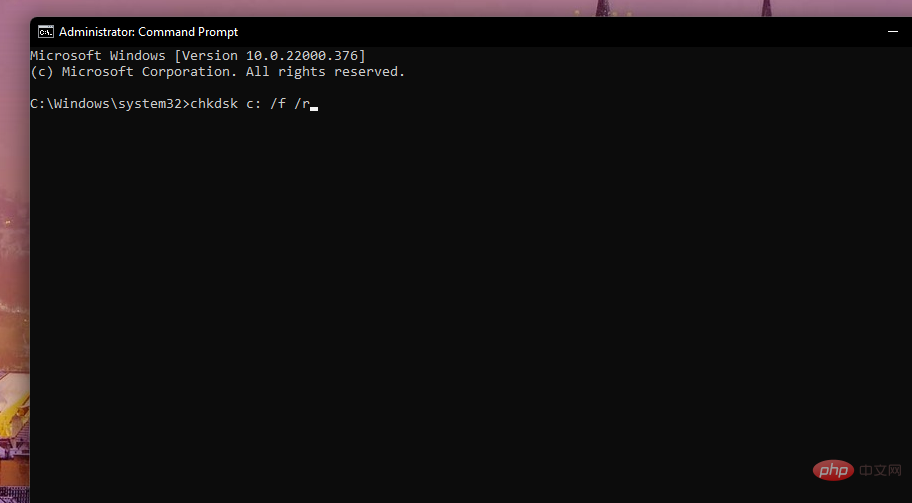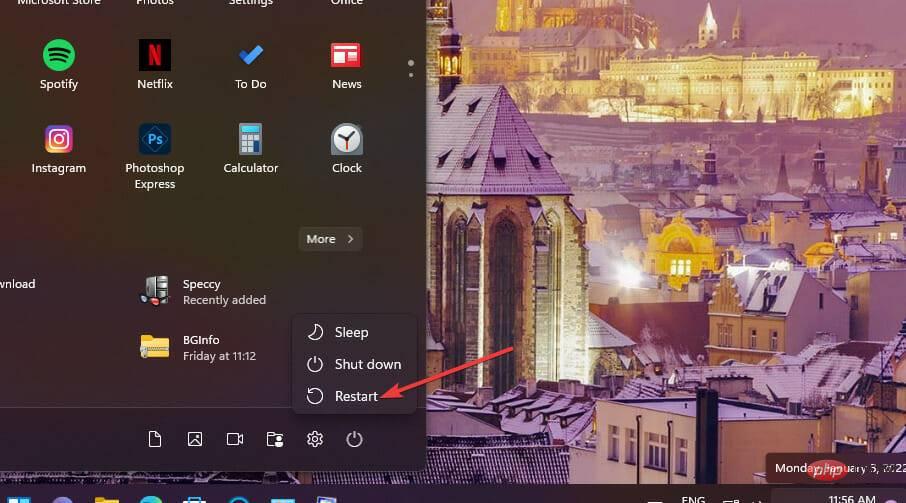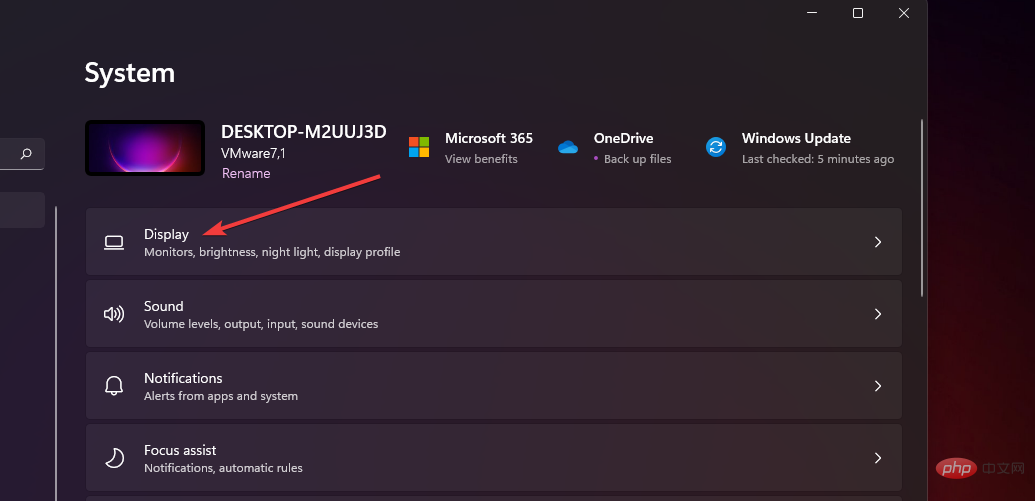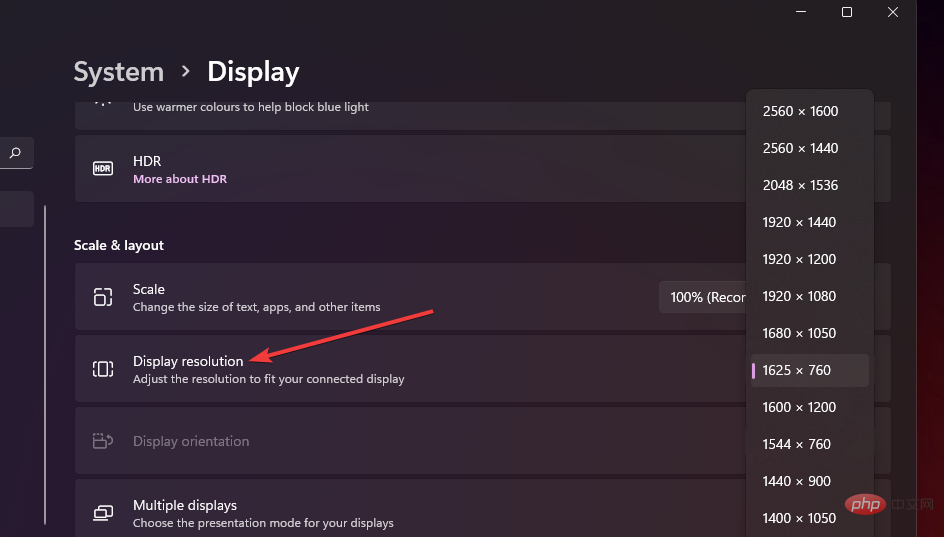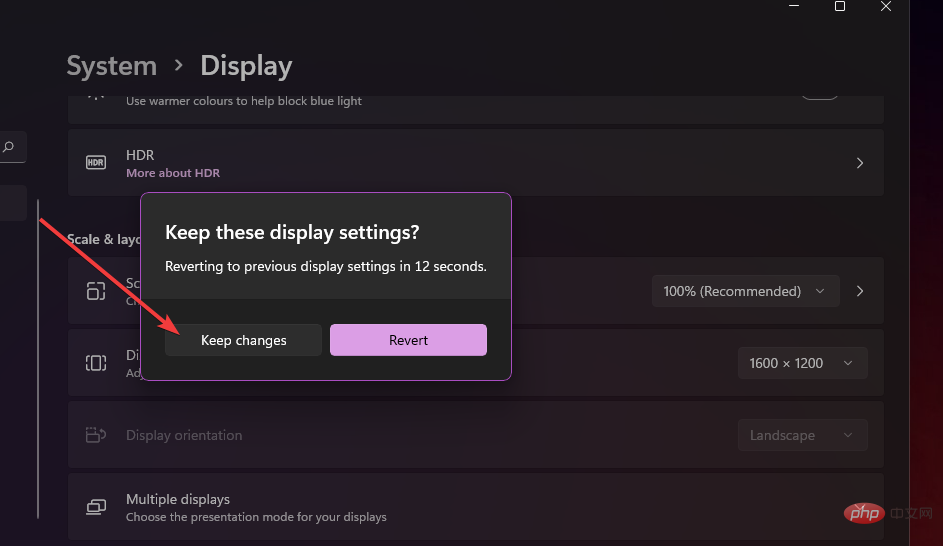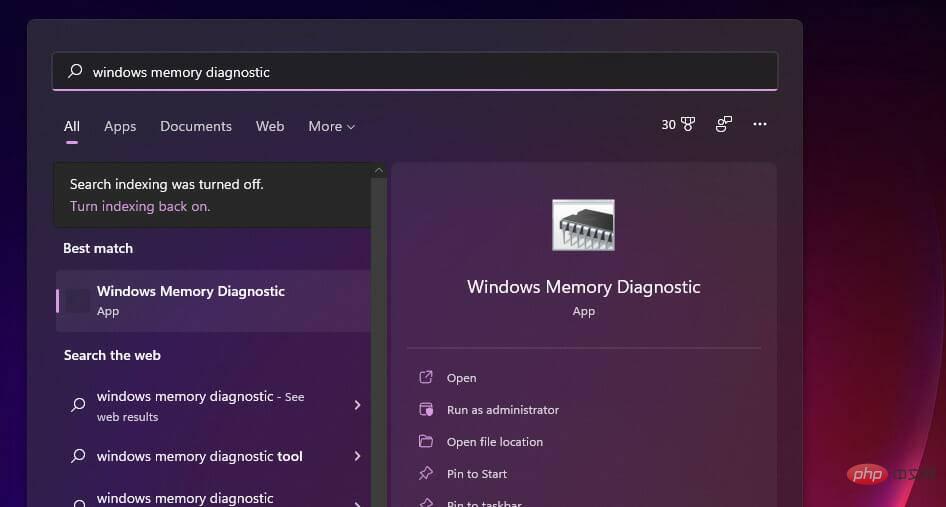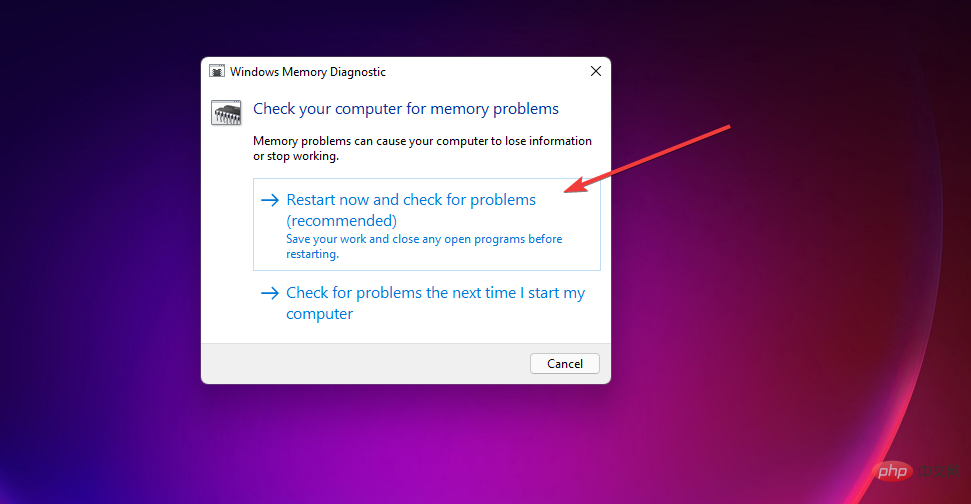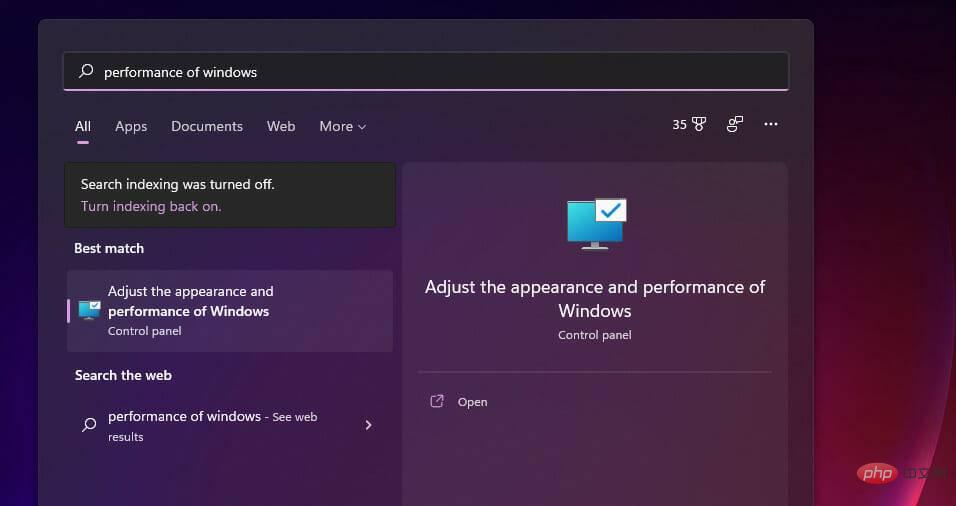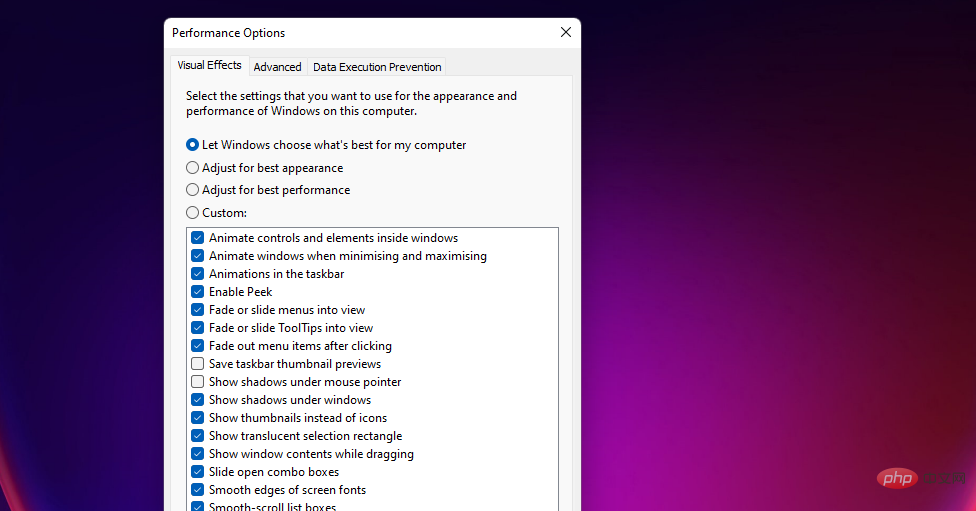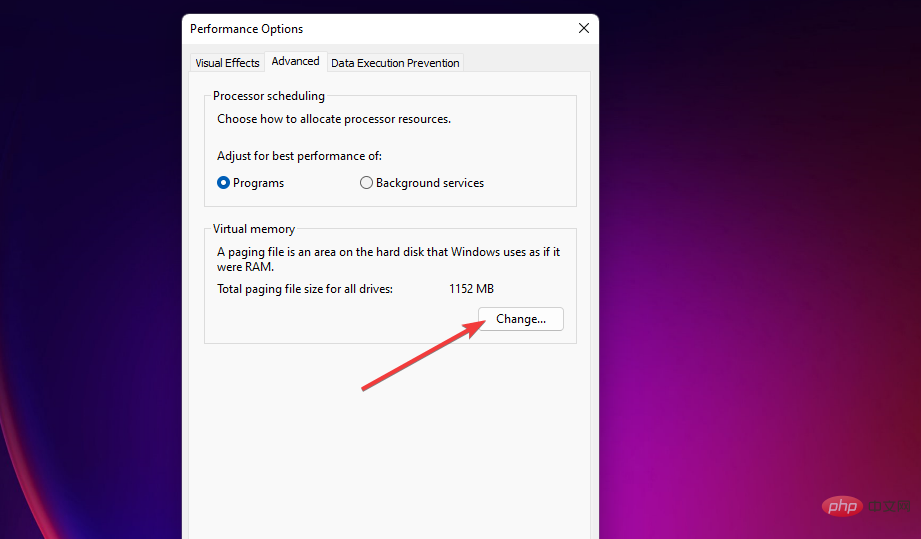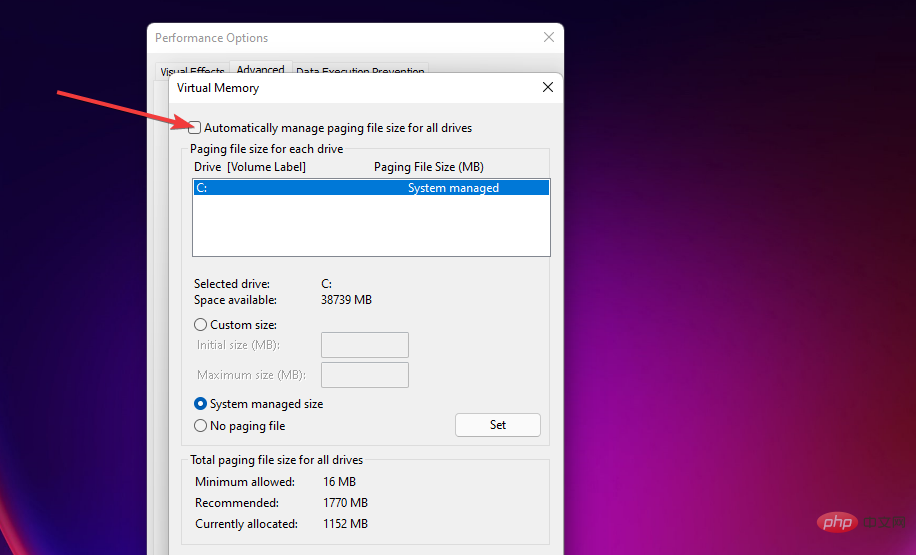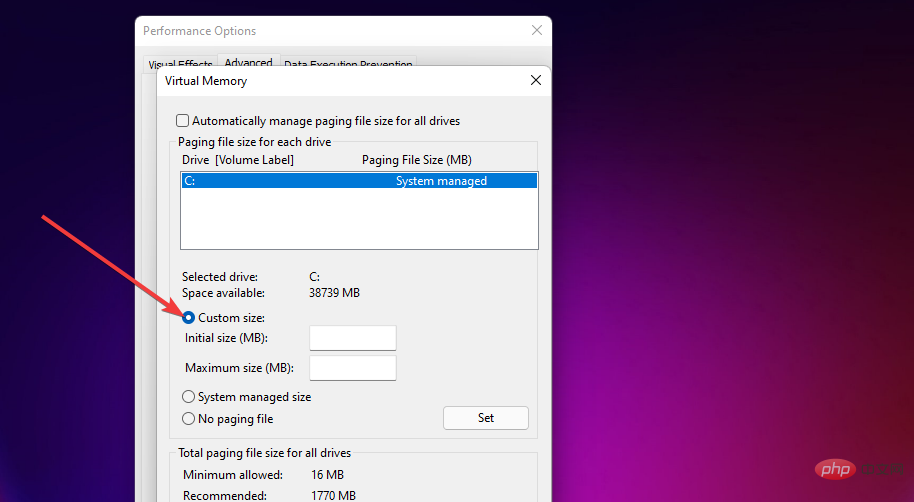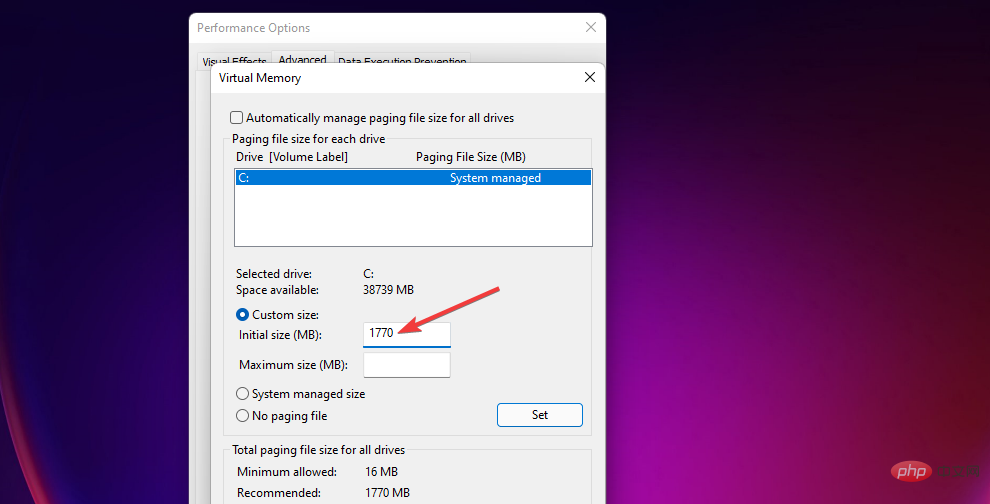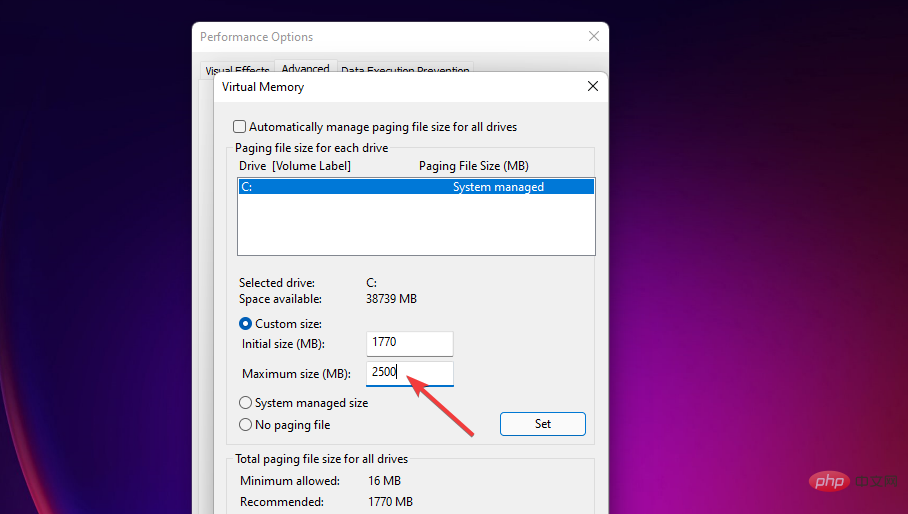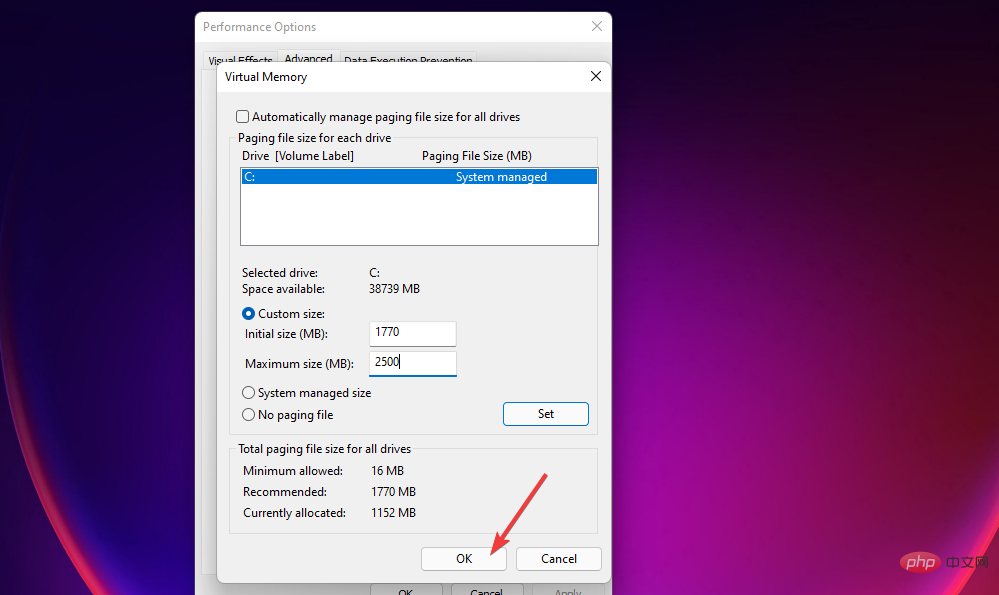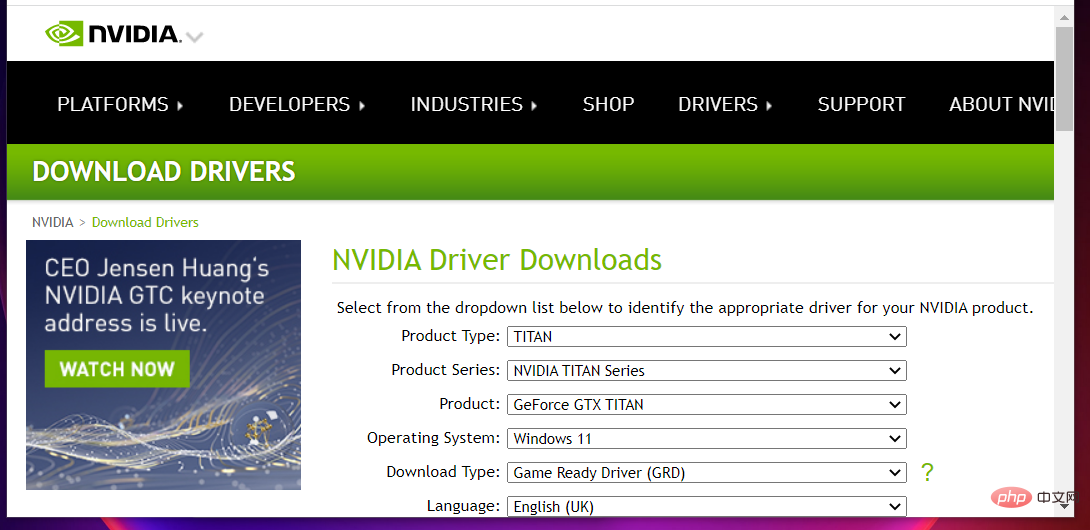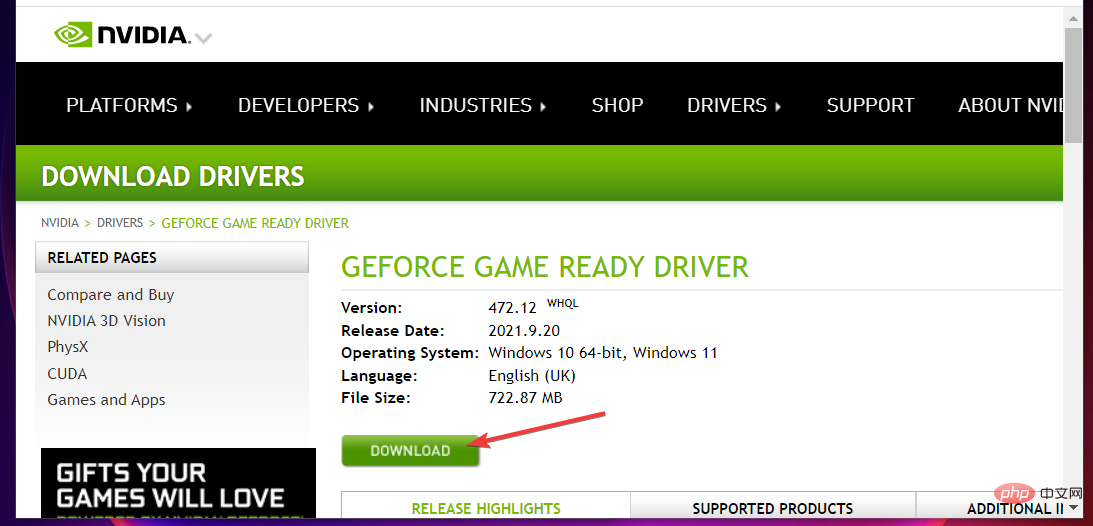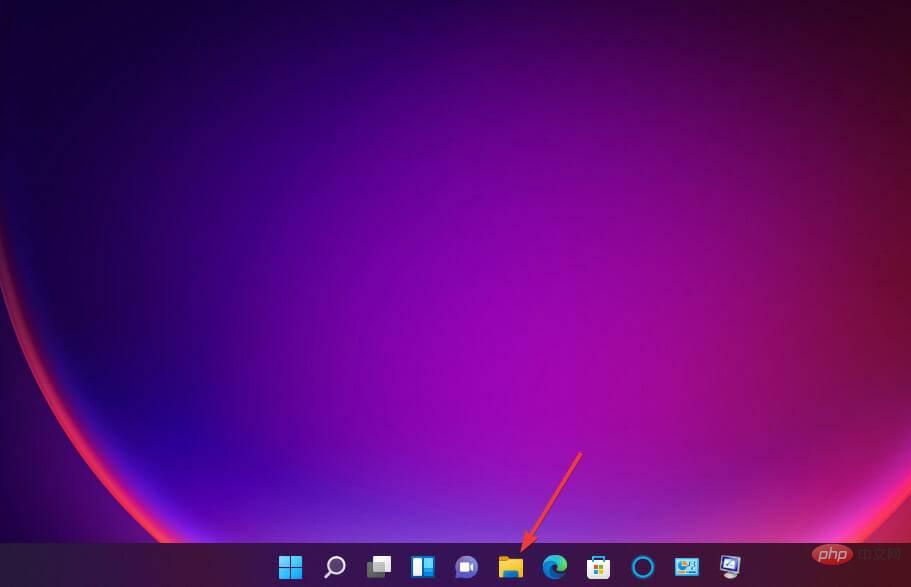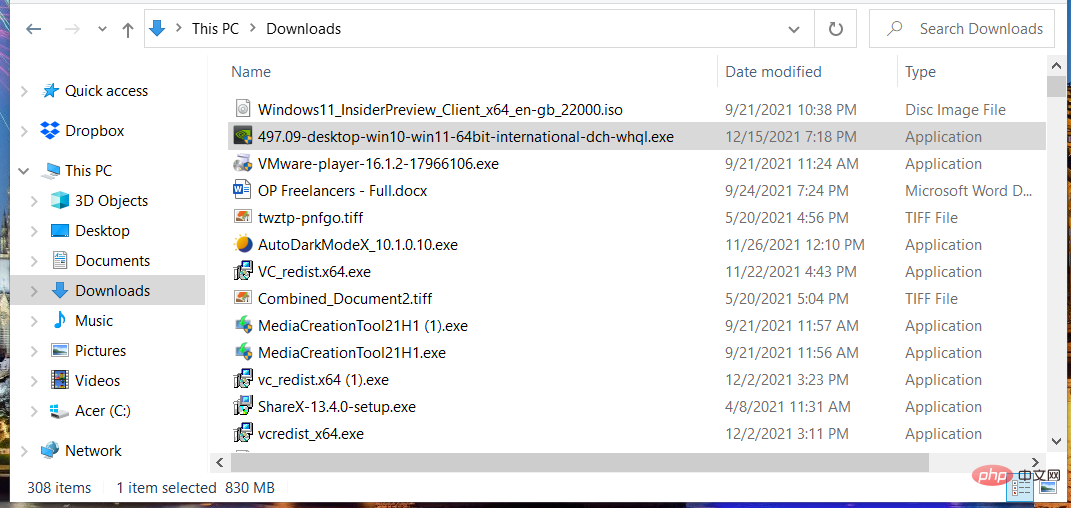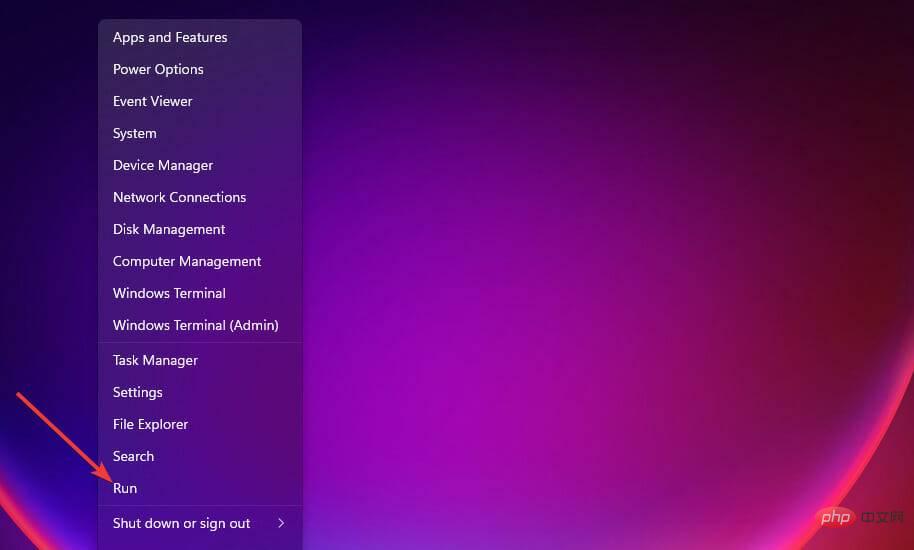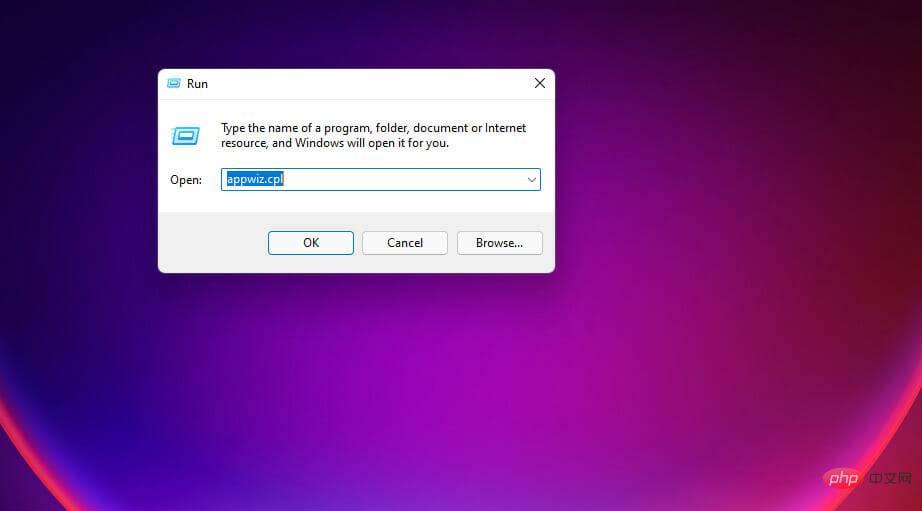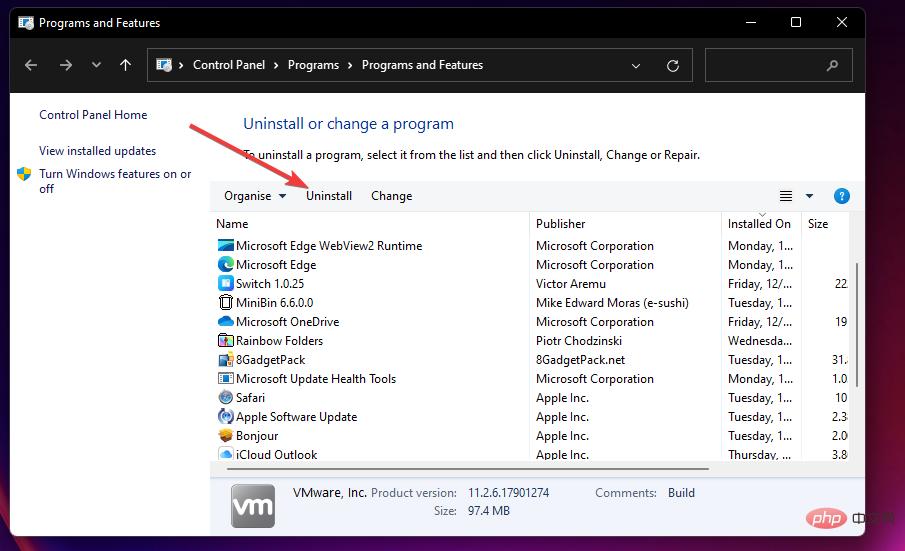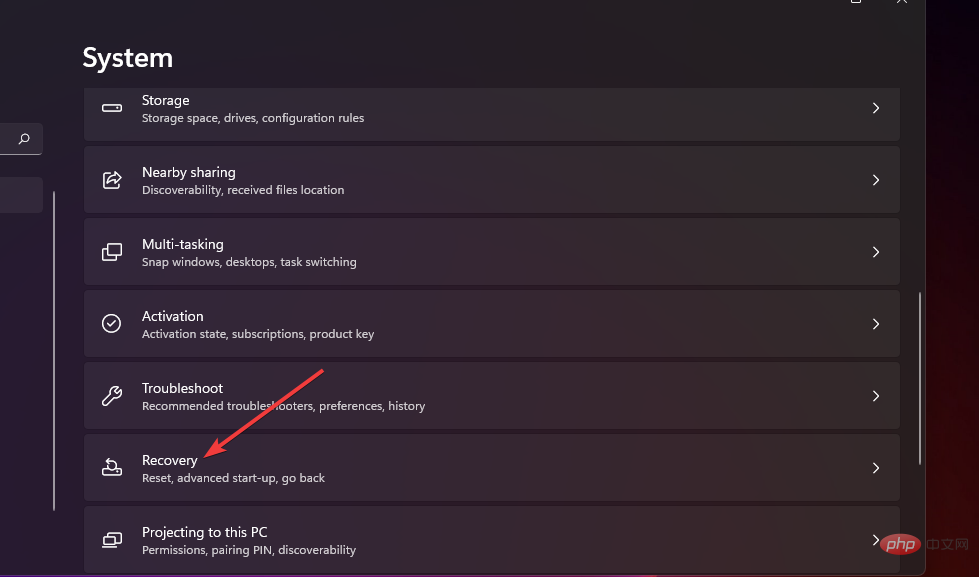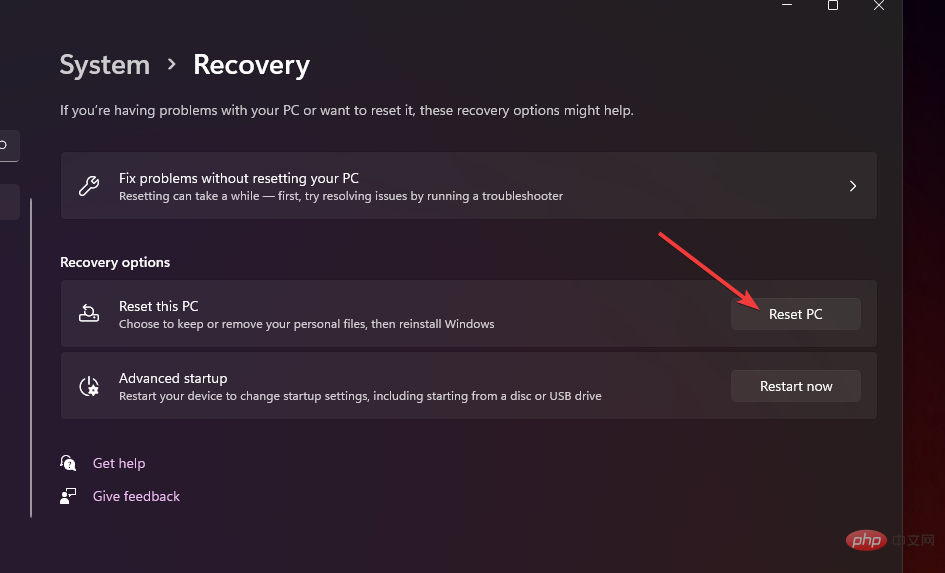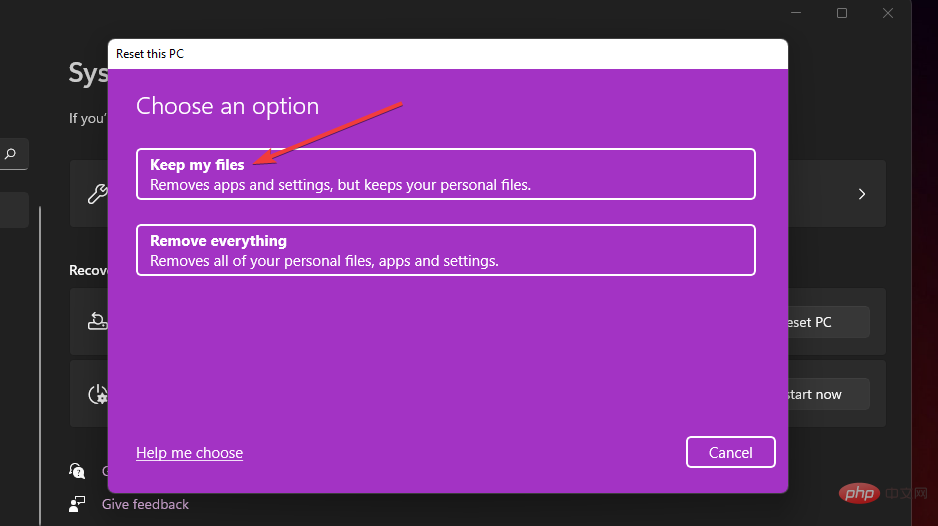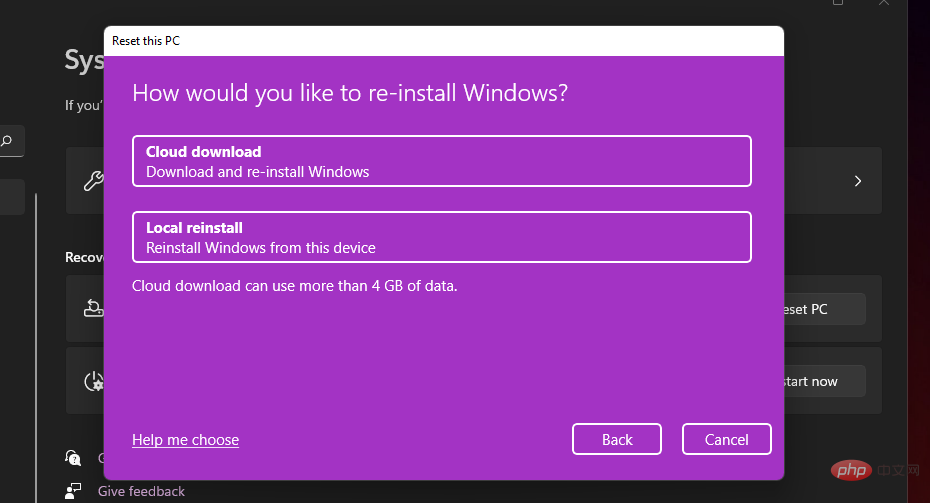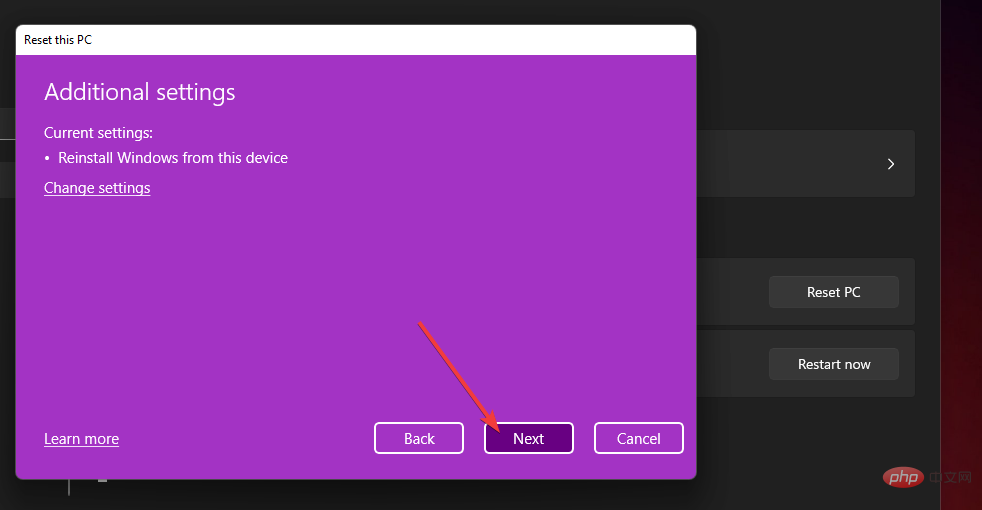Betulkan: Windows 11 terus membeku secara rawak
Mengapa Windows 11 membeku secara rawak?
Terdapat beberapa sebab berpotensi yang boleh mencetuskan Windows 11 membeku secara rawak, seperti yang dinyatakan dalam petikan di atas. Ini mungkin isu grafik untuk pengguna dengan PC dengan GPU terhad. Pembekuan mungkin disebabkan oleh resolusi skrin penyesuai grafik PC anda ditetapkan terlalu tinggi.
Atau membeku kerana keserasian pemacu GPU. Jika anda baru-baru ini meningkatkan kepada platform desktop terkini Microsoft, kad grafik anda mungkin mempunyai pemacu Windows 10 yang tidak serasi. Dalam kes ini, anda perlu mengemas kini pemacu GPU anda kepada pemacu yang lebih serasi.
RAM sistem terhad boleh menjadi faktor lain yang menyebabkan Windows 11 membeku secara rawak. Memori sistem yang tidak mencukupi menyebabkan ranap sistem pada Windows 11 PC dengan 4 GB RAM. Memperluaskan peruntukan memori maya boleh menyelesaikan masalah tersebut.
Fail sistem yang rosak adalah satu lagi punca yang berpotensi menyebabkan Windows 11 membeku secara rawak. Menjalankan imbasan fail sistem boleh menyelesaikan isu dalam kes ini. Menetapkan semula Windows 11 ialah penyelesaian alternatif yang lebih teliti untuk membaiki fail sistem.
Sonic Studio 3 ialah program bercanggah yang diketahui bercanggah dengan Windows 11. Sesetengah pengguna telah mengesahkan bahawa menyahpasang perisian boleh membetulkan pembekuan Windows 11. Mungkin anda perlu menyemak sama ada Sonic Studio 3 dipasang.
Jadi terdapat lebih daripada satu cara untuk menyelesaikan masalah ini. Inilah cara untuk membetulkan pembekuan rawak dalam Windows 11.
Bagaimana untuk membetulkan pembekuan rawak Windows 11?
1. Jalankan imbasan fail sistem
- Mula-mula, klik ikon kaca pembesar di sebelah menu Mula pada bar tugas.

- Anda perlu memasukkan cmd dalam kotak carian untuk mencari gesaan arahan.
- Pastikan anda membuka gesaan tinggi dengan mengklik kanan hasil carian gesaan arahan dan memilih Jalankan sebagai pentadbir.

- Masukkan arahan ini dan tekan Return:
<code><strong>DISM.exe /Online /Cleanup-image /Restorehealth</strong>DISM.exe /Online /Cleanup-image /Restorehealth
-
Seterusnya, masukkan arahan SFC berikut dan tekan Enter
<strong>sfc /scannow</strong>:<img src="/static/imghw/default1.png" data-src="https://img.php.cn/upload/article/000/465/014/168171090525374.png" class="lazy" alt="Betulkan: Windows 11 terus membeku secara rawak" >sfc /scannow
2. Jalankan cakera imbasan
- Buka gesaan arahan sebagai pentadbir seperti yang diterangkan dalam tiga langkah pertama penyelesaian sebelumnya.
- Klik arahan ScanDisk ini dan tekan Enter:
<strong>chkdsk c: /f /r</strong>
- Sekarang semak ScanDisk akan dijadualkan untuk dijalankan semasa but semula. Klik menu Mula, tekan Butang Kuasa dan pilih Mulakan semula> .

3 Turunkan tetapan resolusi monitor anda
- Klik ikon bar tugas Windows untuk memaparkan menu Mula dan pilih aplikasi Tetapan Sematkan.

- Pilih pilihan Tunjukkan Navigasi pada tab Sistem.

- Klik menu lungsur Tunjukkan Resolusi untuk memilih tetapan peleraian yang lebih rendah sedikit.

- Pilih pilihan Kekalkan Perubahan dalam gesaan kotak dialog untuk mengesahkan.

4 Periksa masalah memori
- Tekan kekunci Windows dan S serentak.
- Masukkan Windows Memory Diagnostic dalam kotak carian yang terbuka.

- Klik Windows Memory Diagnostics untuk membukanya.
- Pilih Mulakan Semula Sekarang dan semak pilihan isu .

Selepas ini, Windows akan dimulakan semula, Windows Memory Diagnostics akan mengimbas dan hasilnya harus dipaparkan.
Jika Diagnostik Memori Windows mengesan ralat, anda mungkin perlu menggantikan modul RAM yang rosak.5. Peruntukan Memori Maya Lanjutan
- Buka utiliti carian menggunakan butang bar tugasnya atau kekunci Windows + S kekunci pintas.
- Masukkan kata kunci Windows dalam kotak carian Prestasi.

- Kemudian pilih Laraskan penampilan dan prestasi hasil carian Windows untuk membuka tab Kesan Visual yang ditunjukkan terus di bawah.

- Klik pada tab Lanjutan.
- Kemudian pilih pilihan Tukar di sana.

- Nyahtanda kotak pilihan Urus secara automatik saiz fail halaman untuk semua pemacu dan pilih partition pemacu C: utama.

- Kemudian klik butang radio Sesuaikan Saiz.

- Taip nilai disyorkan yang dinyatakan dalam tetingkap Memori Maya ke dalam kotak teks Saiz Awal (MB).

- Masukkan nilai yang lebih besar daripada nilai yang disyorkan dalam kotak Saiz Maksimum.

- Klik OK dalam tetingkap memori maya.

6. Kemas kini pemacu GPU anda
- Buka tapak web pengilang kad grafik anda (NVIDIA, Intel, AMD).
- Kemudian pergi ke bahagian muat turun pemacu tapak web.

- Pilih model kad grafik anda dan platform Windows pada menu dalam bahagian Muat Turun Pemandu.
- Klik pada pilihan Muat turun pemacu terkini yang serasi dengan PC anda.

- Selepas itu, buka File Explorer dengan mengklik pada butang bar tugas yang ditunjukkan terus di bawah.

- Buka folder yang mengandungi pakej pemacu yang anda muat turun.
- Klik dua kali pada pakej pemacu untuk membuka tetingkap tetapannya. Kemudian pasang pemacu melalui wizard pemasangan.

Anda juga boleh menggunakan perisian pengemas kini pemacu pihak ketiga untuk meningkatkan pemacu kad grafik anda. Tapak ini ialah satu utiliti sedemikian yang boleh anda gunakan untuk mengimbas PC anda dan mengemas kini pemacu secara automatik untuk peranti dengan peranti yang sudah lapuk.
7. Nyahpasang Sonic Studio 3
- Tekan kombinasi kekunci Windows+X dan pilih pintasan Jalankan.

- Taip arahan ini dalam kotak Buka dan klik OK:
<code><strong>appwiz.cpl</strong>appwiz.cpl
-
Pilih Sonic Studio 3 dalam Program dan Ciri dan klik pada pilihan Nyahpasang
perisian.
- Klik Ya pada sebarang gesaan pengesahan nyahpasang yang mungkin timbul.
- Tekan kombinasi kekunci Windows+I .
-
Pilih "Pulihkan" pada tab Sistem
Tetapan.
-
Klik butang Reset PC
yang ditunjukkan terus di bawah.
-
Pilih pilihan Simpan fail saya
.
-
Kemudian pilih "Muat Turun Awan" atau "Pasang Semula Tempatan"
.
-
Klik Seterusnya>Tetapkan Semula
untuk memulihkan Windows 11 kepada tetapan lalai kilang.
Atas ialah kandungan terperinci Betulkan: Windows 11 terus membeku secara rawak. Untuk maklumat lanjut, sila ikut artikel berkaitan lain di laman web China PHP!

Alat AI Hot

Undresser.AI Undress
Apl berkuasa AI untuk mencipta foto bogel yang realistik

AI Clothes Remover
Alat AI dalam talian untuk mengeluarkan pakaian daripada foto.

Undress AI Tool
Gambar buka pakaian secara percuma

Clothoff.io
Penyingkiran pakaian AI

AI Hentai Generator
Menjana ai hentai secara percuma.

Artikel Panas

Alat panas

Notepad++7.3.1
Editor kod yang mudah digunakan dan percuma

SublimeText3 versi Cina
Versi Cina, sangat mudah digunakan

Hantar Studio 13.0.1
Persekitaran pembangunan bersepadu PHP yang berkuasa

Dreamweaver CS6
Alat pembangunan web visual

SublimeText3 versi Mac
Perisian penyuntingan kod peringkat Tuhan (SublimeText3)

Topik panas
 1382
1382
 52
52