
Adakah anda bimbang tentang cara memindahkan tetapan Windows anda ke komputer baharu? Kami semua pernah ke sana.
Orang ramai menggantikan komputer riba mereka atas sebab yang berbeza, biasanya kerana komputer riba lama tidak dapat menangani permintaan kerja semasa. Begitu juga, mereka yang kehilangan PC mereka perlu mengambil tindakan yang sama.
Hakikat bahawa anda menggantikan komputer riba anda tidak bermakna anda tidak boleh mengimport semua fail dan tetapan Windows daripada komputer riba lama anda ke komputer riba baharu anda untuk mengekalkan pengalaman pengguna anda.
Mengenai tetapan Windows, kami menjalani kehidupan yang lebih ringkas pada hari ini, dan itu kerana anda akan mempunyai tetapan tersebut sedia untuk anda jika anda log masuk ke akaun Microsoft anda pada PC yang berbeza.
Mengenai data, seperti yang anda lihat dari tutorial kami, cukup untuk menggunakan Microsoft OneDrive yang dipasang pada Windows 10 dan 11 dan memulakan sandaran.
Walau bagaimanapun, anda harus tahu bahawa apabila anda beralih daripada Windows 10 ke Windows 11, tidak semua program serasi, terutamanya jika anda menjalankan Windows 10 32-bit.
Bagaimanapun, kami telah membahagikan langkah demi langkah cara melakukannya dengan mudah. Dengan sekelip mata, anda boleh mendapatkan semula perasaan komputer riba lama anda dengan cepat.
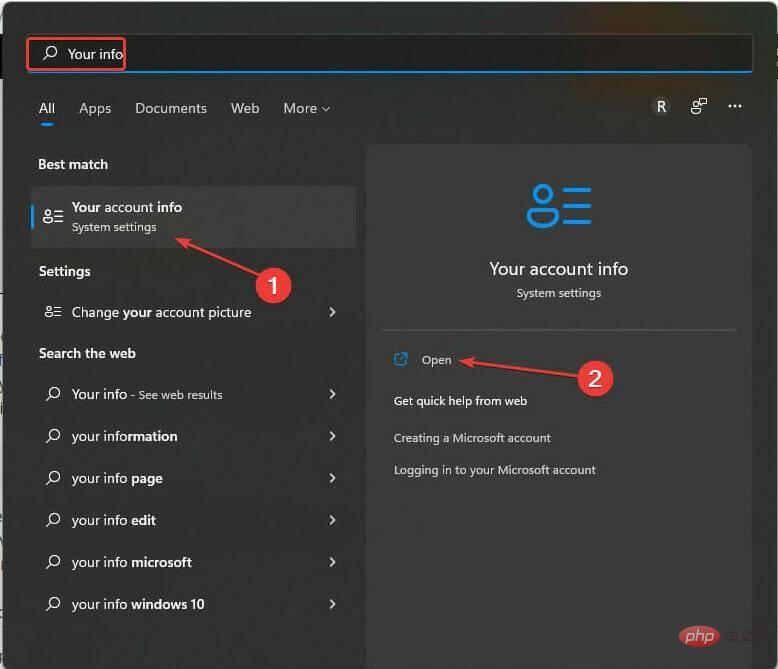
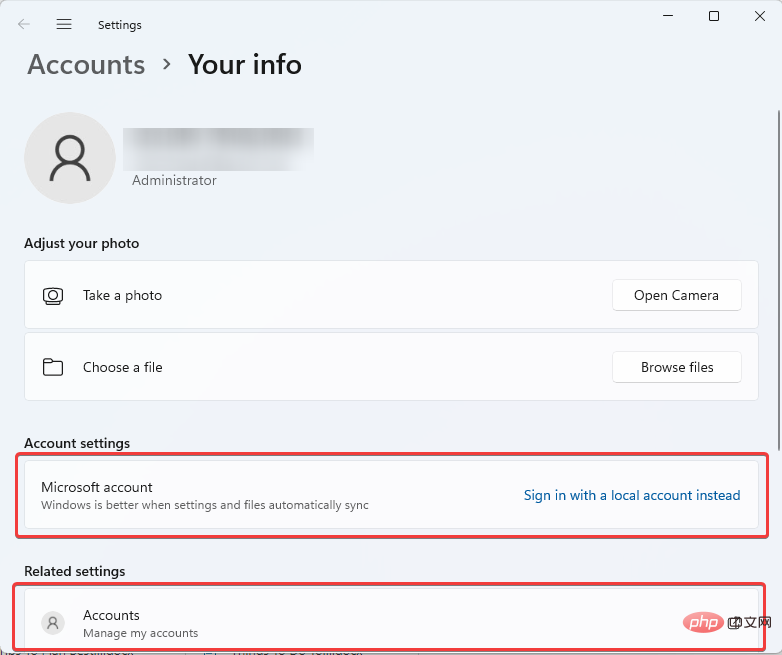
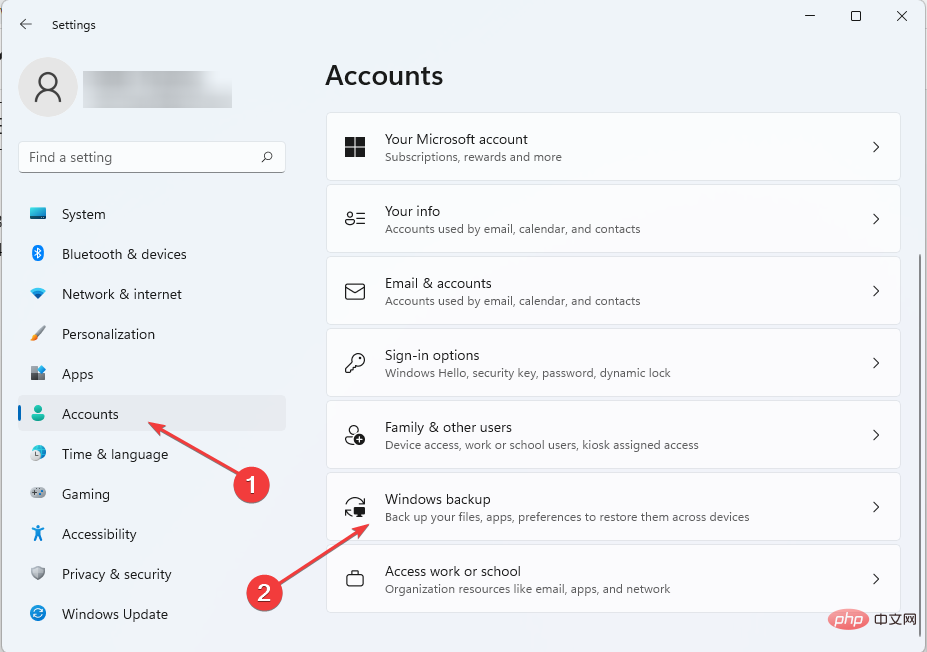
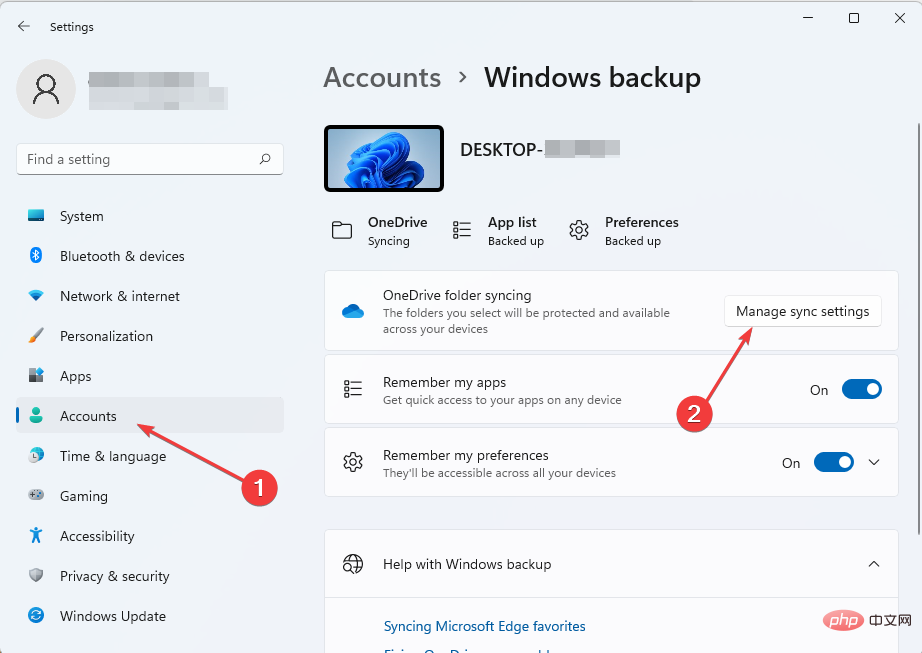
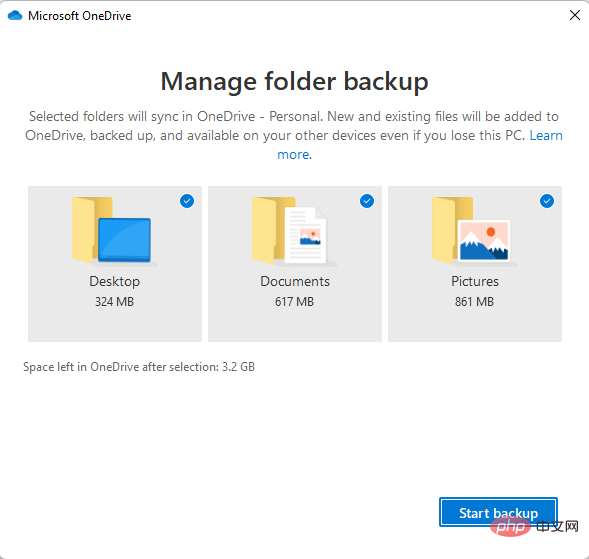
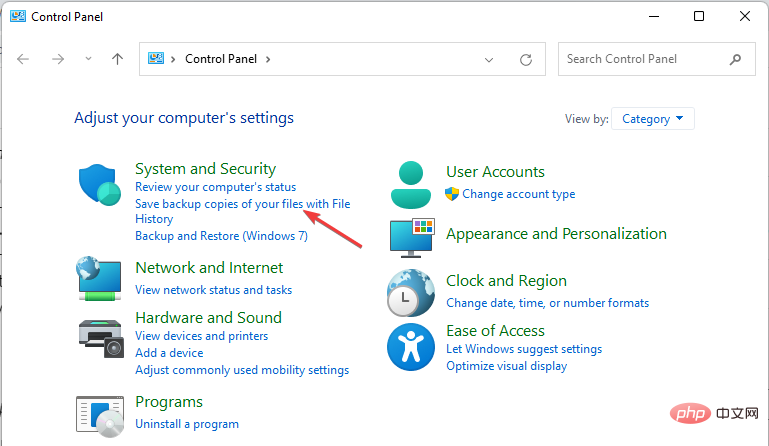
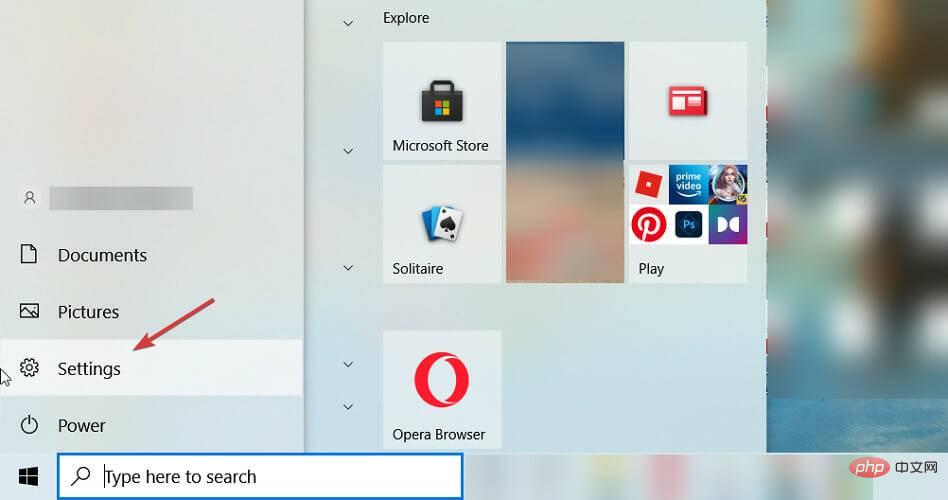
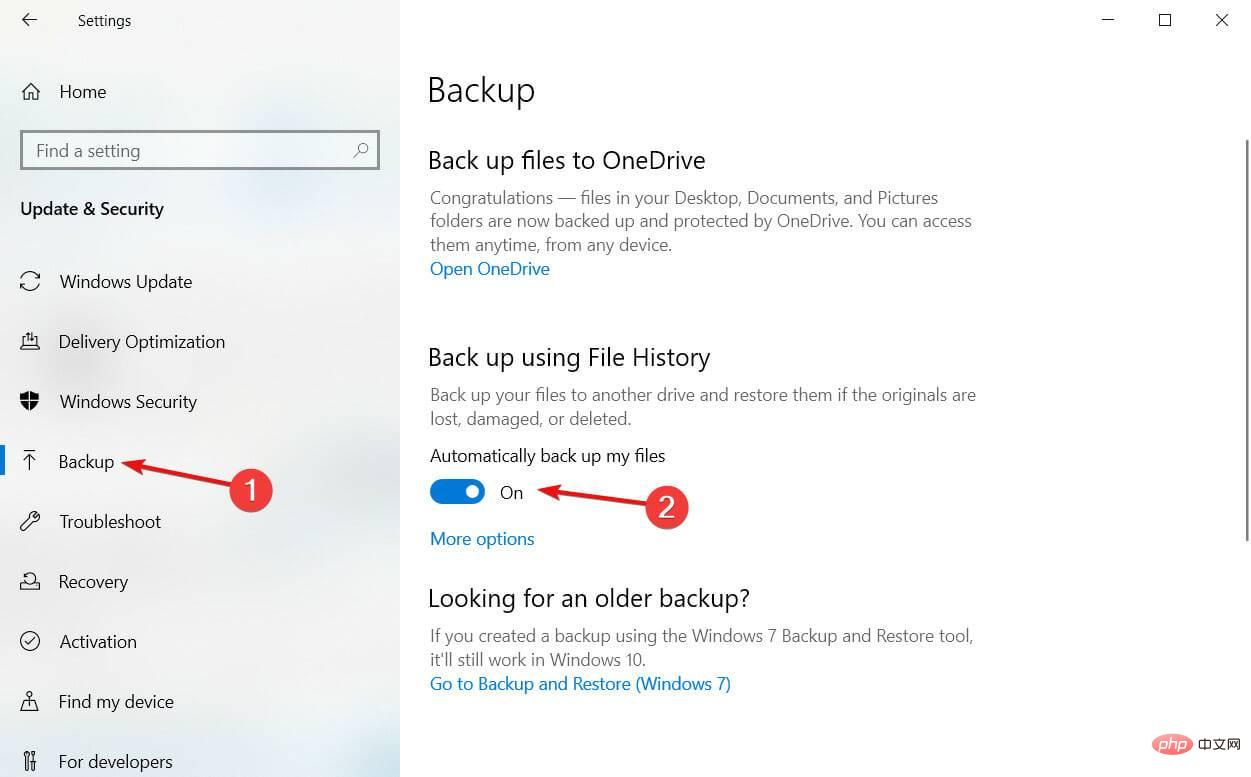

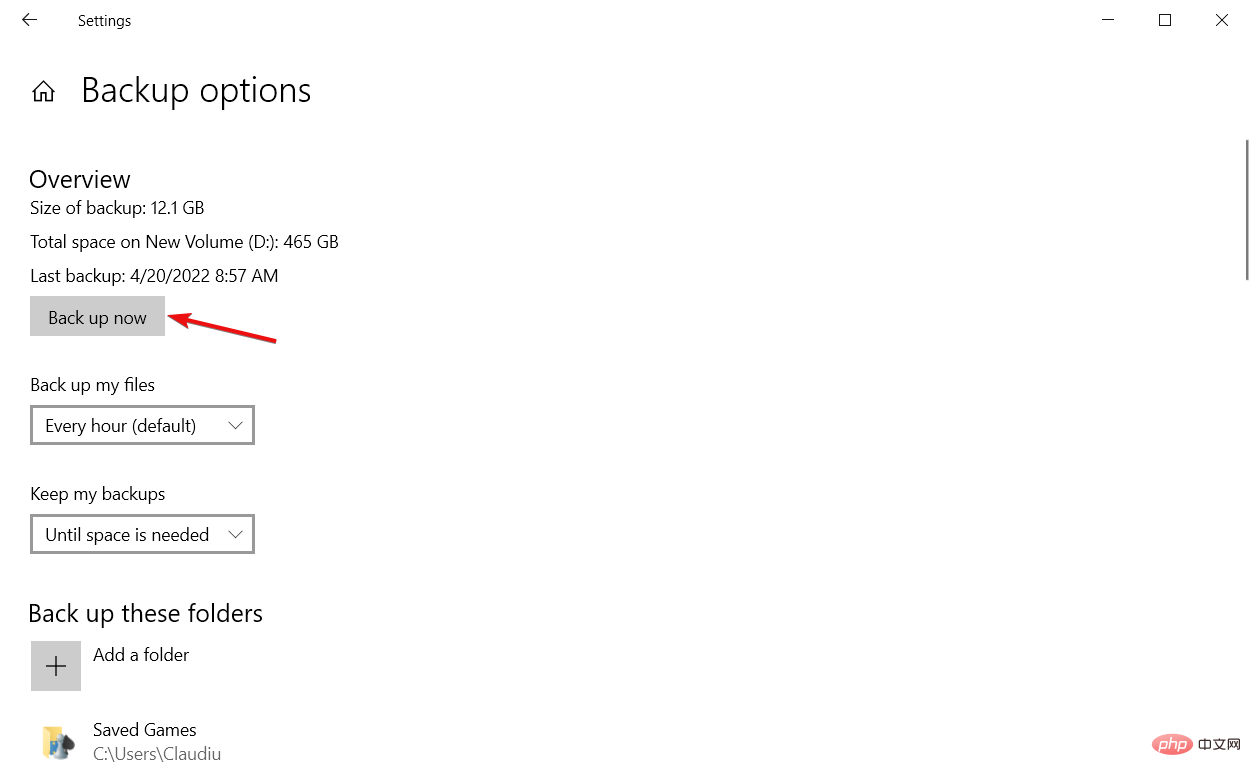
Terdapat cara yang lebih pantas dan lebih mudah untuk bertukar antara mana-mana versi yang dikeluarkan oleh Microsoft Move anda Tetapan Windows. FastMove ialah alat pihak ketiga khusus yang telah terbukti sangat berkesan.
Alat ini bukan sahaja mahir dalam memindahkan tetapan Windows tetapi juga membantu anda memindahkan fail dan pemacu dengan mudah.
⇒ Get Quick Move
Selain kaedah di atas, anda juga boleh menggunakan alatan pihak ketiga untuk memindahkan tetapan Windows kepada yang baharu komputer.
Atas ialah kandungan terperinci Ambil tindakan sekarang: Pindahkan tetapan Windows 10/11 ke komputer baharu. Untuk maklumat lanjut, sila ikut artikel berkaitan lain di laman web China PHP!
 Perisian ujian bateri komputer riba manakah yang terbaik?
Perisian ujian bateri komputer riba manakah yang terbaik?
 kuasa komputer riba
kuasa komputer riba
 Komputer dijangkiti dan tidak boleh dihidupkan
Komputer dijangkiti dan tidak boleh dihidupkan
 Komputer riba tiba-tiba tiada pilihan WLAN
Komputer riba tiba-tiba tiada pilihan WLAN
 Bagaimana untuk menghalang komputer daripada memasang perisian secara automatik
Bagaimana untuk menghalang komputer daripada memasang perisian secara automatik
 Ringkasan kekunci pintasan komputer yang biasa digunakan
Ringkasan kekunci pintasan komputer yang biasa digunakan
 Skrin beku komputer tersekat
Skrin beku komputer tersekat
 Bagaimana untuk mengukur kelajuan rangkaian pada komputer
Bagaimana untuk mengukur kelajuan rangkaian pada komputer




