
Jadual adalah yang paling biasa apabila ia berkaitan dengan Microsoft Excel. Oleh itu, semua orang tahu dengan baik cara mengisih data dalam jadual dalam Microsoft Excel. Tetapi apabila ia berkaitan dengan Word, jadual jarang berlaku dan keperluan untuk mengisih data dalam jadual dalam Word adalah lebih jarang. Tetapi pasti, anda mungkin perlu mempunyai jadual dalam dokumen Word, dan kadangkala anda mungkin perlu mengisih data di dalamnya.
Salah satu cara untuk mengisih data dalam jadual Word ialah mengimport data ke dalam Excel, mengisihnya daripada Excel, dan kemudian membawa semula jadual yang diisih ke Word . Nah, jangan fikir untuk menggunakan ini! Mengapa anda perlu bergantung pada Excel untuk menyelesaikan Word isihan apabila Word sendiri mempunyai fungsi terbina dalam untuk mengisih jadual?
Baca terus untuk mengetahui cara mengisih data dengan mudah dalam jadual dalam Microsoft Word dengan beberapa langkah cepat dan mudah. Harap anda seronok membaca artikel ini!
Andaikan anda mempunyai jadual berikut, anda perlu mengisih berdasarkan "Komisen Jualan" lajur dalam tertib menurun Isih jadual supaya orang yang mempunyai komisen tertinggi harus berada di bahagian atas meja. Mari lihat bagaimana untuk melakukan ini.
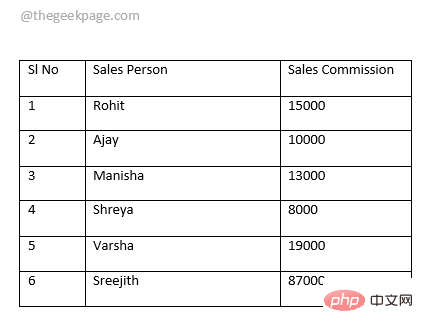
Langkah 1: Mula-mula tuding tetikus anda di atas meja dan cari ikon pemilih jadual di penjuru kiri sebelah atas jadual. Setelah ditemui, klik ikon Pemilih Jadual untuk memilih keseluruhan jadual.
Selepas memilih jadual, dalam reben atas, tab kontekstual bernama Alat Jadual akan muncul. Di bawah tab Alat Meja, akan terdapat 2 sub-tab iaitu REKA BENTUK dan SUSUN ATUR. Klik pada tab Reka Letak. Sekarang di bawah bahagian Data pada tab SUSUN ATUR, klik pada butang bernama Isih.
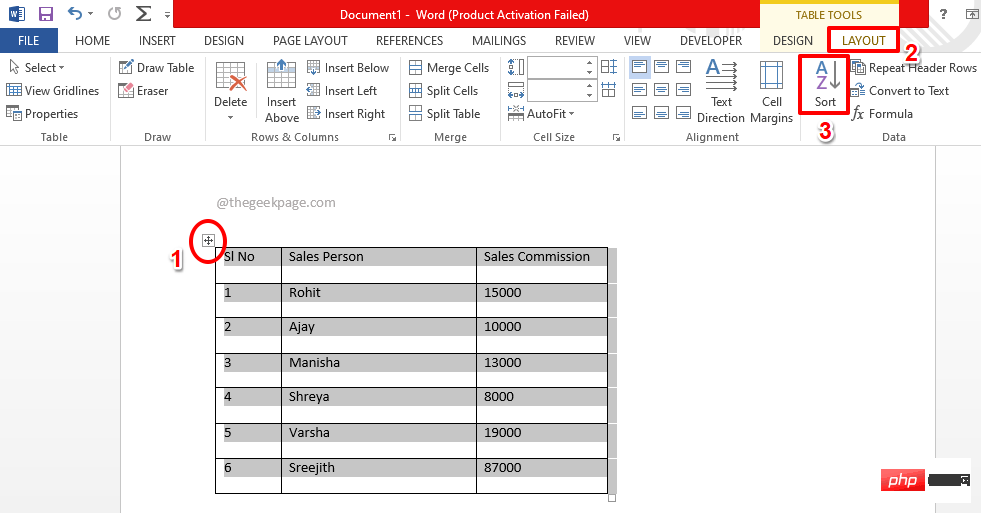
Langkah 2: Dalam tetingkap Isih, mula-mula anda perlu menentukan bahawa jadual anda mempunyai baris pengepala. Untuk melakukan ini, di bahagian bawah tetingkap Isih, pilih butang radio yang sepadan dengan pilihan Baris pengepala di bawah Senarai saya mempunyai bahagian. Memandangkan anda telah menyebut bahawa terdapat baris pengepala dalam jadual, baris pengepala tidak akan disentuh semasa melakukan pengisihan.
Seterusnya, di bawah bahagian "Isih mengikut", mula-mula pilih lajur yang ingin diisih mengikut. Di sini, dalam contoh, saya mahu lajur Komisen Jualan menjadi kriteria pengisihan saya. Jadi, saya memilih pilihan yang sama daripada menu lungsur Isih mengikut.
Secara lalai, jenis lajur akan dipilih daripada menu lungsur turun Jenis . Sekarang, pilih butang radio yang sepadan dengan pengisihan dalam urutan menaik atau menurun .
Setelah semuanya selesai, klik butang OK.
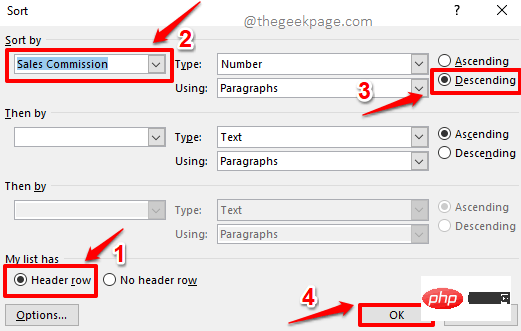
Langkah 3 : Viola! Memandangkan anda mempunyai hasil yang anda inginkan, anda boleh mula menganalisis data anda dengan mudah mulai sekarang.
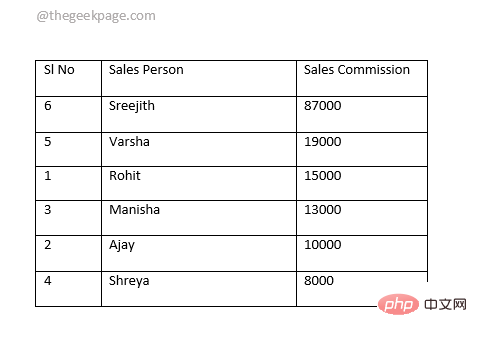
Jika anda melihat jadual hasil daripada bahagian sebelumnya, anda boleh melihat Malah walaupun jadual disusun dengan sempurna berdasarkan lajur Komisen Jualan, lajur Sl No juga diisih, yang tidak diingini. Jadi, mari lihat cara Naik mengisih lajur Sl No sahaja sambil mengekalkan 2 lajur yang lain tidak berubah.
Langkah 1: Klik dan pilih lajur yang ingin diisih mengikut. Dalam contoh di bawah, lajur Sl No.
Selepas memilih lajur, klik tab kontekstual LAYOUT di bahagian atas dan kemudian klik butang Isih .
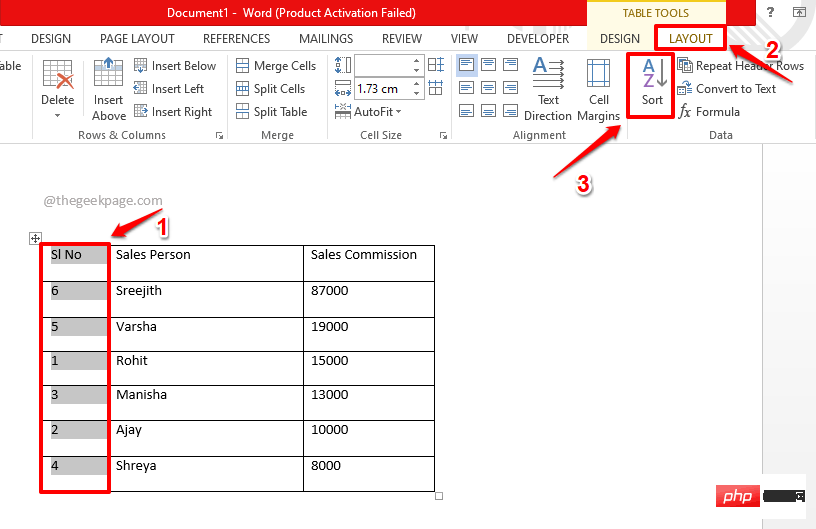
Langkah 2: Sekarang dalam tetingkap Isih, di bawah bahagian Senarai saya mempunyai, Pilih butang radio yang dikaitkan dengan pilihan Baris pengepala. Ini akan membiarkan baris pertama jadual tidak berubah apabila pengisihan berlaku.
Sekarang, pilih lajur Sl No dalam kes ini yang anda mahu isih daripada menu lungsur turun Isih mengikut .
Di sebelah kanan tetingkap, pilih Naik.
Sekarang, di bahagian paling bawah tetingkap Isih, klik butang yang dipanggil "Pilihan".
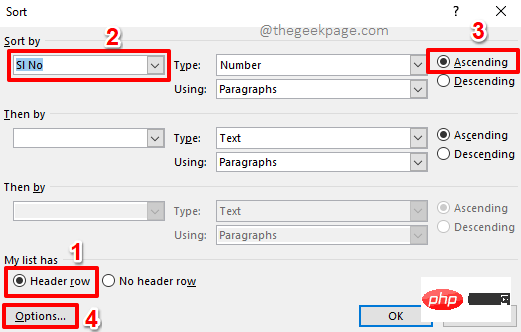
Langkah 3: Sekarang anda akan membuka tetingkap "Pilihan Isih".
Di bawah bahagian pilihan Isih, tandakan hanya kotak pilihan yang sepadan dengan lajur isih pilihan .
Apabila anda bersedia untuk meneruskan, klik butang OK.
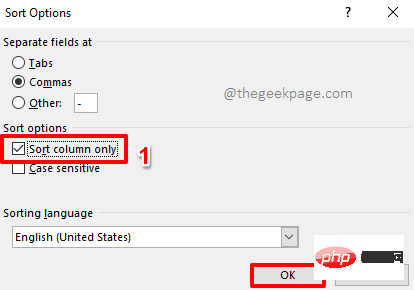
Langkah 4: Anda kini akan dikembalikan ke tetingkap "Isih". Cuma klik butang OK.
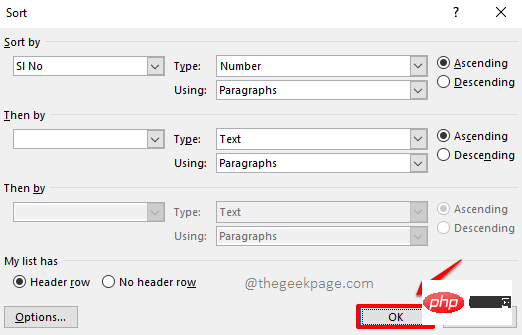
Langkah 5 : Itu sahaja. Jadual Word anda kini disusun dengan sempurna dan kelihatan hebat dari setiap sudut. nikmatilah!
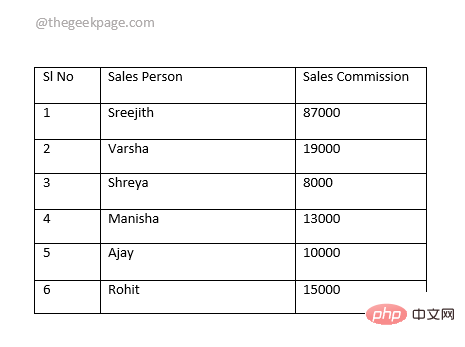
Atas ialah kandungan terperinci Bagaimana untuk mengisih kandungan dalam jadual Microsoft Word. Untuk maklumat lanjut, sila ikut artikel berkaitan lain di laman web China PHP!
 Windows 10 menjalankan pengenalan lokasi pembukaan
Windows 10 menjalankan pengenalan lokasi pembukaan
 Bagaimana untuk mencipta folder baharu dalam pycharm
Bagaimana untuk mencipta folder baharu dalam pycharm
 ikon Ali
ikon Ali
 Tutorial konfigurasi pembolehubah persekitaran Java
Tutorial konfigurasi pembolehubah persekitaran Java
 lokasi.cari
lokasi.cari
 Apakah maksud pelayan web?
Apakah maksud pelayan web?
 apa itu dandelion
apa itu dandelion
 Adakah kelajuan php8.0 dipertingkatkan?
Adakah kelajuan php8.0 dipertingkatkan?
 Semak status port yang diduduki dalam tingkap
Semak status port yang diduduki dalam tingkap




