
WiFiCx.sys ialah pemacu sambungan kelas WiFi Windows yang merupakan komponen Windows yang sah untuk peranti WiFi pada komputer anda. Walau bagaimanapun, baru-baru ini beberapa pengguna pada Windows 11 mengadu tentang pelbagai isu Blue Screen of Death disebabkan oleh fail WiFiCx.sys. Biasanya, peranti antara muka manusia, atau HID, bertanggungjawab untuk masalah ini. Oleh itu, hanya mengalih keluar/menyahpasang peranti pada komputer anda akan menyelesaikan isu tersebut.
Dalam kebanyakan kes, Peranti Antara Muka Manusia yang dipalamkan ke dalam sistem akan menyebabkan konflik dan mewujudkan isu ini.
Peranti antara muka manusia termasuk sebarang aksesori yang dipalamkan ke dalam sistem. Ya, ini juga termasuk mana-mana tetikus, papan kekunci, fon kepala atau pembesar suara yang disambungkan kepada sistem.
1. Putuskan sambungan HID (dengan anggapan pembesar suara) daripada komputer.
2 Kemudian, tekan kekunci Windows + X serentak.
3 Seterusnya, klik "Pengurus Peranti" pada menu konteks untuk membukanya.
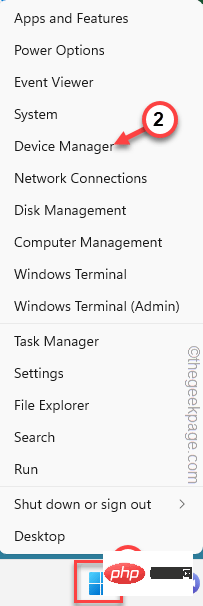
4. Sekarang, dalam pengurus peranti ini, cari pemandu yang baru anda tanggalkan.
Anggapkan anda telah menanggalkan pembesar suara daripada sistem. Jadi, cari peranti pembesar suara dalam senarai.
5 Setelah disahkan, klik kanan padanya dan klik "Nyahpasang Peranti".
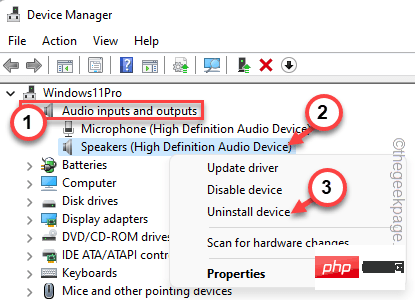
Sekarang, laksanakan operasi yang menggesa isu BSOD.
Dengan cara ini, alih keluar dan nyahpasang semua pemacu peranti satu demi satu dengan mengulangi langkah untuk mengenal pasti peranti penyebabnya.
NOTA –
Berbilang pengguna telah mengesyorkan menyahpasang WiFi atau semua penyesuai rangkaian daripada sistem. Jadi cuba nyahpasang pemacu ini dan mulakan semula sistem anda.
Anda boleh menjalankan Pengesah Pemandu pada pemacu bukan Microsoft untuk mengimbas dan mengenal pasti sebarang pemacu yang rosak.
1 Hanya tekan kekunci Windows + R serentak untuk melancarkan kotak Run.
2. Kemudian, tulis dalam kotak dan tekan Enter .
verifier
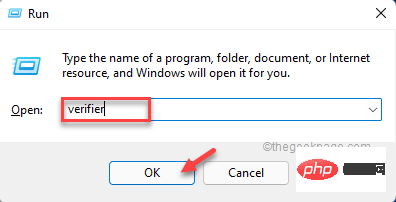
3 . Pada halaman pertama, klik pada pilihan "Buat tetapan tersuai (untuk pembangun kod)".
4. Kemudian, klik "Seterusnya" untuk meneruskan.
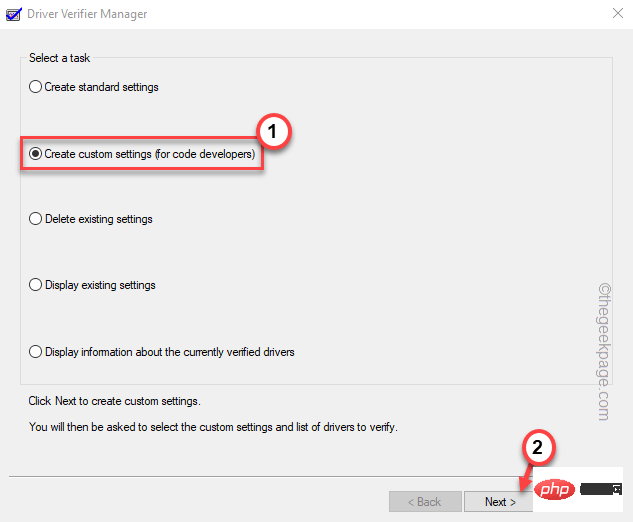
5. Sekarang, anda akan perasan bahawa senarai ujian muncul.
6. Seterusnya, semak semua ujian kecuali ujian "Simulasi Sumber Rendah Rawak" ujian.
7 Akhir sekali, klik "Seterusnya".
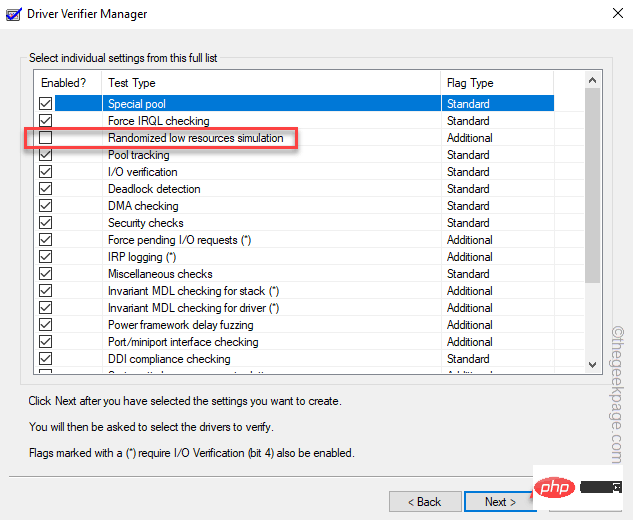
8 Pada halaman seterusnya, pilih pilihan "Pilih nama pemandu daripada senarai "
9 muatkan semua pemacu, klik "Seterusnya".
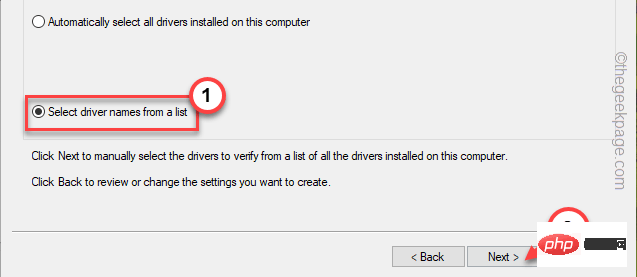
Tunggu Windows memuatkan semua pemacu.
Anda boleh melihat beberapa pemacu daripada Microsoft dan beberapa daripada vendor pihak ketiga.
10 Semak semua pemandu pihak ketiga satu demi satu melalui senarai.
11 Akhir sekali, klik "Selesai" untuk memulakan proses pengesahan pemandu.
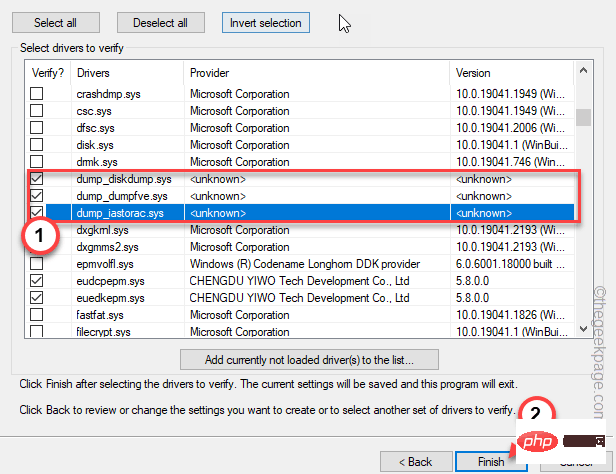
mula semula dan mula mengimbas semua pemacu pihak ketiga untuk mengesan rasuah.
Proses ini mungkin mengambil sedikit masa kerana semua ujian dijalankan pada pemandu. Sebaik sahaja komputer mengenal pasti pemandu yang rosak. Betulkan 3 – Lumpuhkan/Nyahpasang Perisian Antivirus Perisian antivirus pada sistem anda juga boleh menyebabkan isu ini. Perisian antivirus pihak ketiga boleh menyebabkan masalah ini. Oleh itu, anda harus melumpuhkan atau menyahpasangnya daripada komputer anda. 1 Anda boleh membuka halaman "Program dan Ciri" dengan mudah. 2. Hanya tekan kekunciKekunci Win + R pada masa yang sama. Kemudian, tulis di sana dan tekan kekunci Enter .
appwiz.cpl
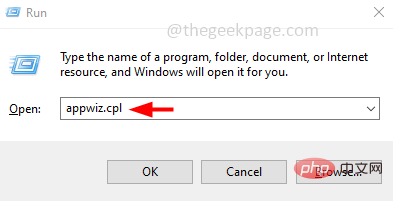
Nyahpasang" untuk menyahpasang perisian antivirus daripada komputer anda.
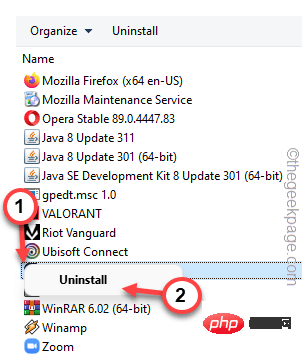
3.只需将“DDU v18.0.4.7”文件解压缩到系统上的某个位置,以便以后访问。
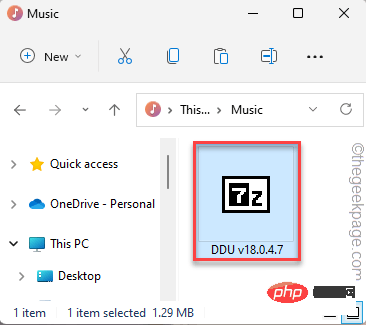
4. 您可以手动设置提取路径。
5.然后,点击“提取”。
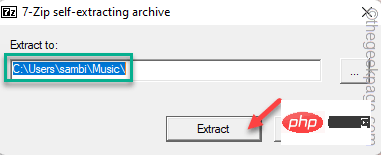
现在,您可以轻松地从制造商的网站下载显卡驱动程序。我们已经展示了如何下载NVIDIA卡驱动程序的步骤。
1.首先,您需要打开NVIDIA驱动程序下载网站。
2. 然后,在框中输入有关显卡驱动程序规格的各种信息(如产品下载类型、语言等)。
3.完成后,点击“搜索”以获取图形卡。
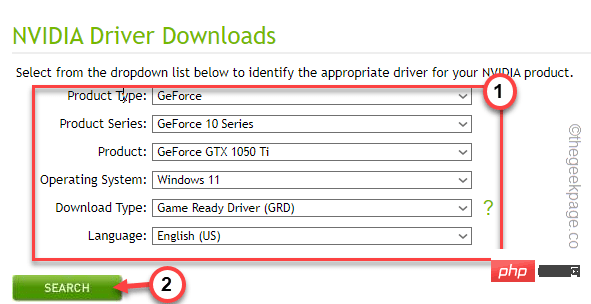
4.进入下一页,您可以查看最新的驱动程序。
5.然后,“下载”签名以下载最新的图形驱动程序。

不能在正常模式下使用显示驱动程序卸载程序。因此,您必须将系统启动到安全和模式并清理图形驱动程序安装。
1.您可以使用Windows键+ I键一起打开“设置”页面。
2.点击“系统”设置以访问它。
3.然后,点击“恢复”选项进行探索。
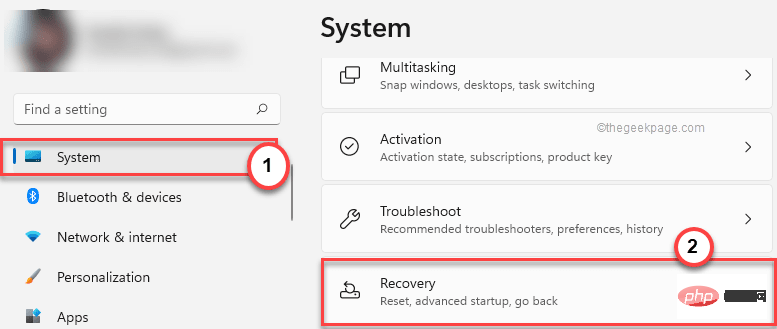
4.稍后,点击“高级启动”部分中的“立即重新启动”以重新启动系统。
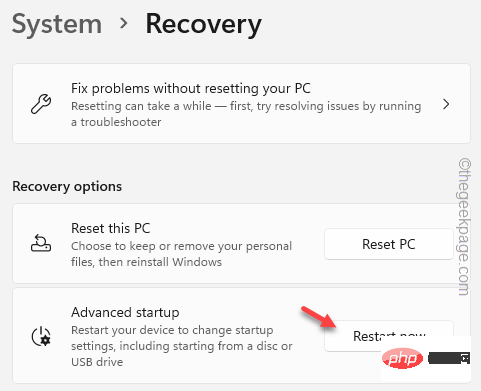
等到Windows启动进入恢复模式。
5.当您登陆恢复屏幕的第一页时,点击
“疑难解答”。
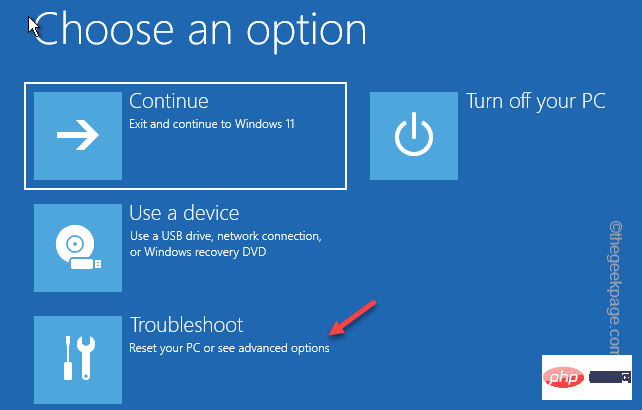
6.现在,单击“高级选项”继续。
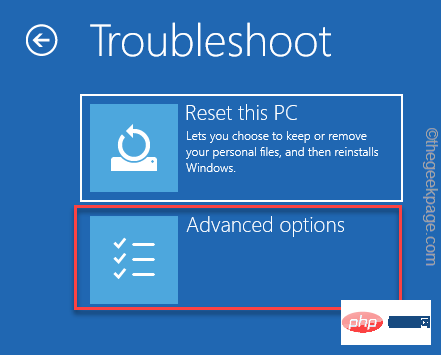
7.您可以在此处找到各种选项。
8.但是,您必须单击“启动设置”之一。
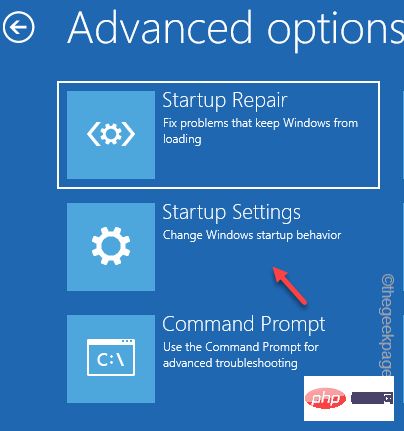
9.现在,点击“重新启动”以重新启动系统。
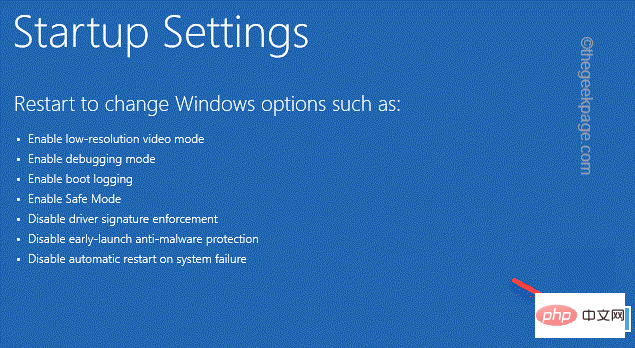
等到系统重新启动。
10.在这里,您可以看到启动设置的可用选项列表。
11.然后,只需按 F4 从键盘上。
这将以安全模式打开计算机。
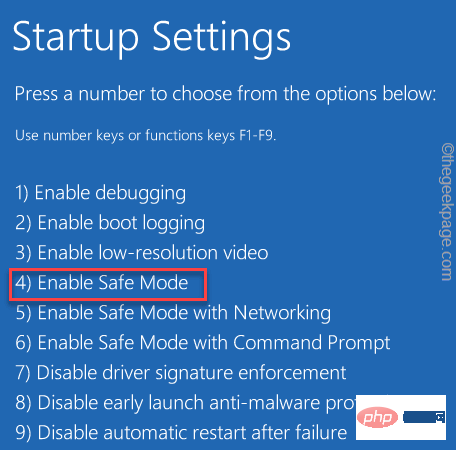
耐心等待,直到Windows以安全模式启动。它与普通模式有何不同?在安全模式下,个性化被阻止,因此桌面显示为黑色。
您现在可以使用显示驱动程序卸载程序来清理 NVIDIA 驱动程序安装并重新启动系统。
1.打开文件资源管理器并访问DDU文件的位置。
2. 打开 DDU 文件夹。
3.然后,双击“显示驱动程序卸载程序”以访问它。
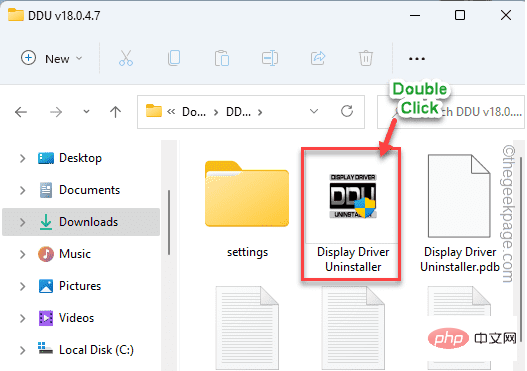
4. 当 DDU 页面打开时,将“选择设备类型”设置为“GPU”。将下一个选项设置为“NVIDIA”。
5.稍后,要清理GPU文件并重新启动,请点击“清理并重新启动”。
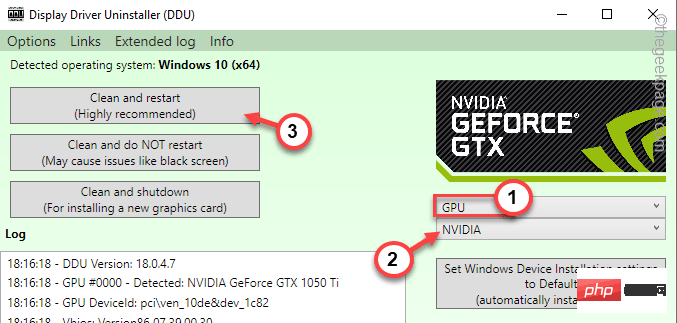
系统重新启动后,您可以使用下载的安装程序安装最新的图形驱动程序。
在计算机上运行SFC和DISM扫描检查以解决此问题。
1.在搜索框中搜索“cmd”。
2.然后,右键单击“命令提示符”,然后点击“以管理员身份运行”以管理员身份打开CMD终端。
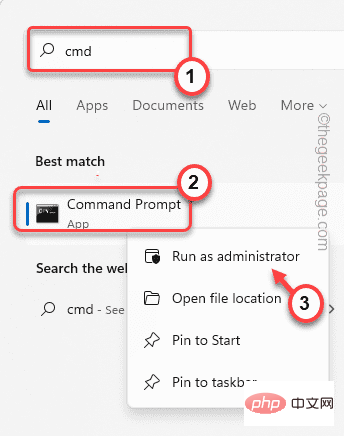
3.现在,将此DISM扫描命令粘贴到终端中,然后按 输入.
DISM.exe /Online /Cleanup-image /Restorehealth
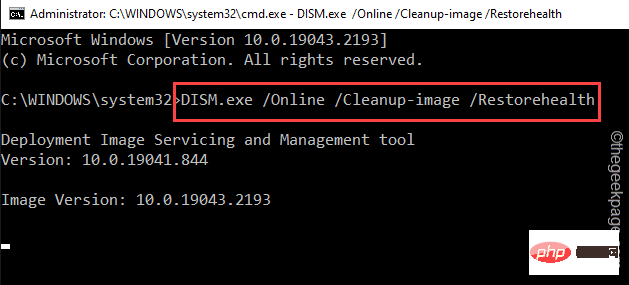
Windows 将运行 DISM 检查。
4.等待DISM扫描操作完成,编写此SFC扫描代码,然后按回车键运行SFC扫描。
sfc /scannow
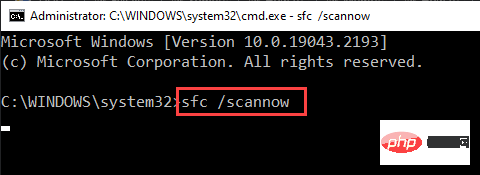
运行系统文件检查扫描工具后关闭终端页面。
Mulakan semula komputer anda. Anda tidak akan melihat WiFiCx.sys BSOD lagi.
Penerangan
Menurut sesetengah pengguna, Vanguard Anti Cheat (digunakan oleh Valorant atau Riot Games yang lain) adalah puncanya. Anda boleh menyahpasang Pioneer Anti-Cheat secara langsung.
Atas ialah kandungan terperinci Cara Membetulkan Ralat BSOD Gagal WiFicx.sys pada Windows 10/11. Untuk maklumat lanjut, sila ikut artikel berkaitan lain di laman web China PHP!




