
Jika PC dan monitor anda tidak cukup memberikan anda pandangan mata burung bagi teks dan objek pada skrin anda, anda perlu menggunakan pembesar kaca.
Untuk melancarkan Magnifier, gunakan langkah berikut:
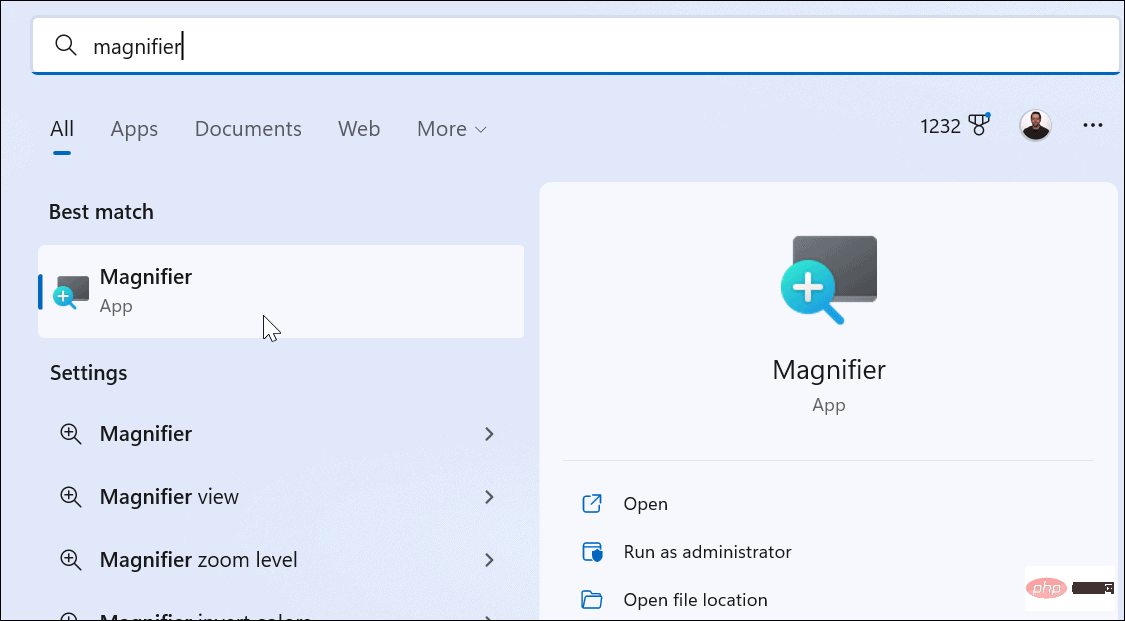
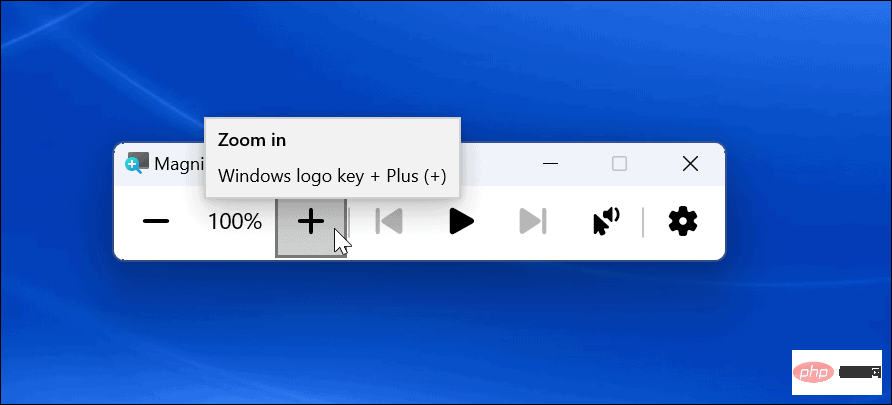
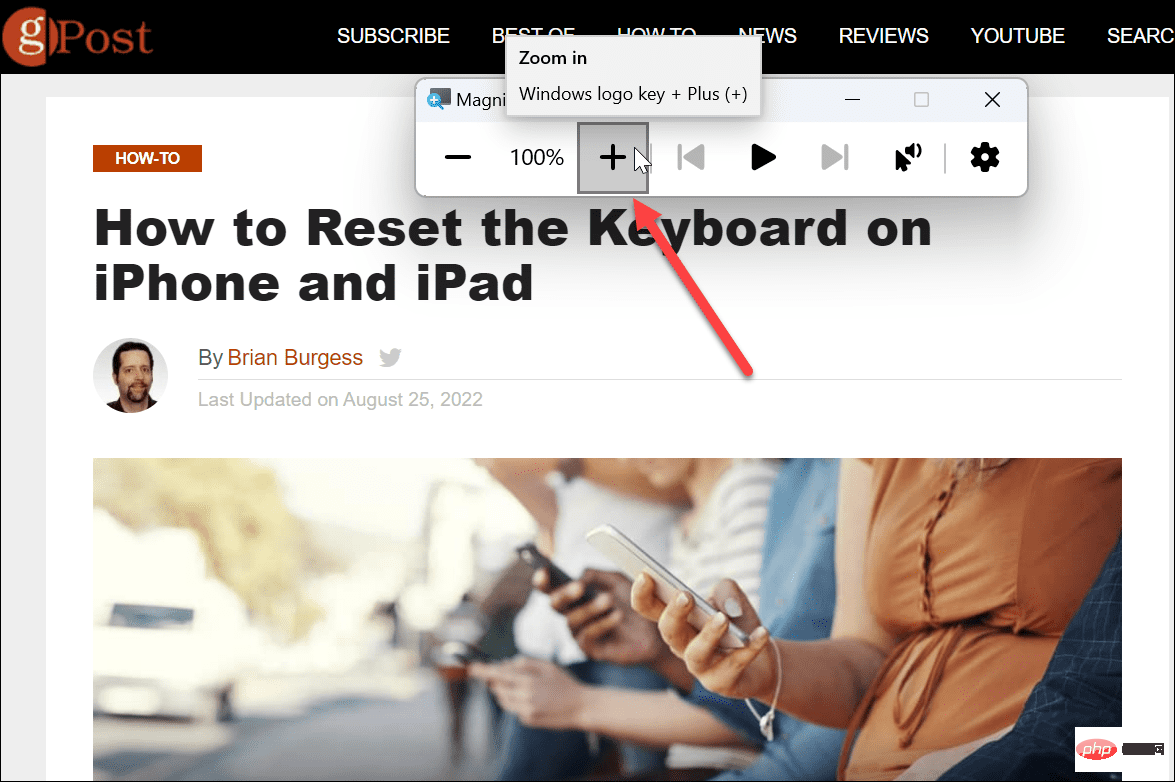
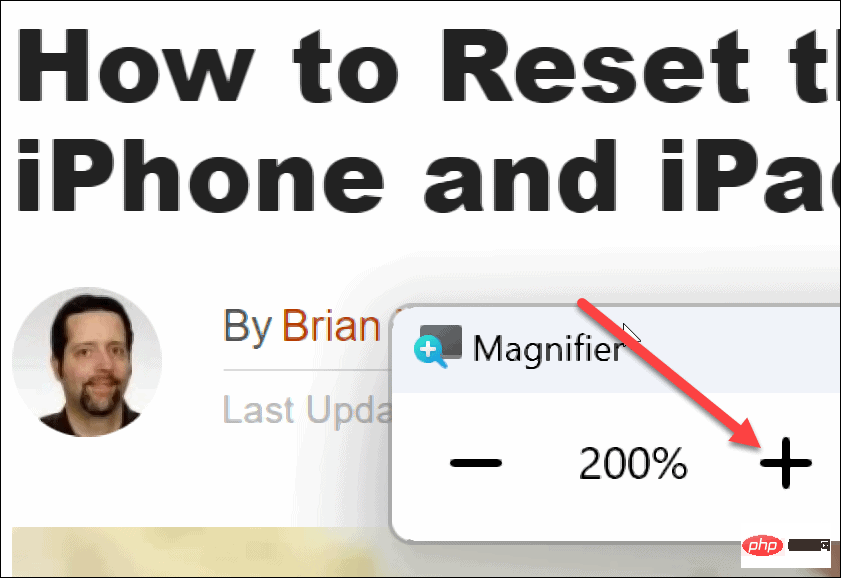
Anda boleh mengezum masuk atau keluar pada perkara yang anda perlukan untuk melihat dengan lebih baik. Perlu juga diperhatikan bahawa kaca pembesar mempunyai pilihan membaca. Klik butang main untuk membolehkan teks dibacakan kepada anda melalui pembesar suara sistem anda atau fon kepala yang disambungkan.
Ia boleh membaca sebarang kandungan dengan lantang untuk anda, seperti dokumen dan halaman web. Semasa anda membaca, kotak biru menyerlahkan teks. Klik butang Main/Jeda untuk berhenti dan memulakannya. Klik anak panah di sebelah kanan atau kiri butang Main untuk melangkau ke perenggan seterusnya atau kembali ke bahagian.
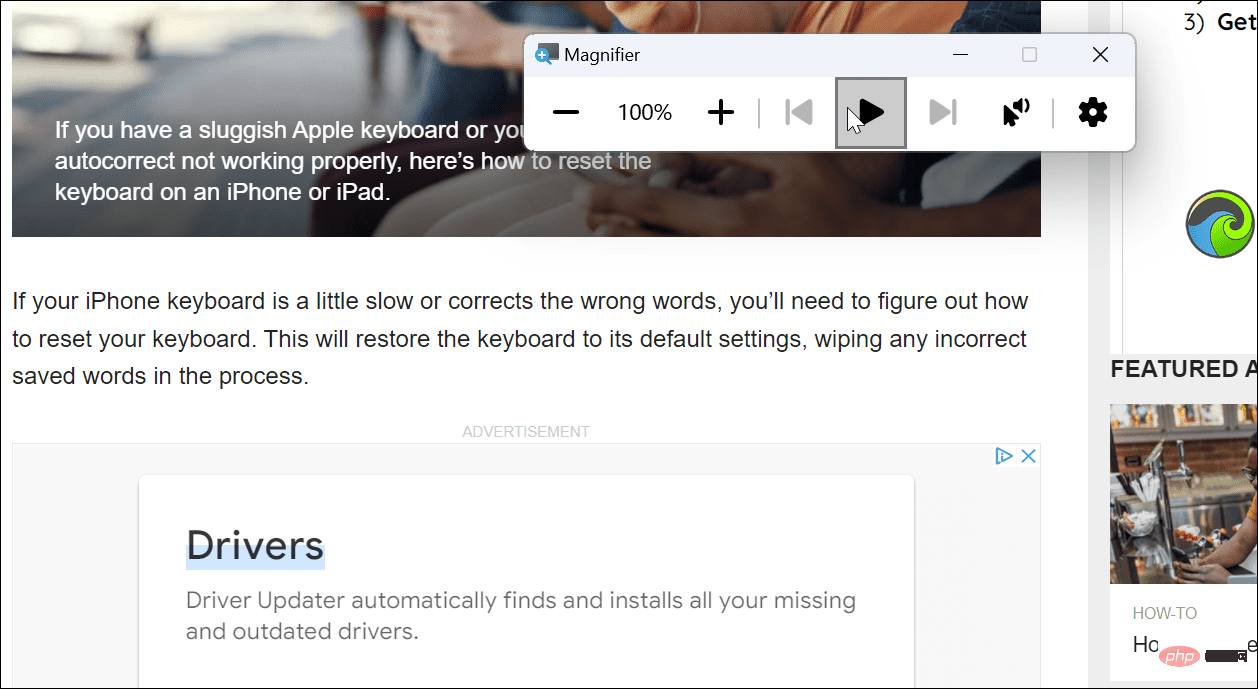
Secara lalai, Alat Kaca Pembesar meningkatkan saiz dalam kenaikan 100% dan suara yang digunakan ialah suara lelaki . Anda mungkin mahu menukar tetapan ini, begini caranya.
Untuk melaraskan tetapan Pembesar, lakukan perkara berikut:
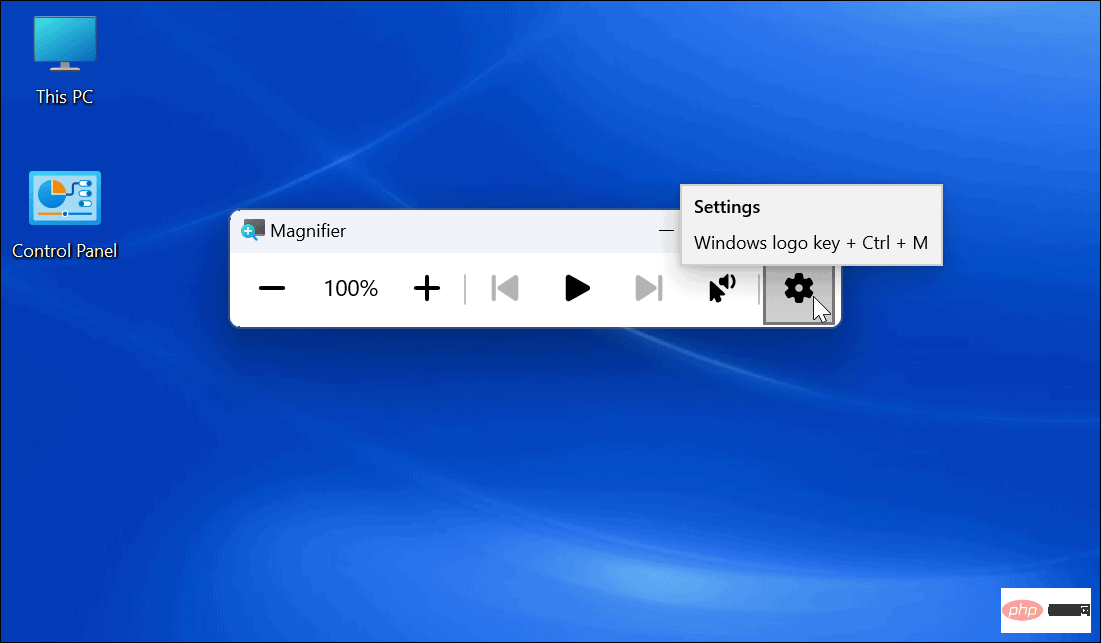
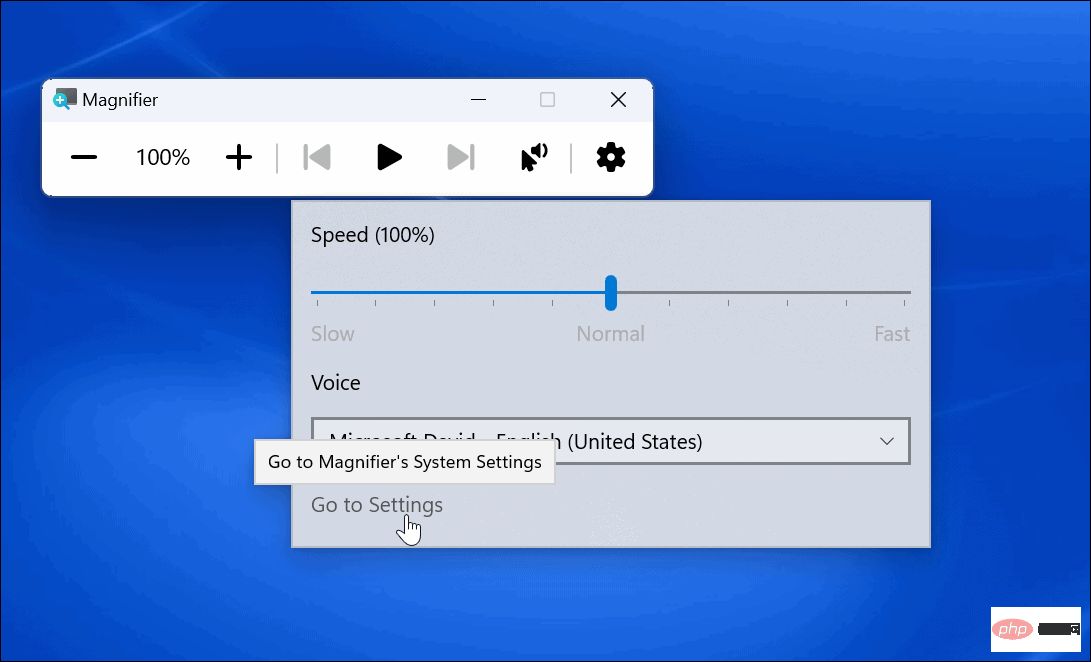
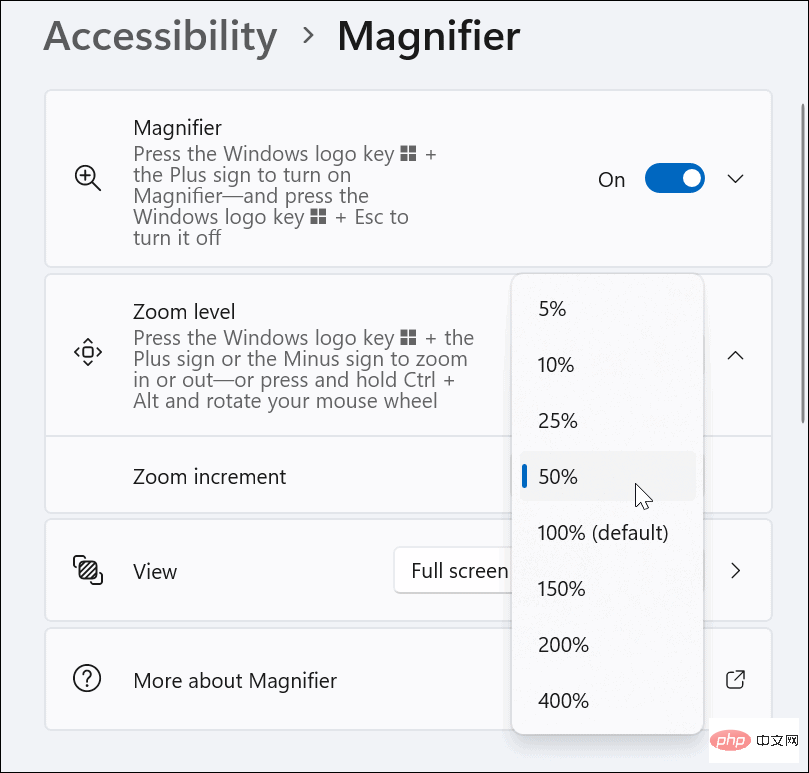
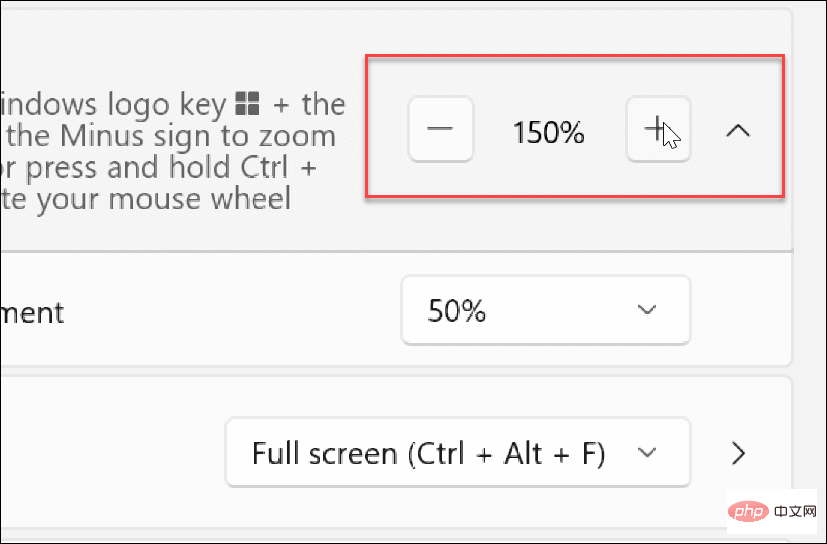
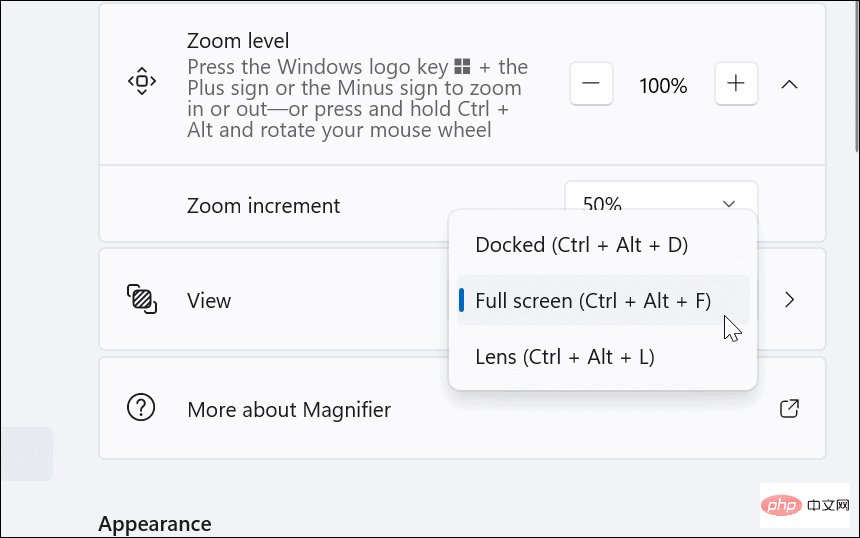
Alat Pembesar pada PC menjadikannya lebih mudah untuk melihat imej dan teks yang sukar dilihat. Selain membantu orang yang kurang penglihatan, termasuk membaca dengan kuat, ia juga boleh membantu mengurangkan ketegangan mata.
Windows 11 bukan satu-satunya sistem pengendalian yang disertakan dengan alat pembesaran. Contohnya, anda boleh menggunakan kaca pembesar pada iPhone anda untuk membesarkan teks dan item lain. Jika anda pengguna Apple, baca Zum pada Mac.
Atas ialah kandungan terperinci Cara menggunakan alat Kaca Pembesar pada Windows 11. Untuk maklumat lanjut, sila ikut artikel berkaitan lain di laman web China PHP!
 Bagaimana untuk memasukkan keistimewaan root dalam linux
Bagaimana untuk memasukkan keistimewaan root dalam linux
 Apakah maksud topeng ps?
Apakah maksud topeng ps?
 Peranan fungsi pengesahan
Peranan fungsi pengesahan
 win10 menyambung ke pencetak kongsi
win10 menyambung ke pencetak kongsi
 Bagaimana untuk menyelesaikan ralat http 503
Bagaimana untuk menyelesaikan ralat http 503
 Cara menyediakan Douyin untuk menghalang semua orang daripada melihat hasil kerja
Cara menyediakan Douyin untuk menghalang semua orang daripada melihat hasil kerja
 Bagaimana untuk berdagang mata wang maya
Bagaimana untuk berdagang mata wang maya
 Apakah pernyataan untuk memadam jadual dalam sql
Apakah pernyataan untuk memadam jadual dalam sql




