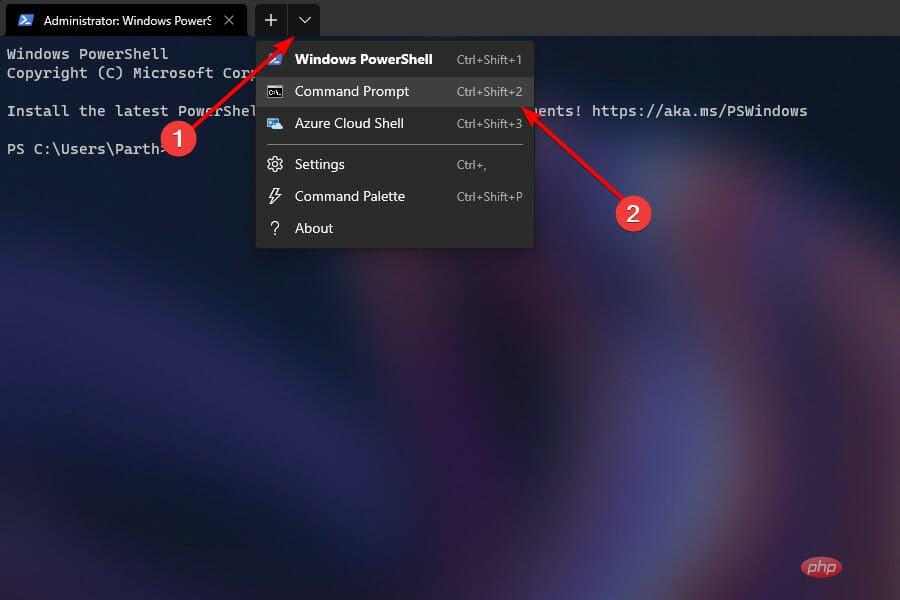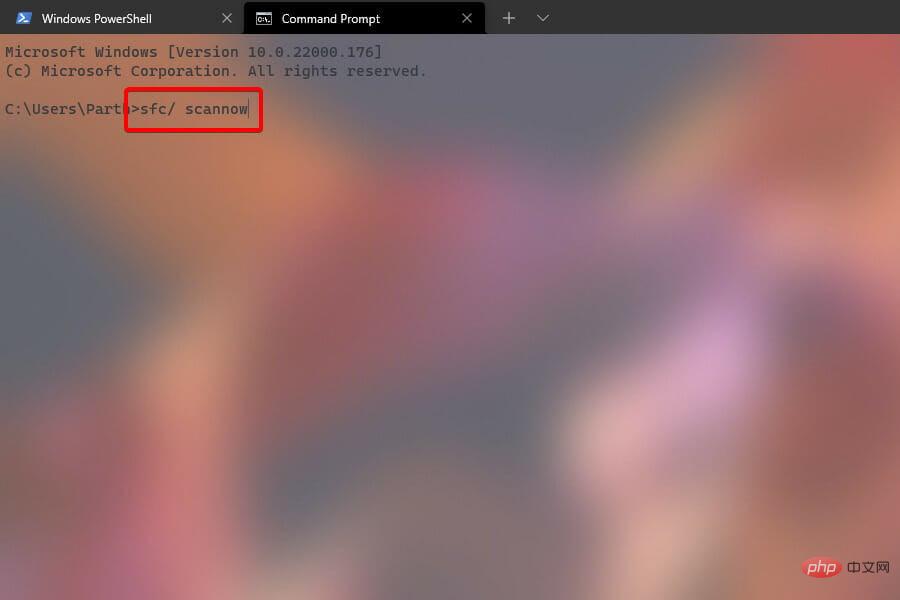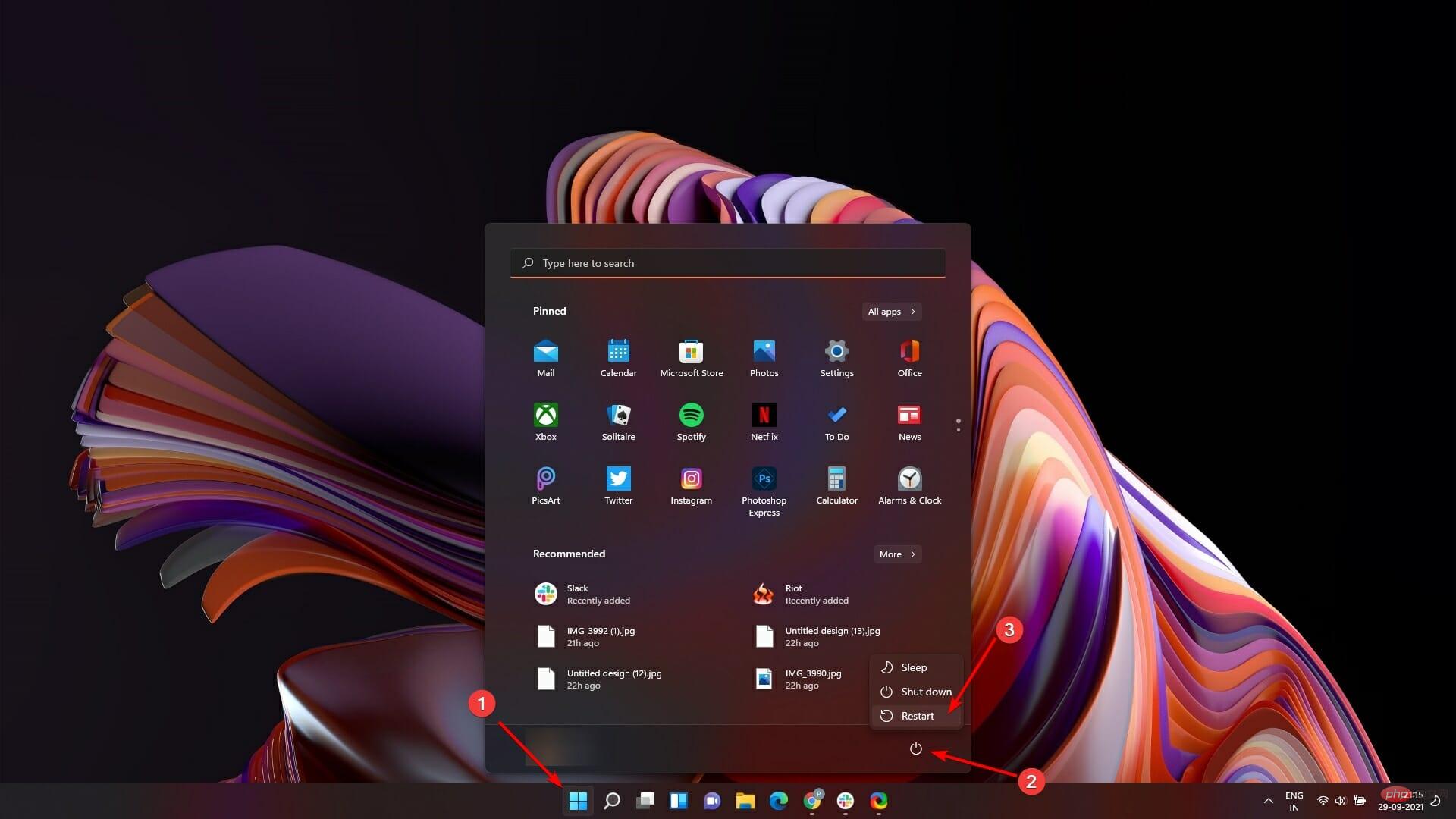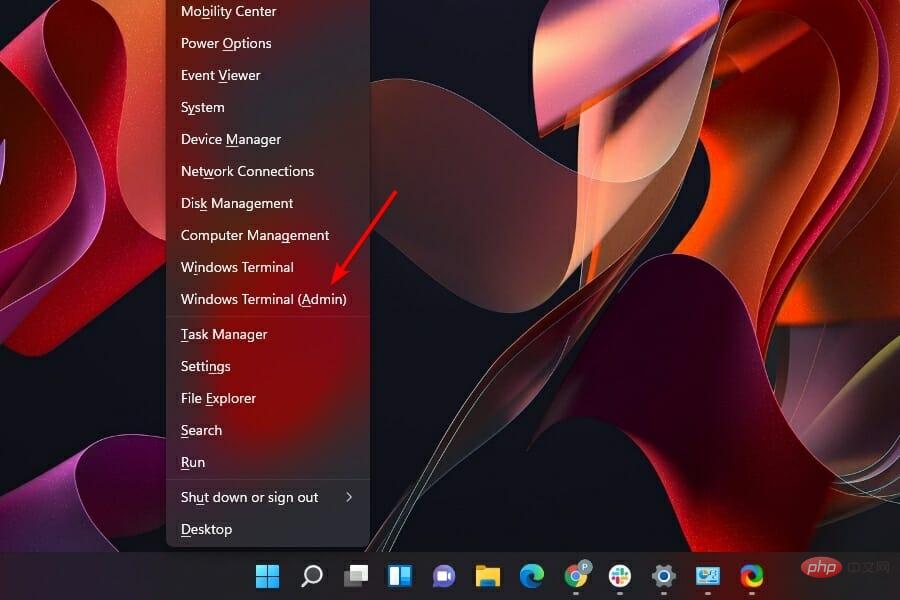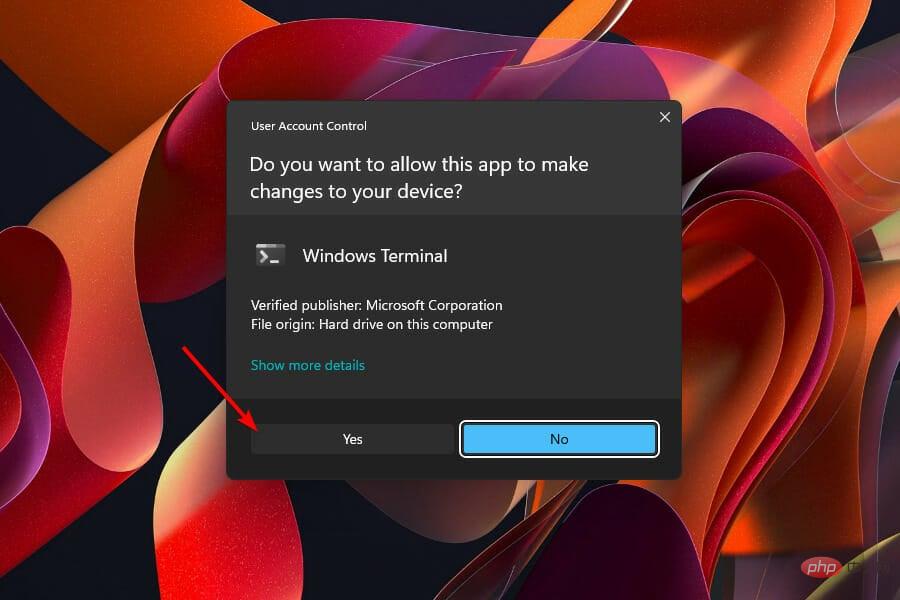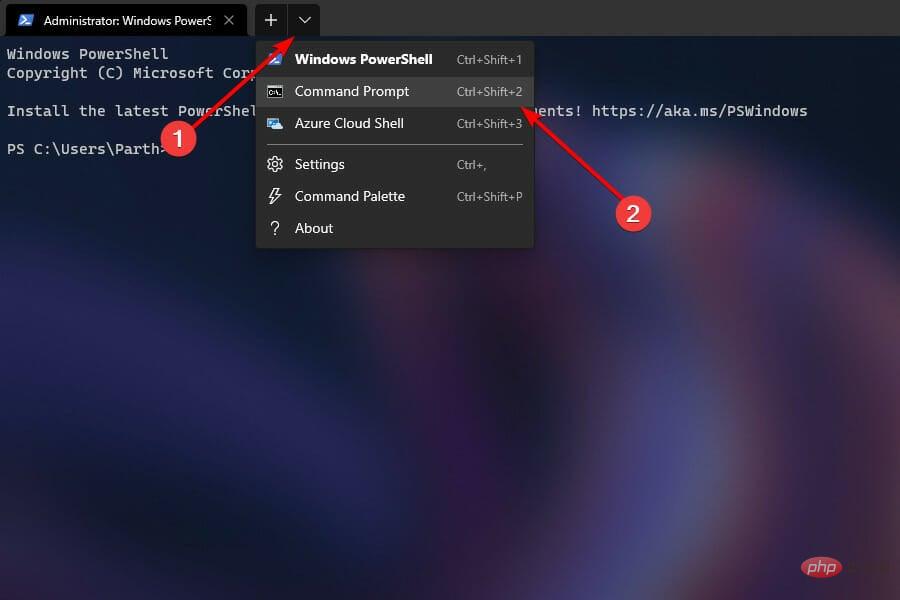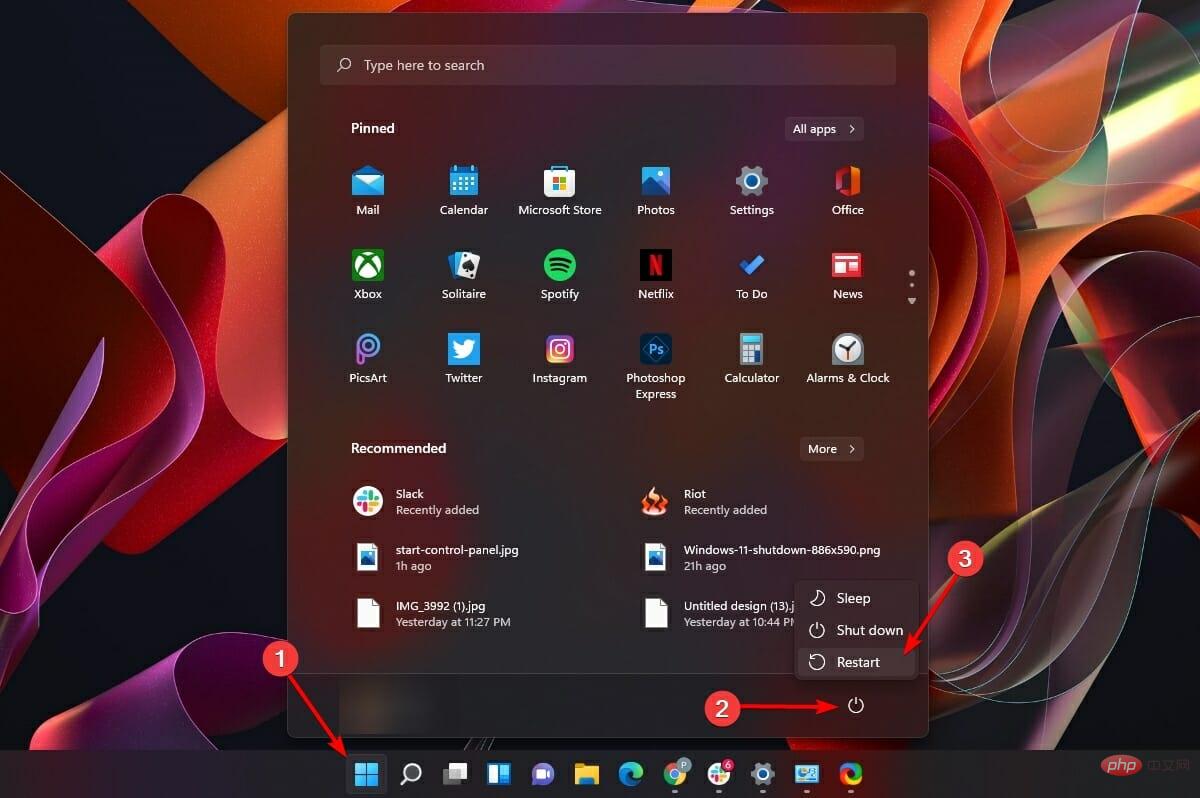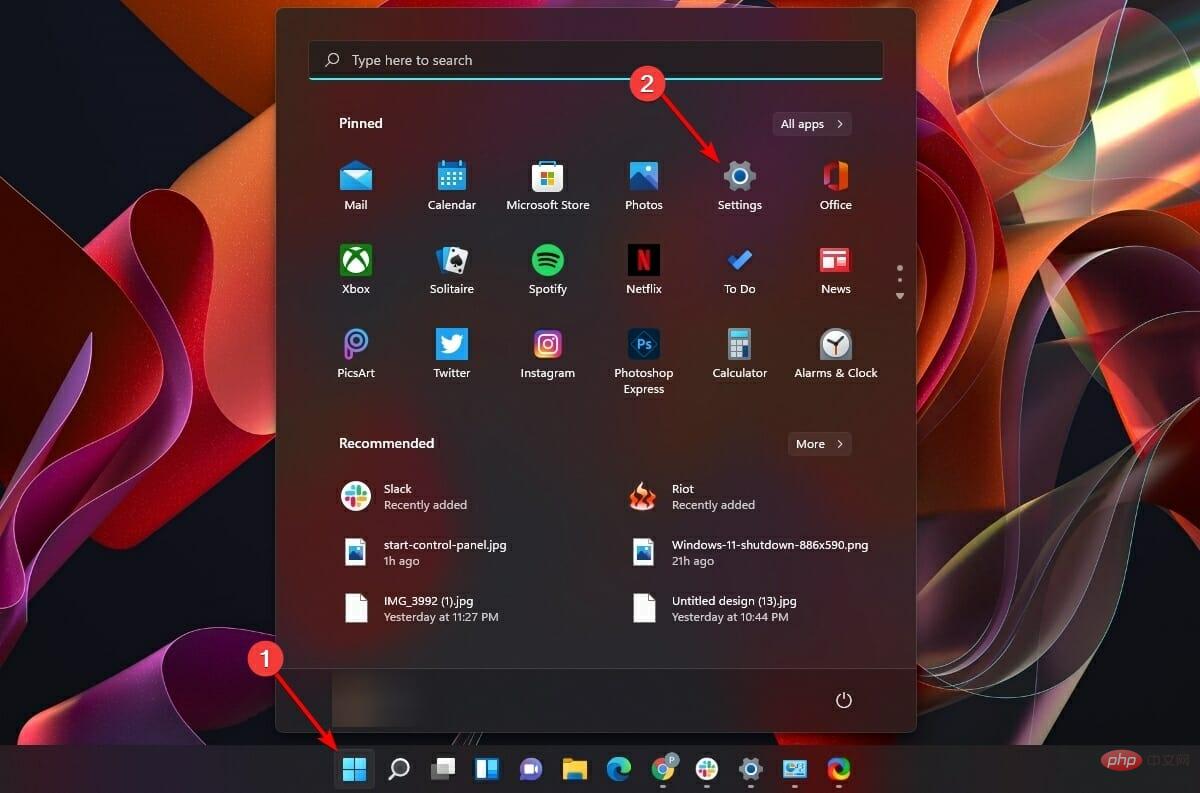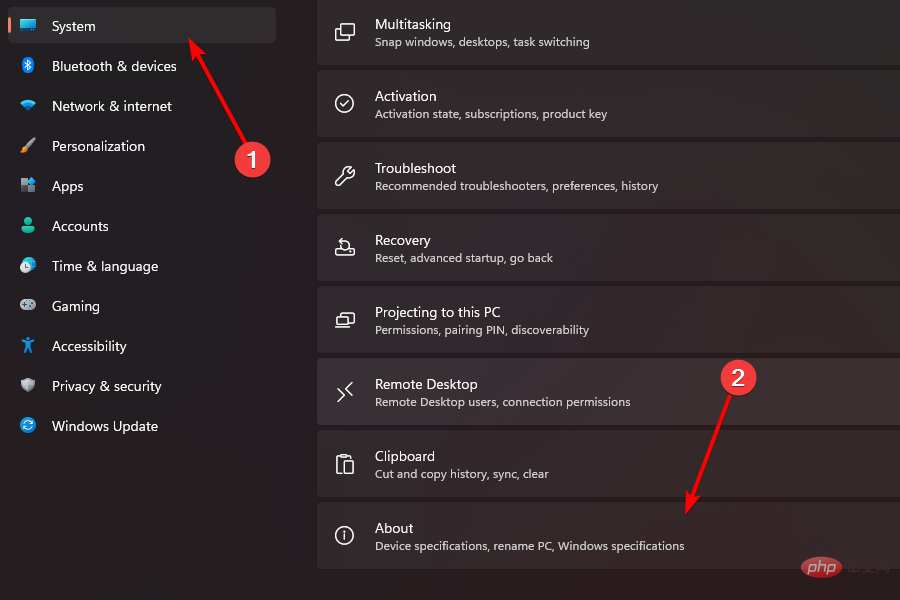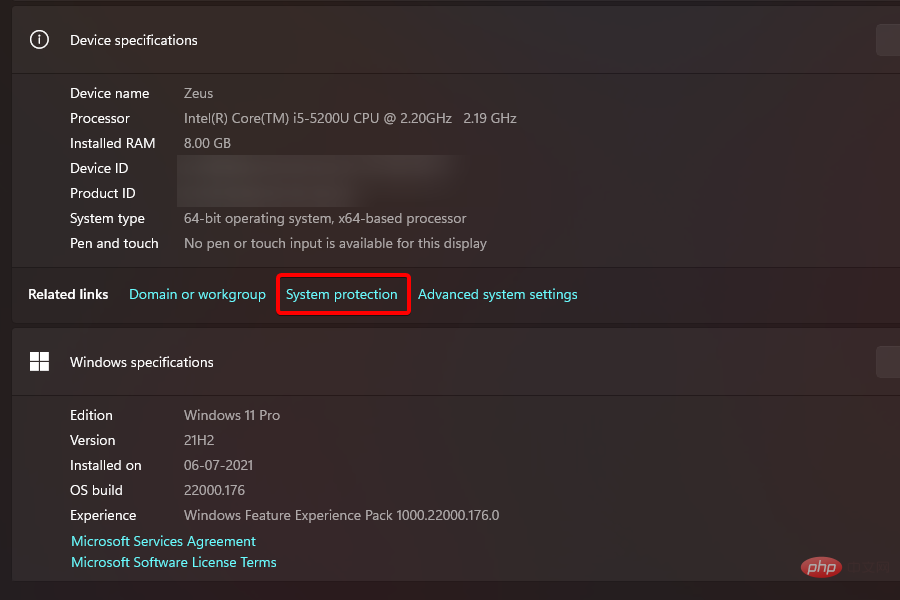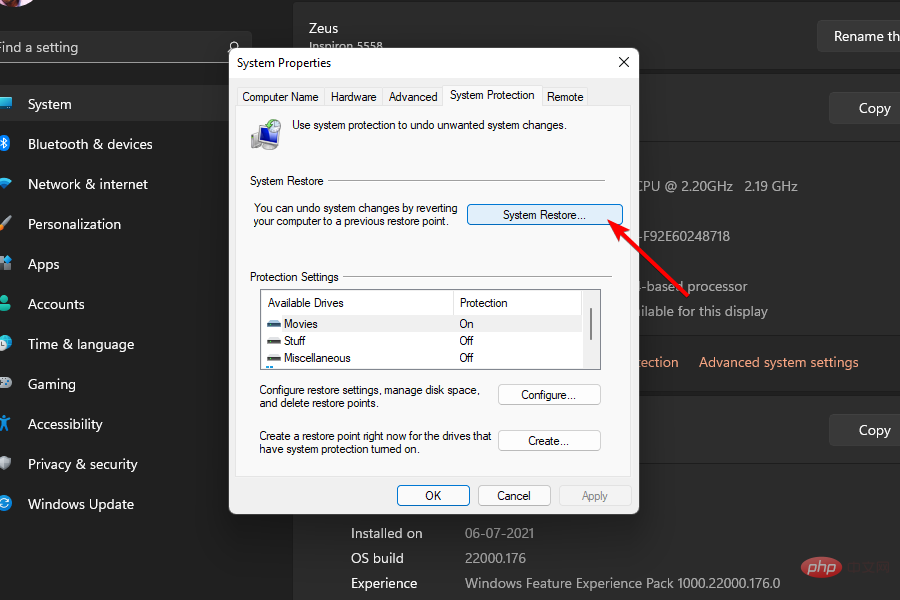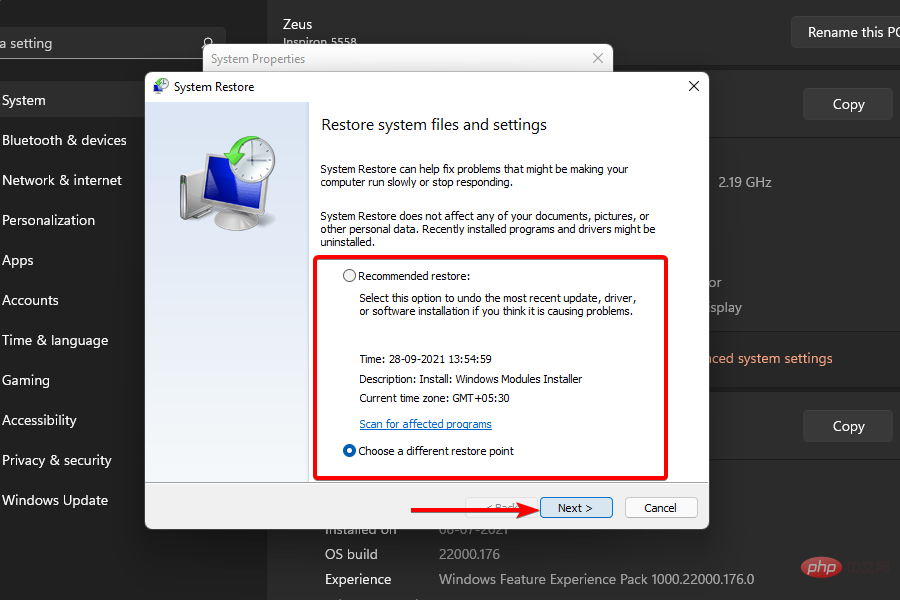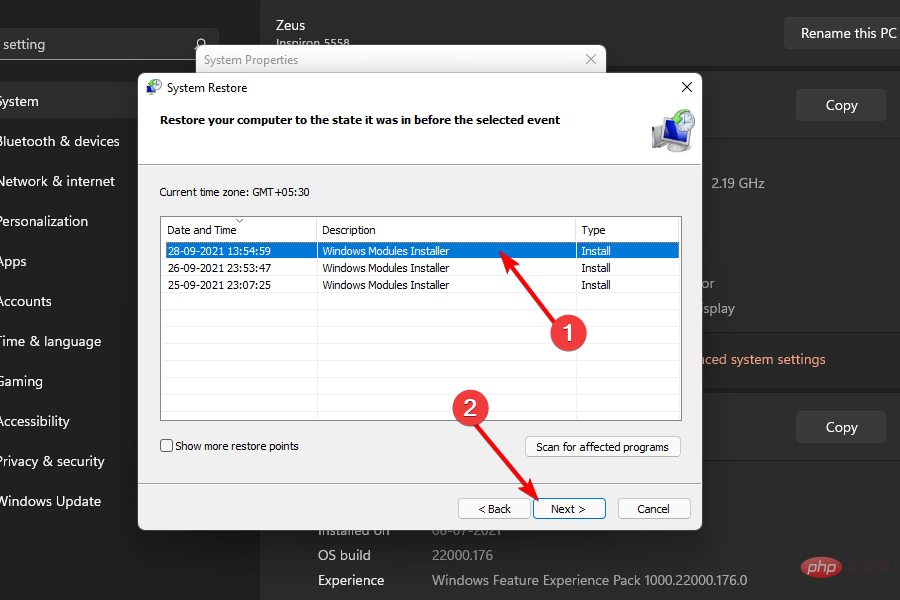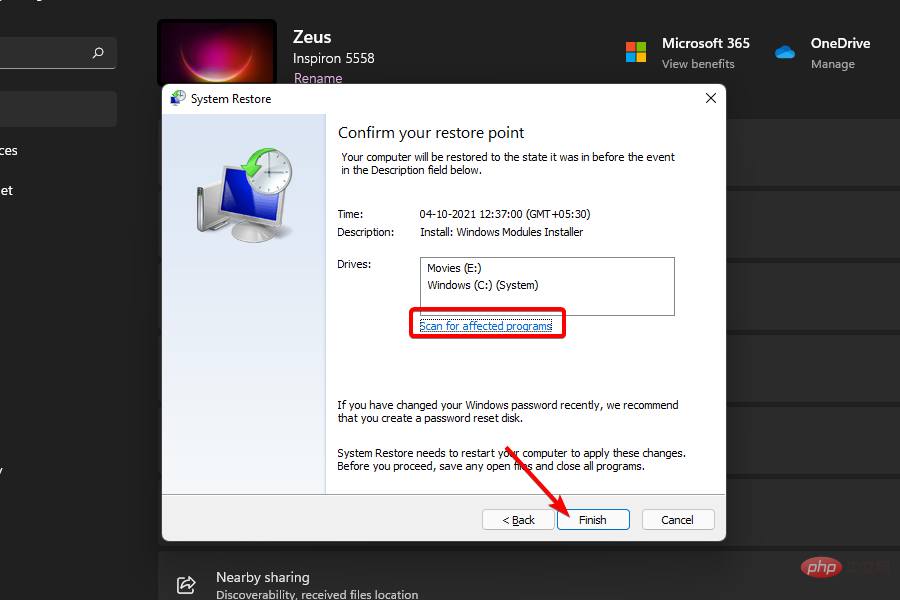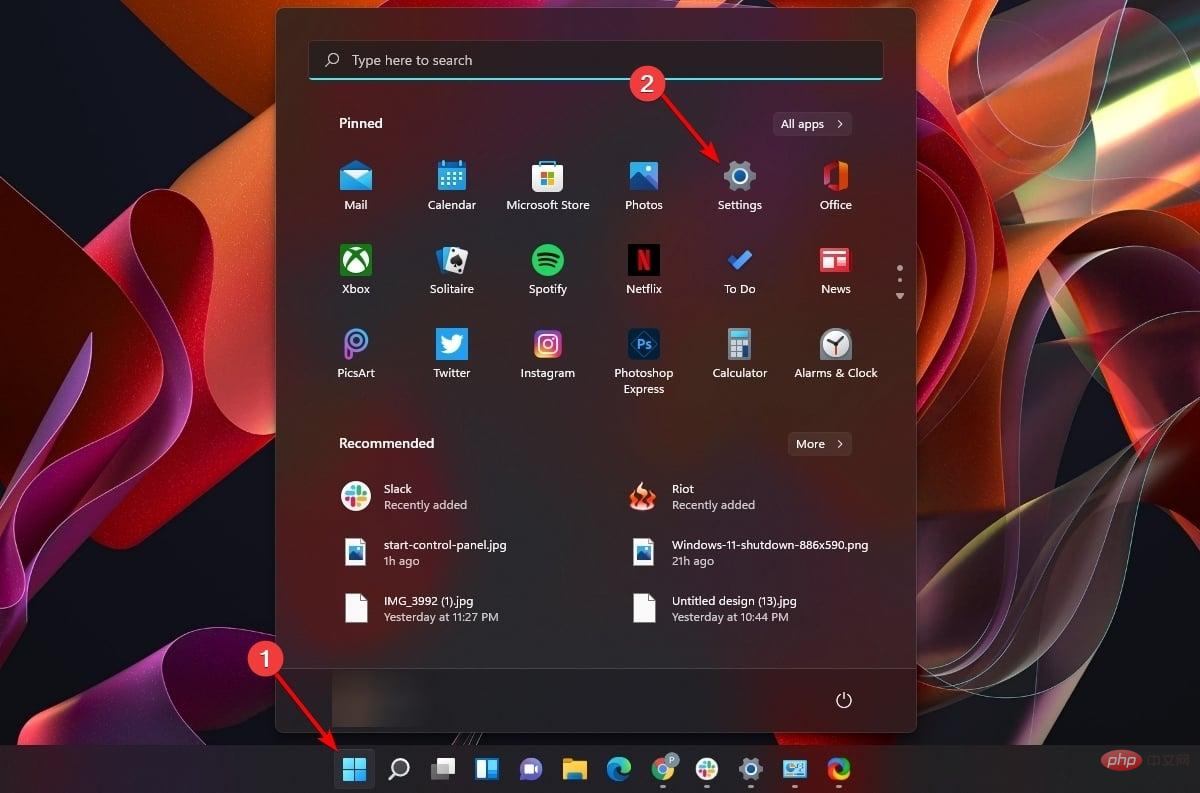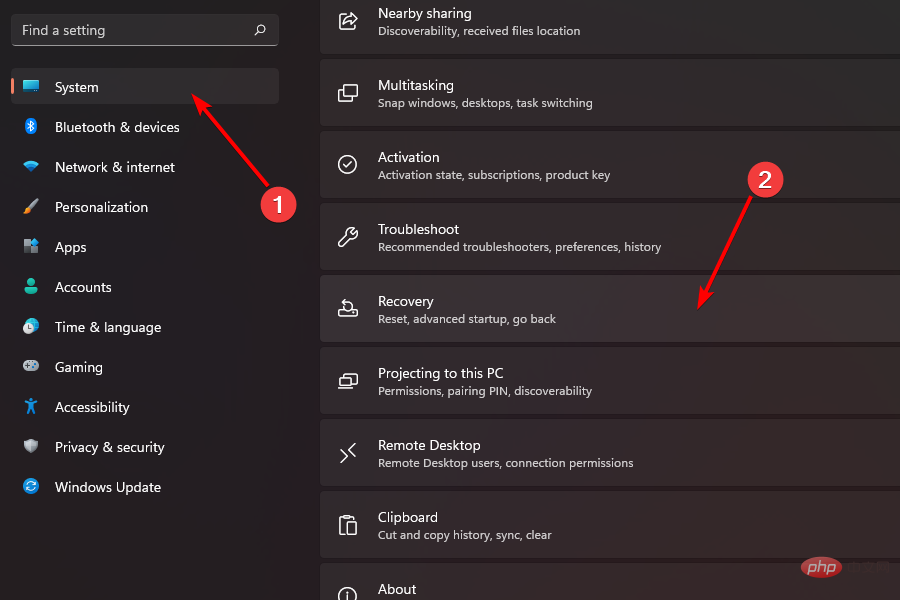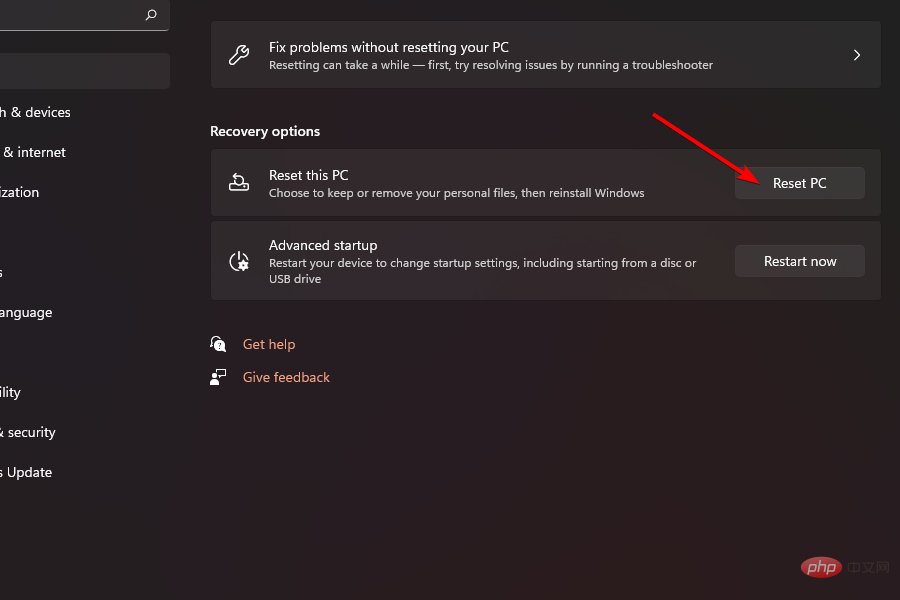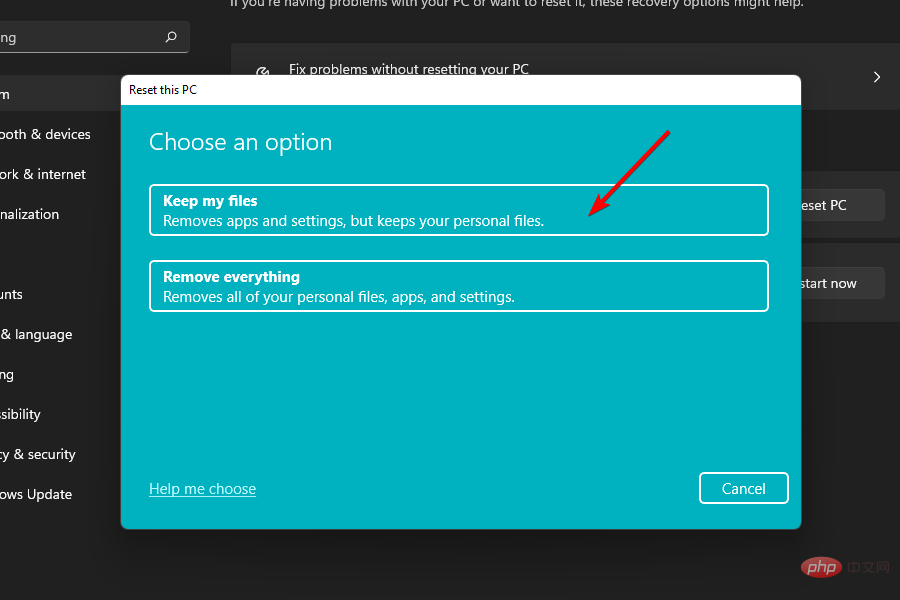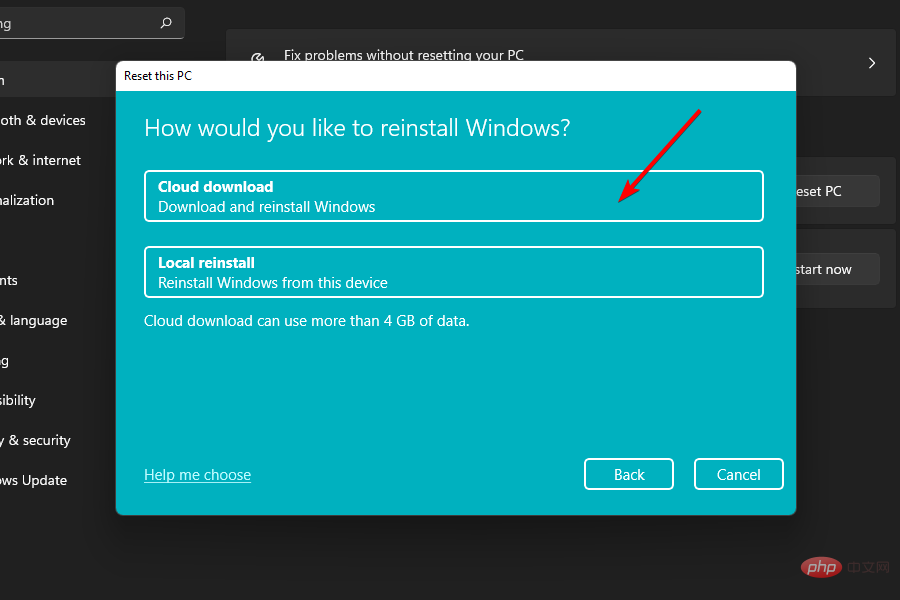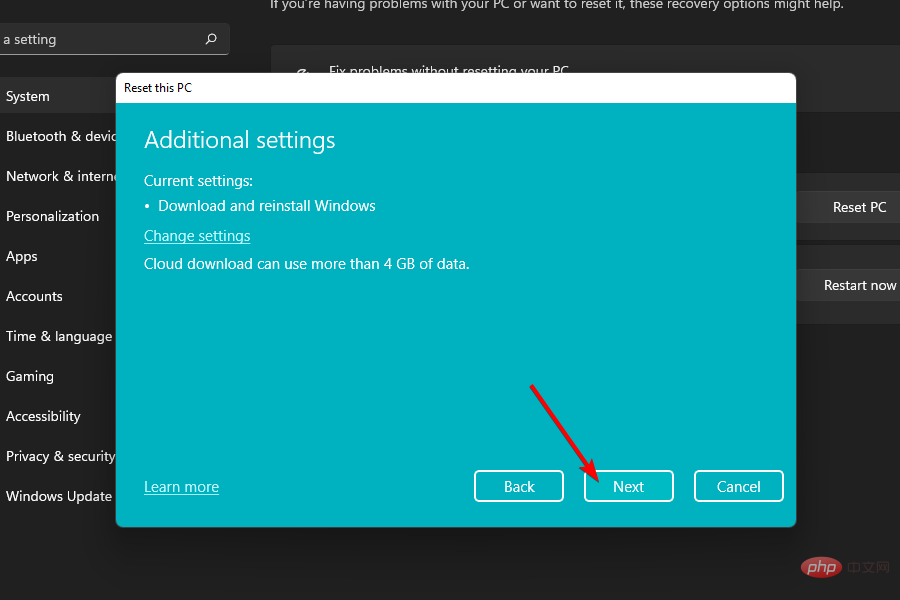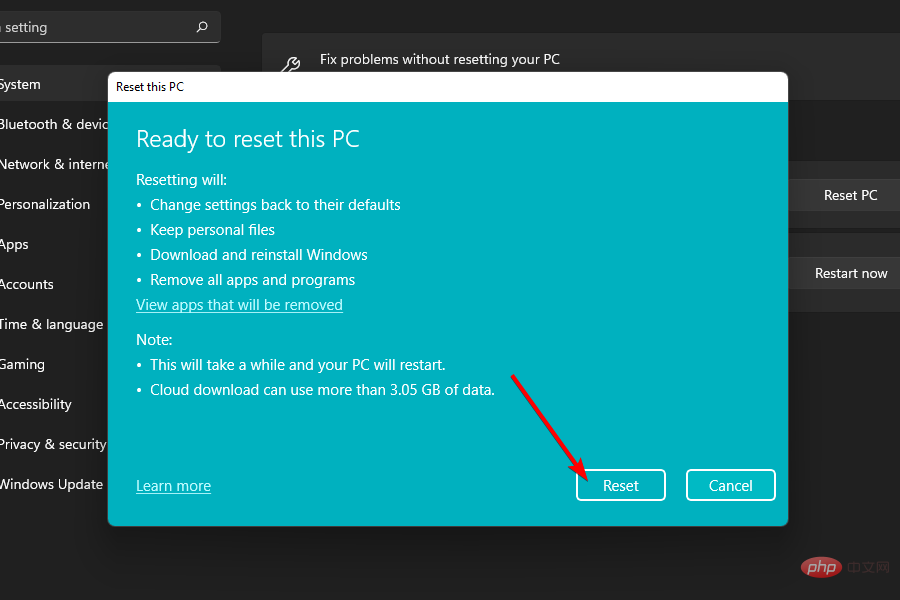Windows 11 tidak akan ditutup: 8 cara untuk membetulkannya
Matikan komputer anda selepas digunakan untuk melaksanakan tugas rutin hampir setiap hari. Ini bukan sahaja membantu menjimatkan kuasa, tetapi ia juga memberikan komponen komputer anda rehat yang sangat diperlukan untuk memastikan jangka hayat dan prestasi optimumnya.
Sukar bagi mana-mana pengguna untuk menghargai ciri penting ini untuk menutup PC dengan betul sehingga komputer tidak dimatikan atas arahan. Jika sistem anda juga mengalami masalah khusus ini, maka anda berada di tempat yang betul.
Jika masalahnya berasaskan perisian, mencari penyelesaian agak cepat dan mudah. Nasib baik, terdapat beberapa pembetulan pantas yang boleh anda gunakan untuk menyelesaikan masalah Windows 11 tidak akan menutup.
Mengapa komputer Windows 11 saya tidak ditutup?
Mungkin terdapat lebih daripada satu sebab mengapa komputer Windows 11 anda tidak dimatikan dengan betul. Mungkin terdapat perisian pihak ketiga yang dipasang pada sistem yang menghalang penutupan, atau kemas kini yang dipasang baru-baru ini mungkin menyebabkan masalah.
Jika anda menggunakan peranti mudah alih, ciri pelancaran pantas mesin itu juga boleh menjadi punca di sebaliknya. Seperti yang dinyatakan sebelum ini, terdapat banyak kemungkinan.
Walaupun menyelesaikan masalah itu agak mudah, setiap penyelesaian memerlukan pendekatan yang berbeza di pihak anda. Oleh itu, anda mungkin perlu melakukan pelbagai penyelesaian untuk menyelesaikan isu tersebut sepenuhnya.
Selain itu, jika anda baru sahaja bertukar daripada peranti macOS kepada peranti Windows, sila ambil perhatian bahawa butang kuasa fizikal dikonfigurasikan untuk melakukan apa-apa walaupun anda menekannya. Jika ini berlaku, ini adalah penyelesaian yang sangat cepat dan mudah yang hanya mengambil masa beberapa saat.
Bagaimana untuk membetulkan Windows 11 tidak akan ditutup?
1. Tukar tetapan kuasa
- Mula-mula, tekan pintasan + pada papan kekunci anda untuk membuka Jalankan Utiliti Perintah. Seterusnya, taip kawalan dan tekan butang OK untuk melancarkan panel kawalan. WindowsR

- Sekarang, dari tetingkap Control Panel, klik pada jubin "Power Options" .

- Selepas itu, klik pilihan "Pilih perkara yang dilakukan oleh butang kuasa" di penjuru kiri sebelah atas tetingkap "Pilihan Kuasa".

- Seterusnya, klik pada menu lungsur selepas medan "Apabila saya menekan butang kuasa" dan pilih pilihan "Matikan ".

- Pilih pilihan "Tutup" daripada menu lungsur di bawah lajur "Sisipkan".

- Akhir sekali, klik butang "Simpan Perubahan" untuk menggunakan tetapan.

Perlu diingat bahawa tetapan ini hanya mempengaruhi butang kuasa fizikal pada peranti dan tidak mempunyai kesan pada menu Kuasa dalam menu Mula peranti.
2. Kembalikan kemas kini Windows baru-baru ini
Perhatikan bahawa kaedah ini hanya berfungsi jika anda mula menyedari isu itu selepas menerima kemas kini baru-baru ini. Jika masalah mendahului kemas kini, ini mungkin bukan penyelesaian yang paling berkesan.
- Klik ikon menu Mula pada bar tugas. Seterusnya, klik pada pilihan Tetapan dalam flyout. Selepas

- klik pada tab Kemas Kini Windows dalam panel kiri tetingkap Tetapan. Kemudian, klik jubin Kemas Kini Sejarah” di sebelah kanan tetingkap.

- Sekarang, tatal ke bawah dan klik pada jubin "Nyahpasang Kemas Kini " di bawah bahagian "Tetapan Berkaitan". Ini akan membuka tetingkap berasingan pada skrin anda.

- Dalam tetingkap berasingan, klik pada kemas kini yang dipasang baru-baru ini. Kemudian, klik butang Nyahpasang pada tetingkap.

- Selepas menyahpasang, mulakan semula komputer anda daripada Menu Mula dan cuba matikan komputer anda. Isu anda harus diselesaikan.

3. Lumpuhkan ciri Mula Pantas
- Klik ikon carian yang muncul pada bar tugas komputer anda. Seterusnya, taip "Kawalan" ke dalam kotak carian dan klik jubin Panel Kawalan dalam hasil carian untuk membuka Panel Kawalan.

- Seterusnya, klik jubin Power Options dalam grid pilihan.

- Selepas itu, klik Pilih cara penutup ditutup dari sudut kiri atas tetingkap.

- Kemudian, klik pada pilihan Tukar tetapan yang tidak tersedia pada masa ini pada halaman.

- Sekarang, nyahtanda pilihan "Hidupkan permulaan pantas (disyorkan) " di bawah bahagian "Tetapan Tutup". Kemudian, klik pada pilihan "Simpan Perubahan" untuk menggunakan tetapan.

- Akhir sekali, mulakan semula komputer anda daripada menu Mula.

Seperti namanya, ciri Permulaan Pantas membolehkan komputer anda dimulakan dengan lebih pantas. Walau bagaimanapun, kadangkala ia mengganggu dan menghalang komputer daripada ditutup dengan betul.
Jika anda mempunyai komputer meja dan mendapati bahawa kipas dan lampu komponen tertentu masih menyala walaupun selepas dimatikan, melumpuhkan ciri permulaan pantas adalah untuk anda.
4. Jalankan Penyelesai Masalah Kemas Kini Windows
- Untuk melakukan ini, klik ikon menu Mula pada bar tugas komputer anda. Kemudian, ketik pada pilihan Tetapan untuk melancarkan aplikasi Tetapan.

- Kemudian, klik tab "Sistem " pada panel kiri tetingkap. Seterusnya, klik pada jubin Penyelesaian Masalah di sebelah kanan tetingkap. Selepas

- klik pada jubin Penyelesaian Masalah Tambahan.

- Akhir sekali, cari jubin Kemas Kini Windows dan klik butang Jalankan padanya untuk menjalankan penyelesai masalah . Kemudian, ambil tindakan untuk membetulkan masalah apabila Windows mengesyorkannya.

Penyelesai Masalah Kemas Kini Windows akan menyelesaikan isu semasa dengan berkesan jika ia disebabkan oleh pelanggan Kemas Kini Windows yang berkelakuan luar biasa.
5. Jalankan arahan SFC (System File Checker)
- Tekan +shorcut pada papan kekunci anda. Ini akan membuka menu pop timbul daripada ikon Menu Mula. Tingkap Ini akan memaparkan tetingkap UAC pada skrin.
- Masukkan bukti kelayakan akaun pentadbir dalam tetingkap UAC (Kawalan Akaun Pengguna) sekiranya anda tidak log masuk daripada akaun pentadbir. Jika tidak, klik butang "Ya" untuk melancarkan Terminal Windows.

- Kemudian, klik pada ikon karat (anak panah ke bawah) dan pilih pilihan simbol Prompt Perintah. Sebagai alternatif, anda juga boleh menekan pintasan ++ untuk membuka tab Prompt Perintah yang dinaikkan.
 Ctrl
Ctrl - Shift2 Seterusnya, dalam tetingkap Command Prompt, taip atau salin+tampal arahan berikut untuk menjalankan sistem Pemeriksa fail. Perintah itu mungkin mengambil sedikit masa untuk dijalankan, sila tunggu sehingga proses selesai.
<kbd>sfc/ SCANNOW</kbd>
-
<strong>sfc/ SCANNOW</strong>Selepas proses selesai, anda mungkin menerima salah satu daripada mesej berikut:
Windows Resource Protection tidak menemui sebarang pelanggaran integriti.
- Perlindungan Sumber Windows tidak boleh melaksanakan operasi yang diminta.
- Windows Resource Protection mencari fail yang rosak dan berjaya membaikinya. Butiran terkandung dalam
- Windows Resource Protection menemui fail yang rosak, tetapi tidak dapat membaiki sebahagian daripadanya. Butiran terkandung dalam
<code><strong>CBS.Log %WinDir%LogsCBSCBS.log</strong>CBS.Log %WinDir%LogsCBSCBS.log - <code><strong>CBS.Log %WinDir%LogsCBSCBS.log</strong>
- Windows Resource Protection mencari fail yang rosak dan berjaya membaikinya. Butiran terkandung dalam
- Jika tidak, mulakan semula komputer anda daripada menu Mula
- dan semak sama ada isu itu telah diselesaikan.
 Pengimbas SFC akan dapat mengesan dan membaiki mana-mana fail sistem yang rosak dan/atau rosak. Jika anda mencipta titik pemulihan sistem, anda mungkin menghadapi masalah yang sama sekali lagi.
Pengimbas SFC akan dapat mengesan dan membaiki mana-mana fail sistem yang rosak dan/atau rosak. Jika anda mencipta titik pemulihan sistem, anda mungkin menghadapi masalah yang sama sekali lagi.
Ditaja
Sesetengah masalah PC sukar diselesaikan, terutamanya apabila ia melibatkan repositori yang rosak atau Apabila kehilangan fail Windows. Jika anda menghadapi masalah membetulkan ralat, sistem anda mungkin rosak sebahagiannya.
Kami mengesyorkan memasang Retoro, alat yang akan mengimbas mesin anda dan menentukan kerosakannya.Klik di sini untuk memuat turun dan mula membaiki.
Anda boleh menggunakan arahan DISM untuk memulihkan fail pemasangan sistem. Untuk mengetahui lebih lanjut, lihat panduan utama kami tentang arahan DISM.
6 Jalankan arahan chkdsk
Mula-mula, tekan pintasan + pada papan kekunci anda. Ini akan membuka laluan keluar dari ikon Menu Mula. Seterusnya, klik pada pilihan Windows Terminal (Administrator)- dalam senarai
- . Tingkap Butang "Ya ".
 Seterusnya, dalam tetingkap Terminal Windows, klik pada ikon
Seterusnya, dalam tetingkap Terminal Windows, klik pada ikon - ct (anak panah ke bawah) dan pilih pilihan Prompt Perintah. Selepas
 taip atau salin+tampal arahan berikut dan klik untuk menjalankan imbasan:
taip atau salin+tampal arahan berikut dan klik untuk menjalankan imbasan: - Masukkan
chkdsk /f : 
- Sekarang, mulakan semula sistem anda dari menu Mula kerana chkdsk akan mengimbas dan membetulkan ralat pada pemacu semasa permulaan.

Perintah chkdsk akan menyemak sama ada terdapat sebarang sektor buruk pada cakera keras dan membetulkannya sebelum but. Selepas komputer dimulakan, cuba matikan ia untuk melihat sama ada ia menyelesaikan masalah.
7. Jalankan Pemulihan Sistem
- Untuk menjalankan Pemulihan Sistem, klik ikon menu Mula pada bar tugas dan pilih pilihan " Tetapan”. Sebagai alternatif, tekan pintasan + pada papan kekunci anda untuk melancarkan apl. Selepas WindowsI

- klik pada tab "Sistem " pada panel kiri skrin. Seterusnya, klik pada jubin "Perihal" di bahagian kanan tetingkap.

- Sekarang klik pada pilihan “Perlindungan Sistem ” dalam bahagian “Pautan Berkaitan”. Ini akan membuka tetingkap berasingan pada skrin anda.

- Dalam tetingkap yang terbuka, klik pada pilihan "System Restore".

- Seterusnya, pilih pilihan "Disyorkan Pemulihan " dengan mengklik butang radio di hadapan pilihan Buat asal perubahan terkini. Jika tidak, pilih pilihan "Pilih titik pemulihan yang berbeza" untuk memilih titik yang anda ingin gulung semula sistem anda secara manual. Kemudian, klik butang "Seterusnya" untuk meneruskan.

- Jika anda memilih untuk memilih titik pemulihan secara manual, klik untuk memilih titik pemulihan yang diingini untuk sistem anda dan klik butang "Seterusnya" .

- Pada skrin seterusnya, Windows akan memaparkan pemacu yang akan terjejas oleh Pemulihan Sistem. Untuk melihat senarai lengkap program yang terjejas, klik pada pilihan Imbas untuk program yang terjejas. Akhir sekali, untuk memulihkan sistem anda, klik butang "Selesai " untuk memulakan proses.

Pemulihan sistem biasanya sangat berkesan kerana setiap kali sistem menjalani peningkatan yang dirancang secara besar-besaran atau pemasangan perisian baharu, titik pemulihan sistem dicipta untuk membantu pengguna melancarkannya semula sekiranya berlaku apa-apa. soalan yang salah.
8. Tetapkan semula PC anda
- Mula-mula, lancarkan apl "Tetapan" daripada menu Mula pada komputer Windows 11 anda.

- Seterusnya, klik pada tab "Sistem" dalam panel kiri tetingkap dan kemudian klik pada jubin "Pemulihan" di sebelah kanan tetingkap Tetapan. Selepas

- klik pada butang Reset PC di bawah bahagian Pilihan Pemulihan. Tindakan ini akan membuka tetingkap berasingan pada skrin.

- Kemudian, untuk terus menikmati fail peribadi anda seperti sedia ada dan menetapkan semula tetapan dan apl sistem sahaja, pilih pilihan Simpan segalanya. Jika tidak, klik pada pilihan "Padam semua".

- Kini, untuk memasang semula fail sistem, Windows boleh sama ada memuat turunnya daripada pelayan Microsoft atau menggunakan fail yang wujud secara setempat pada sistem. Pilih pilihan pilihan anda dengan mengklik padanya.

- Pada skrin seterusnya, Windows akan menyenaraikan tetapan semasa untuk menetapkan semula PC anda. Untuk meneruskan, klik butang "Seterusnya" pada tetingkap.

- Akhir sekali, klik butang Reset untuk menetapkan semula komputer anda. Perlu diingat bahawa mesin anda mungkin dimulakan semula beberapa kali semasa proses ini, ini adalah tingkah laku biasa apabila menetapkan semula.

Seperti namanya, menetapkan semula PC anda akan memasang semula fail dan aplikasi sistem sepenuhnya. Walaupun semuanya gagal, ini kemungkinan besar akan menyelesaikan masalah.
Adakah wajar untuk tidak mematikan komputer saya?
Jangan sekali-kali mematikan komputer anda bermakna tidak meletakkan RAM, peranti storan, cache sistem dan komponen kritikal lain pada mesin anda yang meletakkannya di bawah tekanan yang melampau.
Dengan penggunaan lanjutan, komponen fizikal komputer anda mungkin mengehadkan prestasinya untuk mengawal jumlah haba yang dikeluarkan, yang secara langsung menjejaskan prestasi dan seterusnya menjadikan komputer anda kelihatan lenguh tanpa perlu.
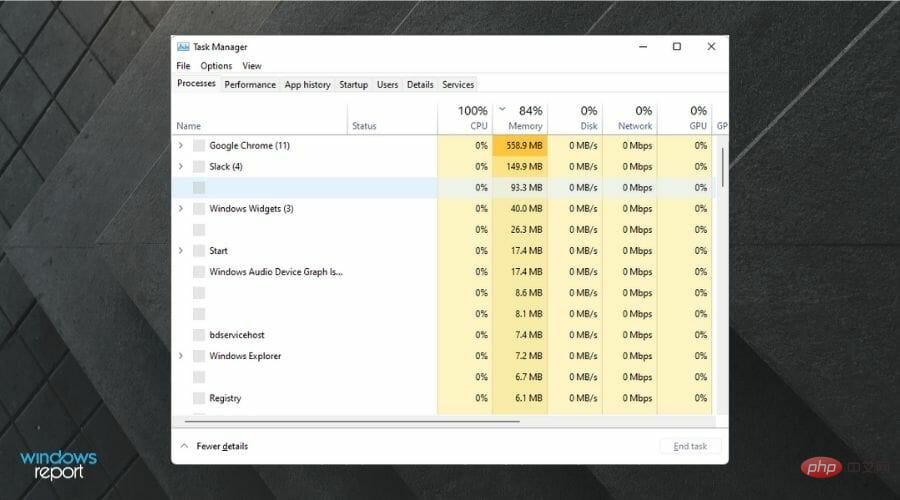
Selain itu, penggunaan sedemikian juga boleh menjejaskan hayat perkhidmatan komponen, dan ia mungkin Akan dihantar lebih awal daripada jangkaan.
Oleh itu, tidak digalakkan sama sekali untuk menutup PC anda untuk memastikan sistem anda sihat secara fizikal dan logik.
Bagaimanakah saya boleh menutup paksa komputer Windows 11 saya?
Pertama, pada komputer riba, tekan dan tahan suis kuasa fizikal selama 5 saat atau lebih dan ia akan mematikan PC serta-merta. Walaupun ini benar pada komputer meja tradisional, anda juga boleh mengeluarkan kuasa dengan mencabutnya.
Walau bagaimanapun, mematikan dengan cara ini tidak disyorkan sama sekali, kerana ia tidak membenarkan komputer bersedia untuk penutupan dan boleh merosakkan atau merosakkan fail sistem, dan juga boleh mengakibatkan kehilangan mana-mana data yang tidak disimpan.
Memang agak membimbangkan bahawa komputer tidak akan dimatikan. Walaupun menggunakan penyelesaian yang disenaraikan di sini, anda pasti akan dapat memulihkan fungsi.
Atas ialah kandungan terperinci Windows 11 tidak akan ditutup: 8 cara untuk membetulkannya. Untuk maklumat lanjut, sila ikut artikel berkaitan lain di laman web China PHP!

Alat AI Hot

Undresser.AI Undress
Apl berkuasa AI untuk mencipta foto bogel yang realistik

AI Clothes Remover
Alat AI dalam talian untuk mengeluarkan pakaian daripada foto.

Undress AI Tool
Gambar buka pakaian secara percuma

Clothoff.io
Penyingkiran pakaian AI

Video Face Swap
Tukar muka dalam mana-mana video dengan mudah menggunakan alat tukar muka AI percuma kami!

Artikel Panas

Alat panas

Notepad++7.3.1
Editor kod yang mudah digunakan dan percuma

SublimeText3 versi Cina
Versi Cina, sangat mudah digunakan

Hantar Studio 13.0.1
Persekitaran pembangunan bersepadu PHP yang berkuasa

Dreamweaver CS6
Alat pembangunan web visual

SublimeText3 versi Mac
Perisian penyuntingan kod peringkat Tuhan (SublimeText3)

Topik panas
 FSP mempamerkan bekalan kuasa 2500W Cannon Pro baharu dan casis U700-B, yang boleh mengawal empat kad grafik RTX 4090 pada masa yang sama
Jun 10, 2024 pm 09:13 PM
FSP mempamerkan bekalan kuasa 2500W Cannon Pro baharu dan casis U700-B, yang boleh mengawal empat kad grafik RTX 4090 pada masa yang sama
Jun 10, 2024 pm 09:13 PM
Berita dari laman web ini pada 8 Jun FSP memaparkan pelbagai aksesori PC di Computex 2024 Taipei International Computer Show, termasuk sarung PC pelbagai saiz, radiator sejuk udara dan cecair cecair serta pelbagai bekalan kuasa baharu. ▲Sumber gambar: Wccftech FSP menunjukkan bekalan kuasa CannonPro2500W baharunya tahun ini, dinaik taraf kepada piawaian ATX3.1 dan Gen5.1 serta lulus pensijilan platinum 80PLUS230VEU. Bekalan kuasa ini dilengkapi dengan empat penyambung PCIe12V-2x6 dan boleh kuasa empat kad grafik RTX4090 pada masa yang sama. Selain itu, FSP juga melancarkan bekalan kuasa siri MEGATI baharu, yang menggunakan reka bentuk platinum 80PLUS, mematuhi piawaian ATX3.1, mempunyai kuasa berkadar 1650W, dan dilengkapi dengan
 Pendaraban matriks universal CUDA: dari kemasukan kepada kemahiran!
Mar 25, 2024 pm 12:30 PM
Pendaraban matriks universal CUDA: dari kemasukan kepada kemahiran!
Mar 25, 2024 pm 12:30 PM
Pendaraban Matriks Umum (GEMM) ialah bahagian penting dalam banyak aplikasi dan algoritma, dan juga merupakan salah satu petunjuk penting untuk menilai prestasi perkakasan komputer. Penyelidikan mendalam dan pengoptimuman pelaksanaan GEMM boleh membantu kami lebih memahami pengkomputeran berprestasi tinggi dan hubungan antara perisian dan sistem perkakasan. Dalam sains komputer, pengoptimuman GEMM yang berkesan boleh meningkatkan kelajuan pengkomputeran dan menjimatkan sumber, yang penting untuk meningkatkan prestasi keseluruhan sistem komputer. Pemahaman yang mendalam tentang prinsip kerja dan kaedah pengoptimuman GEMM akan membantu kami menggunakan potensi perkakasan pengkomputeran moden dengan lebih baik dan menyediakan penyelesaian yang lebih cekap untuk pelbagai tugas pengkomputeran yang kompleks. Dengan mengoptimumkan prestasi GEMM
 Sistem pemanduan pintar Qiankun ADS3.0 Huawei akan dilancarkan pada bulan Ogos dan akan dilancarkan pada Xiangjie S9 buat kali pertama
Jul 30, 2024 pm 02:17 PM
Sistem pemanduan pintar Qiankun ADS3.0 Huawei akan dilancarkan pada bulan Ogos dan akan dilancarkan pada Xiangjie S9 buat kali pertama
Jul 30, 2024 pm 02:17 PM
Pada 29 Julai, pada majlis pelepasan kereta baharu AITO Wenjie yang ke-400,000, Yu Chengdong, Pengarah Urusan Huawei, Pengerusi Terminal BG, dan Pengerusi Smart Car Solutions BU, menghadiri dan menyampaikan ucapan dan mengumumkan bahawa model siri Wenjie akan akan dilancarkan tahun ini Pada bulan Ogos, Huawei Qiankun ADS 3.0 versi telah dilancarkan, dan ia dirancang untuk terus naik taraf dari Ogos hingga September. Xiangjie S9, yang akan dikeluarkan pada 6 Ogos, akan memperkenalkan sistem pemanduan pintar ADS3.0 Huawei. Dengan bantuan lidar, versi Huawei Qiankun ADS3.0 akan meningkatkan keupayaan pemanduan pintarnya, mempunyai keupayaan bersepadu hujung-ke-hujung, dan mengguna pakai seni bina hujung ke hujung baharu GOD (pengenalpastian halangan am)/PDP (ramalan). membuat keputusan dan kawalan), menyediakan fungsi NCA pemanduan pintar dari ruang letak kereta ke ruang letak kereta, dan menaik taraf CAS3.0
 Assassin 4 dinaik taraf semula, Kyushu Fengshen mengeluarkan radiator sejuk udara LCD Assassin 4 VC dan produk baharu yang lain
Jun 12, 2024 pm 09:39 PM
Assassin 4 dinaik taraf semula, Kyushu Fengshen mengeluarkan radiator sejuk udara LCD Assassin 4 VC dan produk baharu yang lain
Jun 12, 2024 pm 09:39 PM
Menurut berita dari laman web ini pada 5 Jun, Kyushu Fengshen mengeluarkan versi dipertingkatkan Assassin 4VLCD, radiator penyejuk udara utama Assassin 4, di Pameran Komputer Antarabangsa Taipei 2024. Assassin 4VCLCD mengekalkan struktur asas menara dwi Assassin 4 asal, dwi kipas dan 7 paip haba, dan menaik taraf asas tembaga tradisional kepada ruang wap VC, yang meningkatkan kecekapan kekonduksian haba dengan ketara dan seterusnya meningkatkan kapasiti pelesapan haba daripada 280W kepada 300W. Pada masa yang sama, Assassin 4VCLCD dilengkapi dengan skrin LCD penutup atas yang boleh memaparkan parameter status CPU dalam masa nyata. Bagi radiator penyejuk udara menara yang lain, Kyushu Fengshen telah melancarkan versi PRO paparan digital untuk produk AK400/620nya. Produk baharu ini mempunyai kawasan skrin yang lebih besar, boleh memaparkan lebih banyak data pada masa yang sama dan menyokong penderia warna yang boleh mengesan kesihatan sistem dalam masa nyata.
 Sentiasa baru! Siri Huawei Mate60 dinaik taraf kepada HarmonyOS 4.2: Peningkatan awan AI, Dialek Xiaoyi sangat mudah digunakan
Jun 02, 2024 pm 02:58 PM
Sentiasa baru! Siri Huawei Mate60 dinaik taraf kepada HarmonyOS 4.2: Peningkatan awan AI, Dialek Xiaoyi sangat mudah digunakan
Jun 02, 2024 pm 02:58 PM
Pada 11 April, Huawei secara rasmi mengumumkan pelan peningkatan 100 mesin HarmonyOS 4.2 kali ini, lebih daripada 180 peranti akan mengambil bahagian dalam peningkatan, meliputi telefon bimbit, tablet, jam tangan, fon kepala, skrin pintar dan peranti lain. Pada bulan lalu, dengan kemajuan mantap pelan peningkatan 100 mesin HarmonyOS4.2, banyak model popular termasuk Huawei Pocket2, siri Huawei MateX5, siri nova12, siri Huawei Pura, dll. juga telah mula menaik taraf dan menyesuaikan diri, yang bermaksud bahawa akan ada Lebih ramai pengguna model Huawei boleh menikmati pengalaman biasa dan selalunya baharu yang dibawa oleh HarmonyOS. Berdasarkan maklum balas pengguna, pengalaman model siri Huawei Mate60 telah bertambah baik dalam semua aspek selepas menaik taraf HarmonyOS4.2. Terutamanya Huawei M
 Versi sistem Apple 16 manakah yang terbaik?
Mar 08, 2024 pm 05:16 PM
Versi sistem Apple 16 manakah yang terbaik?
Mar 08, 2024 pm 05:16 PM
Versi terbaik sistem Apple 16 ialah iOS16.1.4 Versi terbaik sistem iOS16 mungkin berbeza dari orang ke orang Penambahan dan peningkatan dalam pengalaman penggunaan harian juga telah dipuji oleh ramai pengguna. Versi sistem Apple 16 yang manakah adalah yang terbaik Jawapan: iOS16.1.4 Versi terbaik sistem iOS 16 mungkin berbeza dari orang ke orang. Menurut maklumat awam, iOS16, yang dilancarkan pada 2022, dianggap sebagai versi yang sangat stabil dan berprestasi, dan pengguna cukup berpuas hati dengan pengalaman keseluruhannya. Selain itu, penambahan ciri baharu dan penambahbaikan dalam pengalaman penggunaan harian dalam iOS16 juga telah diterima baik oleh ramai pengguna. Terutamanya dari segi hayat bateri yang dikemas kini, prestasi isyarat dan kawalan pemanasan, maklum balas pengguna agak positif. Walau bagaimanapun, memandangkan iPhone14
 Bekalan kuasa modul penuh Corsair RMx siri ATX 3.1 pingat emas dilancarkan di China: 750W, 850W, 1000W pilihan, bermula dari 999 yuan
Jul 25, 2024 am 01:39 AM
Bekalan kuasa modul penuh Corsair RMx siri ATX 3.1 pingat emas dilancarkan di China: 750W, 850W, 1000W pilihan, bermula dari 999 yuan
Jul 25, 2024 am 01:39 AM
Menurut berita dari laman web ini pada 24 Julai, Corsair mengumumkan bahawa bekalan kuasa modul penuh pingat emas siri RMx ATX3.1 akan dilancarkan di China hari ini, menawarkan tiga model kuasa dengan harga bermula pada 999 yuan. RM750x: 999 yuan RM850x: 1099 yuan RM1000x: 1399 yuan Menurut laporan, bekalan kuasa siri RMx baharu Corsair telah lulus Pensijilan Emas Cybernetics Model 750W telah memperoleh pensijilan hingar A+, 850W telah memperoleh pensijilan bunyi Kelas A dan 10W. model telah mendapat pensijilan bunyi A. Selain itu, siri bekalan kuasa ini menggunakan standard Intel ATX3.1, menyokong platform PCIe5.1 dan menyokong kabel 12V-2x6 yang digunakan oleh kad grafik siri RTX40 secara asli. Dari segi bahan dalaman, bekalan kuasa siri Corsair RMx digunakan
 ADATA XPG FUSION 1600W ATX 3.0 titanium bekalan kuasa sedang dijual: menyokong dwi-saluran RTX 4090, 4999 yuan
Mar 11, 2024 pm 04:50 PM
ADATA XPG FUSION 1600W ATX 3.0 titanium bekalan kuasa sedang dijual: menyokong dwi-saluran RTX 4090, 4999 yuan
Mar 11, 2024 pm 04:50 PM
Menurut berita dari laman web ini pada 11 Mac, versi nasional bekalan kuasa titanium ADATA XPGFUSION1600W telah diletakkan pada JD.com Bekalan kuasa ini serasi dengan piawaian ATX3.0 dan PCIe5.0, menyokong kad grafik dwi-saluran RTX4090. dan dijual pada harga 4,999 yuan. Menurut laporan, bekalan kuasa modul penuh titanium XPGFUSION1600W adalah produk yang dibangunkan bersama oleh ADATA dan Delta Electronics Ia mempunyai pensijilan titanium 80PLUS dan Cybenetics Saiz keseluruhan bekalan kuasa ialah 210x150x86mm, dengan kipas 135mm terbina dalam. galas bebola dwi, dan kelajuan putaran 2700±10 %RPM, menyokong pelarasan parameter perisian pengurusan XPGPRIME. Dari segi antaramuka, bekalan kuasa ini dilengkapi dengan bekalan kuasa papan induk 24Pin



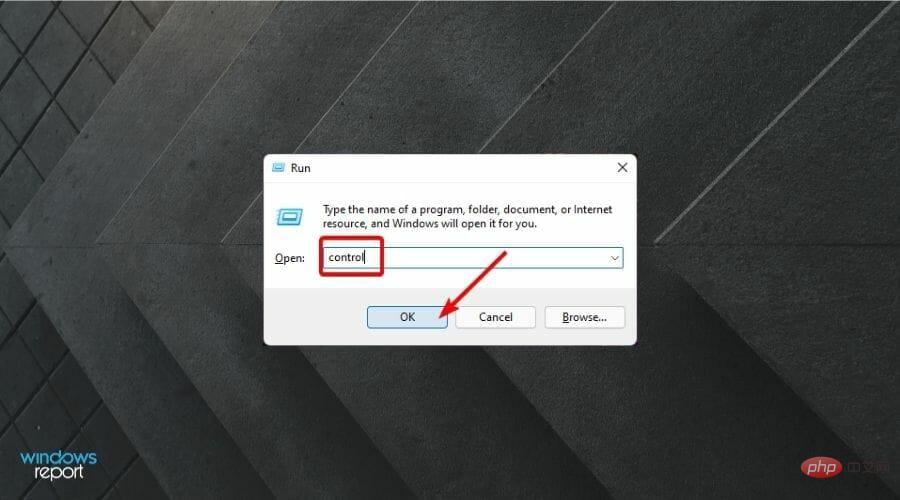
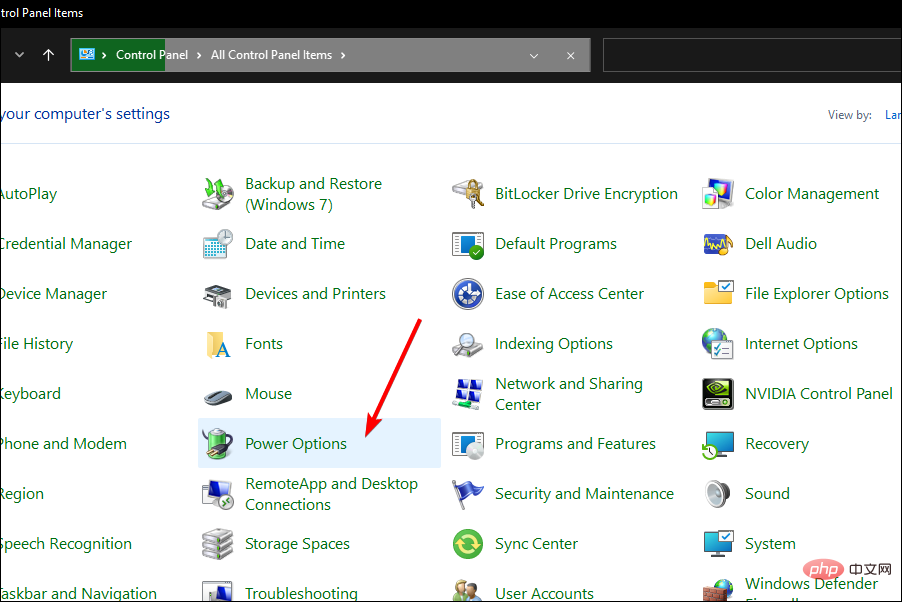
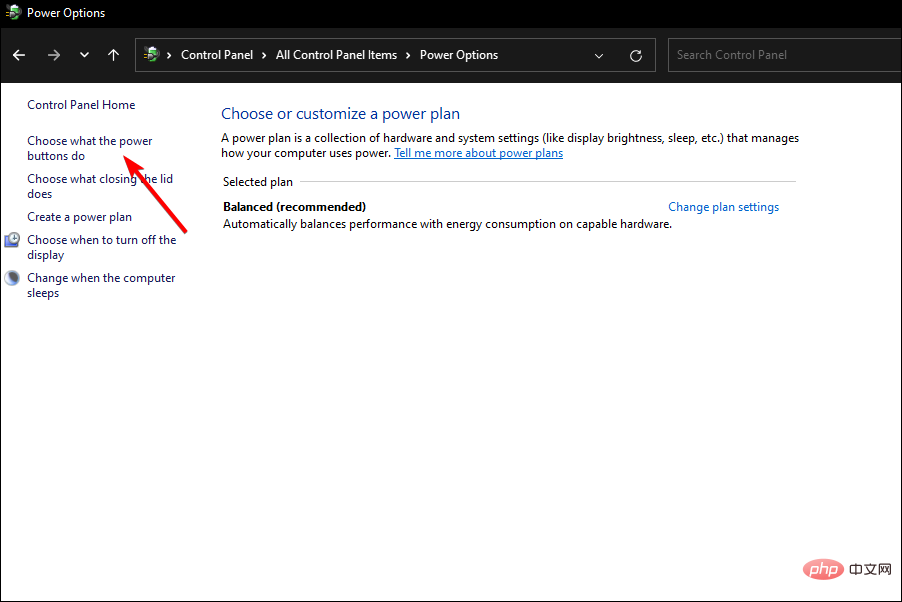
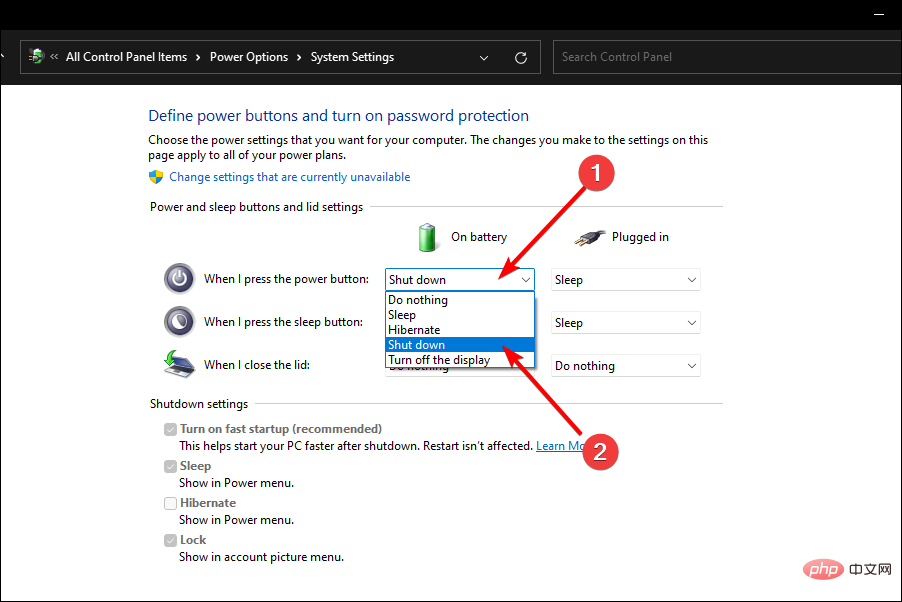
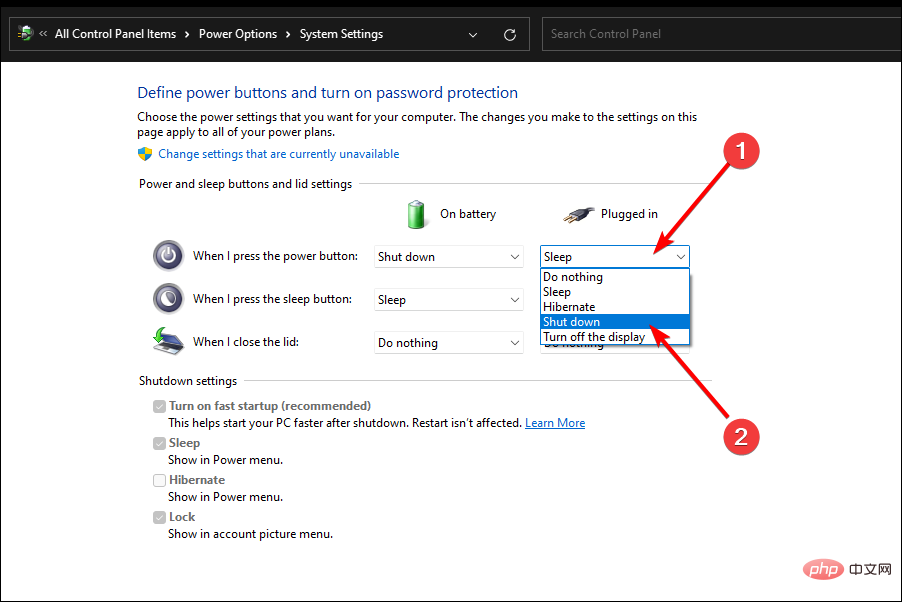
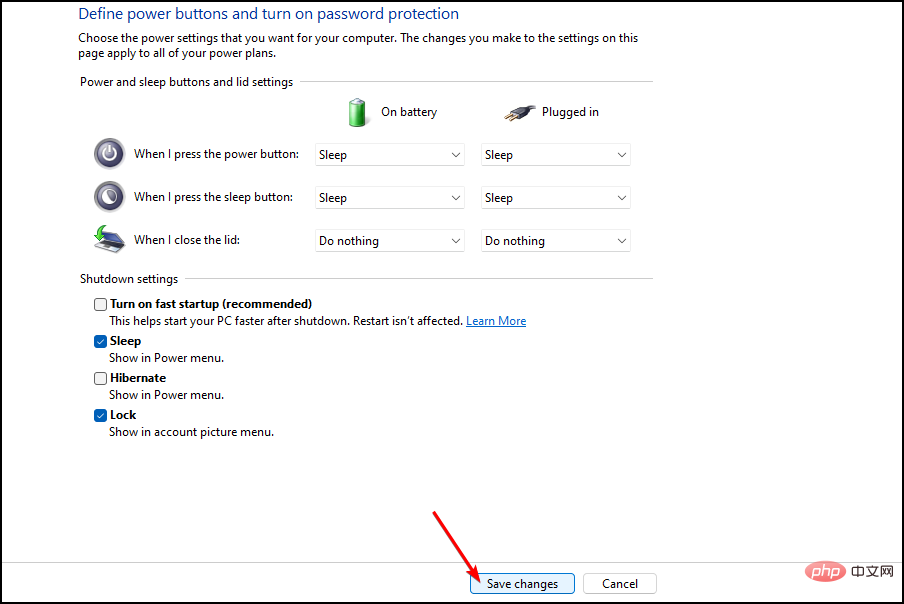
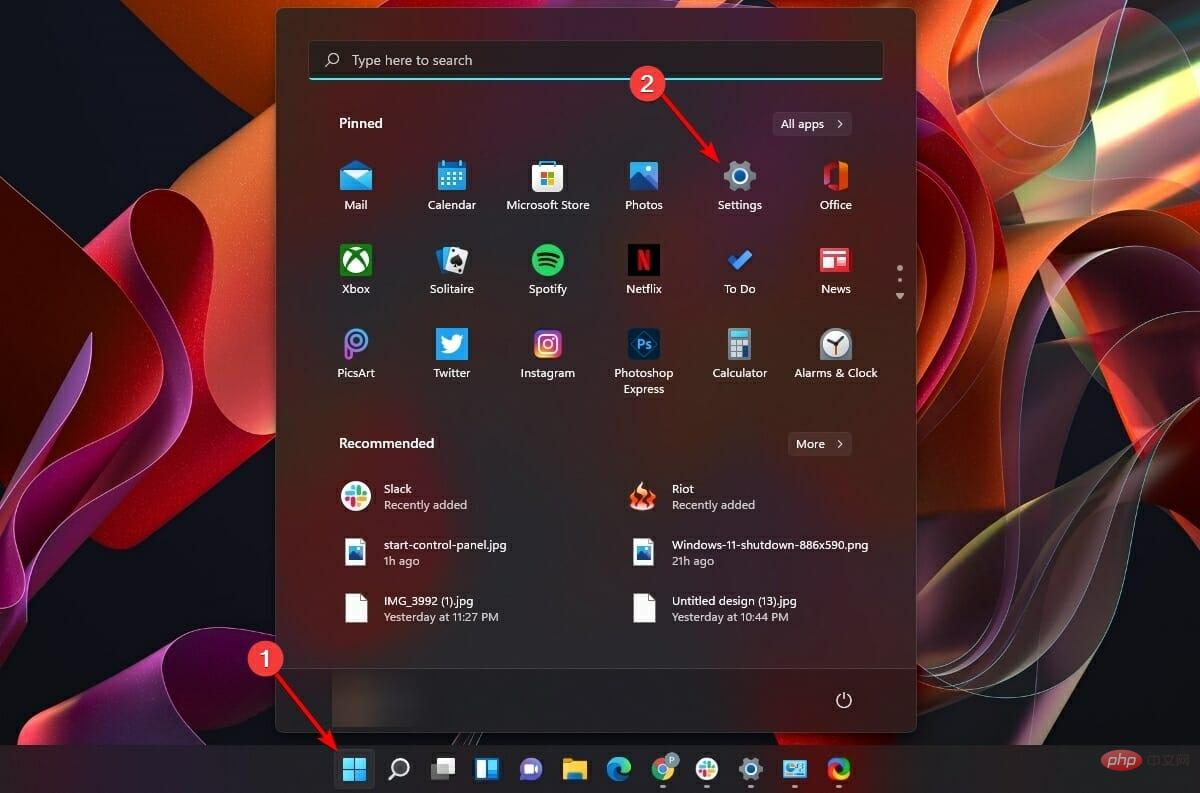
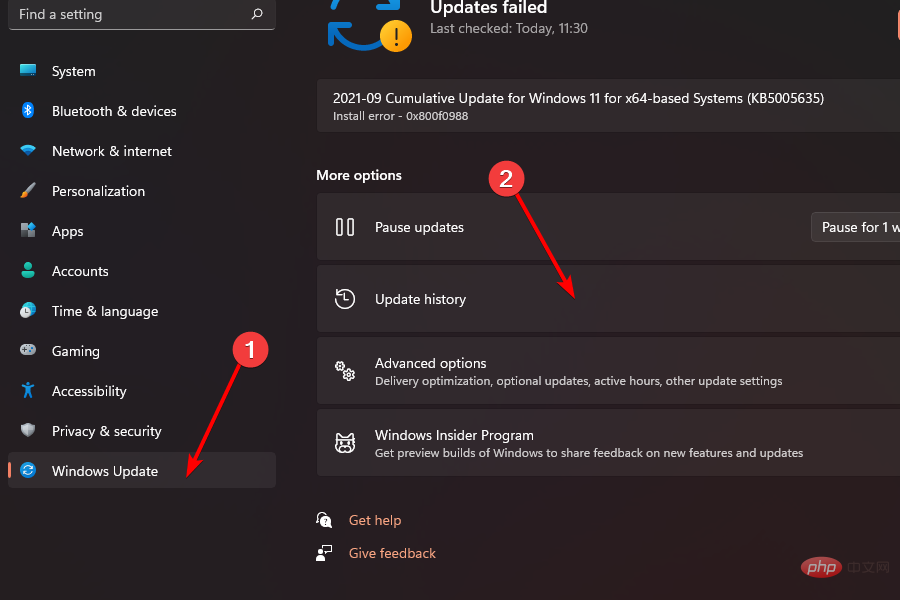
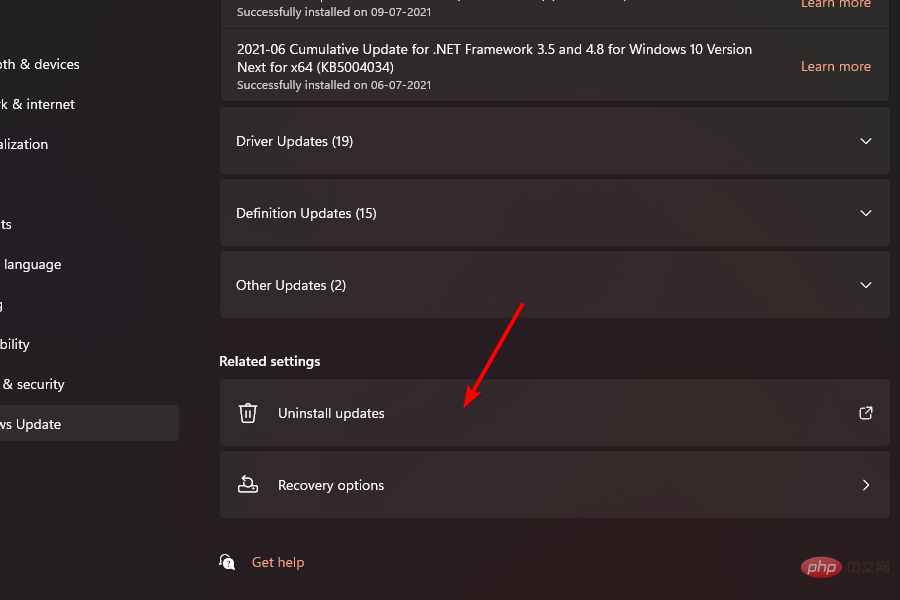
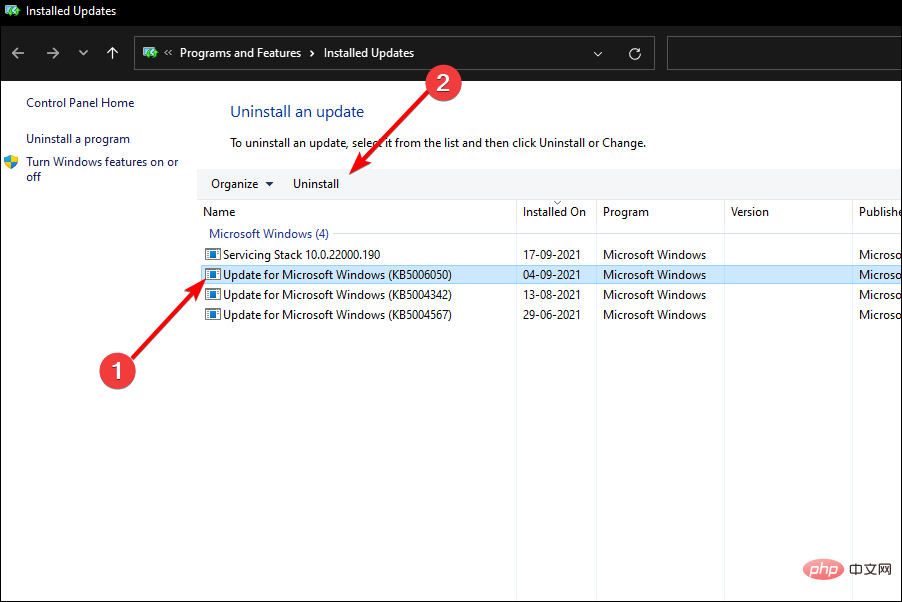
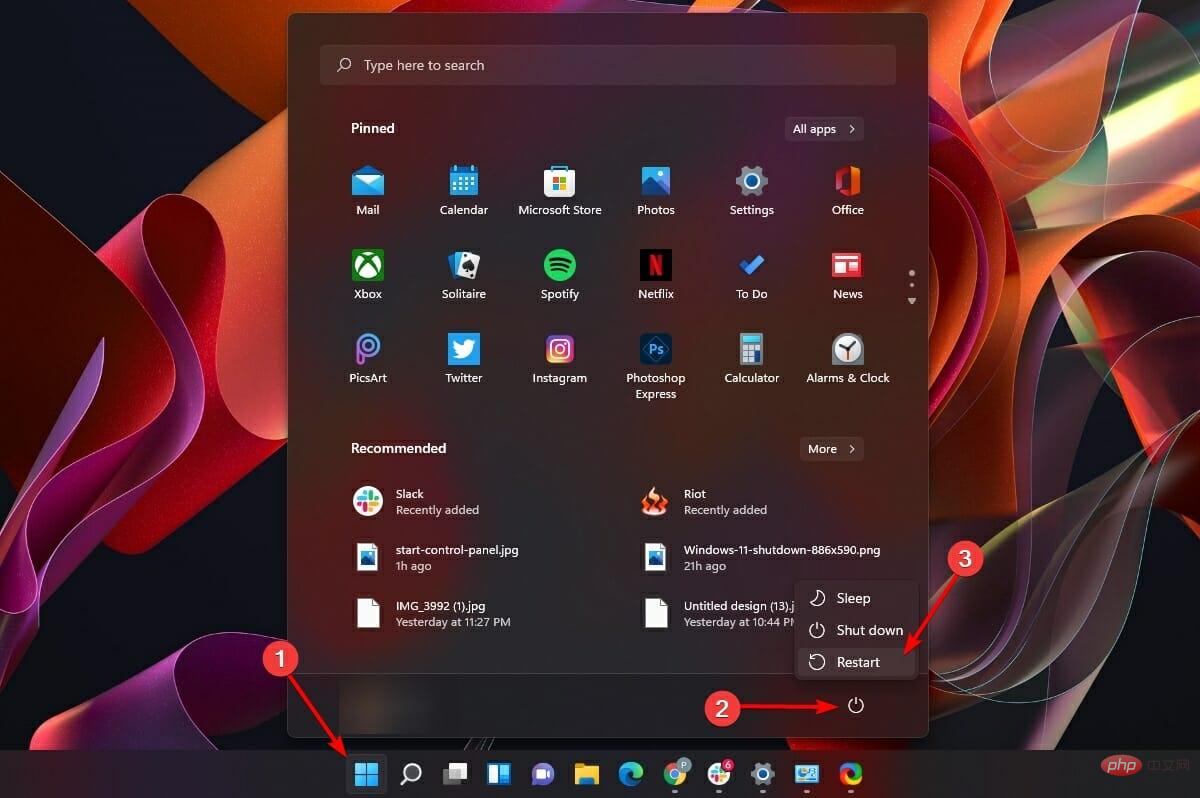
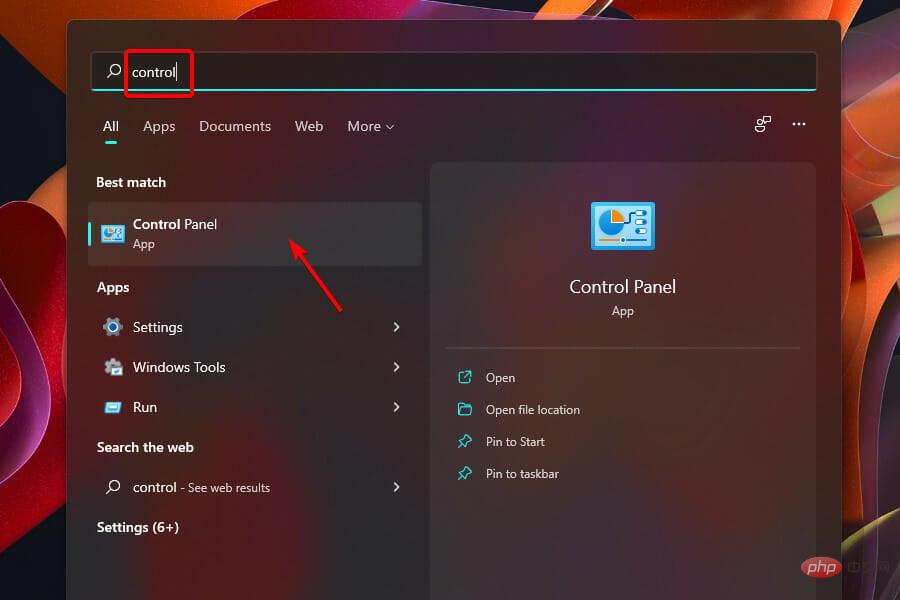
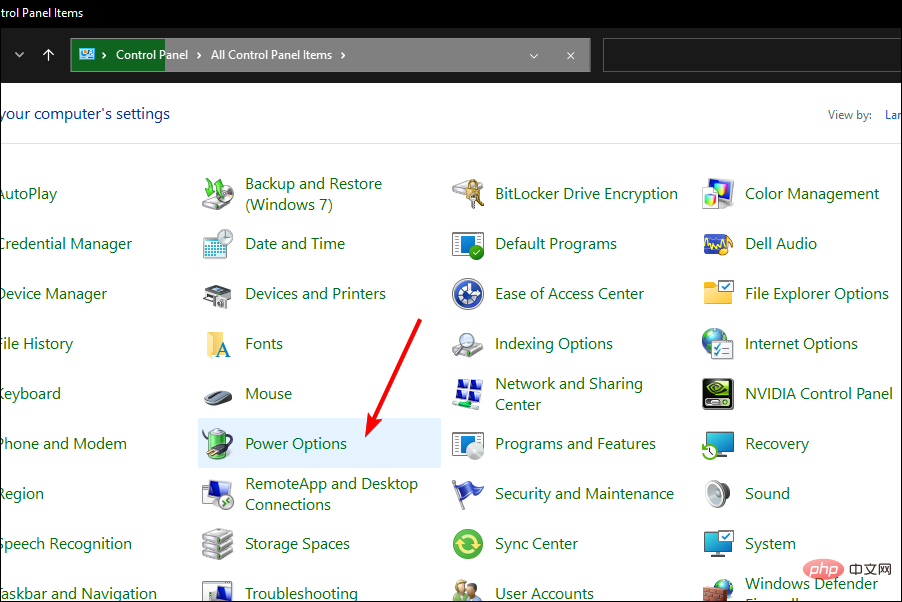
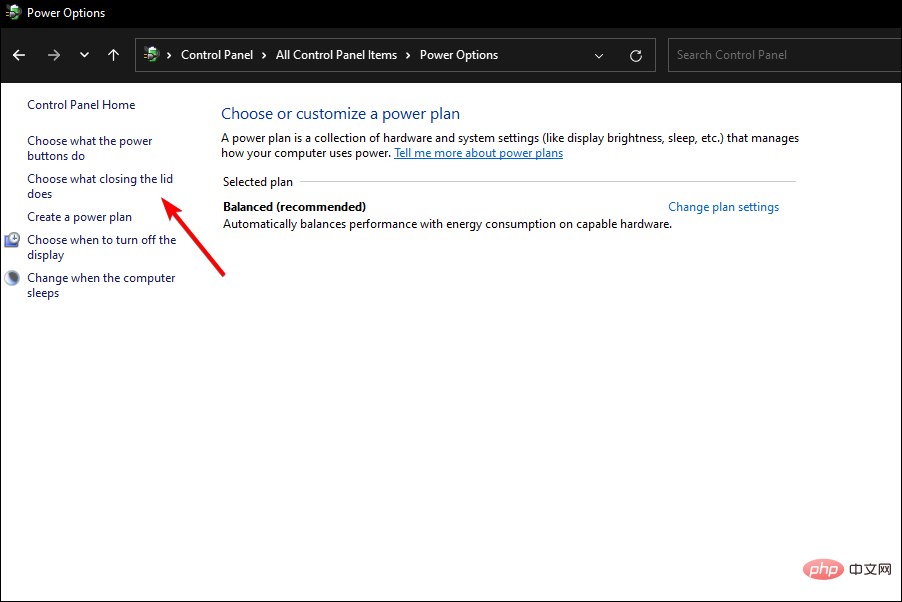
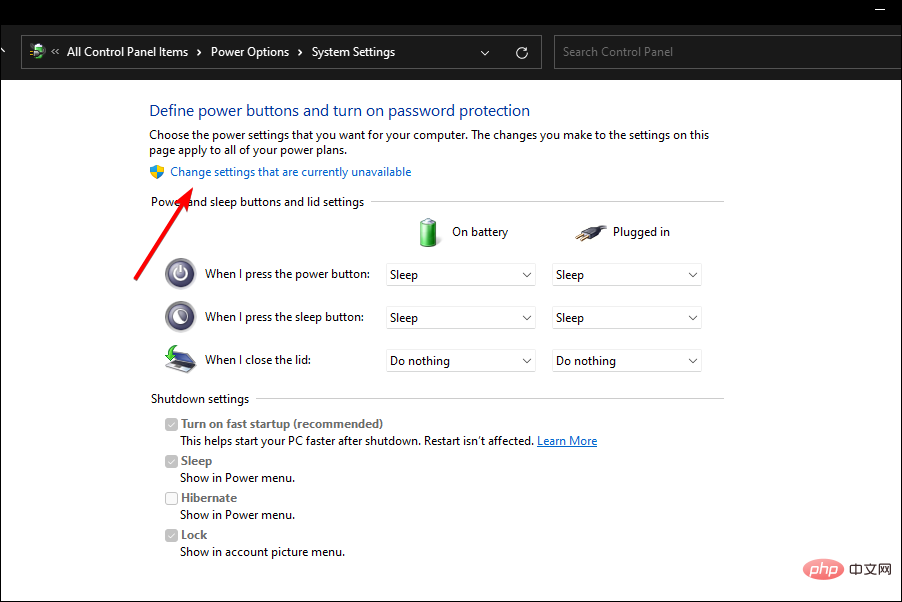
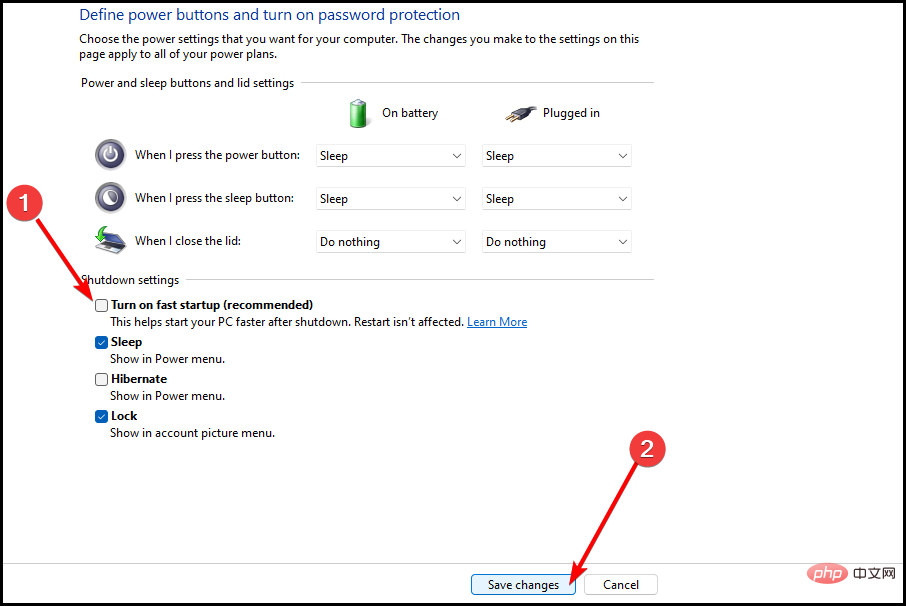
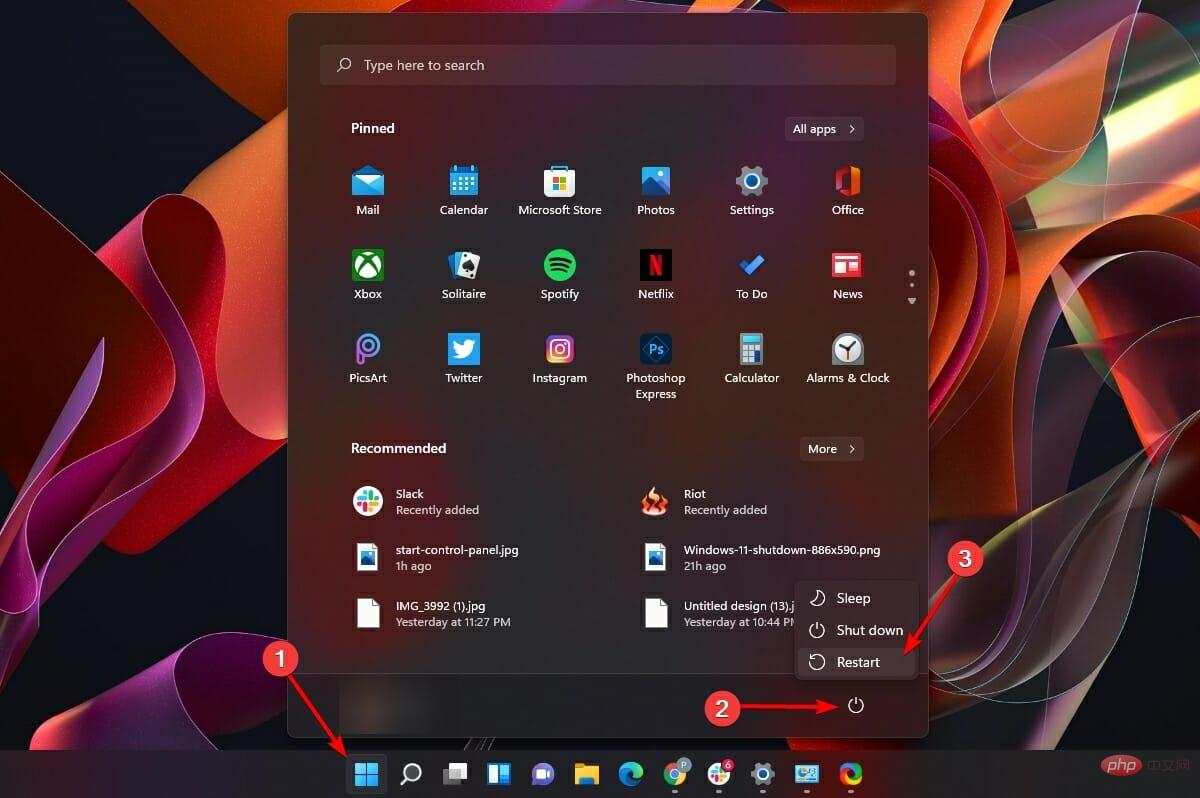
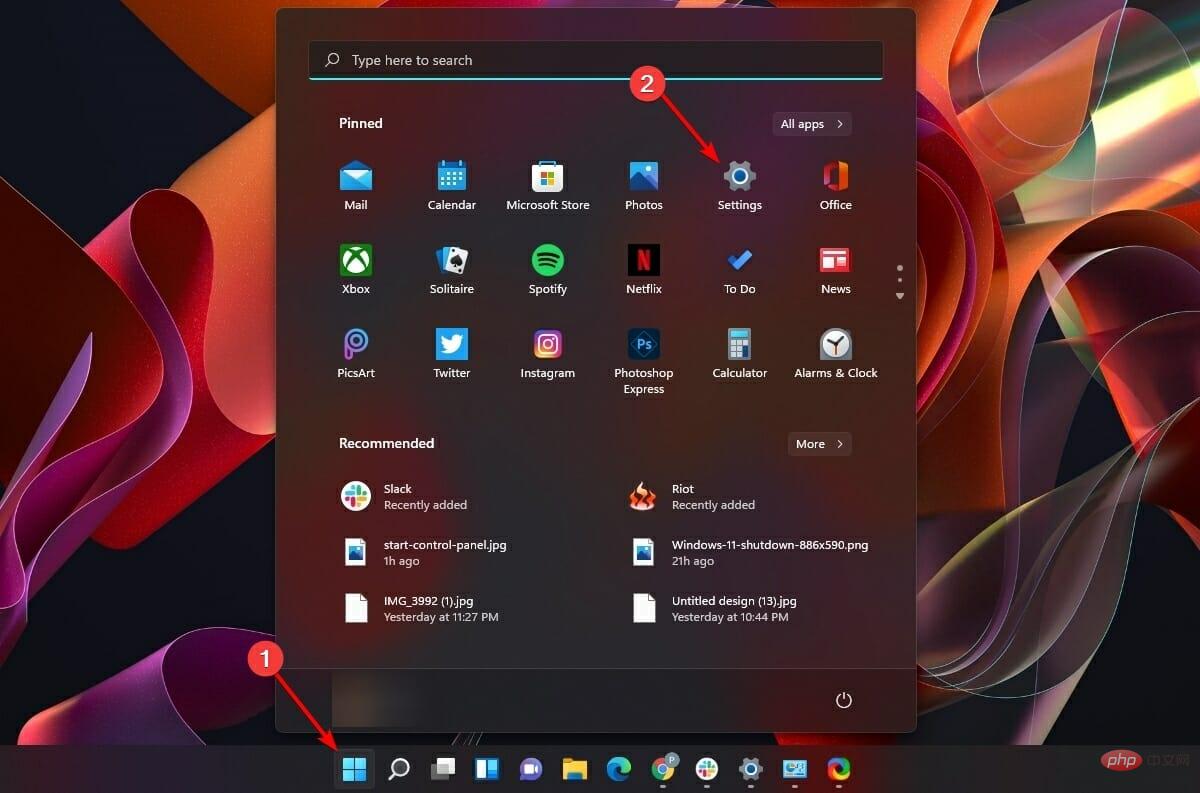
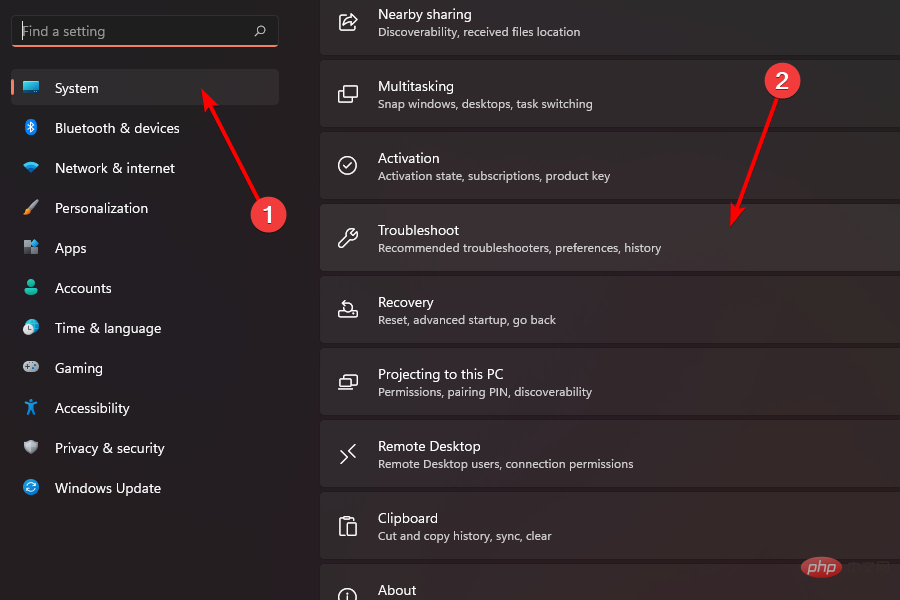
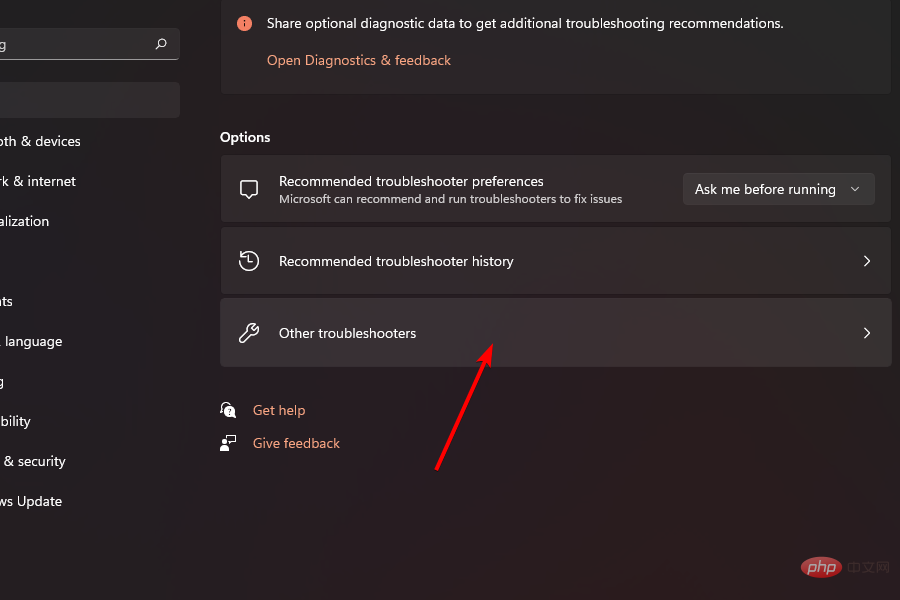
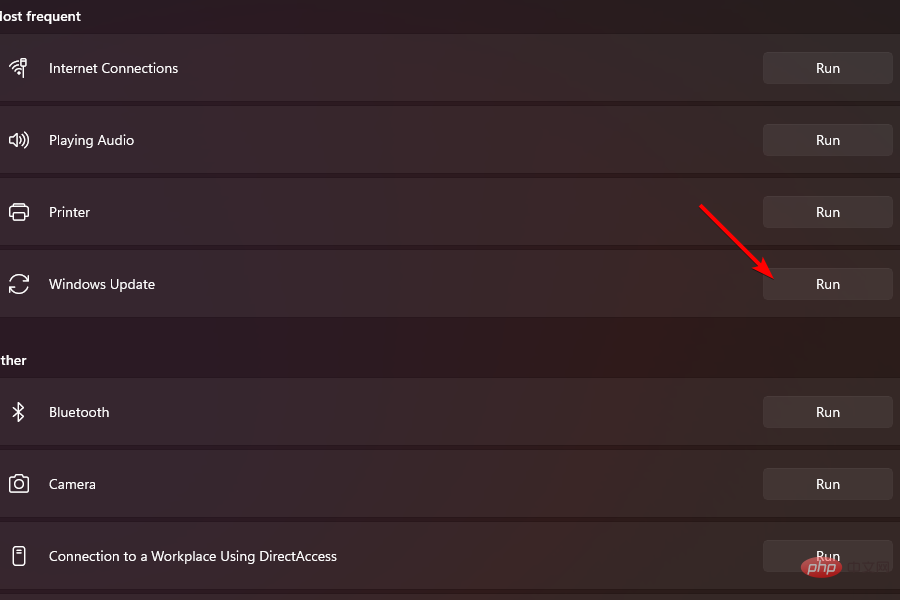
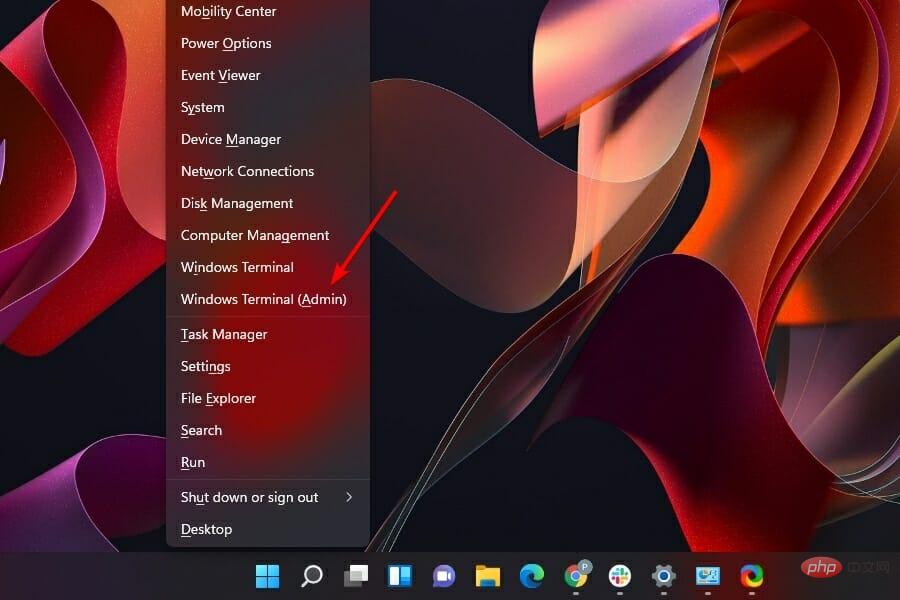
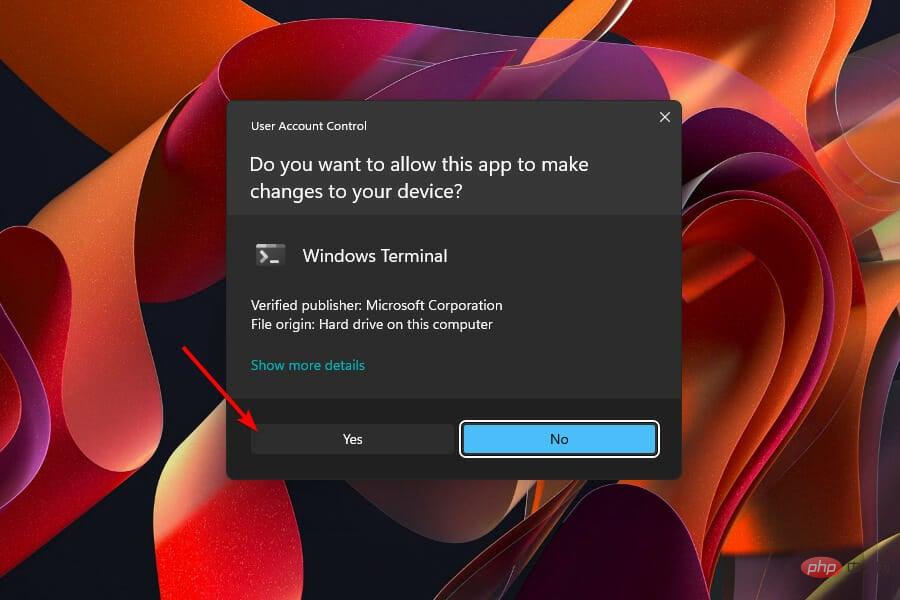 Ctrl
Ctrl