Logitech G Hub tidak berfungsi dalam Windows 11? Betulkan sekarang
Logitech G Hub ialah perisian yang membolehkan pengguna mengurus peranti Logitech mereka. Perisian ini serasi dengan Windows 11.
Walau bagaimanapun, sesetengah pengguna telah melaporkan bahawa Logitech G Hub tidak berfungsi untuk mereka dalam Windows 11.
Pembaca kami telah melaporkan bahawa apabila mereka cuba melancarkan perisian, ia tersekat memuatkan. Oleh itu, mereka tidak boleh menggunakan perisian apabila ia tidak dibuka untuk mereka.
Adakah anda juga cuba membetulkan Logitech G Hub tidak berfungsi dalam Windows 11? Jika ya, berikut ialah penyelesaian berpotensi yang mungkin melancarkan Logitech G Hub.
Mengapa Logitech G Hub tidak berfungsi dalam Windows 11?
Logitech G Hub mungkin tidak berjalan atas sebab yang sama bahawa banyak pakej perisian lain gagal dilancarkan dalam Windows 11.
Perisian mungkin telah rosak atau kehilangan fail. Dalam kes ini, memasang semula Logitech G Hub akan menjadi penyelesaian yang mungkin.
Pemacu peranti yang rosak atau lapuk pada PC anda boleh menjadi satu lagi faktor berpotensi mengapa Logitech G Hub tidak berfungsi dalam Windows 11. Oleh itu, anda mungkin perlu mengemas kini beberapa pemacu peranti pada PC anda untuk menyelesaikan isu ini.
Perisian Logitech G Hub juga mempunyai perkhidmatan pengemas kini LGHUB. Perkhidmatan ini perlu didayakan dan dijalankan untuk membuka perisian.
Jadi, perkhidmatan pengemas kini LGHUB yang dilumpuhkan adalah satu lagi sebab yang berpotensi mengapa Logitech G Hub tidak berfungsi.
Bagaimana untuk membetulkan Logitech G Hub tidak berfungsi dalam Windows 11?
1. Kemas kini Windows 11
- Tekan kekunci Windows+I serentak untuk melancarkan "Tetapan" apl.
- Pilih tab Kemas Kini Windows.

- Klik Semak Kemas Kini untuk memuat turun dan memasang sebarang kandungan yang tersedia.

- Pilih Pilihan Terperinci dan kemudian pilih Kemas Kini Pilihan dalam Tetapan.

- Kemudian pilih kotak semak untuk sebarang kemas kini pemandu pilihan dan klik butang Muat Turun dan Pasang.
2 Jalankan Logitech G Hub sebagai pentadbir
- Klik Mula pada bar tugas dan pilih Semua Apl pada menu .
 Klik kanan perisian
Klik kanan perisian - Logitech G Hub pada menu Mula, pilih Lagi, dan kemudian pilih Buka lokasi fail.
 Kemudian klik kanan pada fail lghub.exe untuk memilih pilihan
Kemudian klik kanan pada fail lghub.exe untuk memilih pilihan - Propertiesnya. Klik
- Keserasian untuk melihat tetapan bagi tab itu. Semak kotak pilihan untuk tetapan
- Jalankan program ini sebagai pentadbir pada tab ini.
 Tekan butang
Tekan butang - Gunakan pada tetingkap sifat Logitech G Hub.
Keserasian Tab juga termasuk pilihan untuk menjalankan penyelesai masalah keserasian. Mengklik pada pilihan penyelesaian masalah ini juga boleh membantu anda membetulkan Logitech G Hub tidak berfungsi dalam Windows 11.
3. Kemas kini pemacu peranti buggy atau lapuk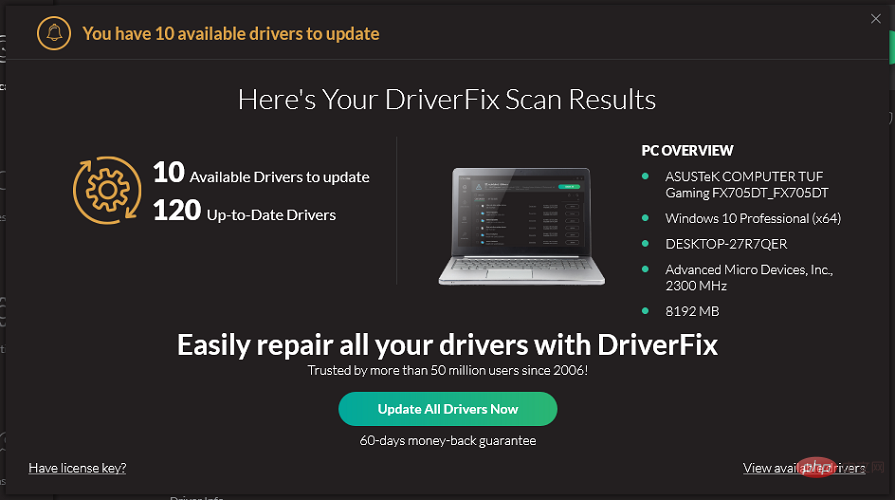
program dengan mengklik Kemas Kini Semua.
Perisian ini termasukpilihan pemasangan automatik yang boleh anda pilih. Pilihan ini akan menyelamatkan anda daripada perlu mengekstrak dan memasang pakej pemacu secara manual.
Walau bagaimanapun, ia adalah perisian yang pantas, ringkas dan automatik yang boleh membersihkan sebarang isu pemandu seperti Charm dalam beberapa klik sahaja.⇒Dapatkan DriverFix
4. Mulakan semula perkhidmatan Logitech G Hub
- Tekan kombinasi kekunci Windows+ dan pilih Pengurus Tugas daripada senarai X.

- Pilih dan lumpuhkan Lghub_updater.exe , Lghub_agent.exe dan pada tab Proses dengan mengklik butang Tamatkan Tugas Lghub. exePerkhidmatan.

- Tekan Windows+E untuk membuka File Explorer.

- Klik butang bar tugas Explorer dan buka folder Logitech G Hub. Laluan folder lalai perisian ialah:
<code><strong>C:Program FilesLGHUB</strong>C:Program FilesLGHUB -
Klik kanan pada Lghub_agent.exe dan Lghub_updater.exe fail, Pilih Jalankan sebagai Pentadbir
untuk mereka.
- Kemudian jalankan Lghub.exe dengan memilih pilihan Jalankan sebagai pentadbir.
-
Tekan Windows+R
 pintasan papan kekunci untuk membuka "Run "kotak dialog.
pintasan papan kekunci untuk membuka "Run "kotak dialog. -
Untuk membuka tetingkap "Perkhidmatan", masukkan teks berikut dan klik "OK" atau tekan Enter
<strong>services.msc</strong>: services.msc -
Dalam tetingkap Perkhidmatan, cari
LGHUB Updater Service dan klik dua kali padanya.
dan klik dua kali padanya. -
Pilih pilihan jenis permulaan perkhidmatan automatik jika ia belum dipilih
.
- Klik OK
- untuk menutup tetingkap. Tekan butang Mula pada bar tugas. Kemudian pilih pilihan Kuasa dan
Mulakan Semula .
.
- 6 Pasang semula peranti input USB Logitech
-
Klik ikon
 cari dalam bar tugas dan taip pengurus pengurusan peranti. dan pilih apl daripada hasil carian.
cari dalam bar tugas dan taip pengurus pengurusan peranti. dan pilih apl daripada hasil carian. -
Pilih
 Peranti Antara Muka Manusia untuk mengembangkan kategori.
Peranti Antara Muka Manusia untuk mengembangkan kategori. -
Klik kanan pada
 Peranti Input USB Logitech untuk memilih pilihan menu konteks Nyahpasang Peranti.
Peranti Input USB Logitech untuk memilih pilihan menu konteks Nyahpasang Peranti. -
Pilih kotak pilihan untuk pilihan "
Alih keluar perisian pemacu untuk peranti ini" dan klik "Nyahpasang" untuk mengesahkan.
dan klik "Nyahpasang" untuk mengesahkan.
- Cara Muat Turun Logitech G Hub pada Windows 11
- Tetikus Logitech Terbaik 2022
- 7 Bersihkan but Windows 11
-
Tekan Windows+ Rkunci. gabungan bermulaJalankan, taip msconfig dan tekan Enter atau klik
 OK .
OK . -
Nyahtanda kotak pilihan untuk pilihan "
 Muat item permulaan " yang dipilih pada tab Umum.
Muat item permulaan " yang dipilih pada tab Umum. -
Kemudian klik tab "
 Perkhidmatan " dan pilih "Sembunyikan semua perkhidmatan Microsoft".
Perkhidmatan " dan pilih "Sembunyikan semua perkhidmatan Microsoft". -
Klik
 Lumpuhkan Semua untuk menyahtanda kotak pilihan untuk perkhidmatan lain.
Lumpuhkan Semua untuk menyahtanda kotak pilihan untuk perkhidmatan lain. - Tekan butang Gunakan
- untuk menyimpan konfigurasi but baharu, kemudian klik OK untuk keluar dari MSConfig. Klik
 untuk Mulakan semula dalam dialog pengesahan.
untuk Mulakan semula dalam dialog pengesahan.
Anda perlu mengenal pasti perisian yang menyebabkan masalah ini dan melumpuhkannya daripada senarai permulaan atau menyahpasangnya sepenuhnya.
Untuk memulihkan tetapan but asal, buka MSConfig sekali lagi. Pilih Muatkan item permulaan pada tab Umum. Klik pada tab Perkhidmatan untuk mendayakan kesemuanya. Kemudian tekan Guna untuk menyimpan pilihan yang anda pilih.
8. Pasang semula Logitech G Hub
- Tekan kekunci Windows+R untuk memulakan konsol Run , Taip appwiz.cpl dan tekan Enter atau klik OK.

- Pilih Logitech G Hub dalam aplet Program dan Ciri .
- Klik pada pilihan Nyahpasang Logitech G Hub untuk mengalih keluar perisian.

- Tekan kekunci Windows+ sekali lagi R untuk membuka Run , kemudian masukkan arahan berikut dan klik OK:
<code><strong>%appdata%</strong>%appdata% -
Pilih folder LGHUB yang tinggal dan klik butang Padam
 pada papan kekunci anda.
pada papan kekunci anda. -
Tekan kekunci Windows+E untuk melancarkan File Explorer
<strong>C:ProgramData</strong>dan navigasi ke folder berikut: C:ProgramData - Pilih folder LGHUB dan klik butang Padam
- pada papan kekunci anda.
- Mulakan semula komputer anda. Klik butang
 Muat Turun Windows 10 di tapak web Logitech.
Muat Turun Windows 10 di tapak web Logitech.
Untuk nyahpasang Logitech G Hub yang lebih lengkap, lihat perisian percuma IObit Uninstaller.
IObit Uninstaller ialah utiliti penyahpasang pihak ketiga yang memberi anda pilihan untuk mengalih keluar semua baki fail dan entri pendaftaran yang tinggal selepas menyahpasang perisian.
Penyelesaian berpotensi ini akan membantu anda melancarkan Logitech G Hub dalam Windows 11 dan memulihkannya kepada keadaan berfungsi.
Jika anda masih tidak dapat melancarkan perisian selepas menggunakan resolusi ini, sila pertimbangkan untuk menghubungi Sokongan Logitech. Anda boleh membincangkan isu ini dengan ejen sokongan dengan mengklik
Sembangpada halaman Sokongan Kenalan Logitech. Sebagai alternatif, anda boleh menyiarkan maklumat tentang isu tersebut di forum sokongan Logitech.
Anda juga dialu-alukan untuk membincangkan Logitech G Hub tidak berfungsi dalam Windows 11 di bahagian komen halaman ini.
Ini ialah tempat yang bagus untuk menambah sebarang soalan atau berkongsi potensi pembetulan lain untuk Logitech G Hub tidak berfungsi dengan betul.Atas ialah kandungan terperinci Logitech G Hub tidak berfungsi dalam Windows 11? Betulkan sekarang. Untuk maklumat lanjut, sila ikut artikel berkaitan lain di laman web China PHP!

Alat AI Hot

Undresser.AI Undress
Apl berkuasa AI untuk mencipta foto bogel yang realistik

AI Clothes Remover
Alat AI dalam talian untuk mengeluarkan pakaian daripada foto.

Undress AI Tool
Gambar buka pakaian secara percuma

Clothoff.io
Penyingkiran pakaian AI

AI Hentai Generator
Menjana ai hentai secara percuma.

Artikel Panas

Alat panas

Notepad++7.3.1
Editor kod yang mudah digunakan dan percuma

SublimeText3 versi Cina
Versi Cina, sangat mudah digunakan

Hantar Studio 13.0.1
Persekitaran pembangunan bersepadu PHP yang berkuasa

Dreamweaver CS6
Alat pembangunan web visual

SublimeText3 versi Mac
Perisian penyuntingan kod peringkat Tuhan (SublimeText3)

Topik panas
 1378
1378
 52
52
 Bagaimana untuk menyediakan cf Logitech satu klik makro? cf tetapan makro tetikus logitech
Mar 14, 2024 pm 10:50 PM
Bagaimana untuk menyediakan cf Logitech satu klik makro? cf tetapan makro tetikus logitech
Mar 14, 2024 pm 10:50 PM
Makro tetikus menetapkan satu siri operasi yang kompleks kepada butang tetikus, yang boleh difahami secara ringkas sebagai tetapan kekunci pintasan tetikus Selepas mengklik butang untuk menetapkan makro tetikus, anda boleh menyelesaikan beberapa operasi yang biasanya anda tidak boleh lakukan. Jadi bagaimana untuk menetapkan makro tetikus semasa bermain CF? Mari kita lihat tutorial tetapan makro tetikus Logitech cf. 1. Mula-mula, pasang perisian permainan Logitech pada komputer anda, dan kemudian klik seperti yang ditunjukkan oleh anak panah dalam gambar untuk membuka antara muka tetapan butang tersuai. Seterusnya, anda perlu memilih kekunci, seperti kekunci kiri, klik anak panah kecil, dan kemudian pilih "Edit Perintah" dalam menu pop timbul, supaya anda boleh membuka antara muka tetapan makro kunci kiri. 3. Kemudian klik butang, seperti yang ditunjukkan oleh anak panah merah dalam gambar, klik kotak teks dan masukkan sebarang kekunci Perhatikan bahawa seperti A
 Apa yang perlu dilakukan jika WPS Office tidak boleh membuka fail PPT - Apa yang perlu dilakukan jika WPS Office tidak boleh membuka fail PPT
Mar 04, 2024 am 11:40 AM
Apa yang perlu dilakukan jika WPS Office tidak boleh membuka fail PPT - Apa yang perlu dilakukan jika WPS Office tidak boleh membuka fail PPT
Mar 04, 2024 am 11:40 AM
Baru-baru ini, ramai rakan bertanya kepada saya apa yang perlu dilakukan sekiranya WPSOffice tidak dapat membuka fail PPT Seterusnya, mari kita belajar bagaimana untuk menyelesaikan masalah WPSOffice tidak dapat membuka fail PPT. 1. Mula-mula buka WPSOffice dan masukkan halaman utama, seperti yang ditunjukkan dalam rajah di bawah. 2. Kemudian masukkan kata kunci "pembaikan dokumen" dalam bar carian di atas, dan kemudian klik untuk membuka alat pembaikan dokumen, seperti yang ditunjukkan dalam rajah di bawah. 3. Kemudian import fail PPT untuk pembaikan, seperti yang ditunjukkan dalam rajah di bawah.
 Apakah perisian crystaldiskmark? -Bagaimana menggunakan crystaldiskmark?
Mar 18, 2024 pm 02:58 PM
Apakah perisian crystaldiskmark? -Bagaimana menggunakan crystaldiskmark?
Mar 18, 2024 pm 02:58 PM
CrystalDiskMark ialah alat penanda aras HDD kecil untuk pemacu keras yang cepat mengukur kelajuan baca/tulis berurutan dan rawak. Seterusnya, biarkan editor memperkenalkan CrystalDiskMark kepada anda dan cara menggunakan crystaldiskmark~ 1. Pengenalan kepada CrystalDiskMark CrystalDiskMark ialah alat ujian prestasi cakera yang digunakan secara meluas yang digunakan untuk menilai kelajuan baca dan tulis serta prestasi pemacu keras mekanikal dan pemacu keadaan pepejal (SSD Prestasi I/O rawak. Ia adalah aplikasi Windows percuma dan menyediakan antara muka mesra pengguna dan pelbagai mod ujian untuk menilai aspek prestasi cakera keras yang berbeza dan digunakan secara meluas dalam ulasan perkakasan
 Langkah-langkah untuk memulihkan pemacu Logitech kepada konfigurasi lalai
Feb 28, 2024 am 11:04 AM
Langkah-langkah untuk memulihkan pemacu Logitech kepada konfigurasi lalai
Feb 28, 2024 am 11:04 AM
Menghadapi pemacu Logitech yang tidak boleh digunakan seperti biasa, ia hanya boleh diselesaikan dengan memulihkan tetapan kilang Walau bagaimanapun, ramai rakan tidak tahu cara memulihkan tetapan kilang harap ia dapat membantu anda. Langkah-langkah untuk memulihkan pemacu Logitech kepada konfigurasi lalai: 1. Mula-mula muat turun perisian pemacu khusus Logitech GHub, dan bukanya selepas muat turun selesai 2. Kemudian buka tetikus untuk menyediakan, dan klik tetapan (gear) dalam sudut kanan atas. 3. Di bahagian bawah, klik "Pulihkan tetapan lalai" , klik terus dan buka semula perisian untuk memulihkan tetapan kilang. Cara menyambungkan pemacu Logitech ke peranti 1. Buka penutup belakang tetikus dan keluarkan soket tetikus wayarles 2. Pilih soket tetikus di sebelah komputer 3. Tetapkan maklumat parameter yang sepadan untuk tetikus. Bluetooth pasangkan peranti dan tekan lama Bluetooth.
 Tutorial penggunaan CrystalDiskinfo-Apakah perisian CrystalDiskinfo?
Mar 18, 2024 pm 04:50 PM
Tutorial penggunaan CrystalDiskinfo-Apakah perisian CrystalDiskinfo?
Mar 18, 2024 pm 04:50 PM
CrystalDiskInfo ialah perisian yang digunakan untuk menyemak peranti perkakasan komputer Dalam perisian ini, kita boleh menyemak perkakasan komputer kita sendiri, seperti kelajuan membaca, mod penghantaran, antara muka, dll.! Jadi sebagai tambahan kepada fungsi ini, bagaimana untuk menggunakan CrystalDiskInfo dan apakah sebenarnya CrystalDiskInfo Izinkan saya menyelesaikannya untuk anda! 1. Asal Usul CrystalDiskInfo Sebagai salah satu daripada tiga komponen utama hos komputer, pemacu keadaan pepejal ialah medium storan komputer dan bertanggungjawab untuk penyimpanan data komputer Pemacu keadaan pepejal yang baik boleh mempercepatkan pembacaan fail dan mempengaruhi pengalaman pengguna. Apabila pengguna menerima peranti baharu, mereka boleh menggunakan perisian pihak ketiga atau SSD lain untuk
 Bagaimana untuk menetapkan kenaikan papan kekunci dalam Adobe Illustrator CS6 - Bagaimana untuk menetapkan kenaikan papan kekunci dalam Adobe Illustrator CS6
Mar 04, 2024 pm 06:04 PM
Bagaimana untuk menetapkan kenaikan papan kekunci dalam Adobe Illustrator CS6 - Bagaimana untuk menetapkan kenaikan papan kekunci dalam Adobe Illustrator CS6
Mar 04, 2024 pm 06:04 PM
Ramai pengguna menggunakan perisian Adobe Illustrator CS6 di pejabat mereka, jadi adakah anda tahu bagaimana untuk menetapkan kenaikan papan kekunci dalam Adobe Illustrator CS6 Kemudian, editor akan membawakan kepada anda kaedah menetapkan kenaikan papan kekunci dalam Adobe Illustrator CS6 Pengguna yang berminat boleh lihat di bawah. Langkah 1: Mulakan perisian Adobe Illustrator CS6, seperti yang ditunjukkan dalam rajah di bawah. Langkah 2: Dalam bar menu, klik perintah [Edit] → [Keutamaan] → [Umum] dalam urutan. Langkah 3: Kotak dialog [Keyboard Increment] muncul, masukkan nombor yang diperlukan dalam kotak teks [Keyboard Increment], dan akhirnya klik butang [OK]. Langkah 4: Gunakan kekunci pintasan [Ctrl]
 Dalam folder manakah terletaknya pemacu tetikus Logitech? Di manakah fail pemacu Logitech?
Mar 13, 2024 pm 08:30 PM
Dalam folder manakah terletaknya pemacu tetikus Logitech? Di manakah fail pemacu Logitech?
Mar 13, 2024 pm 08:30 PM
Saya percaya bahawa folder yang mana pemacu tetikus Logitech berada adalah soalan yang ingin diketahui oleh ramai pengguna. Pengguna boleh mengklik kanan untuk memperibadikan dan memasukkan antara muka tetikus di bawah peranti untuk melakukan operasi untuk melihatnya. Biarkan editor dengan teliti memperkenalkan kaedah operasi khusus untuk pengguna. Dalam folder manakah terletaknya pemacu tetikus Logitech? 1. Pertama, klik kanan pada komputer dan pilih "Peribadikan". 2. Kemudian klik "Rumah" di sebelah kiri atas. 3. Selepas memasuki halaman utama, klik "Peranti". 4. Kemudian klik "Tetikus". 5. Cari "Pilihan Tetikus Lain&r" di bawah tetapan yang berkaitan di sebelah kanan
 Apakah jenis perisian bonjour Adakah ia berguna?
Feb 22, 2024 pm 08:39 PM
Apakah jenis perisian bonjour Adakah ia berguna?
Feb 22, 2024 pm 08:39 PM
Bonjour ialah protokol rangkaian dan perisian yang dilancarkan oleh Apple untuk menemui dan mengkonfigurasi perkhidmatan rangkaian dalam rangkaian kawasan setempat. Peranan utamanya ialah untuk menemui dan berkomunikasi secara automatik antara peranti yang disambungkan dalam rangkaian yang sama. Bonjour pertama kali diperkenalkan dalam versi MacOSX10.2 pada tahun 2002, dan kini dipasang dan didayakan secara lalai dalam sistem pengendalian Apple. Sejak itu, Apple telah membuka teknologi Bonjour kepada pengeluar lain, jadi banyak sistem pengendalian dan peranti lain juga boleh menyokong Bonjour.



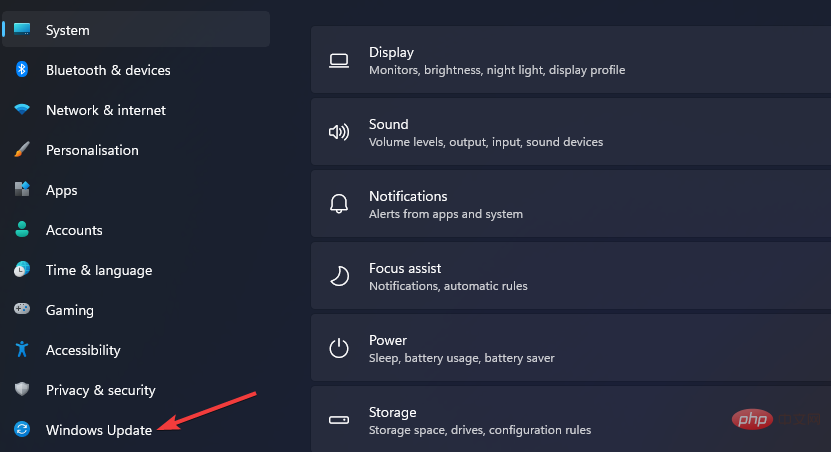
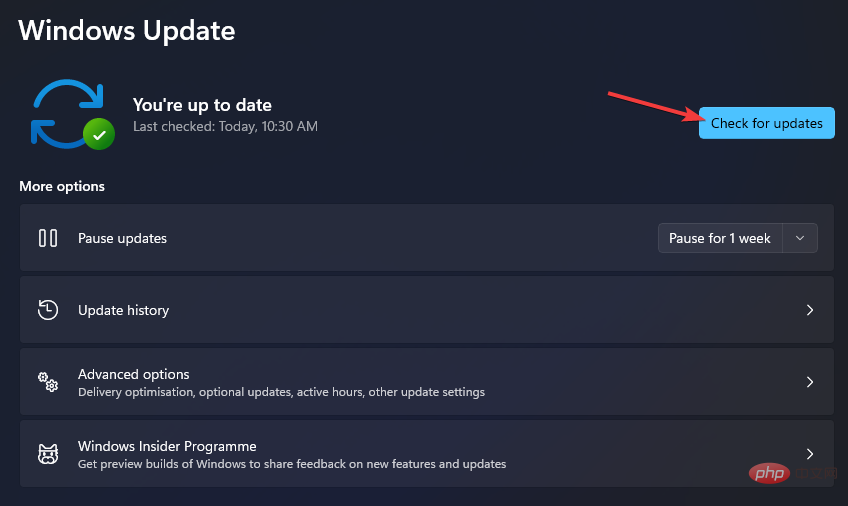
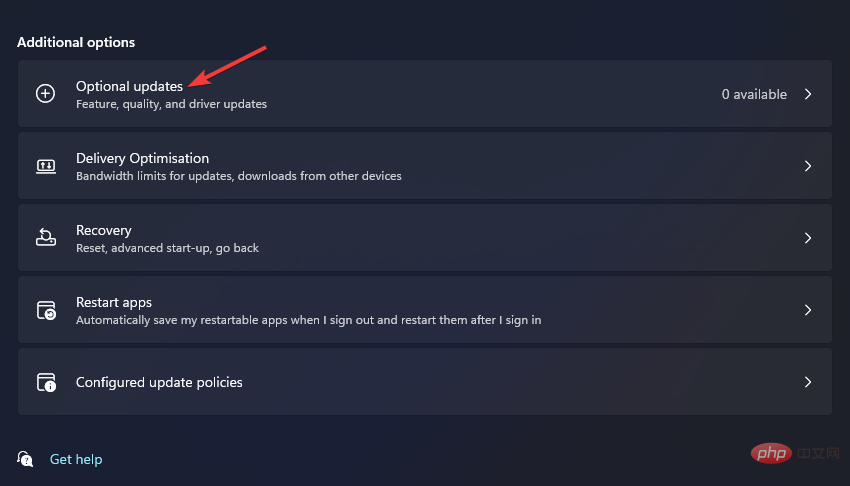
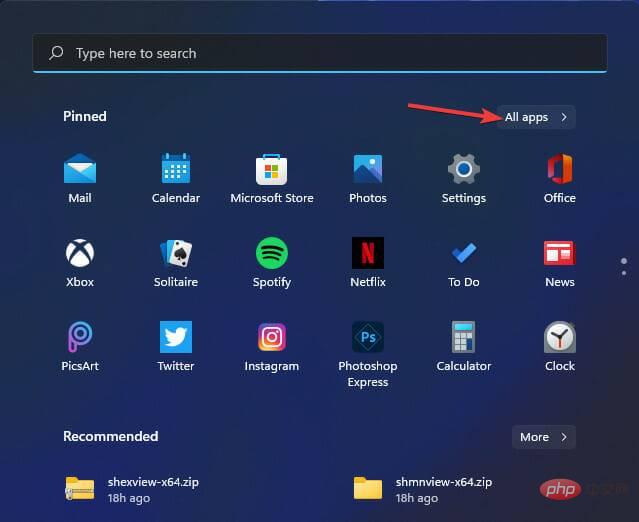
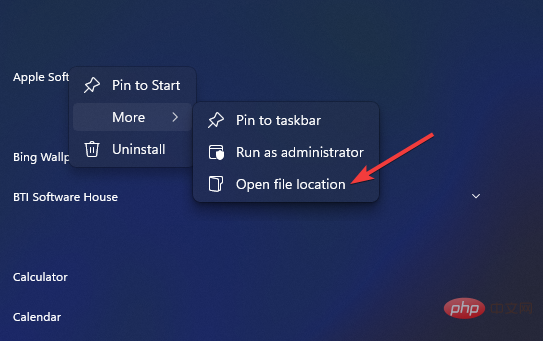
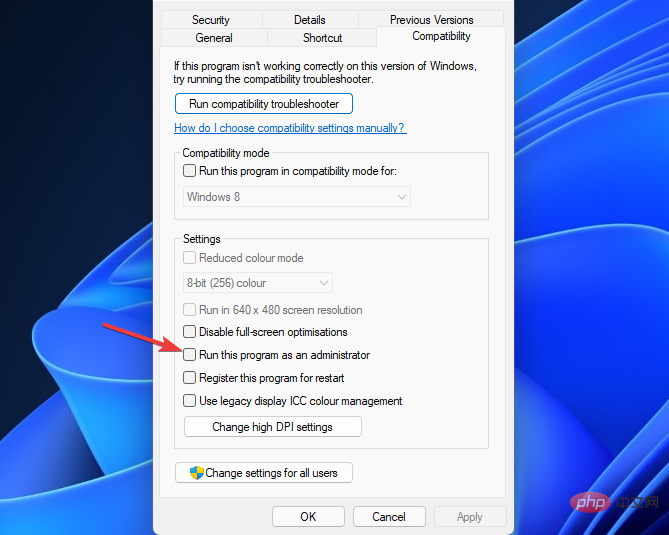
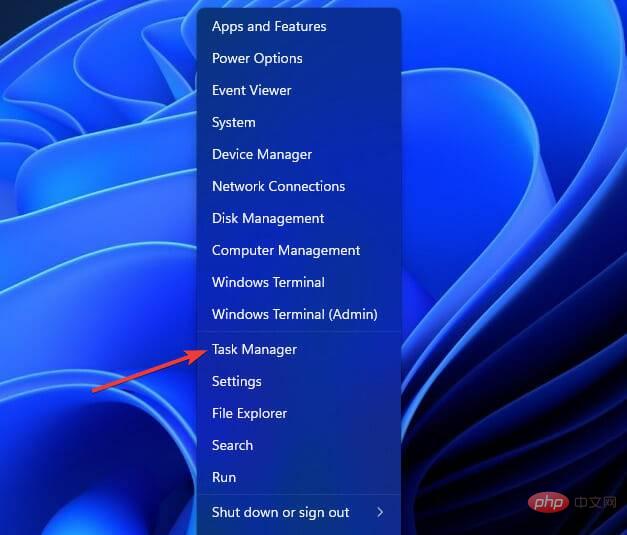
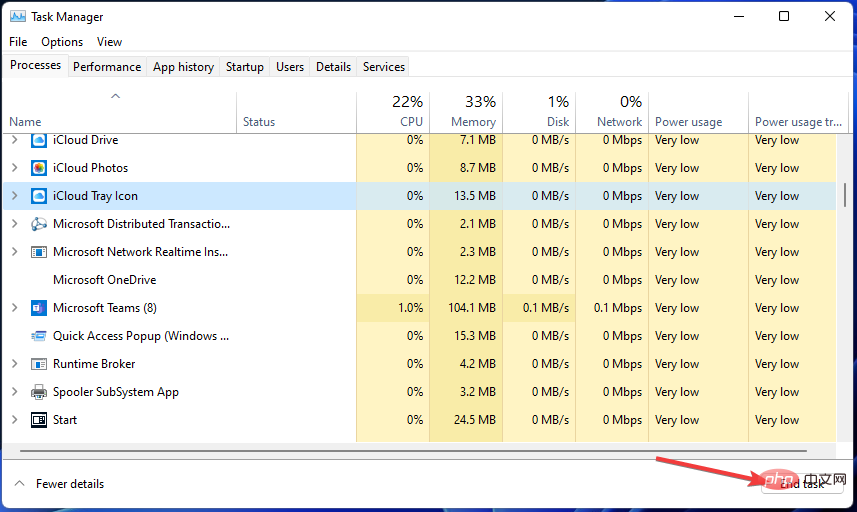
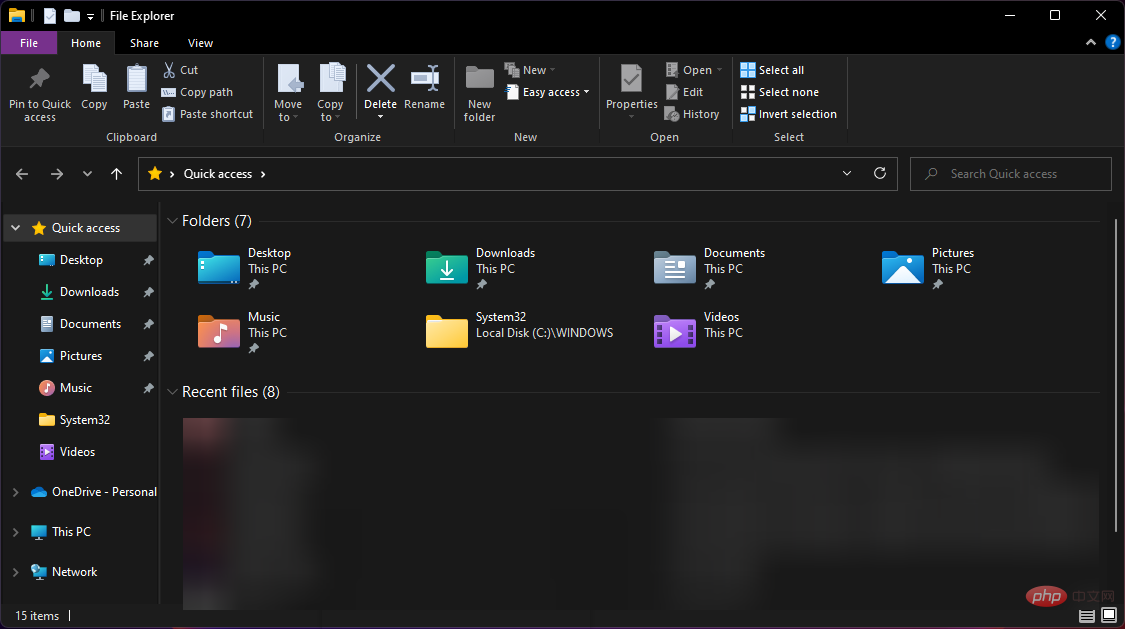
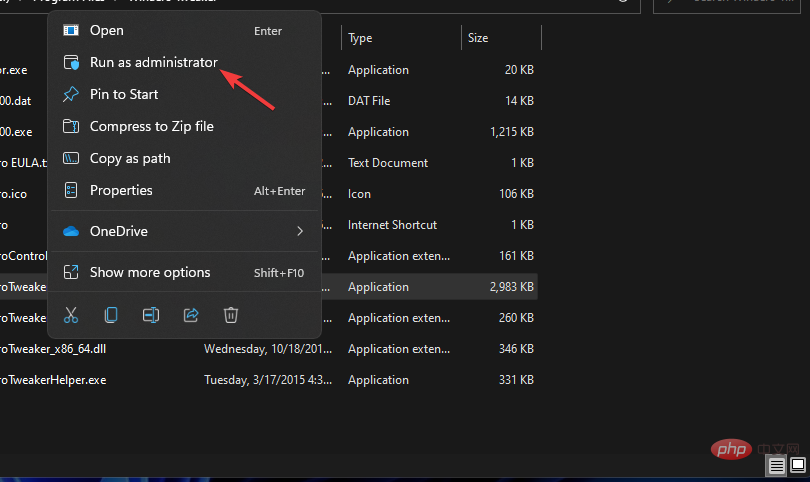
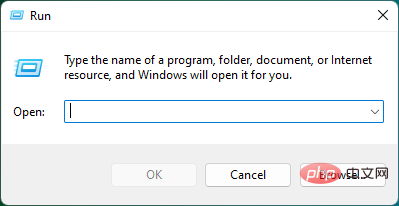 pintasan papan kekunci untuk membuka "Run "kotak dialog.
pintasan papan kekunci untuk membuka "Run "kotak dialog. 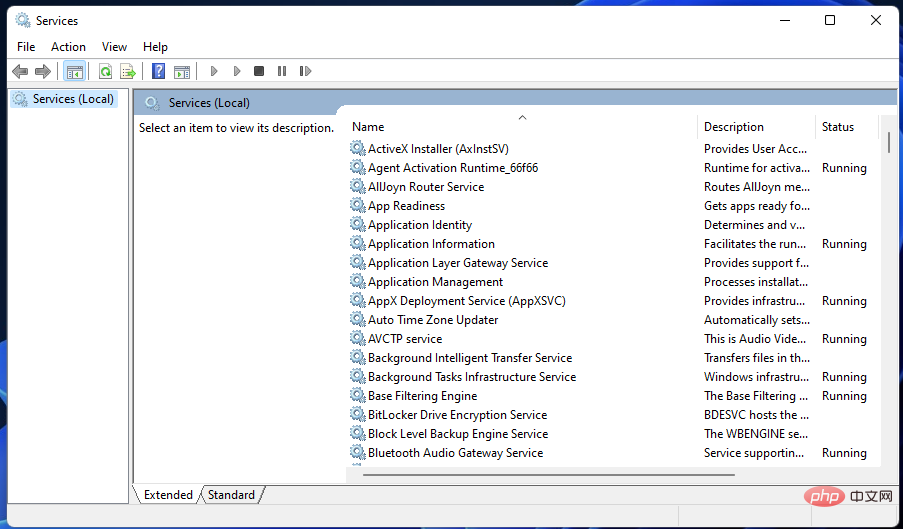 dan klik dua kali padanya.
dan klik dua kali padanya. 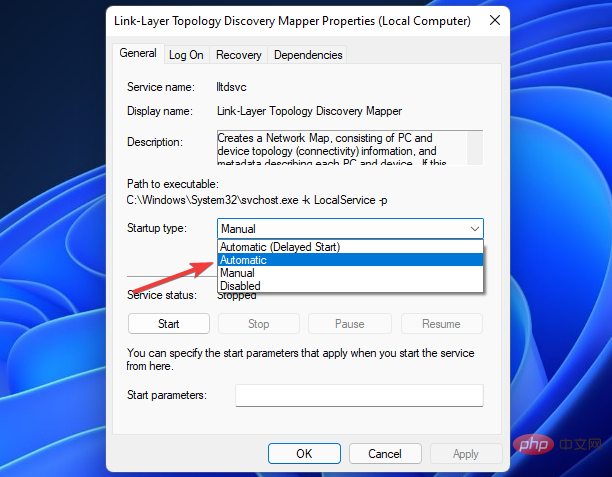
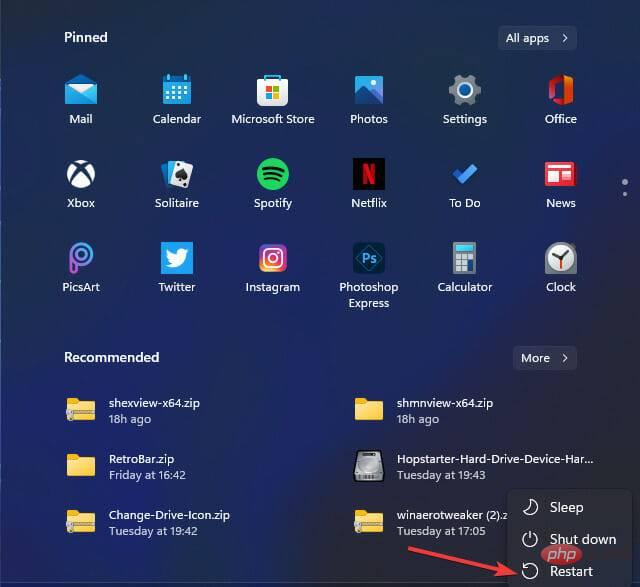 .
. 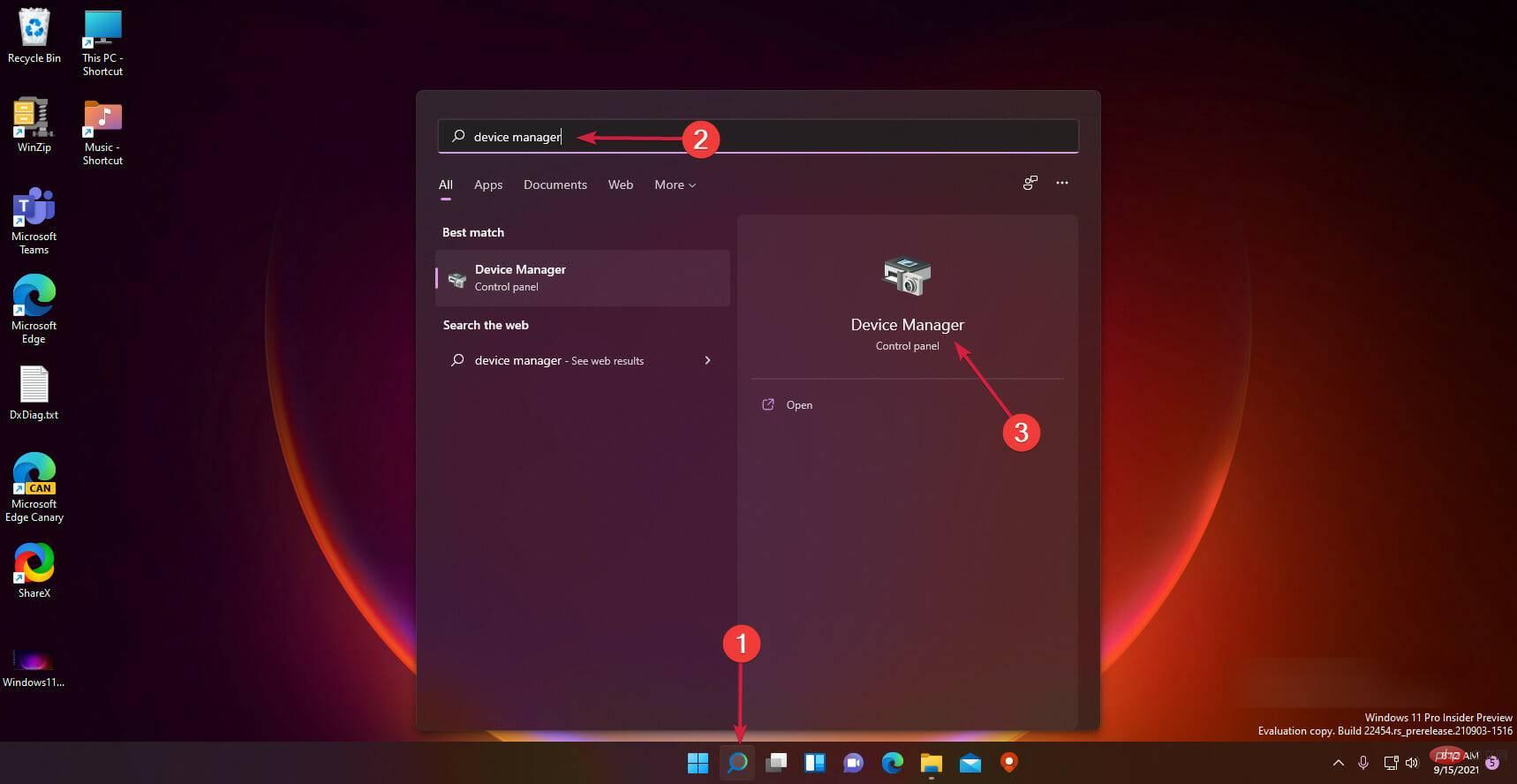 cari
cari 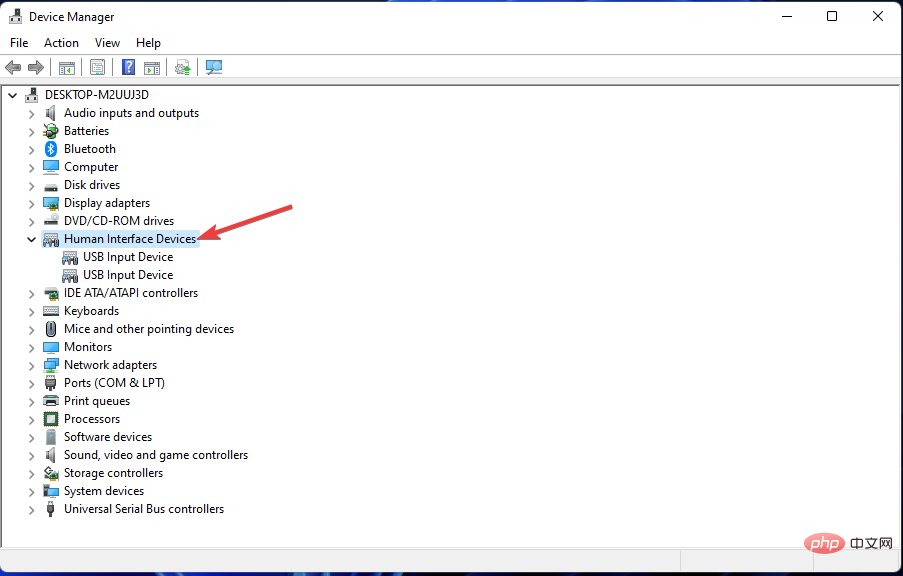 Peranti Antara Muka Manusia
Peranti Antara Muka Manusia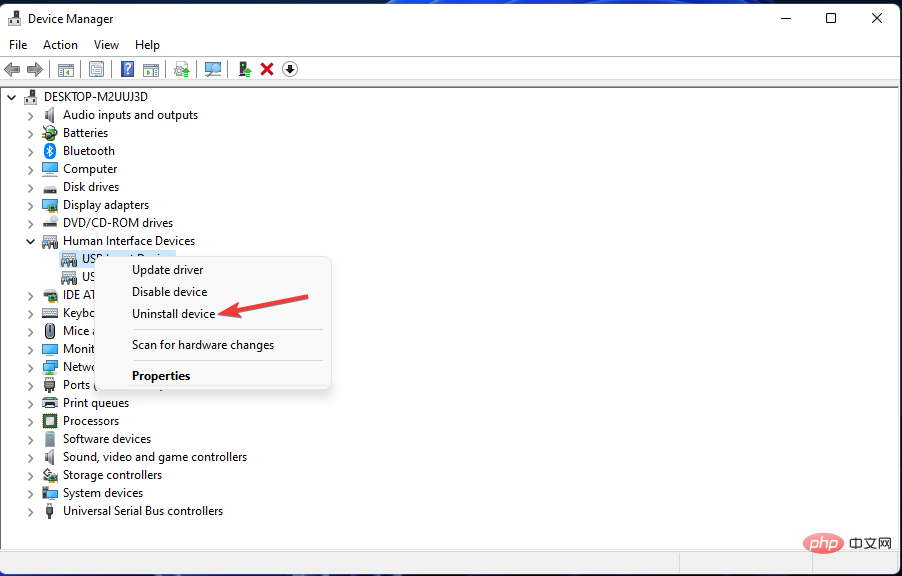 Peranti Input USB Logitech
Peranti Input USB Logitech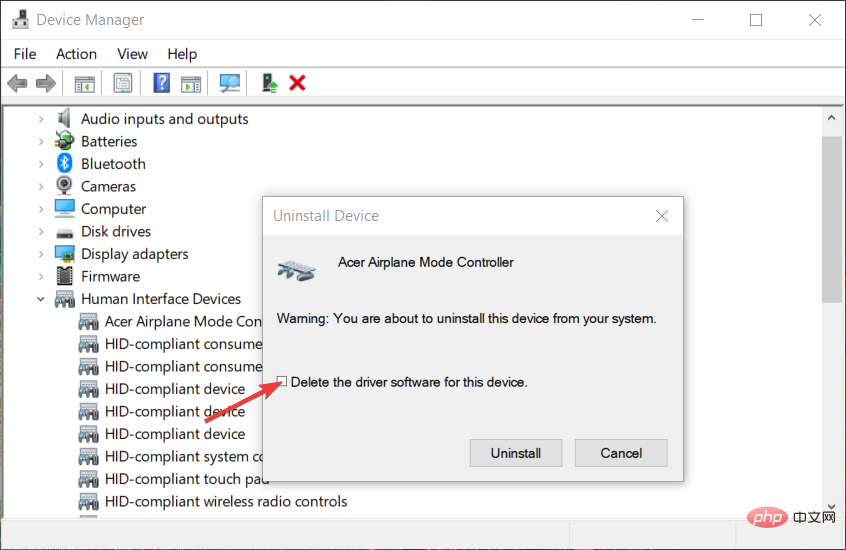 dan klik "Nyahpasang" untuk mengesahkan.
dan klik "Nyahpasang" untuk mengesahkan. 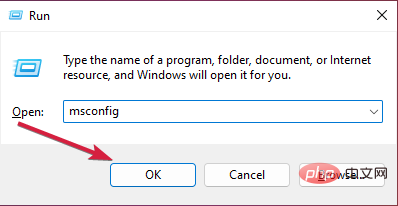 OK
OK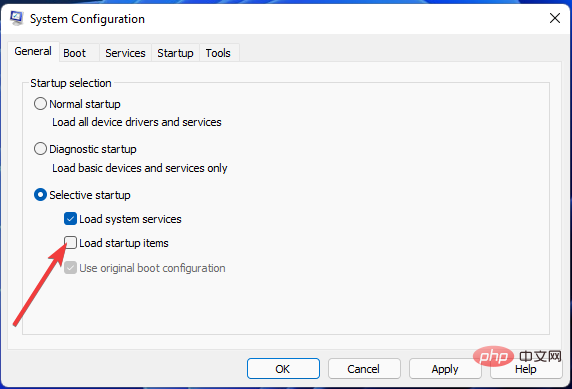 Muat item permulaan
Muat item permulaan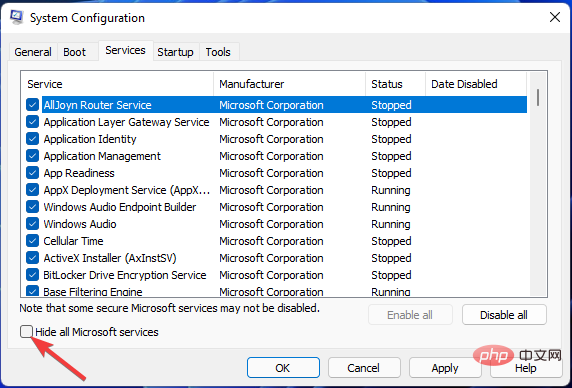 Perkhidmatan
Perkhidmatan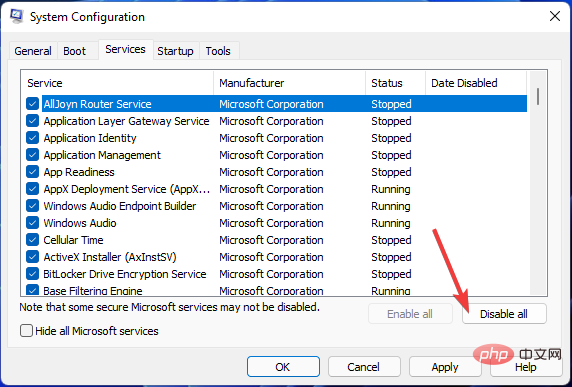 Lumpuhkan Semua
Lumpuhkan Semua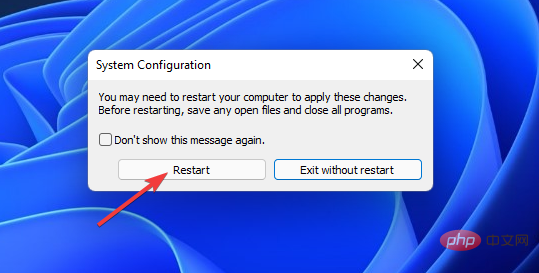 untuk Mulakan semula dalam dialog pengesahan.
untuk Mulakan semula dalam dialog pengesahan. 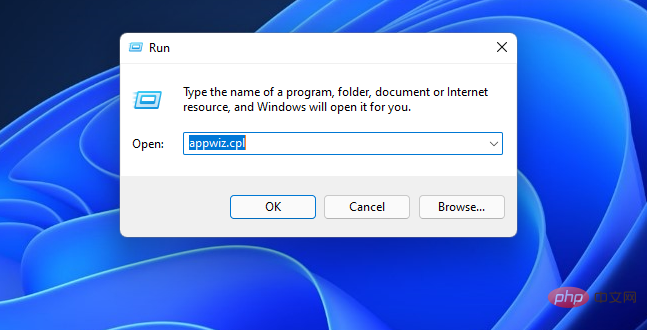
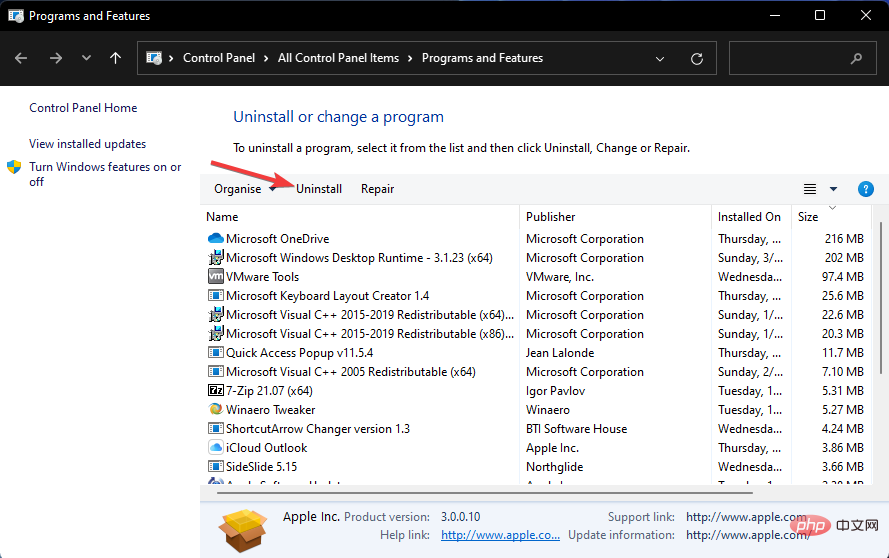
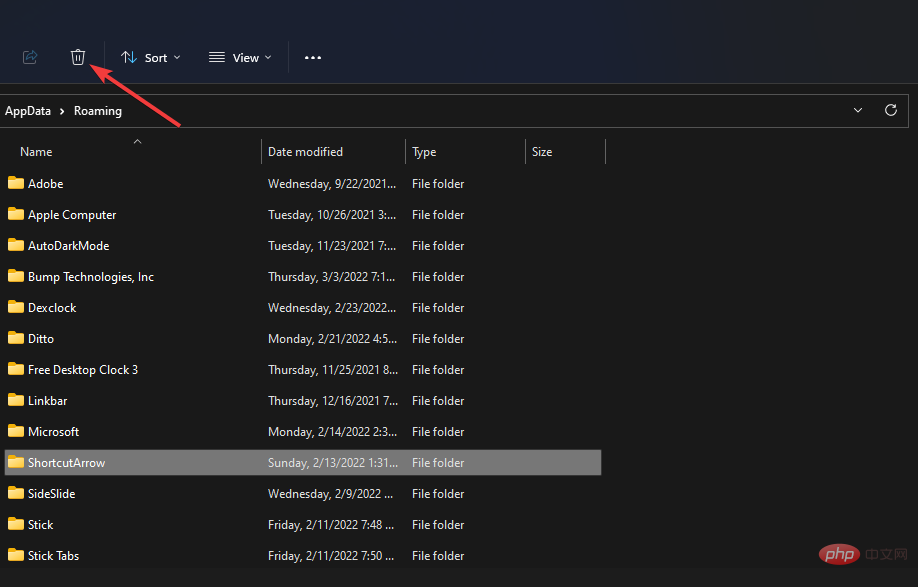 pada papan kekunci anda.
pada papan kekunci anda. 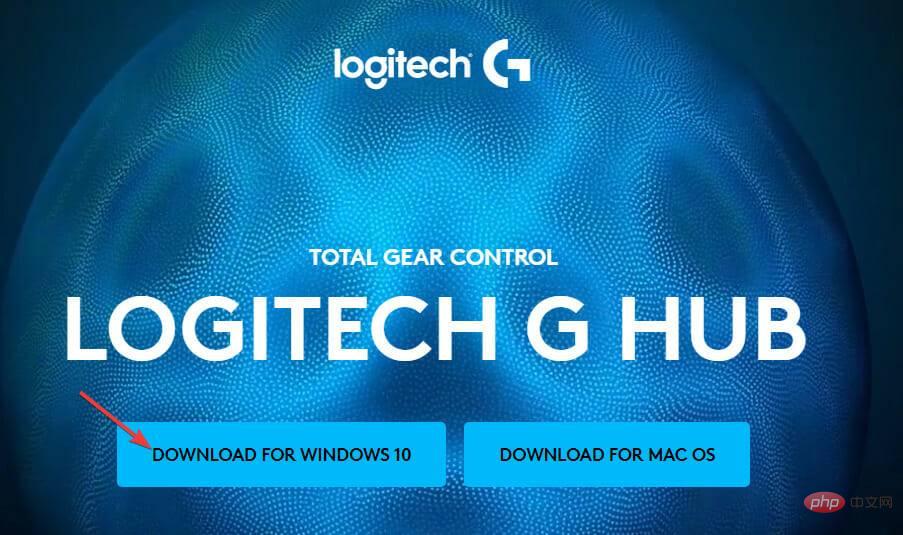 Muat Turun Windows 10
Muat Turun Windows 10