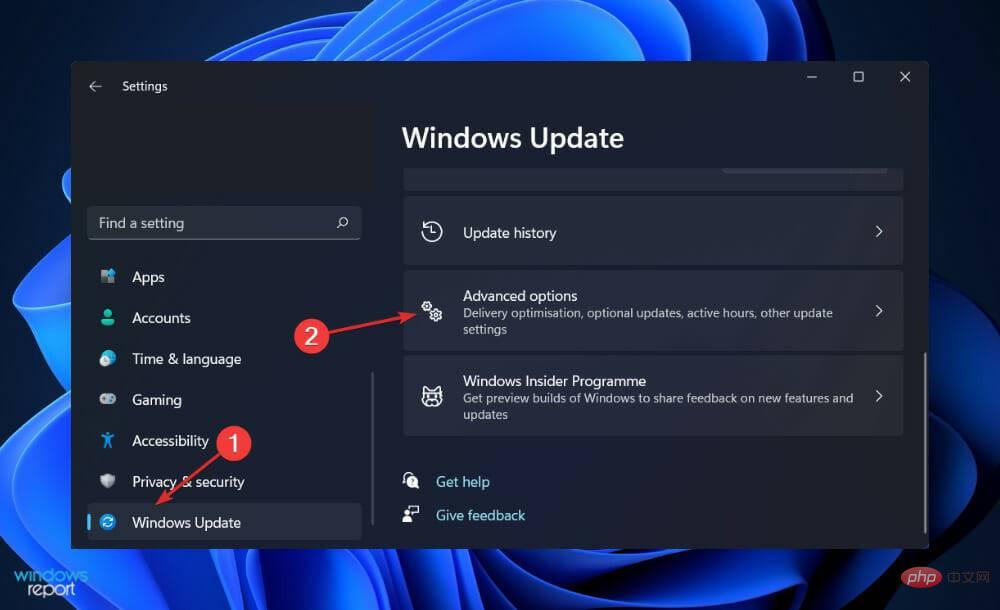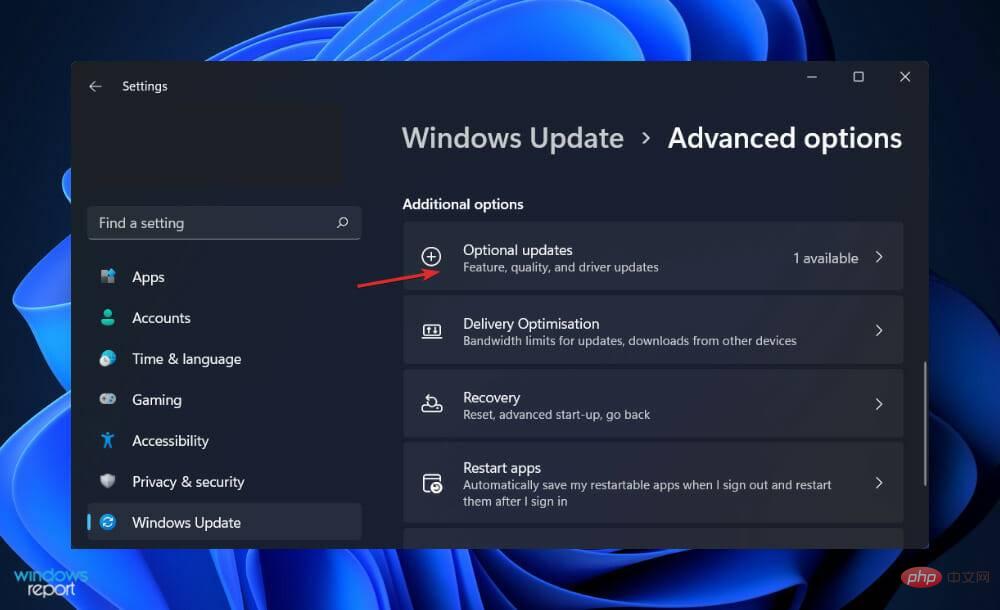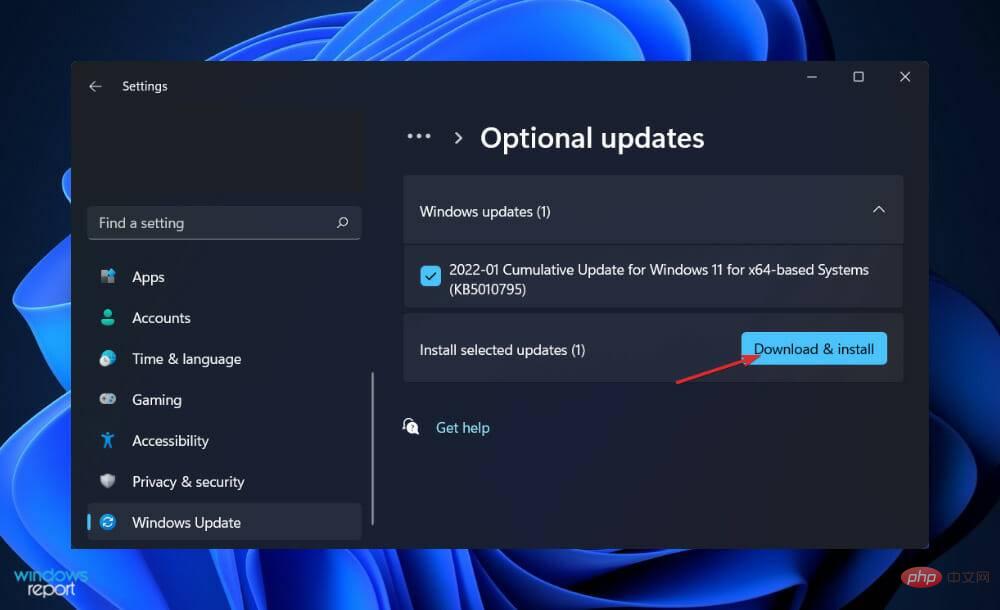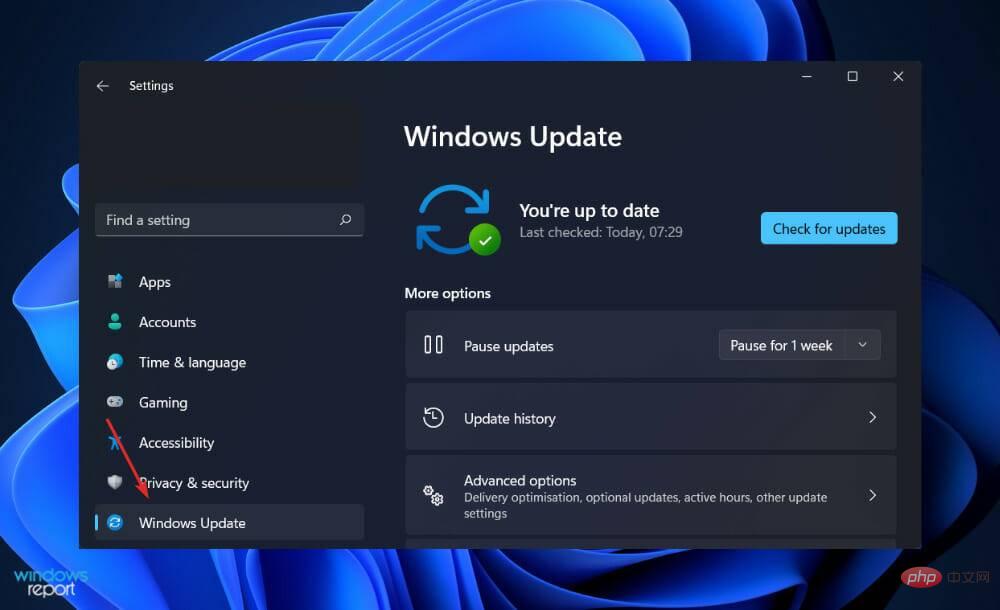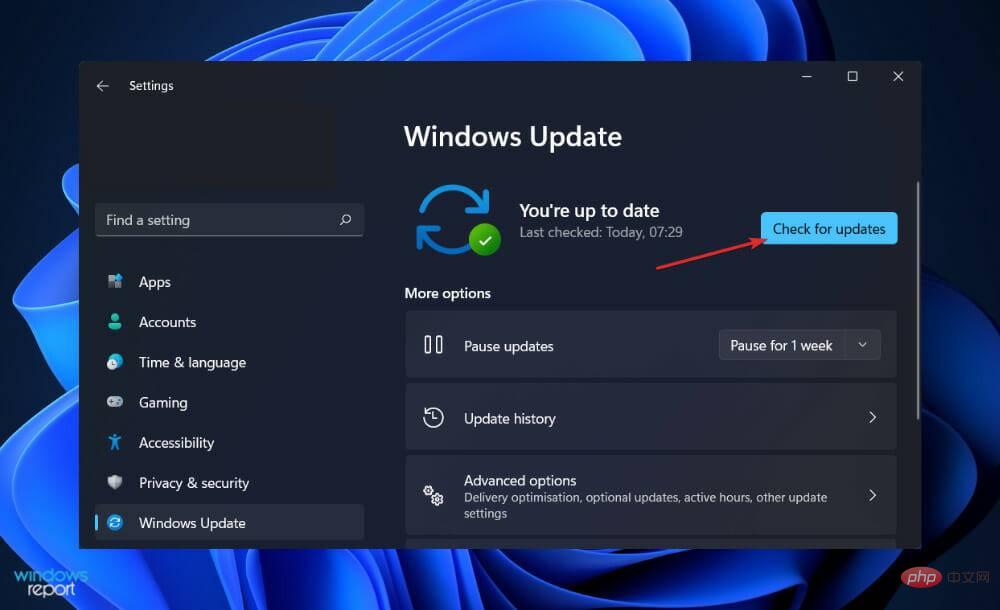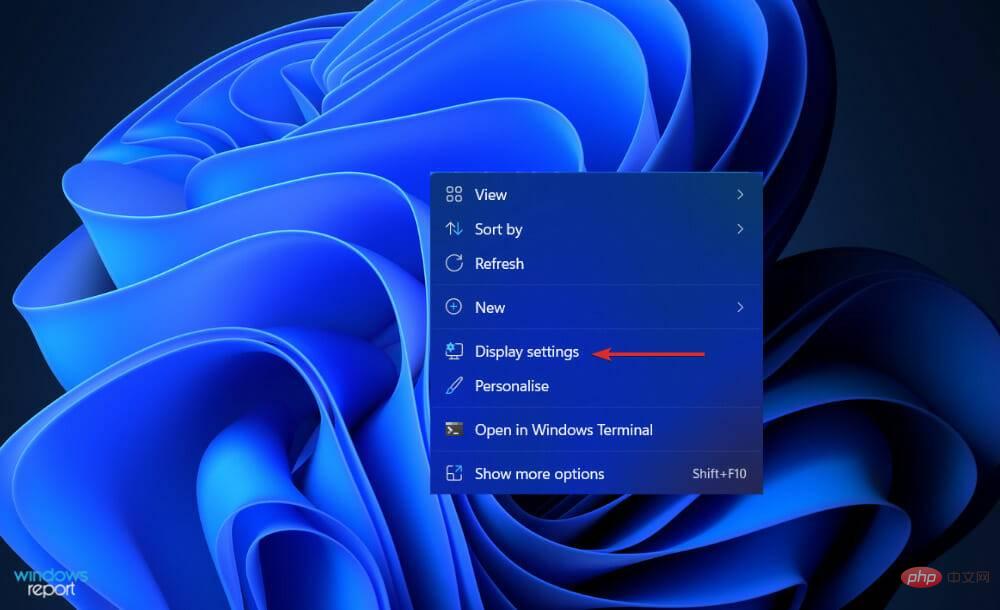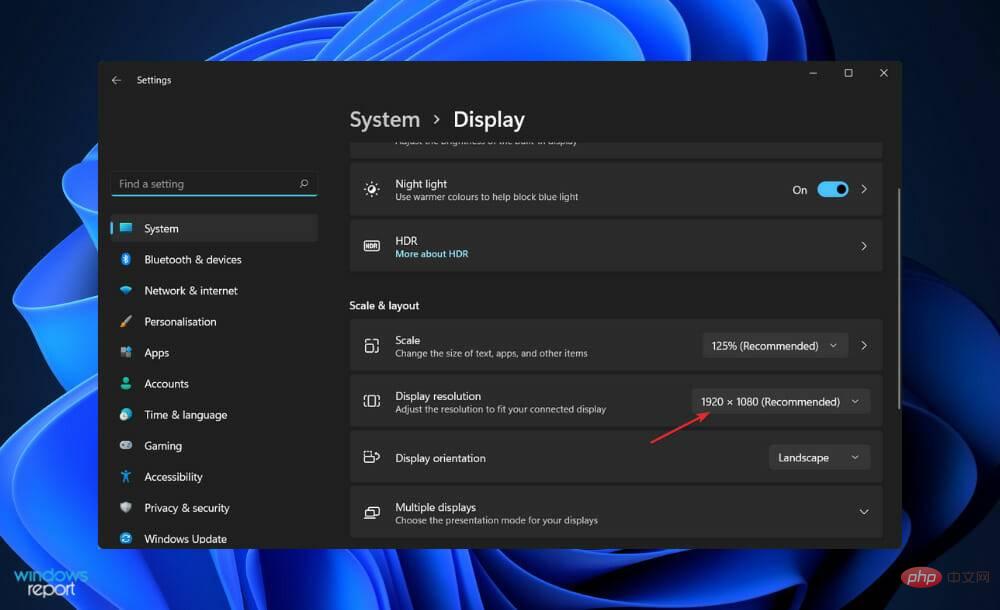Port HDMI tidak berfungsi dengan betul dalam Windows 11? apa ini
Apakah maksud HDMI 1.4, 2.0 dan 2.1?
Spesifikasi 1.4 dikeluarkan sepuluh tahun yang lalu dan semua kabel HDMI sekurang-kurangnya tahap kualiti itu. Ia dibangunkan untuk melihat ke hadapan kepada 4K dan menetapkan piawaian tertentu untuk menyokongnya pada masa hadapan (bermula pada tahun 2009) dengan menyediakan lebar jalur yang mencukupi untuk video 4K pada sehingga 24 FPS.
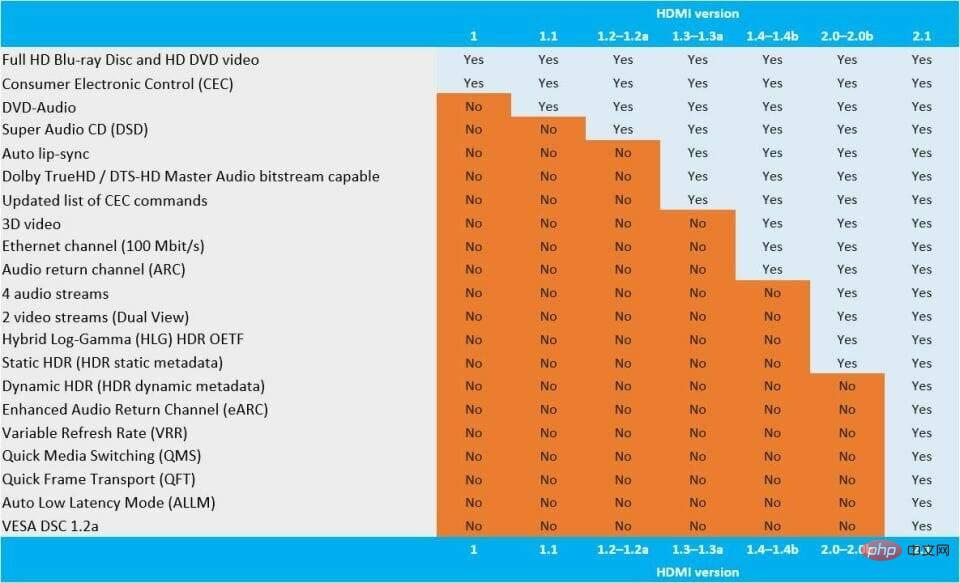
Spesifikasi HDMI 2.0 pertama kali dikeluarkan pada 2013 dan kemudiannya disemak kepada 2.0a masing-masing pada 2015 dan 2016. dan versi 2.0b. Hasil daripada spesifikasi ini, lebar jalur maksimum kabel HDMI meningkat daripada 10.2Gbps kepada 18Gbps.
Keupayaan untuk memproses pelbagai video 4K julat dinamik tinggi pada 60 bingkai sesaat, membantu mengukuhkan lagi sokongan 4K sambil turut mewujudkan rangka kerja untuk sokongan 8K.
Sehingga 2018, HDMI 2.1 telah dikeluarkan dan direka bentuk untuk menyokong imej 8K dan lebih besar sambil menyediakan lebar jalur maksimum 48Gbps. Protokol HDMI 2.1 menyokong video 4K dan 8K pada sehingga 120 bingkai sesaat dengan ruang kepala yang mencukupi.
Jika anda tidak bercadang untuk membeli TV 8K dalam masa terdekat, standard 2.1 adalah paling penting untuk permainan mewah, kerana PC permainan dan konsol terkini mampu menyampaikan kadar bingkai 4K melebihi 60 bingkai sesaat.
Keperluan ini penting untuk memastikan bahawa penstrim media dan peranti lain boleh menghantar dan TV boleh menerima data yang mencukupi untuk melaksanakan fungsinya, tetapi ia tidak begitu kritikal untuk kabel itu sendiri.
Apakah yang perlu saya lakukan jika port HDMI tidak berfungsi dengan betul dalam Windows 11?
1 Bersihkan port HDMI anda
Sebelum anda terlalu risau, pertimbangkan untuk melaksanakan salah satu kaedah penyelesaian masalah paling asas untuk isu HDMI pada Windows 11: putuskan sambungan dan sambungkan semula kabel.
Pastikan untuk meniup sebarang habuk yang terkumpul di dalam port sama ada secara manual atau lebih baik dengan udara botol sebelum menyambung semula. Selain itu, anda harus mengesahkan wayar secara visual untuk memastikan ia tidak rosak.
Jika ini berlaku, anda harus menggantikan wayar kerana kemungkinan besar punca masalah yang anda alami. Sebaik sahaja anda melakukan ini, anda harus menetapkan semula kabel pada kedua-dua hujungnya.
2. Cuba port HDMI lain
Adakah anda perasan bahawa terdapat dua atau lebih port HDMI yang tersedia apabila anda cuba menyambungkan PC Windows 11 anda ke HDMI? Ini berkemungkinan besar menunjukkan bahawa anda menggunakan kad grafik dan kabel anda dipalamkan ke penyambung yang salah.
Sesetengah komputer didatangkan dengan grafik bersepadu, yang termasuk penyambung HDMI yang bersambung ke papan induk melalui kabel reben. Jika anda mempunyai kad grafik, pastikan anda memasangkan kabel ke dalam port HDMI pada kad grafik, bukan port pada papan induk.
Semoga ini akan menyelesaikan keadaan. Selain itu, jika GPU anda mempunyai banyak port HDMI, cuba port yang berbeza pada setiap komputer.
3. Kemas kini pemacu
- Tekan kekunci Windows + I untuk membuka aplikasi Tetapan, dan kemudian klik Kemas Kini Windows, kemudian klik Pilihan Terperinci.
 Tatal ke bawah sehingga anda menemui bahagian Pilihan tambahan dan klik
Tatal ke bawah sehingga anda menemui bahagian Pilihan tambahan dan klik - Kemas kini pilihan.
 Sekarang klik pada pilihan Kemas Kini Pemandu dan kemudian pilih semua kemas kini pemacu yang tersedia untuk anda dan akhirnya klik pada butang
Sekarang klik pada pilihan Kemas Kini Pemandu dan kemudian pilih semua kemas kini pemacu yang tersedia untuk anda dan akhirnya klik pada butang - Muat Turun dan Pasang.

4. Kemas Kini Windows
- Tekan Windows + I untuk membuka apl Tetapan dan klik pada Kemas Kini Windows di panel kiri .

- Jika anda mempunyai sebarang kemas kini baharu untuk dimuat turun, klik pada butang Pasang Sekarang dan tunggu sehingga proses selesai, jika tidak, klik pada butang Semak Kemas Kini.

5 Tetapkan semula resolusi skrin anda
- Klik kanan pada desktop anda dan pilih Tetapan Paparan untuk membuka Semua tetapan anda untuk skrin, termasuk yang disambungkan melalui kabel HDMI.

- Sekarang tatal ke bawah sehingga anda menemui bahagian Skala & reka letak dan pilih peleraian yang disyorkan daripada Resolusi paparan.

Kabel HDMI yang manakah paling laju?
Mengenai HDMI 1.4 dan 2.0, penilaian kelajuan yang ditentukan oleh forum HDMI dan pentadbir pelesenan lebih perlu dipertimbangkan. Mereka menyebut kelajuan dan lebar jalur maksimum, tetapi tidak menyatakan kabel yang hendak digunakan.
Oleh itu, kabel HDMI dikelaskan kepada salah satu daripada empat kategori kelajuan: Standard, Kelajuan Tinggi, Kelajuan Ultra Tinggi dan Kelajuan Ultra Tinggi. Kabel HDMI standard ialah jenis yang paling biasa digunakan.
Kabel standard ialah kabel paling asas dan paling lambat yang ada. Terdapat sejumlah 4.95Gbps tersedia, yang cukup untuk menyampaikan isyarat 1080p ke TV anda, tetapi tidak lebih.
Walaupun kabel HDMI standard sukar ditemui di kedai, jika anda melihat dengan teliti ia boleh ditemui dalam baldi di suatu tempat atau disambungkan ke sistem hiburan rumah lama yang tidak dikemas kini dalam tempoh lima tahun. Peranti ini tidak dapat menyokong video 4K sepenuhnya.
Dari segi lebar jalur, kelajuan tinggi adalah lebih daripada dua kali ganda standard, dengan lebar jalur minimum 10.2Gbps. Sebilangan besar kabel HDMI baharu yang anda beli adalah berkelajuan tinggi atau lebih tinggi, yang bermaksud ia akan dapat membawa isyarat 4K dalam kebanyakan kes.
Atas ialah kandungan terperinci Port HDMI tidak berfungsi dengan betul dalam Windows 11? apa ini. Untuk maklumat lanjut, sila ikut artikel berkaitan lain di laman web China PHP!

Alat AI Hot

Undresser.AI Undress
Apl berkuasa AI untuk mencipta foto bogel yang realistik

AI Clothes Remover
Alat AI dalam talian untuk mengeluarkan pakaian daripada foto.

Undress AI Tool
Gambar buka pakaian secara percuma

Clothoff.io
Penyingkiran pakaian AI

AI Hentai Generator
Menjana ai hentai secara percuma.

Artikel Panas

Alat panas

Notepad++7.3.1
Editor kod yang mudah digunakan dan percuma

SublimeText3 versi Cina
Versi Cina, sangat mudah digunakan

Hantar Studio 13.0.1
Persekitaran pembangunan bersepadu PHP yang berkuasa

Dreamweaver CS6
Alat pembangunan web visual

SublimeText3 versi Mac
Perisian penyuntingan kod peringkat Tuhan (SublimeText3)

Topik panas
 1382
1382
 52
52
 Proses tidak dapat mengakses pembetulan ralat fail pada Windows 11/10
May 12, 2023 pm 07:10 PM
Proses tidak dapat mengakses pembetulan ralat fail pada Windows 11/10
May 12, 2023 pm 07:10 PM
Seperti yang kita sedia maklum, apabila mana-mana fail sedang digunakan, tiada proses lain boleh mengakses/menukarnya. Dalam kes ini, apabila proses cuba membuka fail, sistem pengendalian mengunci fail untuk mengelakkannya daripada diubah suai oleh proses lain. "Proses tidak boleh mengakses fail kerana ia sedang digunakan oleh proses lain" ialah mesej ralat yang diperhatikan oleh ramai pengguna pada komputer Windows mereka. Ralat ini diketahui berlaku dalam versi WindowsOS dan WindowsServer yang berbeza. Biasanya, mesej ralat ini diperhatikan semasa menggunakan arahan Netsh pada PC Windows pengguna. Satu lagi situasi di mana ralat ini berlaku ialah apabila cuba menjalankan Perkhidmatan Maklumat Internet (IIS) M
 Bagaimana untuk membetulkan kod ralat 0x800701B1 pada Windows 10/11
Apr 15, 2023 pm 07:13 PM
Bagaimana untuk membetulkan kod ralat 0x800701B1 pada Windows 10/11
Apr 15, 2023 pm 07:13 PM
Semasa memindahkan fail daripada pemacu ke pemacu lain dalam File Explorer, anda mungkin menghadapi mesej ralat ini yang menyatakan "Ralat x800701B1: Peranti yang tidak wujud telah ditentukan." Walaupun ramai pengguna telah melaporkan isu ini semasa menyalin-menampal fail besar pada peranti USB, beberapa daripada mereka juga menghadapi masalah ini semasa cuba memasang Windows pada HDD/SSD yang disambungkan ke port USB. Betulkan 1 – Palamkan pemacu ke port lain Seperti yang anda ketahui, terdapat beberapa jenis port pada sistem anda. Walau bagaimanapun, sesetengah SSD/HDD luaran yang lebih baharu hanya berfungsi dengan USB3.0. Oleh itu, jika anda telah memasangkan ke port USB2.0, anda mungkin mendapat ralat ini. 1. Anda perlu mengeluarkan pemacu USB. Jadi klik
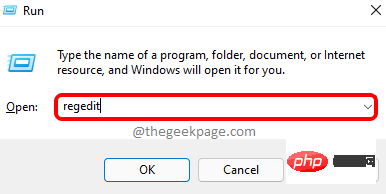 Bagaimana untuk melumpuhkan antara muka USB dalam Windows 11?
May 08, 2023 am 08:07 AM
Bagaimana untuk melumpuhkan antara muka USB dalam Windows 11?
May 08, 2023 am 08:07 AM
Port USB ialah salah satu pilihan sambungan yang sangat berguna dalam komputer anda yang membantu anda menyambungkan pemacu pen atau pemacu USB anda ke PC anda dan menyelesaikan kerja anda dalam beberapa minit. Ini adalah salah satu cara terbaik untuk memindahkan data ke sana ke mari tanpa memerlukan sambungan internet yang aktif. Walau bagaimanapun, kadangkala anda mungkin menyedari bahawa port USB pada sistem anda disalahgunakan. Sebagai contoh, sesiapa sahaja boleh mendapatkan akses tanpa kebenaran kepada PC anda, menyambungkan pemacu pen dan mencuri data. Inilah sebabnya mengapa, anda mungkin perasan bahawa dalam sesetengah organisasi dan institusi pendidikan, penggunaan port USB diharamkan. Dalam kes ini, pentadbir menyekat akses kepada port USB supaya sesiapa yang cuba menggunakan pemacu USB tidak boleh berbuat demikian. Jadi jika anda ingin melumpuhkan Win
 Perbandingan: Paparan Apple Studio lwn Paparan LG UltraFine 5K: Mana satu yang lebih baik?
Apr 16, 2023 pm 08:25 PM
Perbandingan: Paparan Apple Studio lwn Paparan LG UltraFine 5K: Mana satu yang lebih baik?
Apr 16, 2023 pm 08:25 PM
StudioDisplay dan LG UltraFine5KDisplay menduduki kedudukan yang sama dalam pasaran, tetapi monitor Apple adalah $300 lebih mahal. Berikut ialah semua yang anda perlu tahu tentang perbandingan monitor ini. Enam tahun adalah masa yang lama dalam dunia teknologi, dan ia juga masa sejak Apple telah menjual monitor berjenama yang berharga kurang daripada $5,000. Pada masa ini, Apple bekerjasama dengan LG untuk menjual siri LG UltraFine, yang disediakan khusus kepada pengguna Mac. Pada 2019, Apple berhenti menjual monitor LG ini memihak kepada ProDisplayXDR, paparan mesra Mac yang mampu dimiliki
 Kajian Mac Studio – model asas pun bagus
Apr 14, 2023 pm 01:40 PM
Kajian Mac Studio – model asas pun bagus
Apr 14, 2023 pm 01:40 PM
Faktor Bentuk dan Reka Bentuk dari segi reka bentuk, Mac Studio ialah definisi terlampau diperbetulkan. Casisnya yang kukuh, hampir sebesar tiga mini Mac yang disusun di atas satu sama lain, tidak cantik dan tidak elegan. Bertentangan dengan pendekatan terdahulu, Apple mereka bentuk komputer ini dengan terlebih dahulu menentukan perkara yang pengguna inginkan dari segi prestasi dan kefungsian, dan kemudian memahat mesin di sekeliling parameter tersebut. Mac Studio bukanlah mesin yang hodoh, tetapi ia adalah satu penyimpangan yang jelas daripada visi Jony Ive tentang apa yang sepatutnya komputer desktop, dan terus terang, ia adalah nafas segar. Itu bukan bermakna Mac Studio tidak mempunyai kawasan yang direka bentuk dengan baik. Sebagai contoh, unit itu cukup pendek untuk dipasang dengan selamat pada Apple
 Port HDMI tidak berfungsi dengan betul dalam Windows 11? apa ini
Apr 17, 2023 pm 08:52 PM
Port HDMI tidak berfungsi dengan betul dalam Windows 11? apa ini
Apr 17, 2023 pm 08:52 PM
<h3id="what-do-hdmi-1-4-2-0-and-2-1-mean">Apakah maksud HDMI1.4, 2.0 dan 2.1? </h3><p>Spesifikasi 1.4 telah dikeluarkan sepuluh tahun yang lalu, dan semua kabel HDMI memenuhi sekurang-kurangnya tahap kualiti itu. Ia dibangunkan untuk melihat ke hadapan kepada 4K dan menetapkan piawaian tertentu untuk menyokongnya pada masa hadapan (bermula pada tahun 2009) dengan menyediakan lebar jalur yang mencukupi untuk video 4K sehingga 24FPS. </p>&
 11 Cara Betulkan USB Tidak Berfungsi pada Windows 11
Apr 14, 2023 am 08:31 AM
11 Cara Betulkan USB Tidak Berfungsi pada Windows 11
Apr 14, 2023 am 08:31 AM
1. Periksa peranti anda (dan port USB) Sebelum mencuba sebarang pembaikan drastik pada port USB pada PC anda, anda harus menyemak kemungkinan kerosakan. Ini termasuk mengeluarkan peranti USB, memeriksa kabel dan port USB, dan kemudian menyambungkannya semula. Sebagai contoh, jika kabel rosak, anda mungkin perlu menggantikannya. Jika terdapat habuk dalam port USB, gunakan udara dalam tin untuk membersihkannya. Selepas menyemak kerosakan dan membersihkan port USB, pasang semula peranti dan lihat jika ia membetulkan ralat USB tidak berfungsi pada Windows 11. 2. Cuba port USB lain Jika anda yakin peranti anda berfungsi dengan baik, mungkin terdapat masalah dengan port USB yang anda gunakan. Pembaikan ini mudah
 Bagaimana untuk membaiki kegagalan port USB yang disebabkan oleh lonjakan kuasa?
Apr 23, 2023 pm 03:19 PM
Bagaimana untuk membaiki kegagalan port USB yang disebabkan oleh lonjakan kuasa?
Apr 23, 2023 pm 03:19 PM
Setiap peranti yang disambungkan ke PC anda memerlukan kuasa, sama ada papan kekunci, tetikus atau pembesar suara. Walau bagaimanapun, jika terdapat peningkatan mendadak, ini mungkin tidak berfungsi atau berhenti berfungsi. Ramai pengguna menghadapi ralat ini apabila port USB tidak berfungsi selepas lonjakan kuasa. Setiap kali lonjakan kuasa berlaku, anda biasanya akan menerima mesej untuk memberi amaran kepada anda dan melindungi peranti anda yang disambungkan daripada sebarang bentuk kerosakan. Walau bagaimanapun, dalam beberapa kes, port USB berhenti berfungsi selepas ini. Oleh itu, anda perlu mengenal pasti masalah dan menghapuskannya untuk membetulkan port USB yang tidak berfungsi dengan baik selepas isu lonjakan kuasa. Apakah yang perlu saya lakukan jika port USB tidak berfungsi dengan betul selepas lonjakan kuasa? 1. Ikuti arahan pada skrin Apabila anda menerima amaran lonjakan pada port USB, putuskan sambungan