 masalah biasa
masalah biasa
 Betulkan: Menghidupkan atau mematikan ciri Windows adalah kosong atau kosong dalam Windows 11 dan 10
Betulkan: Menghidupkan atau mematikan ciri Windows adalah kosong atau kosong dalam Windows 11 dan 10
Betulkan: Menghidupkan atau mematikan ciri Windows adalah kosong atau kosong dalam Windows 11 dan 10
Ramai pengguna Windows telah melaporkan bahawa apabila mereka melancarkan tetingkap Hidupkan atau matikan Ciri Windows pada sistem mereka, walaupun senarai ciri tidak muncul selepas beberapa minit, ia kekal kosong atau kosong dan tiada apa yang boleh mereka lakukan. ia. Jika anda tertanya-tanya apa yang Windows ini lakukan, kami akan menerangkannya secara ringkas.
Windows mempunyai banyak ciri dalam sistem pengendaliannya, yang meningkatkan prestasi sistem dan pengalaman pengguna. Ciri Windows ini menyenaraikan semua ciri yang dipasang pada sistem anda yang boleh anda dayakan atau lumpuhkan menggunakan wizard Hidupkan atau Matikan Ciri Windows. Mendayakan atau melumpuhkan tidak akan memasang atau menyahpasang ciri, tetapi ia akan kekal pada sistem anda.
Jika anda juga menghadapi isu yang sama pada sistem anda, maka kami telah mengumpulkan beberapa penyelesaian di bawah yang boleh membantu anda menyelesaikan isu ini.
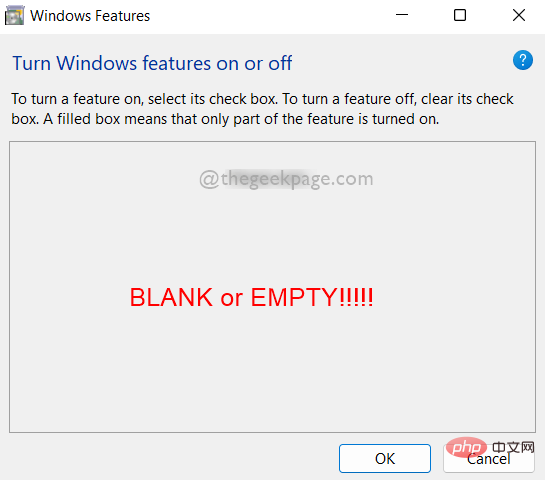
Betulkan 1: Lakukan imbasan SFC pada sistem anda
Fail rosak tertentu pada mana-mana sistem boleh menyebabkan ciri Windows menghidupkan atau mematikan Interrupt semasa memuatkan Windows senarai ciri dalam tetingkap. Oleh itu, menjalankan imbasan Pemeriksa Fail Sistem akan membantu mengesan fail yang rosak supaya pengguna boleh menggantikan atau memadam fail dan menyelesaikan isu tersebut. Hanya ikuti beberapa langkah mudah yang diberikan di bawah.
Langkah 1: Tekan kekunci Windows + R serentak pada papan kekunci anda untuk membuka kotak Jalankan.
Langkah 2: Taip cmd dalam kotak arahan jalankan, kemudian tekan kekunci CTRL + SHIFT + ENTER serentak untuk membuka arahan gesaan sebagai pentadbir .
Langkah 3: Teruskan menerima gesaan UAC dengan mengklik Ya .

Langkah 4: Dalam command prompt, taip sfc /scannow dan tekan kekunci Enter untuk melaksanakannya seperti ditunjukkan di bawah Show .
Nota: Proses pengimbasan ini mengambil sedikit masa, jadi harap bersabar dan tunggu sehingga selesai.
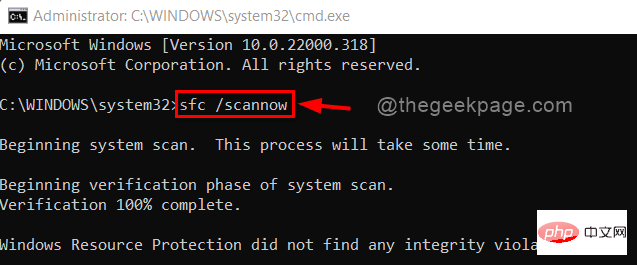
Langkah 5: Jika tiada fail sistem yang rosak, maka ia akan menunjukkan bahawa Windows Resource Protection tidak menemui sebarang pelanggaran integriti.
Langkah 6: Gantikan atau padamkan mana-mana fail rosak yang disenaraikan dalam keputusan (jika ada).
Langkah 7: Tutup gesaan arahan.
Pembetulan ini diperlukan untuk menyelesaikan isu ini. Jika tidak, lakukan pembaikan lain yang dinyatakan di bawah.
Betulkan 2: Jalankan DISM untuk memulihkan kesihatan
Langkah 1: Tekan kekunci Windows + R serentak pada papan kekunci anda untuk membuka kotak Run .
Langkah 2: Taip cmd dalam kotak arahan jalankan, kemudian tekan kekunci CTRL + SHIFT + ENTER serentak untuk membuka arahan gesaan sebagai pentadbir .
Langkah 3: Teruskan menerima gesaan UAC dengan mengklik Ya .

Langkah 4: Salin dan tampal arahan yang diberikan di bawah dalam command prompt dan tekan kekunci Enter.
DISM /在线 /Cleanup-Image /RestoreHealth
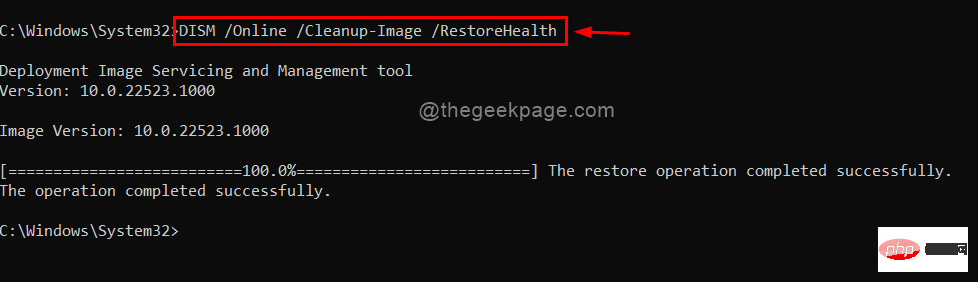
Langkah 5: Selepas operasi selesai, jika ada sebarang masalah, sila betulkan.
Langkah 6: Tutup gesaan arahan.
Itu sahaja!
Semoga pembaikan ini dapat menyelesaikan masalah anda.
Betulkan 3: Gunakan Command Prompt untuk memadam kekunci pendaftaran StoreDirty
Langkah 1: Tekan kekunci Windows + R serentak pada papan kekunci anda untuk membuka Runkotak.
Langkah 2: Taip cmd dalam kotak arahan jalankan, kemudian tekan kekunci CTRL + SHIFT + ENTER serentak untuk membuka arahan gesaan sebagai pentadbir .
Langkah 3: Teruskan menerima gesaan UAC dengan mengklik Ya .

Langkah 4: Jalankan arahan yang diberikan di bawah.
reg 删除 HKLM\COMPONENTS /v StoreDirty
Langkah 5: Jika tiada kunci pendaftaran bernama StoreDirty dalam fail pendaftaran anda, ralat akan dipaparkan: Sistem tidak dapat mencari kunci atau nilai pendaftaran yang ditentukan. Sila abaikan mesej ini. Tiada apa yang perlu dirisaukan.
Langkah 6: Jika ia melaksanakan arahan tanpa sebarang ralat, ini bermakna ia telah mengosongkan/mengalih keluar kunci pendaftaran StoreDirty.
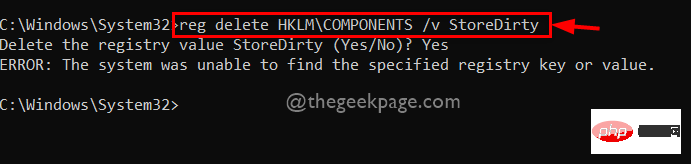
Langkah 7: Tutup command prompt.
Semoga ini dapat menyelesaikan masalah anda.
Betulkan 4: Tukar permulaan Pemasang Modul Windows kepada automatik
Langkah 1: Tekan kekunci Windows + R serentak pada papan kekunci anda untuk membuka Jalankan Kotak.
Langkah 2: Taip services.msc dalam kotak jalankan dan tekan kekunci Enter untuk membuka Perkhidmatan Windows.
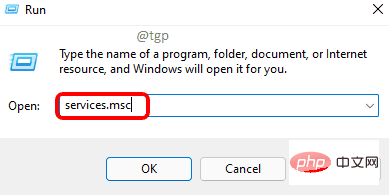
Langkah 3: Tatal ke bawah senarai perkhidmatan dan cari perkhidmatan Pemasang Modul Windows.
Langkah 4: Klik dua kali pada perkhidmatan Windows Modules Installer untuk membuka tetingkap sifatnya.
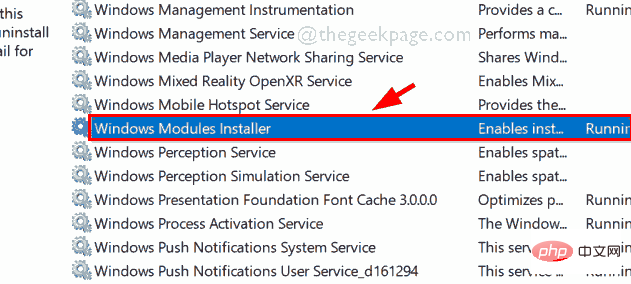
Langkah 5: Dalam tetingkap Properties, klik butang "Stop" untuk menghentikan perkhidmatan.
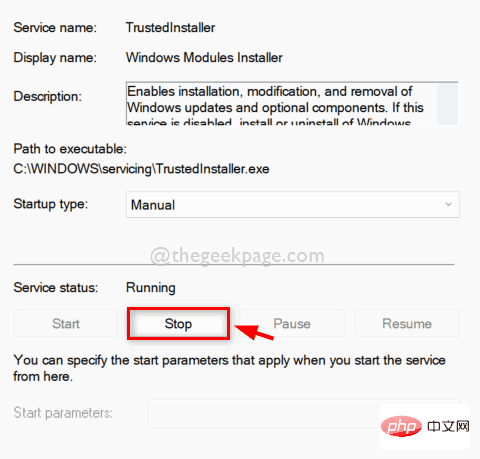
Langkah 6: Kemudian, klik pada Manual untuk melihat senarai lungsur turun Jenis permulaan.
Langkah 7: Pilih Auto daripada senarai.
Langkah 8: Setelah dipilih, klik butang "Mula" untuk memulakan perkhidmatan Pemasang Modul Windows.
Langkah 9: Setelah selesai, klik "Guna" dan "OK" untuk membuat perubahan dan tutup tetingkap.
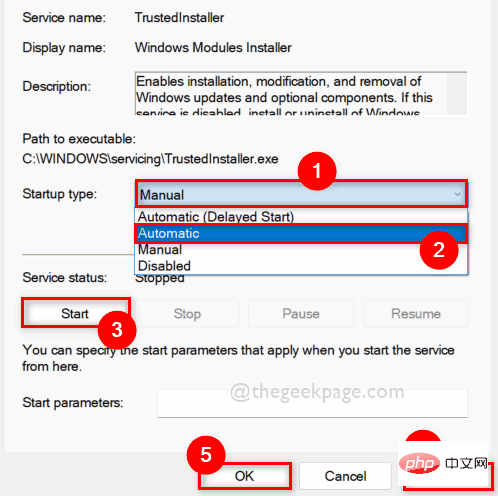
Langkah 10: Mulakan semula sistem dan semak sama ada isu itu telah diselesaikan.
Semoga ini dapat menyelesaikan masalah anda.
Betulkan 5: Pulihkan sistem anda
Jika tiada pembetulan di atas berkesan untuk anda, maka ini adalah penyelesaian muktamad yang pasti akan membantu anda. Memulihkan sistem anda akan memulihkan sistem anda ke titik storan berfungsi terakhir. Sila klik di sini untuk membaca artikel kami tentang Pemulihan Sistem.
Atas ialah kandungan terperinci Betulkan: Menghidupkan atau mematikan ciri Windows adalah kosong atau kosong dalam Windows 11 dan 10. Untuk maklumat lanjut, sila ikut artikel berkaitan lain di laman web China PHP!

Alat AI Hot

Undresser.AI Undress
Apl berkuasa AI untuk mencipta foto bogel yang realistik

AI Clothes Remover
Alat AI dalam talian untuk mengeluarkan pakaian daripada foto.

Undress AI Tool
Gambar buka pakaian secara percuma

Clothoff.io
Penyingkiran pakaian AI

Video Face Swap
Tukar muka dalam mana-mana video dengan mudah menggunakan alat tukar muka AI percuma kami!

Artikel Panas

Alat panas

Notepad++7.3.1
Editor kod yang mudah digunakan dan percuma

SublimeText3 versi Cina
Versi Cina, sangat mudah digunakan

Hantar Studio 13.0.1
Persekitaran pembangunan bersepadu PHP yang berkuasa

Dreamweaver CS6
Alat pembangunan web visual

SublimeText3 versi Mac
Perisian penyuntingan kod peringkat Tuhan (SublimeText3)

Topik panas
 Bagaimana untuk menjalankan fail JAR pada Windows 11 atau 10
May 12, 2023 pm 06:34 PM
Bagaimana untuk menjalankan fail JAR pada Windows 11 atau 10
May 12, 2023 pm 06:34 PM
Windows 11 mampu menjalankan sejumlah besar jenis fail dengan atau tanpa aplikasi pihak ketiga luaran. Ia bukan sahaja membolehkan anda melaksanakan pelbagai tugas daripada keselesaan PC anda, tetapi ia juga memastikan anda boleh memanfaatkan keupayaan mentah PC anda. Hari ini, kita akan melihat jenis fail yang kompleks—jar—dan memberitahu anda cara membukanya pada Windows 11 atau Windows 10 PC. Apakah fail jar? jar ialah format pakej arkib yang mungkin mengandungi program Java boleh laku atau tidak. Arkib ini boleh mengandungi aplikasi Java atau kod sumber, yang kemudiannya boleh digunakan untuk menyusun dan menjalankan aplikasi tanpa perlu menulis kod berasingan untuk setiap aplikasi. Terdapat pelbagai cara yang anda boleh
 Cara memasang fail CAB pada Windows 11
Apr 30, 2023 pm 10:10 PM
Cara memasang fail CAB pada Windows 11
Apr 30, 2023 pm 10:10 PM
Apakah fail CAB? Sambungan fail CAB ialah .cab, yang merupakan singkatan fail WindowsCabinet. Ini ialah fail termampat yang biasanya digunakan untuk memampatkan pakej pemasangan perisian seperti pemacu peranti atau mengemas kini fail. Fail CAB menyokong pemampatan tanpa kehilangan, yang menjadikan format sesuai untuk memampatkan fail di mana sangat penting bahawa fail boleh diekstrak dengan tepat, seperti pemacu dan kemas kini lain. Cara Memasang Fail CAB pada Windows 11 Menggunakan Command Prompt Terdapat pelbagai cara untuk memasang fail CAB pada Windows 11. Salah satu kaedahnya ialah menggunakan command prompt untuk mengekstrak dan memasang fail. Anda juga boleh menggunakan Windows PowerShell yang lebih baharu
 Bagaimana untuk menetapkan keutamaan tinggi untuk apl dalam Windows 11 dengan selamat?
May 06, 2023 pm 06:28 PM
Bagaimana untuk menetapkan keutamaan tinggi untuk apl dalam Windows 11 dengan selamat?
May 06, 2023 pm 06:28 PM
Windows melakukan tugas yang hebat dalam memperuntukkan sumber sistem kepada proses dan program yang paling memerlukannya dengan memberikan keutamaan kepada mereka. Kebanyakan aplikasi yang anda pasang akan berjalan dengan baik pada tahap keutamaan "biasa" lalai. Kadangkala, walau bagaimanapun, anda mungkin perlu menjalankan program, seperti permainan, pada tahap yang lebih tinggi daripada tahap biasa lalai untuk meningkatkan prestasinya. Tetapi ini memerlukan kos, dan ini adalah perjanjian yang patut difikirkan. Apakah yang berlaku apabila anda menetapkan apl kepada keutamaan tinggi? Windows mempunyai sejumlah enam tahap keutamaan untuk menjalankan proses dan program yang berbeza - rendah, di bawah normal, normal, melebihi normal, tinggi dan masa nyata. Windows akan memberi kedudukan dan baris gilir aplikasi berdasarkan keutamaan mereka. Semakin tinggi keutamaan, aplikasi
 3 Cara untuk Membuka Folder Sistem 32 pada Windows 11 atau 10
May 04, 2023 pm 10:01 PM
3 Cara untuk Membuka Folder Sistem 32 pada Windows 11 atau 10
May 04, 2023 pm 10:01 PM
Apakah folder System32? System32 adalah salah satu folder utama yang digunakan oleh Windows. Semasa pemasangan Windows, semua fail dan folder yang diperlukan yang penting untuk berfungsi dengan betul Windows disalin ke folder ini. Ini termasuk fail sistem penting, fail boleh laku berkaitan yang digunakan oleh utiliti Windows, perpustakaan pautan dinamik (DLL) dan juga beberapa fail perisian disalin ke folder ini. Walau bagaimanapun, jangan tertipu dengan nama System32. Ini benar untuk kedua-dua komputer 32-bit dan 64-bit. Dalam mesin 64-bit, folder System32 mengehoskan fail 64-bit, manakala fail 32-bit terletak di
 Bagaimana dengan cepat menyelesaikan kod ralat pengaktifan Windows 0xc004c020?
Apr 26, 2023 pm 03:19 PM
Bagaimana dengan cepat menyelesaikan kod ralat pengaktifan Windows 0xc004c020?
Apr 26, 2023 pm 03:19 PM
Ramai pembaca kami telah melaporkan ralat 0xC004C020 apabila cuba menyambungkan komputer mereka ke pelayan organisasi mereka. Ralat ini menghalang pengaktifan sistem pengendalian Windowsnya. Walaupun ralat boleh mengecewakan, kami akan membimbing anda melalui ralat 0xC004C020 apabila cuba mengaktifkan Windows pada komputer berkaitan organisasi. Apakah yang menyebabkan ralat 0xC004C020? Jika anda cuba mengaktifkan Windows pada komputer yang dipautkan organisasi dan menghadapi ralat 0xC004C020, punca yang mungkin adalah seperti berikut: Kunci bukan MAK – Jika kunci bukan MAK digunakan pada komputer yang dipautkan organisasi, dasar organisasi akan Ia tidak dibenarkan untuk diaktifkan. Akses kunci hilang selepas pemformatan
 Bagaimana untuk menyelesaikan masalah perkhidmatan lokasi yang dikelabukan dalam Windows 10/11?
Apr 26, 2023 pm 03:49 PM
Bagaimana untuk menyelesaikan masalah perkhidmatan lokasi yang dikelabukan dalam Windows 10/11?
Apr 26, 2023 pm 03:49 PM
Perkhidmatan lokasi ialah ciri penting untuk sesetengah aplikasi pada Windows, bergantung pada lokasi sistem anda. Jadi jika anda melihat pilihan Perkhidmatan Lokasi dikelabukan pada sistem anda, anda tidak boleh menogolnya secara manual. Biasanya, beberapa gangguan sistem menyebabkan isu ini dan anda boleh membetulkannya dengan mudah dengan mengikuti penyelesaian mudah ini. Betulkan 1 – Laraskan pendaftaran Anda boleh melaraskan pendaftaran untuk menyelesaikan isu perkhidmatan lokasi yang dikelabukan ini. 1. Tekan kekunci Win dan taip "Registry". 2. Kemudian, klik "Registry Editor" untuk membuka Registry Editor pada sistem anda. 3. Anda akan memadamkan subdirektori pendaftaran tertentu. Biasanya, ia tidak akan menjejaskan sistem anda sama sekali. Walau bagaimanapun, adalah disyorkan agar anda melakukan sandaran sistem. satu. Selepas membuka Registry Editor, klik
 Bagaimana untuk membetulkan ralat DISM 87 dalam Windows 11?
May 09, 2023 am 09:31 AM
Bagaimana untuk membetulkan ralat DISM 87 dalam Windows 11?
May 09, 2023 am 09:31 AM
Pengguna Windows 11 menghadapi masalah berkaitan dengan banyak kod ralat yang disebabkan oleh isu yang berbeza. Ralat DISM 87 ialah ralat baris arahan. DISM bermaksud DeploymentImageServicingManagement, dan tugas utamanya ialah membantu mengatur cakera maya. Ia menguruskan fail pembahagian Windows Image Format (WIM), fail utiliti semua denyar, cakera keras maya (VHD) dan banyak lagi. Anda boleh mengakses alat tersebut pada Command Prompt atau Windows PowerShell. Kami menggunakan alat ini untuk membaiki isu imej Windows. Artikel ini akan memperkenalkan cara menyelesaikan masalah dalam Windows 11
 7 Cara Membaiki Objek Tidak Dapat Menghitung dalam Bekas
May 12, 2023 pm 01:43 PM
7 Cara Membaiki Objek Tidak Dapat Menghitung dalam Bekas
May 12, 2023 pm 01:43 PM
Semasa cuba menukar kebenaran fail atau folder, anda mungkin sering menghadapi ralat - Tidak dapat menghitung objek dalam bekas Akses dinafikan. Walaupun sebagai pentadbir anda boleh menukar hak akses, kadangkala pentadbir mungkin menghadapi mesej ralat yang sama. Ini adalah kesilapan biasa yang biasanya dilakukan oleh pengguna di forum yang berbeza. Dalam kes ini, walaupun pentadbir tidak boleh menukar kebenaran pengguna tertentu atau kumpulan pengguna lain apabila akses dinafikan pada Windows 10/11. Selain itu, ramai pengguna juga menghadapi isu tidak dapat menghitung objek semasa perkongsian fail Azure, yang nampaknya boleh diselesaikan dengan memberikan peranan RBAC yang sesuai (peranan peserta yang dinaikkan untuk saham SMB yang menyimpan data fail). Dalam artikel ini kami




