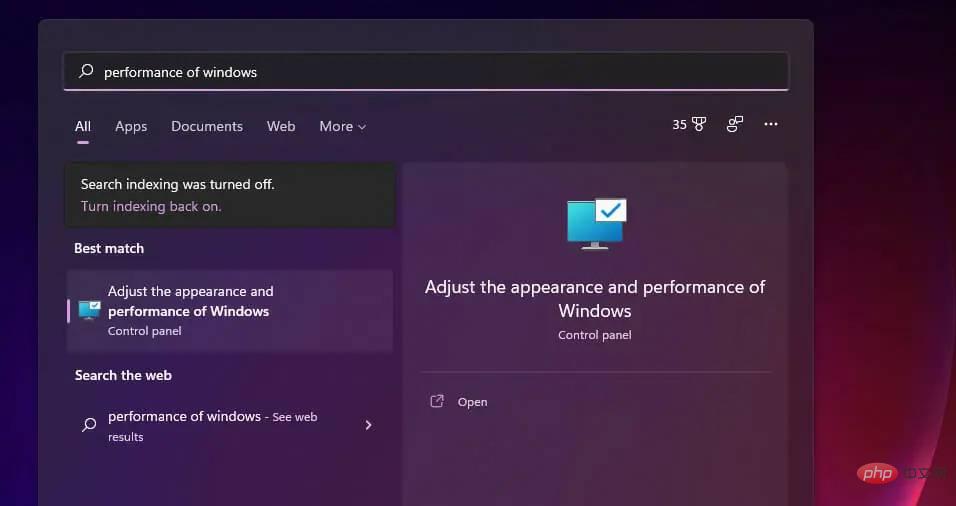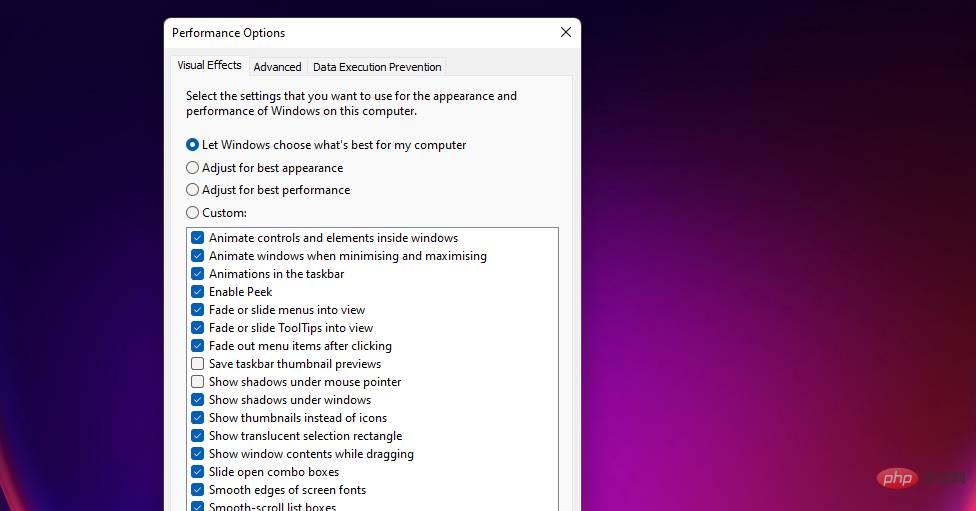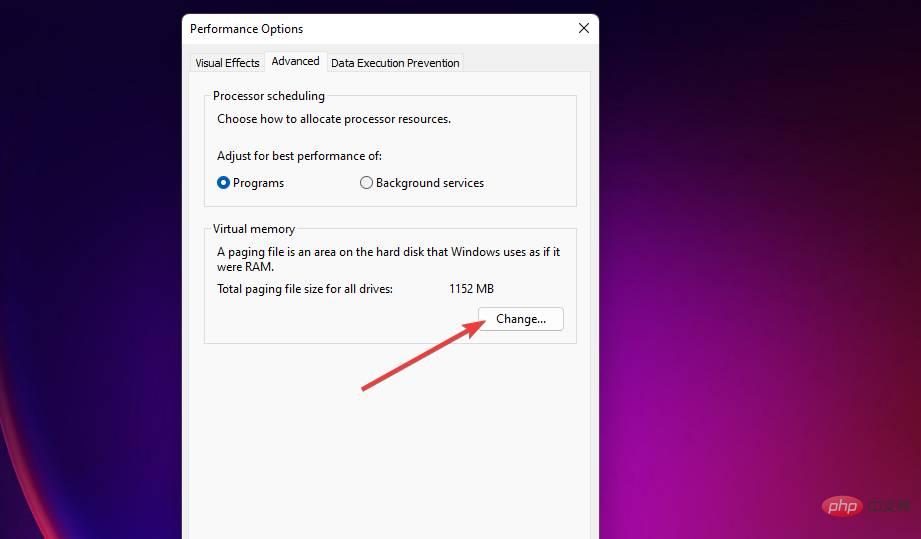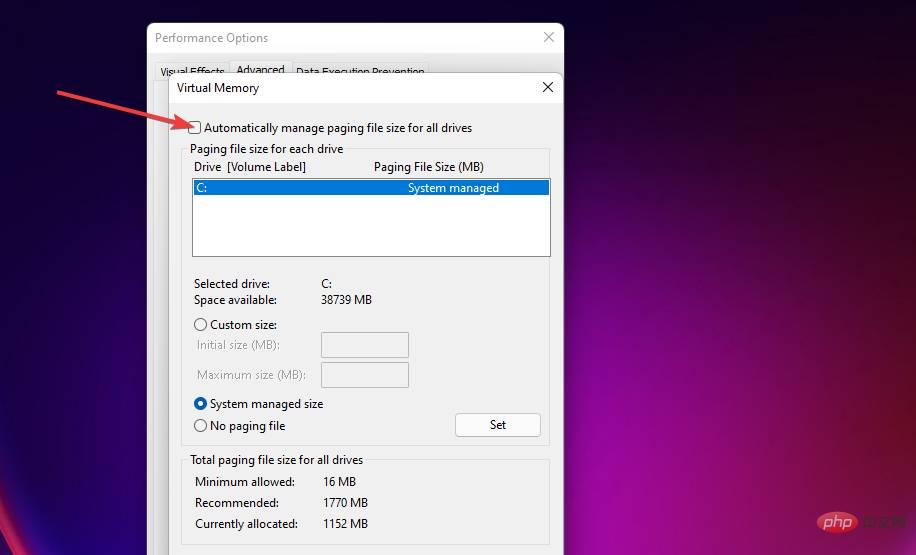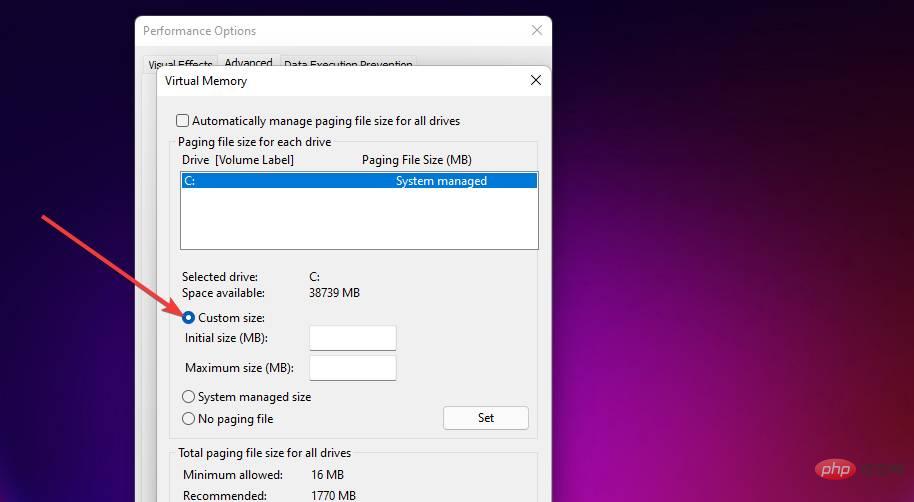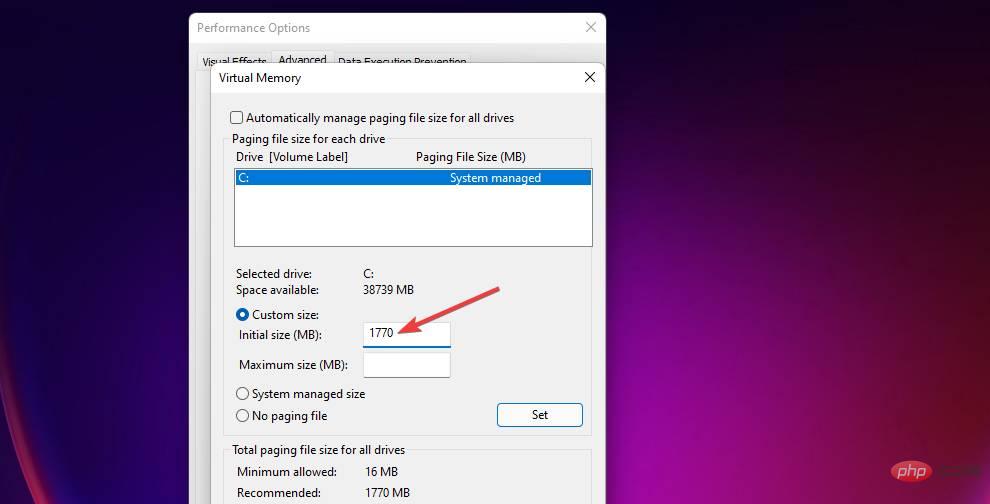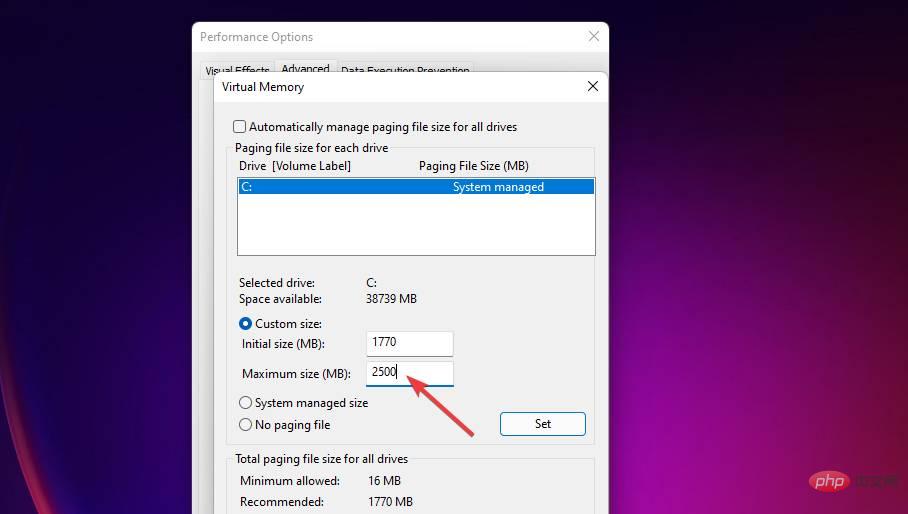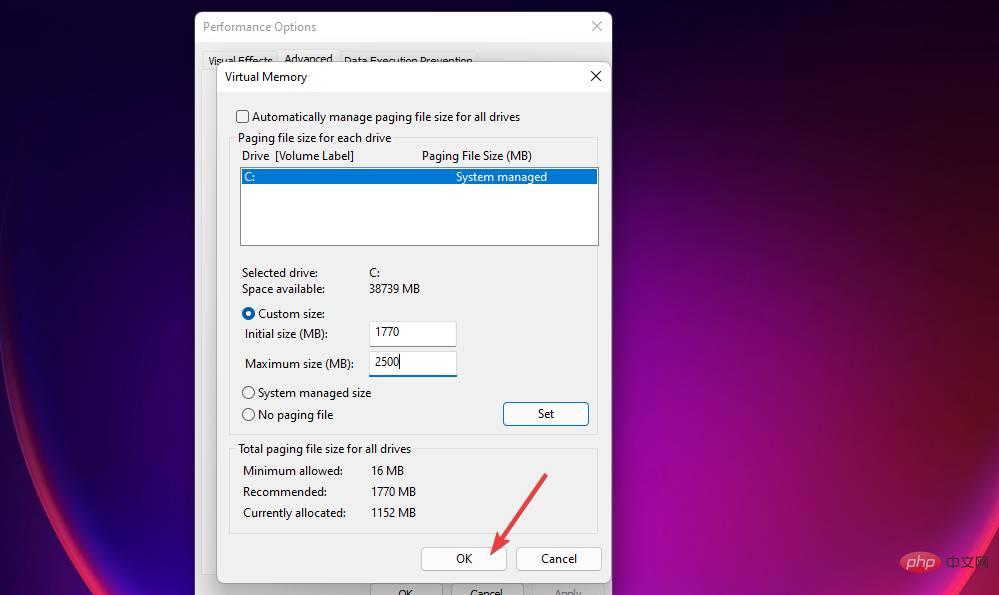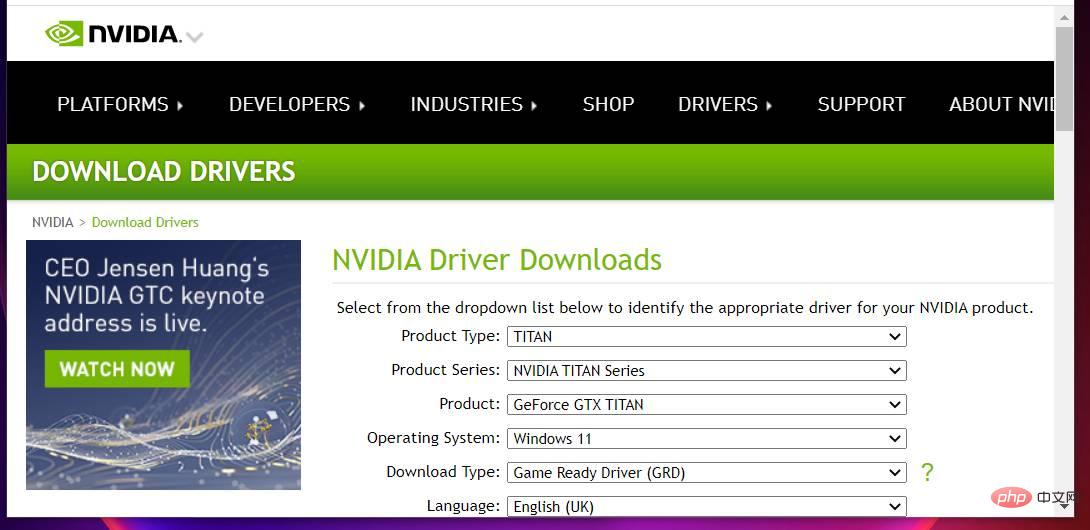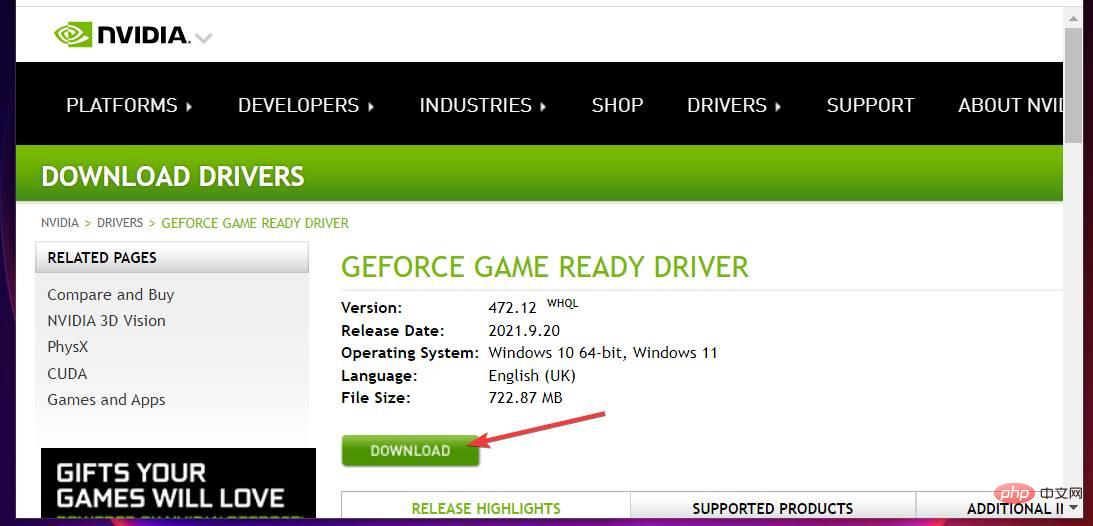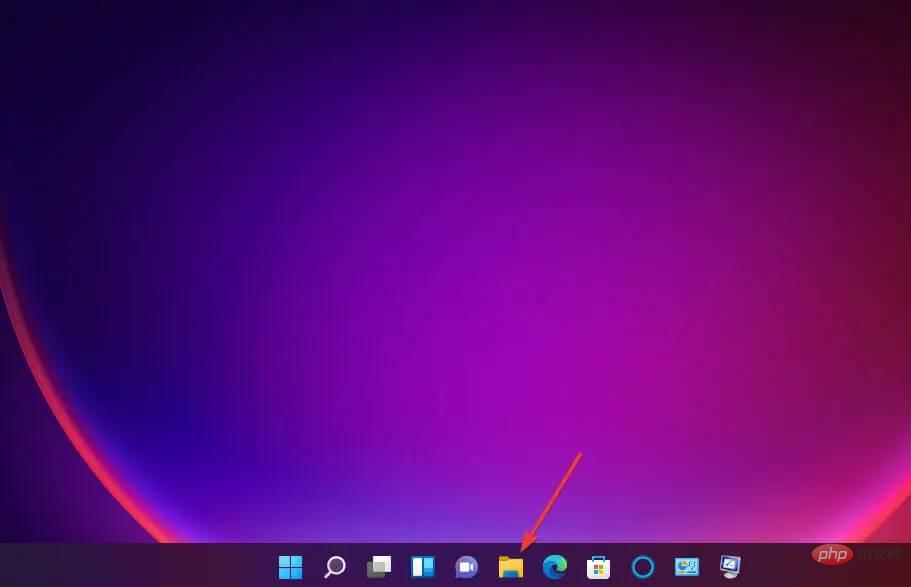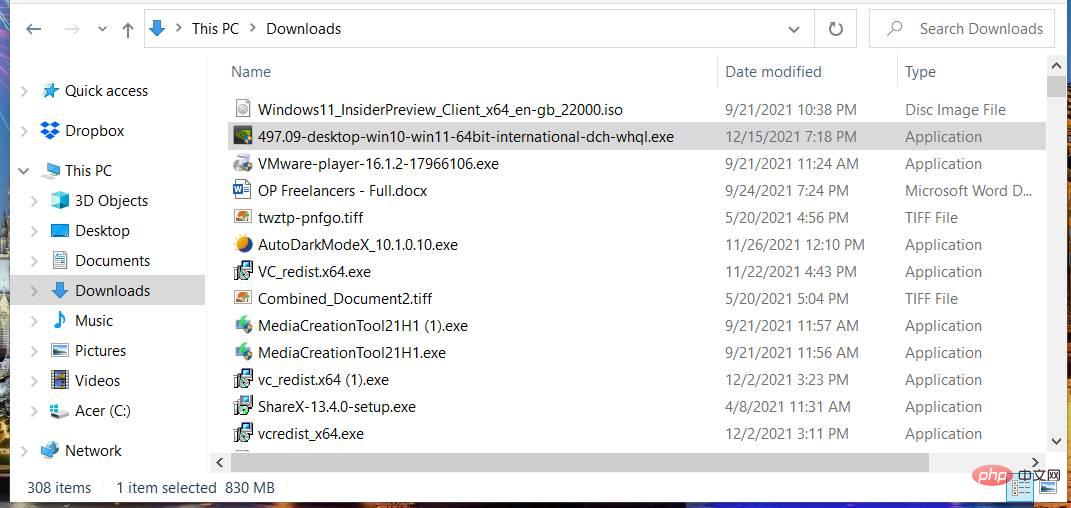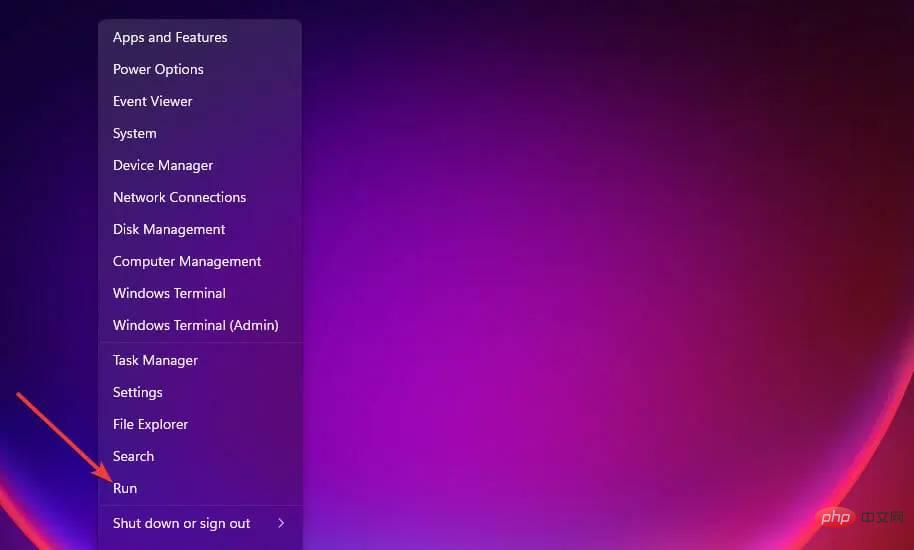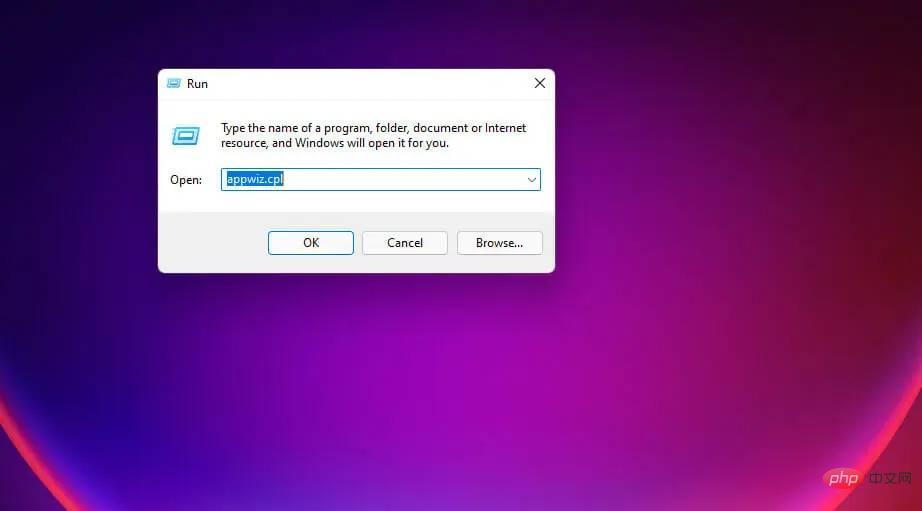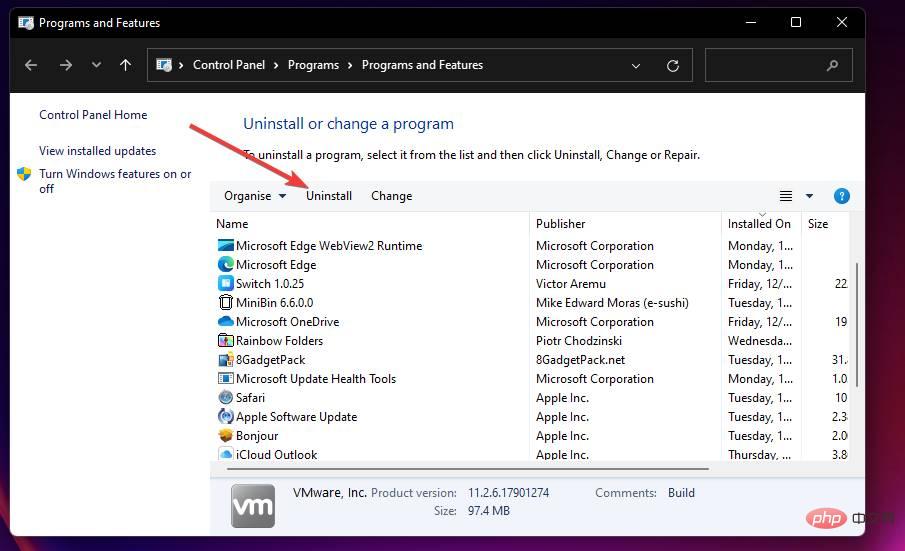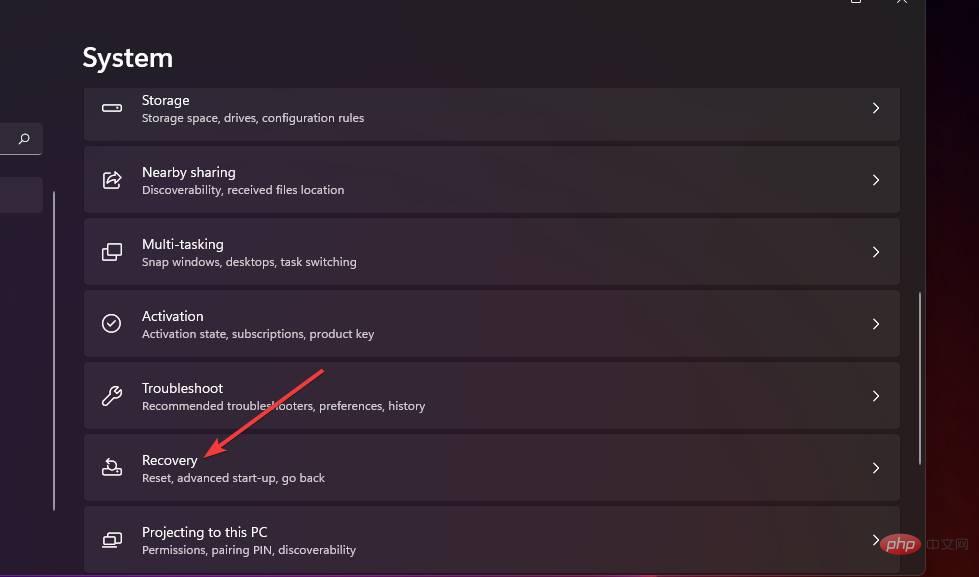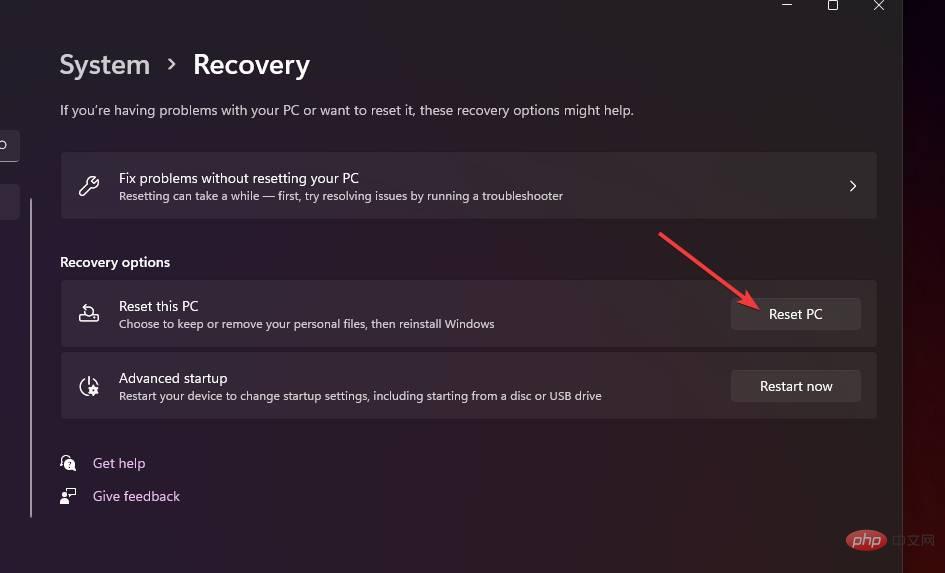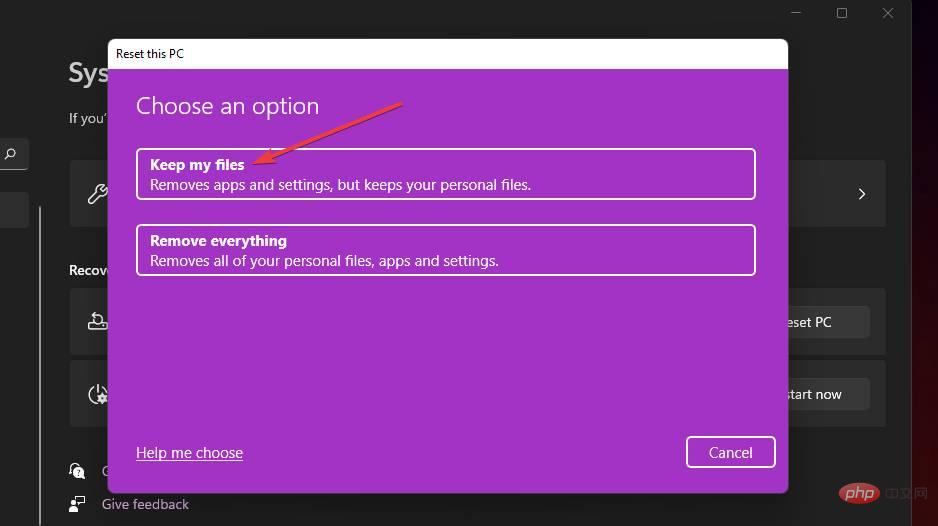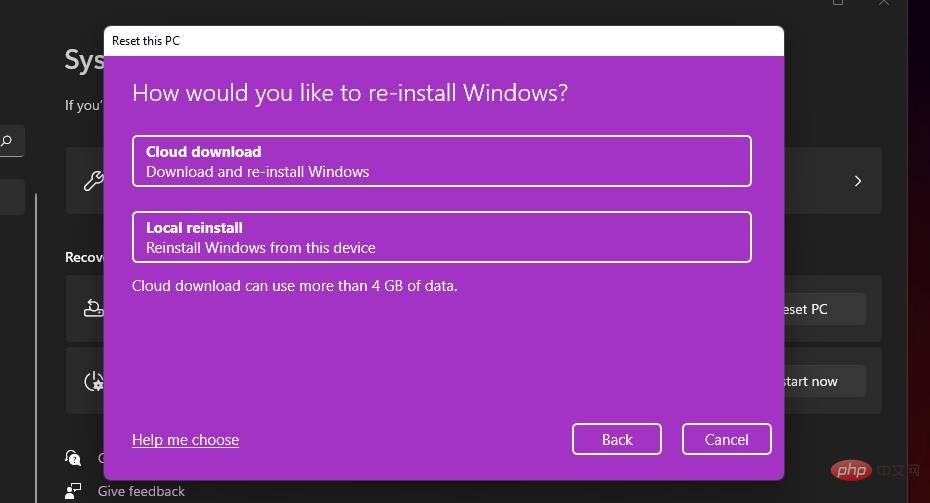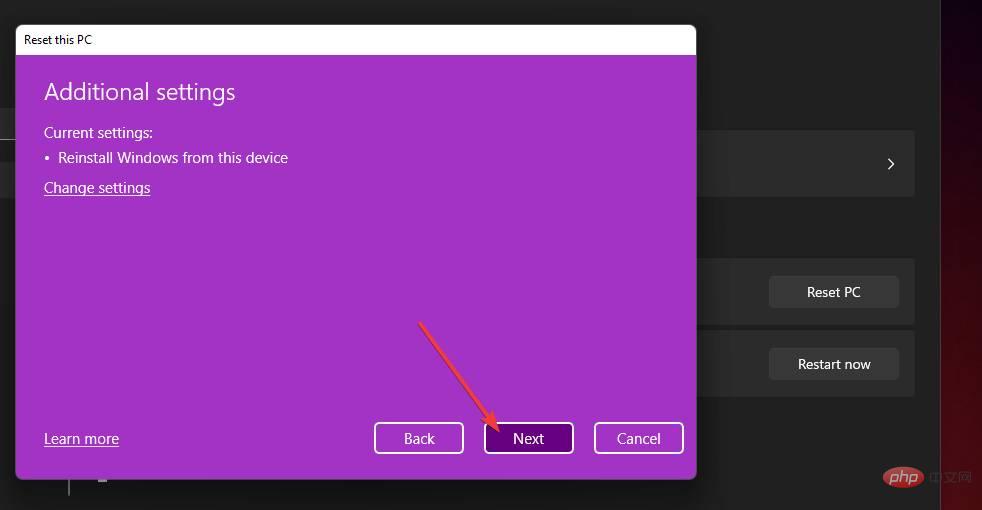Betulkan: Windows 11 terus membeku secara rawak
Bagaimana untuk membetulkan pembekuan rawak Windows 11?
1. Jalankan imbasan fail sistem
- Mula-mula, klik ikon kaca pembesar di sebelah menu Mula pada bar tugas.

- Anda perlu memasukkan cmd dalam kotak carian untuk mencari gesaan arahan.
- Pastikan anda membuka gesaan tinggi dengan mengklik kanan hasil carian Prompt Perintah dan memilih Jalankan sebagai pentadbir.

- Masukkan arahan ini dan tekan Return:
<code><strong>DISM.exe /Online /Cleanup-image /Restorehealth</strong>DISM.exe /Online /Cleanup-image /Restorehealth
-
Seterusnya, masukkan arahan SFC berikut dan tekan Enter
<strong>sfc /scannow</strong>:<img src="/static/imghw/default1.png" data-src="https://img.php.cn/upload/article/000/887/227/168179190414835.jpg" class="lazy" alt="Betulkan: Windows 11 terus membeku secara rawak" >sfc /scannow
- 2. Jalankan cakera imbasan
- Buka gesaan arahan sebagai pentadbir seperti yang dinyatakan dalam tiga langkah pertama penyelesaian sebelumnya. Klik arahan scandisk ini dan tekan
<strong>chkdsk c: /f /r</strong>Enter
:<img src="/static/imghw/default1.png" data-src="https://img.php.cn/upload/article/000/887/227/168179190410432.jpg" class="lazy" alt="Betulkan: Windows 11 terus membeku secara rawak" >chkdsk c: /f /r -
Imbasan cakera semak kini akan dijadualkan untuk dijalankan semasa but semula. Klik menu Mula, tekan butang Kuasa , dan pilih Mulakan semula.
Kuasa , dan pilih Mulakan semula.
- 3. Turunkan tetapan resolusi monitor anda
 Klik ikon bar tugas Windows untuk membuka menu Mula, kemudian klik di sini Pilih Tetapan yang disematkan apl.
Klik ikon bar tugas Windows untuk membuka menu Mula, kemudian klik di sini Pilih Tetapan yang disematkan apl. -
Pilih pilihan Tunjukkan navigasi pada tab Sistem .
Sistem . -
Klik menu lungsur Tunjukkan Resolusi untuk memilih tetapan peleraian yang lebih rendah sedikit.
Tunjukkan Resolusi untuk memilih tetapan peleraian yang lebih rendah sedikit. -
Pilih pilihan Kekalkan Perubahan dalam gesaan kotak dialog untuk mengesahkan.
Kekalkan Perubahan dalam gesaan kotak dialog untuk mengesahkan.
- 4 Periksa isu memori Tekan kekunci Windows dan
- S serentak.
Masukkan Windows Memory Diagnostic dalam kotak carian yang terbuka.
Windows Memory Diagnostic dalam kotak carian yang terbuka. -
Klik Windows Memory Diagnostics untuk membukanya. Pilih Mulakan Semula Sekarang
 dan semak pilihan isu .
dan semak pilihan isu .
5. Lanjutkan peruntukan memori maya
- Buka utiliti carian menggunakan butang bar tugasnya atau kekunci Windows + S kekunci pintas.
- Masukkan kata kunci Windows dalam kotak carian Prestasi.

- Kemudian pilih Laraskan penampilan dan prestasi hasil carian Windows untuk membuka tab Kesan Visual yang ditunjukkan terus di bawah.

- Klik pada tab Lanjutan.
- Kemudian pilih pilihan Tukar di sana.

- Nyahtanda kotak pilihan Urus secara automatik saiz fail halaman untuk semua pemacu dan pilih partition pemacu C: utama.

- Kemudian klik butang radio Sesuaikan Saiz.

- Taip nilai disyorkan yang dinyatakan dalam tetingkap Memori Maya ke dalam kotak teks Saiz Awal (MB).

- Masukkan nilai yang lebih besar daripada nilai yang disyorkan dalam kotak Saiz Maksimum.

- Klik "OK" pada tetingkap Memori Maya.

6. Kemas kini pemacu GPU anda
- Buka tapak web pengilang kad grafik anda (NVIDIA, Intel, AMD).
- Kemudian pergi ke bahagian muat turun pemacu tapak web.

- Pilih model kad grafik anda dan platform Windows daripada menu dalam bahagian muat turun pemacu.
- Klik pada pilihan Muat turun pemacu terkini yang serasi dengan PC anda.

- Selepas itu, buka File Explorer dengan mengklik pada butang bar tugas yang ditunjukkan terus di bawah.

- Buka folder yang mengandungi pakej pemacu yang anda muat turun.
- Klik dua kali pada pakej pemacu untuk membuka tetingkap tetapannya. Kemudian pasang pemacu melalui wizard persediaan.

7 Nyahpasang Sonic Studio 3
- Tekan kombinasi kekunci Windows+X, kemudian Pilih pintasan Jalankan.

- Taip arahan ini dalam kotak Buka dan klik OK :
<code><strong>appwiz.cpl</strong>appwiz.cpl
-
Pilih Sonic Studio 3 dalam Program dan Ciri dan klik pada pilihan Nyahpasang
perisian.
- Klik Ya pada sebarang gesaan pengesahan nyahpasang yang mungkin timbul.
8. Tetapkan semula Windows 11 kepada lalai kilang
- Tekan kombinasi kekunci Windows+I.
- Pilih "Pulihkan" pada tab Sistem pada Tetapan.

- Klik butang Reset PC yang ditunjukkan terus di bawah.

- Pilih pilihan Simpan fail saya.

- Kemudian pilih Muat turun awan atau Pasang semula setempat.

- Klik Seterusnya>Tetapkan semula untuk memulihkan Windows 11 kepada tetapan lalai kilang.

Adakah masalah yang sama berlaku pada platform Windows yang lain?
Ya, pengguna juga melaporkan Windows 10 membeku yang serupa dalam forum sokongan. Menariknya, sesetengah pengguna mengatakan bahawa pegun/crash bermula selepas kemas kini OS. Isu jenis ini juga mungkin berlaku pada Windows XP, Vista, 7 dan 8.
Sesetengah daripada penyelesaian di atas mungkin membantu menyelesaikan isu pembekuan yang serupa pada platform Windows yang berbeza. Walau bagaimanapun, tutorial pembekuan rawak Windows 10 kami termasuk penyelesaian dan arahan yang berpotensi khusus untuk platform ini.
Kami tidak dapat menjamin bahawa penyelesaian yang berpotensi dalam tutorial ini akan membetulkan pembekuan rawak dalam Windows 11 untuk semua pengguna. Walau bagaimanapun, terdapat peluang yang baik bahawa mereka akan membetulkan pembekuan rawak dan berkala pada banyak PC Windows. Cuba gunakan semua pembetulan ini dalam susunan yang ditentukan.
Atas ialah kandungan terperinci Betulkan: Windows 11 terus membeku secara rawak. Untuk maklumat lanjut, sila ikut artikel berkaitan lain di laman web China PHP!

Alat AI Hot

Undresser.AI Undress
Apl berkuasa AI untuk mencipta foto bogel yang realistik

AI Clothes Remover
Alat AI dalam talian untuk mengeluarkan pakaian daripada foto.

Undress AI Tool
Gambar buka pakaian secara percuma

Clothoff.io
Penyingkiran pakaian AI

AI Hentai Generator
Menjana ai hentai secara percuma.

Artikel Panas

Alat panas

Notepad++7.3.1
Editor kod yang mudah digunakan dan percuma

SublimeText3 versi Cina
Versi Cina, sangat mudah digunakan

Hantar Studio 13.0.1
Persekitaran pembangunan bersepadu PHP yang berkuasa

Dreamweaver CS6
Alat pembangunan web visual

SublimeText3 versi Mac
Perisian penyuntingan kod peringkat Tuhan (SublimeText3)

Topik panas
 Apakah perisian crystaldiskmark? -Bagaimana menggunakan crystaldiskmark?
Mar 18, 2024 pm 02:58 PM
Apakah perisian crystaldiskmark? -Bagaimana menggunakan crystaldiskmark?
Mar 18, 2024 pm 02:58 PM
CrystalDiskMark ialah alat penanda aras HDD kecil untuk pemacu keras yang cepat mengukur kelajuan baca/tulis berurutan dan rawak. Seterusnya, biarkan editor memperkenalkan CrystalDiskMark kepada anda dan cara menggunakan crystaldiskmark~ 1. Pengenalan kepada CrystalDiskMark CrystalDiskMark ialah alat ujian prestasi cakera yang digunakan secara meluas yang digunakan untuk menilai kelajuan baca dan tulis serta prestasi pemacu keras mekanikal dan pemacu keadaan pepejal (SSD Prestasi I/O rawak. Ia adalah aplikasi Windows percuma dan menyediakan antara muka mesra pengguna dan pelbagai mod ujian untuk menilai aspek prestasi cakera keras yang berbeza dan digunakan secara meluas dalam ulasan perkakasan
 Pendaraban matriks universal CUDA: dari kemasukan kepada kemahiran!
Mar 25, 2024 pm 12:30 PM
Pendaraban matriks universal CUDA: dari kemasukan kepada kemahiran!
Mar 25, 2024 pm 12:30 PM
Pendaraban Matriks Umum (GEMM) ialah bahagian penting dalam banyak aplikasi dan algoritma, dan juga merupakan salah satu petunjuk penting untuk menilai prestasi perkakasan komputer. Penyelidikan mendalam dan pengoptimuman pelaksanaan GEMM boleh membantu kami lebih memahami pengkomputeran berprestasi tinggi dan hubungan antara perisian dan sistem perkakasan. Dalam sains komputer, pengoptimuman GEMM yang berkesan boleh meningkatkan kelajuan pengkomputeran dan menjimatkan sumber, yang penting untuk meningkatkan prestasi keseluruhan sistem komputer. Pemahaman yang mendalam tentang prinsip kerja dan kaedah pengoptimuman GEMM akan membantu kami menggunakan potensi perkakasan pengkomputeran moden dengan lebih baik dan menyediakan penyelesaian yang lebih cekap untuk pelbagai tugas pengkomputeran yang kompleks. Dengan mengoptimumkan prestasi GEMM
 Sistem pemanduan pintar Qiankun ADS3.0 Huawei akan dilancarkan pada bulan Ogos dan akan dilancarkan pada Xiangjie S9 buat kali pertama
Jul 30, 2024 pm 02:17 PM
Sistem pemanduan pintar Qiankun ADS3.0 Huawei akan dilancarkan pada bulan Ogos dan akan dilancarkan pada Xiangjie S9 buat kali pertama
Jul 30, 2024 pm 02:17 PM
Pada 29 Julai, pada majlis pelepasan kereta baharu AITO Wenjie yang ke-400,000, Yu Chengdong, Pengarah Urusan Huawei, Pengerusi Terminal BG, dan Pengerusi Smart Car Solutions BU, menghadiri dan menyampaikan ucapan dan mengumumkan bahawa model siri Wenjie akan akan dilancarkan tahun ini Pada bulan Ogos, Huawei Qiankun ADS 3.0 versi telah dilancarkan, dan ia dirancang untuk terus naik taraf dari Ogos hingga September. Xiangjie S9, yang akan dikeluarkan pada 6 Ogos, akan memperkenalkan sistem pemanduan pintar ADS3.0 Huawei. Dengan bantuan lidar, versi Huawei Qiankun ADS3.0 akan meningkatkan keupayaan pemanduan pintarnya, mempunyai keupayaan bersepadu hujung-ke-hujung, dan mengguna pakai seni bina hujung ke hujung baharu GOD (pengenalpastian halangan am)/PDP (ramalan). membuat keputusan dan kawalan), menyediakan fungsi NCA pemanduan pintar dari ruang letak kereta ke ruang letak kereta, dan menaik taraf CAS3.0
 Tutorial penggunaan CrystalDiskinfo-Apakah perisian CrystalDiskinfo?
Mar 18, 2024 pm 04:50 PM
Tutorial penggunaan CrystalDiskinfo-Apakah perisian CrystalDiskinfo?
Mar 18, 2024 pm 04:50 PM
CrystalDiskInfo ialah perisian yang digunakan untuk menyemak peranti perkakasan komputer Dalam perisian ini, kita boleh menyemak perkakasan komputer kita sendiri, seperti kelajuan membaca, mod penghantaran, antara muka, dll.! Jadi sebagai tambahan kepada fungsi ini, bagaimana untuk menggunakan CrystalDiskInfo dan apakah sebenarnya CrystalDiskInfo Izinkan saya menyelesaikannya untuk anda! 1. Asal Usul CrystalDiskInfo Sebagai salah satu daripada tiga komponen utama hos komputer, pemacu keadaan pepejal ialah medium storan komputer dan bertanggungjawab untuk penyimpanan data komputer Pemacu keadaan pepejal yang baik boleh mempercepatkan pembacaan fail dan mempengaruhi pengalaman pengguna. Apabila pengguna menerima peranti baharu, mereka boleh menggunakan perisian pihak ketiga atau SSD lain untuk
 Masalah dan penyelesaian biasa fungsi Oracle NVL
Mar 10, 2024 am 08:42 AM
Masalah dan penyelesaian biasa fungsi Oracle NVL
Mar 10, 2024 am 08:42 AM
Masalah dan penyelesaian biasa untuk fungsi OracleNVL Pangkalan data Oracle ialah sistem pangkalan data hubungan yang digunakan secara meluas, dan selalunya perlu untuk menangani nilai nol semasa pemprosesan data. Untuk menangani masalah yang disebabkan oleh nilai nol, Oracle menyediakan fungsi NVL untuk mengendalikan nilai nol. Artikel ini akan memperkenalkan masalah biasa dan penyelesaian fungsi NVL, dan memberikan contoh kod khusus. Soalan 1: Penggunaan fungsi NVL yang tidak betul Sintaks asas fungsi NVL ialah: NVL(expr1,default_value).
 Melaksanakan Algoritma Pembelajaran Mesin dalam C++: Cabaran dan Penyelesaian Biasa
Jun 03, 2024 pm 01:25 PM
Melaksanakan Algoritma Pembelajaran Mesin dalam C++: Cabaran dan Penyelesaian Biasa
Jun 03, 2024 pm 01:25 PM
Cabaran biasa yang dihadapi oleh algoritma pembelajaran mesin dalam C++ termasuk pengurusan memori, multi-threading, pengoptimuman prestasi dan kebolehselenggaraan. Penyelesaian termasuk menggunakan penunjuk pintar, perpustakaan benang moden, arahan SIMD dan perpustakaan pihak ketiga, serta mengikuti garis panduan gaya pengekodan dan menggunakan alat automasi. Kes praktikal menunjukkan cara menggunakan perpustakaan Eigen untuk melaksanakan algoritma regresi linear, mengurus memori dengan berkesan dan menggunakan operasi matriks berprestasi tinggi.
 Bagaimana untuk menyelesaikan percubaan perisian yang tidak serasi untuk dimuatkan dengan Edge?
Mar 15, 2024 pm 01:34 PM
Bagaimana untuk menyelesaikan percubaan perisian yang tidak serasi untuk dimuatkan dengan Edge?
Mar 15, 2024 pm 01:34 PM
Apabila kami menggunakan penyemak imbas Edge, kadangkala perisian yang tidak serasi cuba dimuatkan bersama, jadi apa yang sedang berlaku? Biarkan tapak ini dengan teliti memperkenalkan kepada pengguna cara menyelesaikan masalah cuba memuatkan perisian yang tidak serasi dengan Edge. Cara menyelesaikan perisian yang tidak serasi yang cuba dimuatkan dengan Edge Solution 1: Cari IE dalam menu mula dan akses terus dengan IE. Penyelesaian 2: Nota: Mengubah suai pendaftaran boleh menyebabkan kegagalan sistem, jadi kendalikan dengan berhati-hati. Ubah suai parameter pendaftaran. 1. Masukkan regedit semasa operasi. 2. Cari laluan\HKEY_LOCAL_MACHINE\SOFTWARE\Policies\Micros
 Apakah perisian photoshopcs5? -Tutorial penggunaan photoshopcs5
Mar 19, 2024 am 09:04 AM
Apakah perisian photoshopcs5? -Tutorial penggunaan photoshopcs5
Mar 19, 2024 am 09:04 AM
PhotoshopCS ialah singkatan daripada Photoshop Creative Suite Ia adalah perisian yang dihasilkan oleh Adobe Ia digunakan secara meluas dalam reka bentuk grafik dan pemprosesan imej Sebagai seorang pelajar baru yang belajar PS, hari ini biarkan editor menerangkan kepada anda apa itu perisian photoshopcs5. . 1. Apakah perisian photoshop cs5? Adobe Photoshop CS5 Extended sesuai untuk profesional dalam bidang filem, video dan multimedia, pereka grafik dan web yang menggunakan 3D dan animasi, dan profesional dalam bidang kejuruteraan dan saintifik. Paparkan imej 3D dan cantumkannya menjadi imej komposit 2D. Edit video dengan mudah



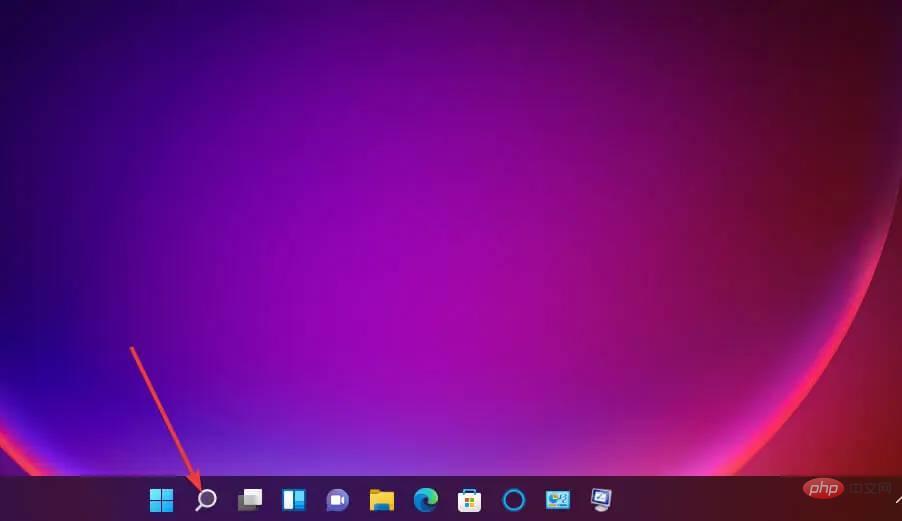
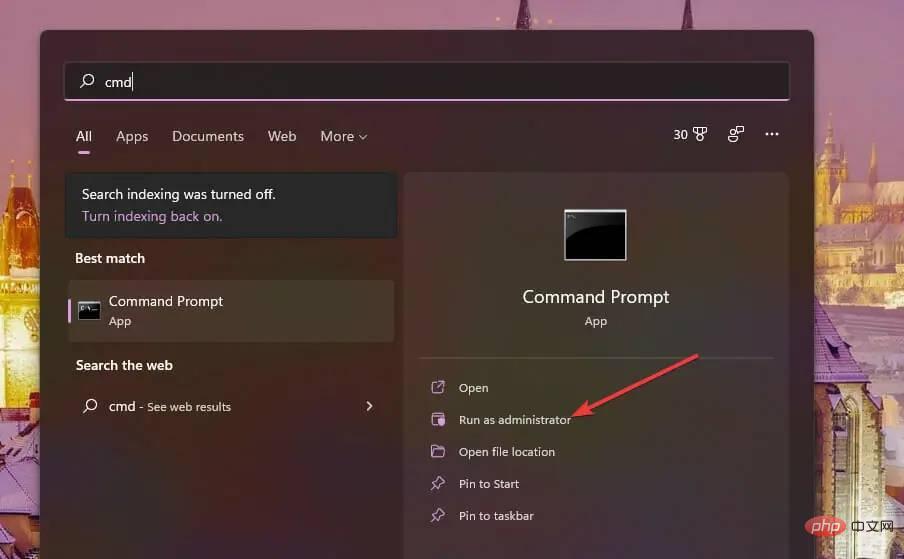
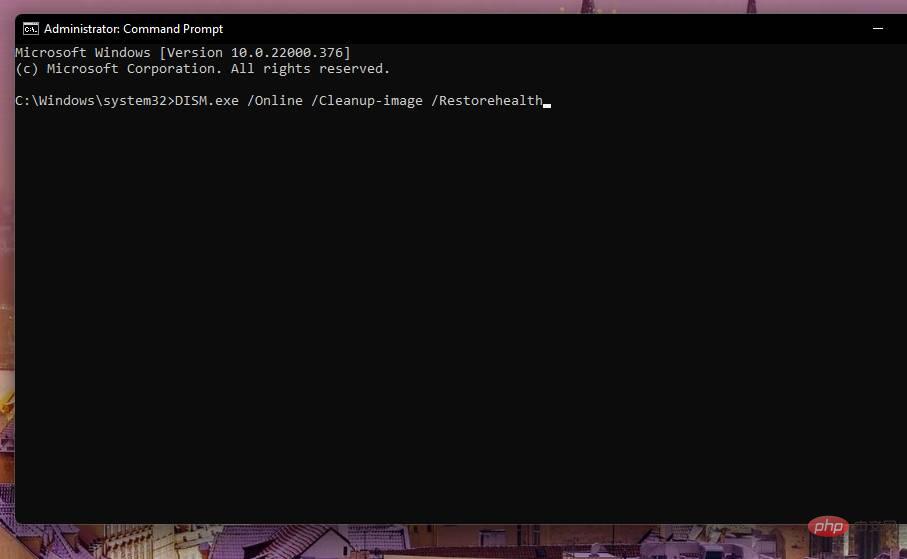
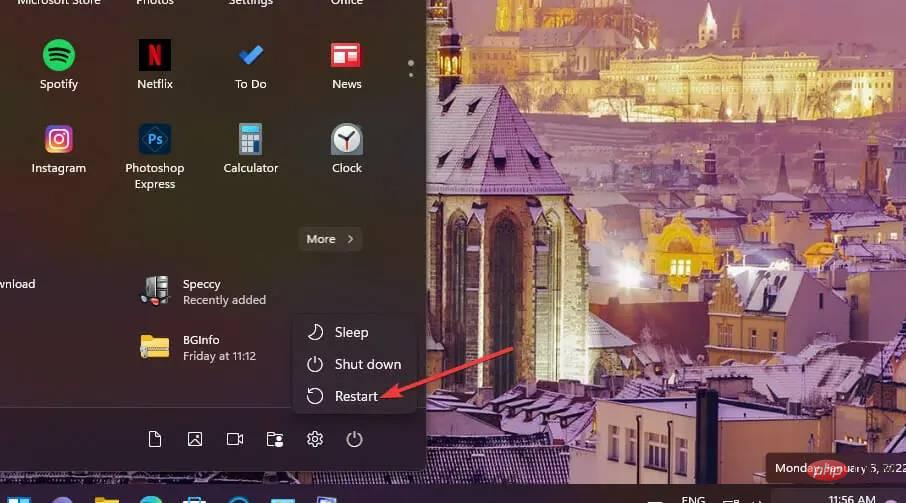 Kuasa
Kuasa 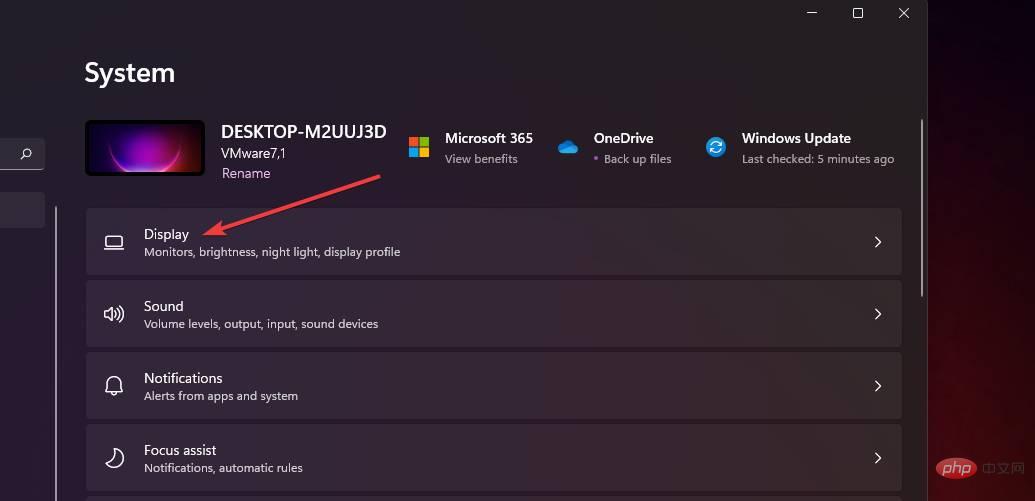 Sistem
Sistem 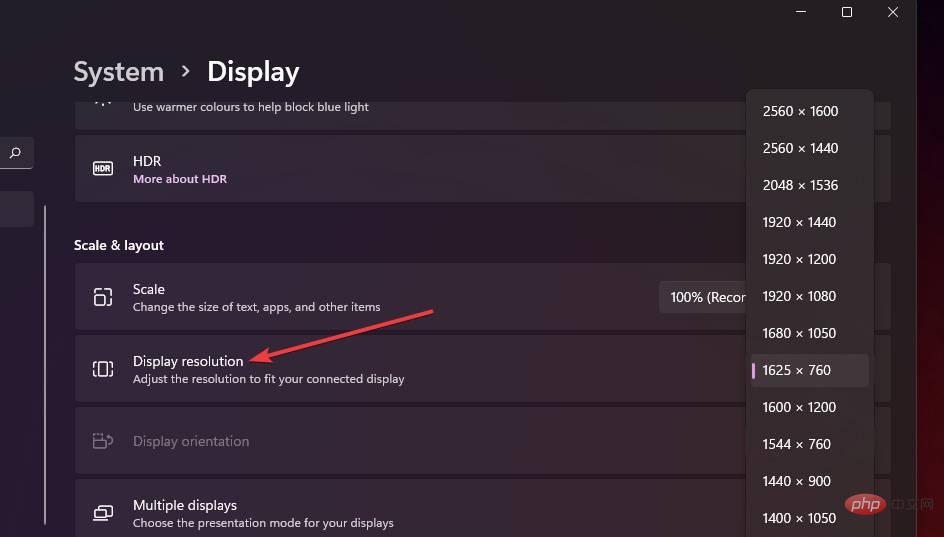 Tunjukkan Resolusi
Tunjukkan Resolusi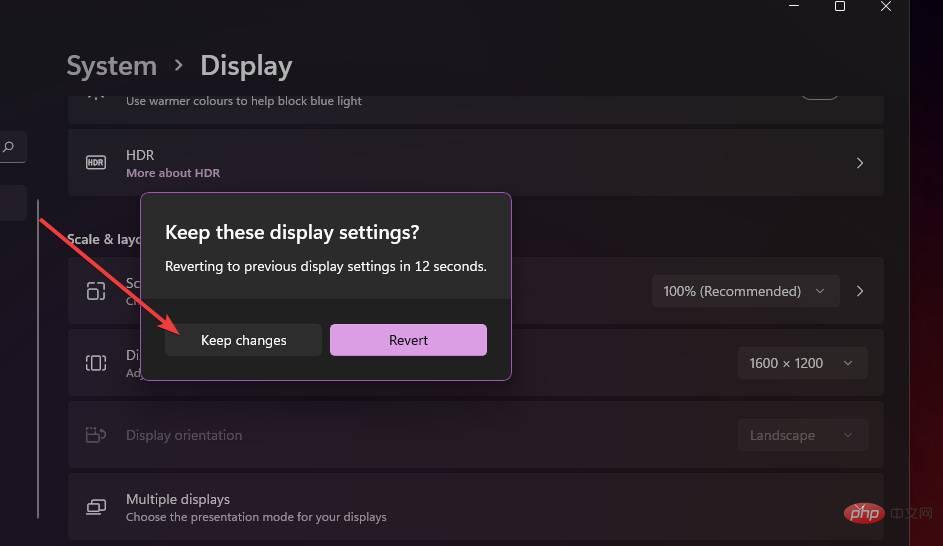 Kekalkan Perubahan
Kekalkan Perubahan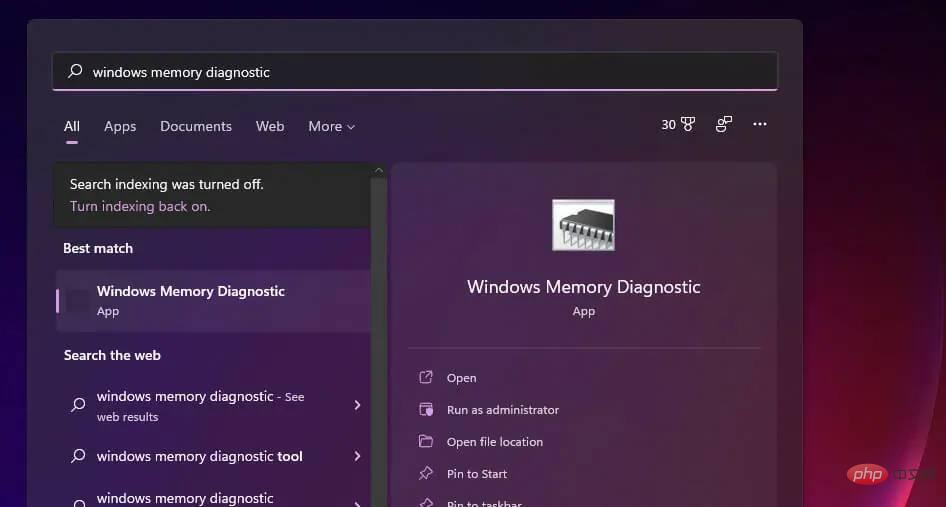 Windows Memory Diagnostic
Windows Memory Diagnostic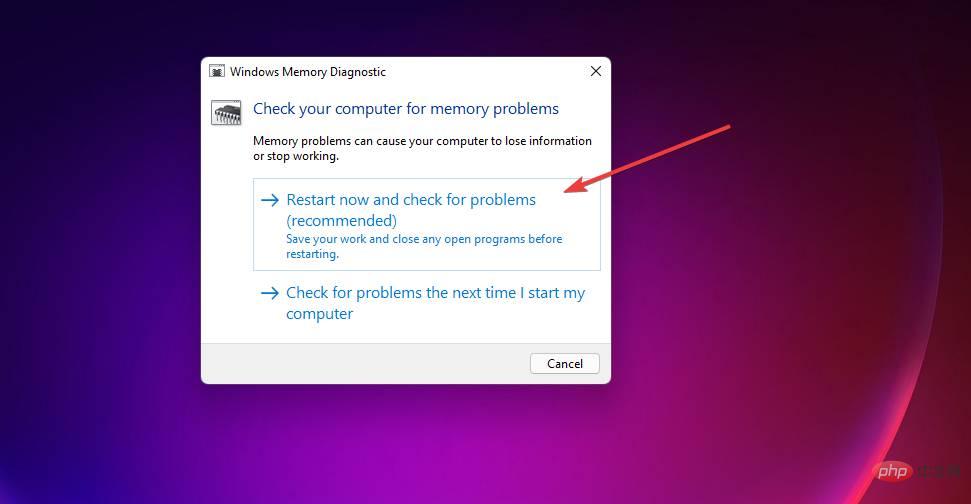 dan semak pilihan isu
dan semak pilihan isu