0*c0000001 Apa yang perlu dilakukan jika sistem tidak dapat dimulakan
0*c0000001 Tidak dapat memulakan sistem bermakna terdapat masalah dengan peranti but, atau beberapa fail but telah rosak Penyelesaiannya: 1. Buat cakera pemasangan Windows 10 untuk pembaikan 2. Gunakan kuasa butang untuk memaksa komputer hidup dan mati tiga kali Apabila memulakan semula, klik "Pilihan Lanjutan" untuk masuk 3. Klik "Penyelesaian Masalah" untuk memasuki "Tetapan Permulaan" dan klik "Mulakan Semula", dan pilih mod selamat untuk masuk mengikut; situasi sebenar; 4. Klik "Menu Mula", pilih "Tetapan", dan nyahpasang Semua perisian yang dipasang baru-baru ini atau pada hari yang sama 5. Keluar dari mod selamat dan mulakan semula sistem.

Sistem pengendalian untuk tutorial ini: Sistem Windows 10, komputer Dell G3.
Kod ralat: 0xc0000001 bermakna mungkin terdapat masalah dengan peranti but atau beberapa fail but rosak. Ini juga boleh berlaku jika terdapat masalah dengan sektor but komputer. Fail sistem yang rosak atau memori yang rosak adalah punca biasa, begitu juga dengan perubahan perkakasan dan perisian terkini.
Penyelesaian kepada 0xc0000001 tidak dapat memasuki sistem
Pertama, buat cakera pemasangan Windows 10 Selepas memasuki antara muka pemasangan Windows 10, pilih Repair Computer di sebelah kiri bawah sudut.
Kaedah/langkah:
Nyahpasang perisian atau pemacu yang baru dipasang untuk menyelesaikan isu ketidakserasian
1 bekalan kuasa Tekan kekunci untuk memaksa sistem Win10 menghidupkan dan mematikan Selepas mengulangi operasi ini tiga kali, Mendiagnosis komputer anda akan muncul apabila anda memulakannya semula Tunggu antara muka pembaikan automatik muncul, dan klik "Pilihan Lanjutan". masuk.
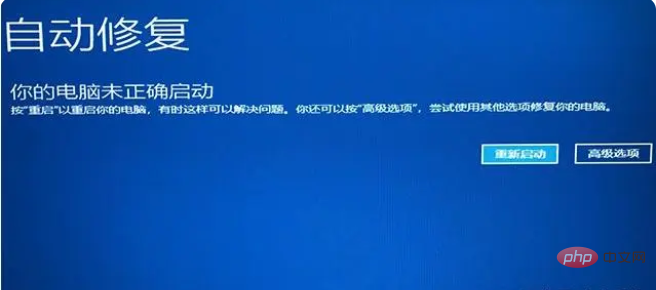
2. Klik "Menyelesaikan masalah" untuk masuk.
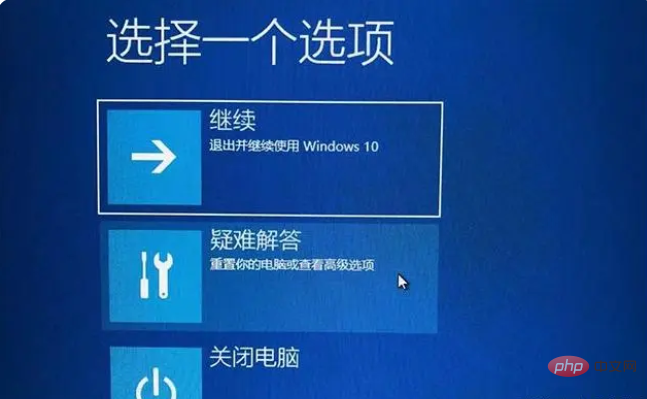
3 Klik "Pilihan Lanjutan" - "Tetapan Permulaan" untuk masuk.
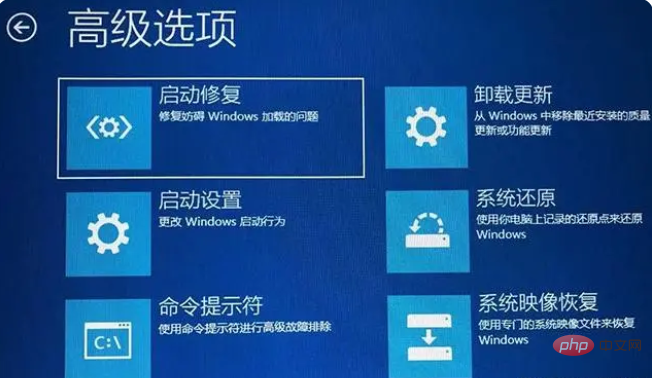
4. Pilih dan klik "Mulakan Semula".
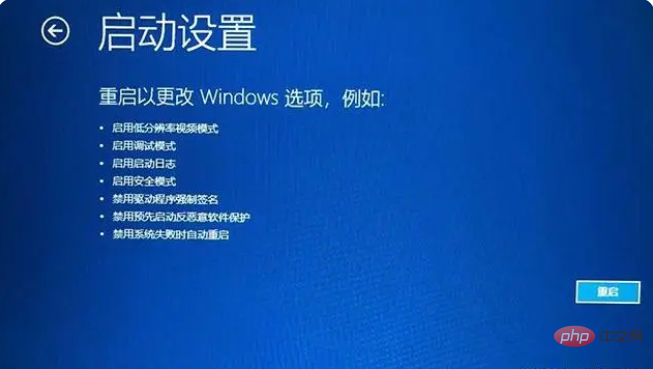
5. Nombor siri 4-6 adalah semua mod selamat untuk masuk mengikut situasi sebenar.
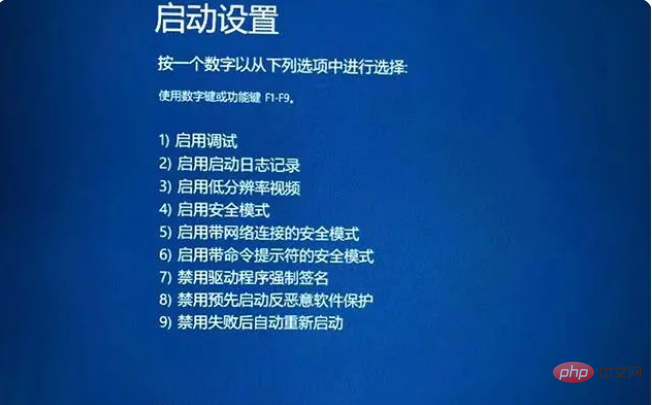
6. Selepas memasuki mod pemasangan, nyahpasang perisian atau pakej kemas kini sistem yang baru dipasang, pemacu yang dikemas kini, seperti pemacu kad grafik, dan cuba lagi untuk melihat sama ada ia boleh kena but. Mula-mula, klik "Menu Mula", pilih "Tetapan" untuk dibuka, dan klik Guna untuk masuk.
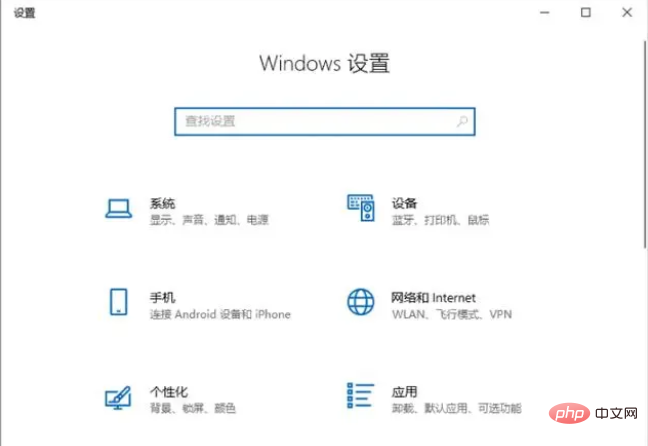
7 Cari dan nyahpasang semua perisian baru-baru ini atau dipasang pada hari yang sama, kemudian keluar dari mod selamat dan mulakan semula untuk melihat sama ada anda boleh memasuki sistem win10 seperti biasa.
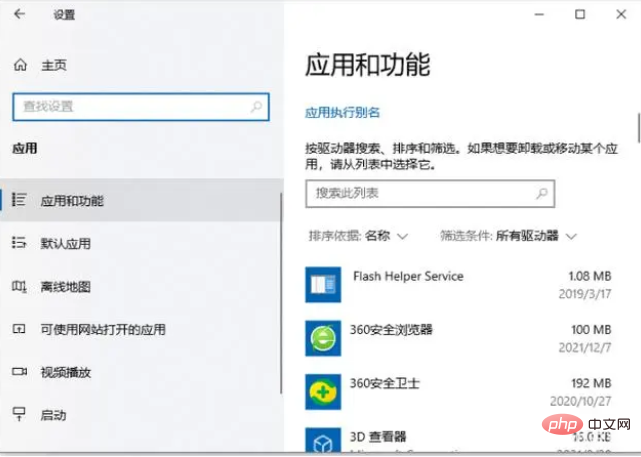
8 Jika ia adalah pemacu, masukkan pengurus peranti dalam mod selamat untuk menyahpasang pemacu kad grafik. Klik kanan "PC ini" dan pilih "Urus" untuk masuk.
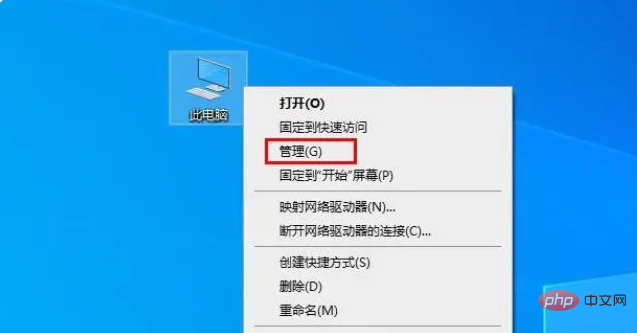
9. Klik "Pengurus Peranti", mengambil pemacu kad grafik sebagai contoh, cari dan kembangkan penyesuai paparan, pilih peranti pemacu kad grafik, klik kanan pada tetikus, pilih Nyahpasang peranti, ikuti Ia menggesa anda untuk menyahpasang.
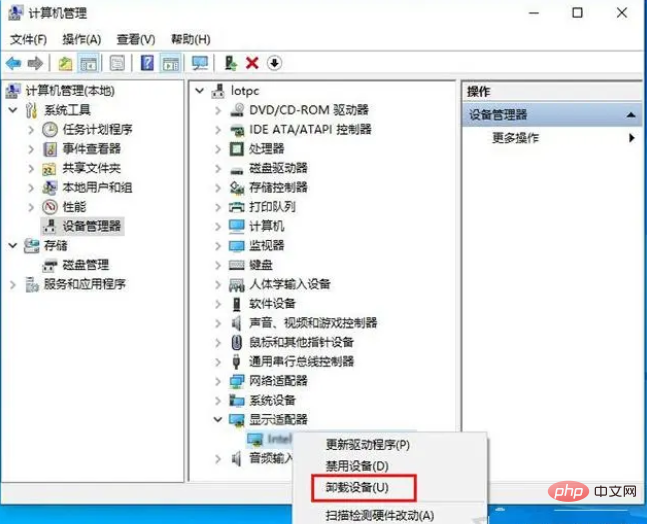
Atas ialah kandungan terperinci 0*c0000001 Apa yang perlu dilakukan jika sistem tidak dapat dimulakan. Untuk maklumat lanjut, sila ikut artikel berkaitan lain di laman web China PHP!

Alat AI Hot

Undresser.AI Undress
Apl berkuasa AI untuk mencipta foto bogel yang realistik

AI Clothes Remover
Alat AI dalam talian untuk mengeluarkan pakaian daripada foto.

Undress AI Tool
Gambar buka pakaian secara percuma

Clothoff.io
Penyingkiran pakaian AI

AI Hentai Generator
Menjana ai hentai secara percuma.

Artikel Panas

Alat panas

Notepad++7.3.1
Editor kod yang mudah digunakan dan percuma

SublimeText3 versi Cina
Versi Cina, sangat mudah digunakan

Hantar Studio 13.0.1
Persekitaran pembangunan bersepadu PHP yang berkuasa

Dreamweaver CS6
Alat pembangunan web visual

SublimeText3 versi Mac
Perisian penyuntingan kod peringkat Tuhan (SublimeText3)

Topik panas
 1378
1378
 52
52
 Bagaimana untuk menyelesaikan ralat sistem logonui.exe dalam win10
Apr 19, 2023 pm 02:13 PM
Bagaimana untuk menyelesaikan ralat sistem logonui.exe dalam win10
Apr 19, 2023 pm 02:13 PM
Ralat sistem logonui.exe dalam win10 bermakna fail logonui.exe rosak Penyelesaiannya ialah: 1. Masukkan cakera U yang disediakan ke dalam komputer yang dihidupkan secara normal dan buka pemacu C; exe" dan Salin program ke cakera U; 3. Masukkan cakera U ke dalam komputer yang rosak, dan kemudian tekan kekunci F9; 4. Masukkan pilihan peranti but dan pilih nama cakera U boot; 5. Masukkan mod pe dan salin fail yang sepadan ke dllcache dan Under system32, kemudian mulakan semula komputer.
 Kaedah log masuk yang anda cuba gunakan tidak dibenarkan diperbaiki
Apr 13, 2023 pm 06:52 PM
Kaedah log masuk yang anda cuba gunakan tidak dibenarkan diperbaiki
Apr 13, 2023 pm 06:52 PM
Akaun tempatan pada sistem atau domain Windows tidak mempunyai fungsi yang sama seperti pentadbir sistem/domain. Jadi, jangan risau jika anda melihat mesej ralat "Kaedah log masuk yang anda cuba gunakan tidak dibenarkan Hubungi pentadbir rangkaian anda untuk mendapatkan maklumat lanjut" semasa cuba log masuk dari akaun pengguna setempat. Biasanya, dasar kumpulan yang diletakkan oleh pentadbir sistem adalah punca ranap sistem tersebut dan boleh diperbaiki dengan mudah dalam beberapa langkah sahaja. Cuba mulakan semula peranti anda dan log masuk semula. Jika ini adalah kegagalan sekali sahaja, ia akan dibaiki secara automatik. Betulkan 1 – Gunakan Akaun Pentadbir Sistem Cara terbaik untuk menamatkan isu ini ialah menggunakan akaun Pentadbir Sistem. Jika anda mempunyai bukti kelayakan pentadbir, anda boleh log masuk terus. Jadi hanya mulakan semula peranti anda dan masukkan peranti anda
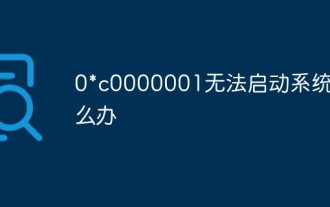 0*c0000001 Apa yang perlu dilakukan jika sistem tidak dapat dimulakan
Apr 18, 2023 pm 02:18 PM
0*c0000001 Apa yang perlu dilakukan jika sistem tidak dapat dimulakan
Apr 18, 2023 pm 02:18 PM
0*c0000001 Tidak dapat memulakan sistem bermakna terdapat masalah dengan peranti but, atau beberapa fail boot rosak Penyelesaiannya: 1. Buat cakera pemasangan Windows 10 untuk pembaikan 2. Gunakan butang kuasa untuk menghidupkan komputer dan matikan tiga kali, dan klik "Lanjutan" apabila memulakan semula Pilihan" untuk masuk; 3. Klik "Penyelesaian Masalah" untuk memasuki "Tetapan Permulaan" dan klik "Mulakan semula", pilih mod selamat untuk masuk mengikut situasi sebenar; . Klik "Menu Mula" dan pilih "Tetapan" untuk menyahpasang semua pemasangan terkini atau semasa 5. Keluar dari mod selamat dan mulakan semula sistem.
 Tutorial langkah demi langkah tentang cara membuka hotspot dalam sistem Windows 7
Jul 14, 2023 pm 07:29 PM
Tutorial langkah demi langkah tentang cara membuka hotspot dalam sistem Windows 7
Jul 14, 2023 pm 07:29 PM
Dalam sistem win7, kita boleh menyediakan hotspot untuk pengguna lain untuk menyambung Jika telefon bimbit tidak mempunyai trafik, ia masih boleh menyambung, tetapi ramai yang tidak tahu bagaimana untuk menyediakan hotspot komputer dalam sistem windows7? Mari kita lihat tutorial langkah demi langkah. 1. Pertama, cari "CMD" melalui fungsi carian di sudut kiri bawah bar tugas Selepas mencari program CMD dalam hasil carian, klik kanan tetikus dan pilih "Jalankan sebagai pentadbir." netshwlansethostednetworkmode=allowssid=4Gtestkey=12345678 "Arahan dan tekan Enter, dengan ssid ialah nama rangkaian wayarles dan kunci ialah kata laluan rangkaian wayarles.
 Bagaimana untuk mematikan tandatangan digital dalam sistem windows 7 Bagaimana untuk mematikan tandatangan digital dalam sistem windows 7
Jul 18, 2023 pm 01:21 PM
Bagaimana untuk mematikan tandatangan digital dalam sistem windows 7 Bagaimana untuk mematikan tandatangan digital dalam sistem windows 7
Jul 18, 2023 pm 01:21 PM
Bagaimana untuk mematikan tandatangan digital dalam Windows 7 adalah soalan mudah Fungsi tandatangan digital adalah untuk membantu pengguna mengenal pasti maklumat elektronik, dengan itu mengenal pasti sama ada perisian itu adalah perisian asli dan kemudian menentukan keasliannya Walau bagaimanapun, beberapa alat perisian mesti dimatikan kerana pengubahsuaian. Untuk mengendalikannya, anda perlu mempelajari cara mengendalikannya melalui pengenalan berikut tentang cara mematikan tandatangan digital dalam sistem Windows 7. Cara mematikan tandatangan digital dalam sistem Windows 7 1. Klik kanan pada bar menu desktop dan pilih halaman "Jalankan tetingkap baris arahan sebagai pentadbir" dalam menu pop timbul. 2. Masukkan arahan berikut dalam halaman tetingkap arahan yang dibuka: bcdedit.exe/setnointegritychec
 Apakah yang perlu saya lakukan jika 0xc00000e9 tidak boleh memasuki sistem?
May 04, 2023 pm 03:11 PM
Apakah yang perlu saya lakukan jika 0xc00000e9 tidak boleh memasuki sistem?
May 04, 2023 pm 03:11 PM
0xc00000e9 tidak boleh memasuki sistem, yang disebabkan oleh boot sistem yang salah atau kegagalan cakera keras Penyelesaiannya ialah: 1. Gunakan kotak alat pe untuk membuat cakera U sistem 2. Masukkan cakera U sistem ke dalam komputer yang bermasalah, dan kemudian mulakan komputer untuk memasukkan tetapan bios; 3. Pilih cakera U untuk memulakan komputer, masukkan sistem PE dan mulakan alat "Repair System Boot" 4. Pilih pilihan "Automatic Repair" pada antara muka, dan tunggu sehingga sistem dibaiki secara automatik.
 Bagaimana untuk menyelesaikan skrin biru 0x0000007e
May 04, 2023 pm 01:57 PM
Bagaimana untuk menyelesaikan skrin biru 0x0000007e
May 04, 2023 pm 01:57 PM
Skrin biru 0x0000007e merujuk kepada kegagalan memori atau virus Penyelesaiannya ialah: 1. Mulakan semula komputer, tahan kekunci "F8" semasa menghidupkan komputer untuk memasuki pilihan but selamat dan klik pilihan "Mod Selamat". 2. Masukkan aplikasi dan padamkan yang baru dipasang Nyahpasang program, kemudian masukkan "Pengurus Peranti" untuk menyahpasang pemacu terkini 3. Pasang perisian anti-virus untuk memeriksa sama ada komputer dijangkiti virus dan membaikinya, keluar dari mod selamat dan; mulakan semula komputer; 4. Pasang semula sistem dan pasang mengikut arahan yang sepadan ;
 Windows Autopatch baru sahaja tersedia dalam pratonton awam
Apr 16, 2023 pm 09:07 PM
Windows Autopatch baru sahaja tersedia dalam pratonton awam
Apr 16, 2023 pm 09:07 PM
Kami pasti anda mempunyai kenangan indah, jadi anda mesti ingat bahawa perkhidmatan Autopatch pertama kali diumumkan pada bulan April. Pada masa itu, Microsoft berkata ia akan tersedia secara umum pada Julai 2022 dan berjanji ia akan percuma kepada pelanggan dengan Windows 10 atau 11 Enterprise E3 atau lebih baru. Kini, sebagai kemas kini terkini daripada gergasi teknologi berasaskan Redmond, perkhidmatan Windows Autopatch telah memasuki pratonton awam. Berikut ialah perkara yang anda perlu tahu tentang Windows Autopatch Autopatch mengurus kemas kini kualiti dan ciri Windows 10 dan Windows 11 secara automatik, pemacu



