 masalah biasa
masalah biasa
 Windows 11 Registry: 5 Cara untuk Membuat Sandaran dan 2 Cara untuk Memulihkan Pendaftaran pada Windows 11
Windows 11 Registry: 5 Cara untuk Membuat Sandaran dan 2 Cara untuk Memulihkan Pendaftaran pada Windows 11
Windows 11 Registry: 5 Cara untuk Membuat Sandaran dan 2 Cara untuk Memulihkan Pendaftaran pada Windows 11
Tetapan pendaftaran ialah salah satu tempat teras untuk mengkonfigurasi kebanyakan komponen Windows. Ia juga mengandungi tetapan dan laluan untuk komponen penting aplikasi pihak ketiga.
Oleh itu, wajar untuk membuat sandaran pendaftaran anda apabila boleh, terutamanya jika anda akan membuat perubahan besar pada sistem anda. Berikut ialah semua yang anda perlu tahu tentang membuat sandaran pendaftaran, pendaftaran penuh atau entri individu dan memulihkan sandaran.
Mengapa anda perlu menyandarkan pendaftaran anda?
Sandaran pendaftaran menjimatkan masa anda apabila anda mengedit dan memadam fail sistem. Mereka juga boleh membantu anda menyelesaikan ralat dan kehilangan fail yang mungkin menyebabkan masalah sistem. Di samping itu, mereka juga boleh membantu anda mengekalkan perubahan manual pada pendaftaran yang anda mungkin mahu gunakan pada sistem anda selepas pemasangan baharu.
Sandaran pendaftaran juga boleh membantu memulihkan tetapan yang rosak dan fail sistem yang terjejas oleh perisian hasad. Atas semua sebab ini, kami mengesyorkan agar anda membuat sandaran pendaftaran anda dengan kerap dan memulihkannya apabila diperlukan.
Cara Menyandarkan Pendaftaran Anda Sepenuhnya [3 Cara]
Anda boleh menyandarkan tetapan pendaftaran anda daripada Editor Pendaftaran, Utiliti Pemulihan Sistem atau menggunakan Prompt Perintah. Di samping itu, anda juga boleh menyandarkan kunci pendaftaran individu pada sistem anda jika perlu. Sila ikuti mana-mana bahagian berikut untuk membantu anda menyelesaikan proses tersebut.
Kaedah 1: Gunakan Editor Pendaftaran
Tekan papan kekunci Windows + R, masukkan yang berikut, dan kemudian tekan Enter.
regedit

Sekarang klik pada Fail dan pilih Eksport.

Klik dan pilih Semua di bahagian bawah.

Pilih lokasi di mana anda ingin membuat sandaran fail tetapan pendaftaran. Anda boleh menavigasi menggunakan pilihan akses pantas di bar sisi kiri atau menggunakan bar alamat di bahagian atas.

Sekarang masukkan nama yang anda mahu untuk sandaran anda. Kami mengesyorkan agar anda menambah tarikh pada nama itu supaya anda boleh mengenal pasti dengan mudah pada masa hadapan.

Klik untuk menyimpan.

Itu sahaja! Tetapan pendaftaran anda kini akan disandarkan ke lokasi yang dipilih.
Kaedah 2: Gunakan System Restore
System Restore mencipta titik pemulihan pada sistem anda yang boleh digunakan untuk memulihkan sistem kepada keadaan sebelumnya sekiranya berlaku masalah pada masa hadapan. Tidak perlu dikatakan bahawa Pemulihan Sistem juga menyandarkan tetapan pendaftaran anda, yang boleh kami gunakan untuk kelebihan kami. Ikuti tutorial di bawah untuk membuat titik pemulihan pada PC anda.
Tekan papan kekunci Windows + S dan cari Buat Titik Pemulihan. Klik dan lancarkan kandungan yang sama daripada hasil carian.

Klik untuk mencipta.

Masukkan nama untuk titik pemulihan. Klik Buat apabila selesai.

Selepas mencipta titik pemulihan pada sistem anda, klik untuk menutup.

Itu sahaja! Anda kini akan menggunakan Pemulihan Sistem untuk membuat sandaran pendaftaran anda.
Kaedah 3: Gunakan CMD
Anda juga boleh menggunakan CMD untuk menyandarkan kunci pendaftaran anda. Ini akan memerlukan anda untuk melaksanakan arahan daripada command prompt dan anda boleh menggunakan langkah berikut untuk membantu anda dengan proses tersebut.
Tekan pada papan kekunci Windows + R, taip yang berikut, dan kemudian tekan Ctrl + Shift + Enter.
cmd

Ini akan melancarkan gesaan arahan sebagai pentadbir sistem. Sekarang, masukkan dan laksanakan arahan berikut satu demi satu untuk membuat sandaran tetapan pendaftaran anda. Gantikan PATH dengan laluan ke tempat anda mahu fail sandaran disimpan dan nama baharu fail sandaran Name.
Nota: Pastikan untuk mengekalkan sambungan .reg dalam arahan akhir.
reg export HKCR PATHName.reg /y

reg export HKCU PATHName.reg /y
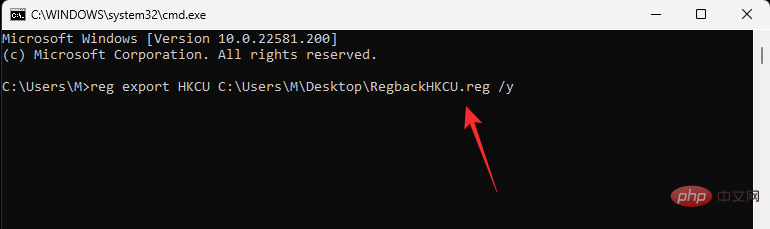
reg export HKLM PATHName.reg /y
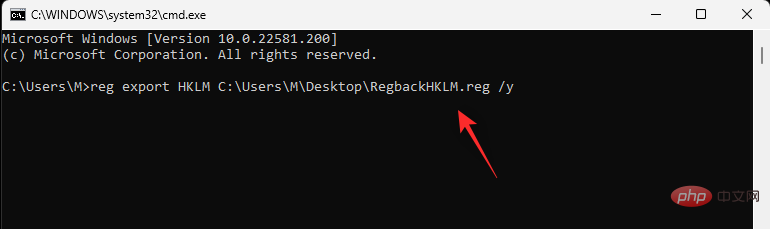
reg export HKU PATHName.reg /y

reg export HKCC PATHName.reg /y

Itu sahaja! Anda kini telah menyandarkan tetapan pendaftaran anda ke lokasi yang dipilih pada PC anda.
Cara Menyandarkan Kunci Pendaftaran Tunggal [2 Cara]
Anda juga boleh menggunakan mana-mana kaedah berikut untuk menyandarkan kunci pendaftaran tunggal pada sistem anda.
Kaedah 1: Gunakan Editor Pendaftaran
Tekan Windows + R, masukkan yang berikut, dan kemudian tekan Enter.
regedit

Sekarang klik dan pilih kekunci yang anda mahu eksport dari bar sisi kiri.

Klik Fail dan pilih Eksport.

Pastikan Cawangan yang dipilih dipilih di bahagian bawah. Jika tidak, klik dan pilih yang sama.

Setelah selesai, navigasi ke folder tempat anda ingin menyimpan sandaran. Masukkan nama untuk sandaran dan klik untuk menyimpan.

Kunci pendaftaran yang dipilih kini harus dieksport ke fail .reg. Anda boleh menggunakan ini untuk memulihkan kunci pada masa hadapan jika perlu.
Kaedah 2: Gunakan Prompt Perintah
Arahan yang kami gunakan di atas menyandarkan setiap kunci akar dalam Editor Pendaftaran secara individu. Oleh itu, kami boleh mengubah suai dan mengeksport kunci pendaftaran tunggal daripada Editor Pendaftaran menggunakan arahan yang sama. Sila ikuti langkah di bawah untuk membantu anda melalui proses tersebut.
Tekan Windows + R, masukkan yang berikut, dan kemudian tekan Ctrl + Shift + Enter pada papan kekunci anda.
cmd

Taip arahan berikut dan gantikan RPATH dengan laluan ke kunci PATH yang ingin anda eksport dan sandaran yang anda ingin menyimpan Laluan ke folder.
reg export RPATH PATH /y

Selepas melaksanakan arahan, kunci pendaftaran yang dipilih akan disandarkan secara automatik ke lokasi yang dipilih.
Cara Memulihkan Pendaftaran pada Windows 11 [2 Cara]
Memulihkan pendaftaran daripada sandaran pada PC anda ialah proses yang sangat mudah. Anda boleh menggunakan langkah berikut untuk membantu anda.
Kaedah 1: Pulihkan sandaran daripada File Explorer
Cari sandaran pendaftaran pada storan setempat dan klik kanan padanya.

Pilih Gabung.

Nota: Dalam sesetengah kes, anda mungkin perlu mengakses menu konteks yang lebih besar untuk memaparkan lebih banyak pilihan dengan mengklik 🎜> Atau gunakan papan kekunci untuk mengakses pilihan ini. Shift + F10
Ya untuk mengesahkan pilihan anda dan sandaran pendaftaran yang dipilih hendaklah dipulihkan secara automatik pada PC anda.

Jalankan . Windows + R

dan klik regeditOK. Sahkan gesaan UAC untuk melancarkan Editor Pendaftaran sebagai pentadbir.

Computer

Fail>Import.


Buka.
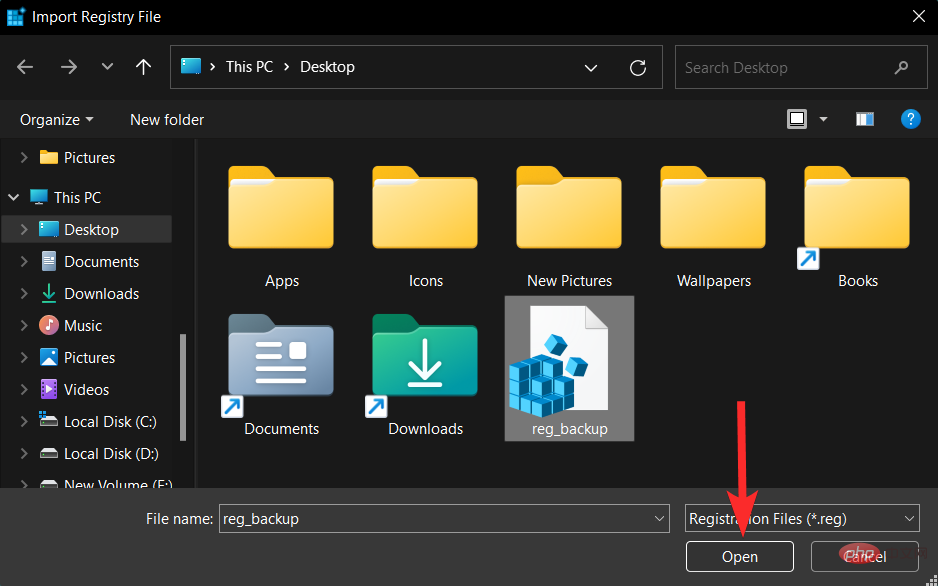
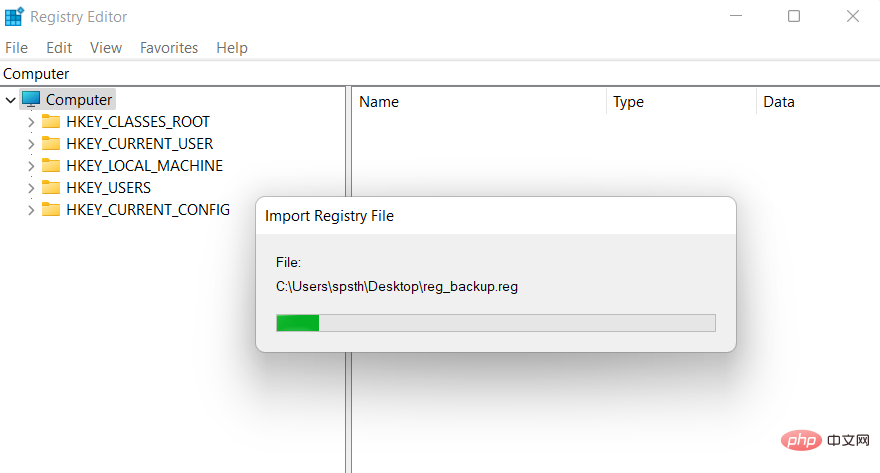

Soalan Lazim
Berikut ialah beberapa soalan lazim tentang sandaran pendaftaran yang boleh membantu anda mendapatkan maklumat terkini dengan cepat.
Bilakah saya perlu membuat sandaran pendaftaran?
Apabila membuat perubahan besar pada PC atau tetapan anda, adalah idea yang baik untuk membuat sandaran pendaftaran anda. Ini termasuk senario berikut:
- Tukar komponen perkakasan
- Edit komponen perisian
- Pasang apl keistimewaan sistem
- Alih keluar komponen penting
- Ubah suai sistem pengendalian
- Ubah suai pendaftaran
- Dual but
- Buat partition pada pemacu but
- Buat struktur but
- Betulkan partition sedia ada dan struktur but
- cuba memulihkan data
dan banyak lagi. Kes sedemikian sama ada membuat perubahan pada pendaftaran anda atau menganggap bahawa nilai sedia ada dalam pendaftaran adalah betul dan dijangka. Jika berlaku masalah, sandaran boleh membantu anda memulihkan kefungsian dalam situasi itu.
Kelebihan Menyandarkan Pendaftaran
Menyandarkan tetapan pendaftaran anda boleh membantu anda mengelakkan konflik pihak ketiga, pepijat dan ralat Windows. Selain itu, jika anda membuat perubahan manual pada tetapan pendaftaran, maka ia boleh membantu anda memulihkan tetapan yang sama pada masa hadapan sekiranya sebarang isu timbul. Atas semua sebab ini dan banyak lagi, anda disyorkan agar membuat sandaran tetapan pendaftaran anda dari semasa ke semasa.
Adakah pemulihan sistem lebih baik daripada sandaran pendaftaran?
Secara teknikal ya, Pemulihan Sistem ialah sandaran yang lebih teliti yang menyokong item lain bersama-sama dengan tetapan pendaftaran anda. Ini memberi anda sandaran yang lebih komprehensif sambil memastikan anda boleh memulihkan PC anda kepada keadaan kerja yang diketahui pada bila-bila masa.
Atas ialah kandungan terperinci Windows 11 Registry: 5 Cara untuk Membuat Sandaran dan 2 Cara untuk Memulihkan Pendaftaran pada Windows 11. Untuk maklumat lanjut, sila ikut artikel berkaitan lain di laman web China PHP!

Alat AI Hot

Undresser.AI Undress
Apl berkuasa AI untuk mencipta foto bogel yang realistik

AI Clothes Remover
Alat AI dalam talian untuk mengeluarkan pakaian daripada foto.

Undress AI Tool
Gambar buka pakaian secara percuma

Clothoff.io
Penyingkiran pakaian AI

Video Face Swap
Tukar muka dalam mana-mana video dengan mudah menggunakan alat tukar muka AI percuma kami!

Artikel Panas

Alat panas

Notepad++7.3.1
Editor kod yang mudah digunakan dan percuma

SublimeText3 versi Cina
Versi Cina, sangat mudah digunakan

Hantar Studio 13.0.1
Persekitaran pembangunan bersepadu PHP yang berkuasa

Dreamweaver CS6
Alat pembangunan web visual

SublimeText3 versi Mac
Perisian penyuntingan kod peringkat Tuhan (SublimeText3)

Topik panas
 1393
1393
 52
52
 37
37
 111
111
 Kod ralat 22: Cara membetulkan pemacu peranti grafik Cuba kemas kini pemacu grafik atau kosongkan CMOS
May 19, 2023 pm 01:43 PM
Kod ralat 22: Cara membetulkan pemacu peranti grafik Cuba kemas kini pemacu grafik atau kosongkan CMOS
May 19, 2023 pm 01:43 PM
Apakah maksud kod ralat peranti grafik 22 dan apakah yang menyebabkannya? Apabila anda menemui kod ralat 22, anda akan sentiasa melihat mesej ralat Peranti ini dilumpuhkan. (Kod 22). Anda boleh melihat butiran lanjut tentang kod ralat pemacu peranti grafik ini 22 dengan pergi ke kawasan Status Peranti dalam sifat peranti. Kami juga membincangkan Kod Ralat 11 dalam Windows 43. Anda juga boleh menyemak panduan kami tentang cara membetulkan Kod Ralat Peranti Grafik 31 pada PC anda. Peranti sebenarnya dilumpuhkan: Peranti yang dimaksudkan mungkin memberikan anda kod ralat 22 ini dan sebenarnya dilumpuhkan. Terdapat isu pemandu: Fail pemacu yang tidak serasi atau rosak juga boleh menyebabkan berbilang isu dengan program peranti. Pemandu bukan yang paling
 Bagaimana untuk menyelesaikan masalah perkhidmatan lokasi yang dikelabukan dalam Windows 10/11?
Apr 26, 2023 pm 03:49 PM
Bagaimana untuk menyelesaikan masalah perkhidmatan lokasi yang dikelabukan dalam Windows 10/11?
Apr 26, 2023 pm 03:49 PM
Perkhidmatan lokasi ialah ciri penting untuk sesetengah aplikasi pada Windows, bergantung pada lokasi sistem anda. Jadi jika anda melihat pilihan Perkhidmatan Lokasi dikelabukan pada sistem anda, anda tidak boleh menogolnya secara manual. Biasanya, beberapa gangguan sistem menyebabkan isu ini dan anda boleh membetulkannya dengan mudah dengan mengikuti penyelesaian mudah ini. Betulkan 1 – Laraskan pendaftaran Anda boleh melaraskan pendaftaran untuk menyelesaikan isu perkhidmatan lokasi yang dikelabukan ini. 1. Tekan kekunci Win dan taip "Registry". 2. Kemudian, klik "Registry Editor" untuk membuka Registry Editor pada sistem anda. 3. Anda akan memadamkan subdirektori pendaftaran tertentu. Biasanya, ia tidak akan menjejaskan sistem anda sama sekali. Walau bagaimanapun, adalah disyorkan agar anda melakukan sandaran sistem. satu. Selepas membuka Registry Editor, klik
 Ralat System Settings.exe: Apa Itu dan Cara Membetulkannya
Apr 30, 2023 am 09:52 AM
Ralat System Settings.exe: Apa Itu dan Cara Membetulkannya
Apr 30, 2023 am 09:52 AM
System Settings.exe ialah fail boleh laku yang mengandungi kod mesin dalam bentuk yang tidak boleh dibaca. Fail ini berjalan sebagai perkhidmatan latar belakang pada komputer Windows untuk memastikan aplikasi Windows berjalan dengan betul. Apakah Ralat SystemSettings.exe? Apabila ralat masa jalan SystemSettings.exe berlaku, gesaan ralat sistem muncul pada skrin dengan mesej: Sistem telah mengesan limpahan penimbal berasaskan tindanan dalam aplikasi ini. Limpahan ini boleh membenarkan pengguna berniat jahat untuk mengawal aplikasi ini. Selain daripada ini, sesetengah pembaca kami juga mengalami ralat pengecualian perisian yang tidak diketahui 0x40000015. Ralat berlaku terutamanya apabila proses memerlukan fail boleh laku untuk dijalankan tetapi tidak dapat melancarkan EXE. Apa yang menyebabkan
 Bagaimana untuk melumpuhkan tempat letak kereta teras pada Windows 10
May 16, 2023 pm 01:07 PM
Bagaimana untuk melumpuhkan tempat letak kereta teras pada Windows 10
May 16, 2023 pm 01:07 PM
Jika anda seorang pengguna Windows dan ingin melumpuhkan fungsi tempat letak kereta teras dalam sistem anda, artikel ini akan membimbing anda melalui proses tersebut. Apakah tempat letak kereta teras? Fungsi tempat letak kereta teras ialah mekanisme penjimatan kuasa. Ia meletakkan beberapa pemproses anda ke dalam mod tidur yang tidak melaksanakan apa-apa tugas dan menggunakan sangat sedikit atau tiada kuasa. Ini membantu mengurangkan penggunaan tenaga dan oleh itu haba dalam sistem. Teras ini tidak diletakkan apabila diperlukan. Beberapa pengguna perlu melumpuhkan ciri ini, terutamanya pemain. Melumpuhkan ciri ini akan meningkatkan prestasi sistem anda. Lumpuhkan Windows Core Parking menggunakan Windows Registry Editor Langkah 1: Gunakan kekunci Windows + R serentak untuk membuka gesaan Run. Langkah 2: Pada prompt jalankan
 Betulkan: WD My Cloud tidak muncul pada rangkaian dalam Windows 11
Oct 02, 2023 pm 11:21 PM
Betulkan: WD My Cloud tidak muncul pada rangkaian dalam Windows 11
Oct 02, 2023 pm 11:21 PM
Jika WDMyCloud tidak muncul pada rangkaian dalam Windows 11, ini boleh menjadi masalah besar, terutamanya jika anda menyimpan sandaran atau fail penting lain di dalamnya. Ini boleh menjadi masalah besar bagi pengguna yang kerap perlu mengakses storan rangkaian, jadi dalam panduan hari ini, kami akan menunjukkan kepada anda cara untuk menyelesaikan masalah ini secara kekal. Mengapa WDMyCloud tidak muncul pada rangkaian Windows 11? Peranti MyCloud, penyesuai rangkaian atau sambungan Internet anda tidak dikonfigurasikan dengan betul. Fungsi SMB tidak dipasang pada komputer. Gangguan sementara dalam Winsock kadangkala boleh menyebabkan masalah ini. Apakah yang perlu saya lakukan jika awan saya tidak muncul pada rangkaian? Sebelum kami mula membetulkan masalah, anda boleh melakukan beberapa semakan awal:
 Bagaimana untuk menambah item senarai lompat pada Windows 10 dan 11
May 11, 2023 pm 04:31 PM
Bagaimana untuk menambah item senarai lompat pada Windows 10 dan 11
May 11, 2023 pm 04:31 PM
Senarai lompat pada Windows menyediakan akses mudah kepada fail terkini. Jika anda ingin menambah item senarai lompat pada Windows, tutorial ini akan membantu anda bermula. Jump Lists pada Windows 10 dan Windows 11 membenarkan akses mudah kepada fail, folder dan tapak web yang digunakan baru-baru ini. Walau bagaimanapun, anda mungkin mahu memaparkan lebih daripada 10 item terbaharu yang Windows paparkan secara lalai. Anda boleh menjadikan Windows memaparkan lebih banyak item dalam senarai lompatan anda dengan melaraskan pendaftaran. Sebagai contoh, anda boleh menetapkannya untuk memaparkan kira-kira 15-20 item, yang akan dipaparkan dengan baik pada kebanyakan monitor. Tutorial ini akan menunjukkan kepada anda cara menggunakan Windows 10 dan Windows 10
 Bagaimana untuk melumpuhkan 'Mari selesaikan penyediaan peranti' pada Windows
May 12, 2023 pm 10:43 PM
Bagaimana untuk melumpuhkan 'Mari selesaikan penyediaan peranti' pada Windows
May 12, 2023 pm 10:43 PM
Windows 11 dilengkapi dengan banyak ciri di luar kotak, selagi anda melampirkan akaun Microsoft padanya. Apabila anda membersihkan pemasangan Windows 11, ia meminta anda menyediakan Microsoft Office, OneDrive, Windows Hello, PhoneLinks (dahulunya YourPhone) dan banyak lagi. Jika anda tidak menyediakan perkhidmatan Microsoft ini, anda akan menerima mesej yang mengingatkan anda untuk melengkapkan persediaan setiap beberapa hari. Anda boleh mengklik Teruskan atau Ingatkan Saya dalam masa 3 hari. Kedua-dua pilihan itu menjengkelkan, dan tiada pilihan untuk mengatakan tidak. Sebaliknya, anda perlu mencuba penyelesaian. Ini dilakukan pada Windows dengan melumpuhkan "Let
 Bagaimana untuk mematikan pemberitahuan pada Windows 11?
Apr 23, 2023 pm 01:28 PM
Bagaimana untuk mematikan pemberitahuan pada Windows 11?
Apr 23, 2023 pm 01:28 PM
Cara Menyekat Pemberitahuan pada Windows 11 Anda boleh menyekat pemberitahuan dengan mudah pada Windows 11 dengan mengikuti langkah di bawah. Untuk menyekat pemberitahuan anda: Buka menu Mula dan pilih Tetapan. Sebagai alternatif, anda boleh terus menekan kekunci Windows + I untuk membuka Tetapan. Apabila tetapan dibuka, klik Sistem dalam senarai di sebelah kiri, kemudian klik Pemberitahuan di sebelah kanan. Pada skrin berikut, matikan pilihan pemberitahuan. Keluar dari aplikasi Tetapan. Pada masa hadapan, pemberitahuan aplikasi dan sistem akan berhenti dipaparkan pada desktop. Walau bagaimanapun, perlu diingat bahawa sesetengah apl mempunyai tetapan pemberitahuan terbina dalam mereka sendiri. Dalam kes ini, anda perlu melumpuhkan pemberitahuan terus daripada apl - tetapi ini jarang berlaku. Dengan mematikan pemberitahuan dalam Tetapan, anda akan menghapuskan


