
Sistem pengendalian Windows 11 baharu yang diumumkan oleh Microsoft pada penghujung tahun ini telah mencetuskan gelombang dalam dunia IT, terutamanya dalam kalangan pengguna Windows.
Walaupun terdapat keperluan tertentu yang perlu anda penuhi untuk menikmati sistem pengendalian baharu, ia sudah dilengkapi dengan beberapa perubahan fungsian dan estetik yang direka untuk menjadikan kerja anda lebih cekap dan kehidupan anda lebih mudah.
Jika anda memuat turun kemas kini Windows 11 Insider Preview Build 22000.51 pada PC Windows 10 anda, anda sudah dapat melihat salah satu ciri yang menonjol apabila melancarkan antara muka baharu - Reka Letak Syot Kilat.
Walaupun kebanyakan pengguna secara amnya gembira dengan perubahan itu, sesetengah daripada mereka bukan sahaja tidak peduli dengan ciri baharu, malah mungkin menghalang mereka.
Akibatnya, pengguna sudah berminat untuk melumpuhkan reka letak Snap kerana ia adalah ciri yang mungkin tidak pernah mereka gunakan, walaupun gergasi Amerika itu mahu membantu mereka mengatur dengan lebih mudah.
Ini sama sekali bukan masalah kerana Microsoft pasti akan mempunyai sesuatu untuk ditawarkan kepada setiap pengguna yang celik teknologi dengan sistem pengendalian baharu.
Jika anda tidak suka menggunakan ciri reka letak Snap, anda boleh mengalih keluarnya dengan mudah menggunakan tetapan terbina dalam sistem. Apa yang anda perlu lakukan ialah menavigasi ke menu berbilang tugas dan matikan ciri secara manual.
1 Klik butang Mula untuk membuka aplikasi Tetapan.
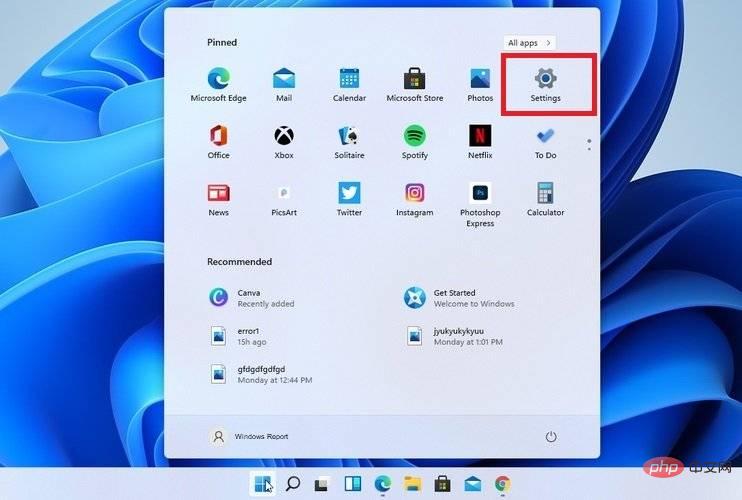
2 Pilih kategori Sistem .
3 Klik tab Berbilang tugas.
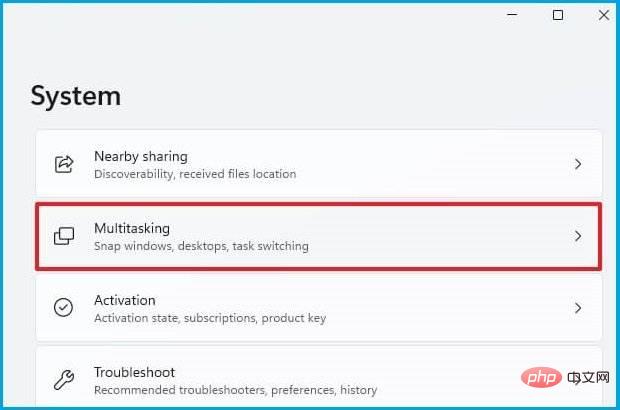
4.Nyahtanda kotak di sebelah Tunjukkan reka letak snap apabila saya menuding pada butang maksimumkan tetingkap pilihan.
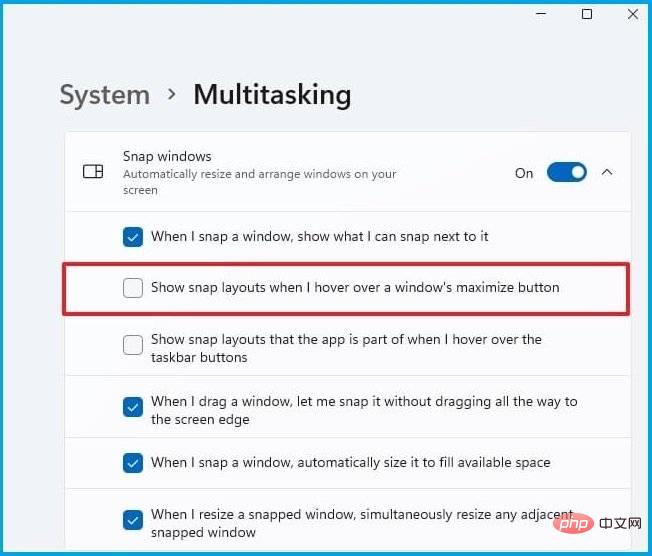
5. Tutup apl Tetapan.
6. Ciri Reka Letak Snap kini dilumpuhkan pada peranti anda.
Dengan mengikut langkah di atas, anda tidak akan melihat ciri Reka Letak Snap pada sistem pengendalian Windows 11 baharu.
Walau bagaimanapun, jika anda berubah fikiran dan ingin mendayakan ciri Reka Letak Snap sekali lagi, anda boleh mengikuti langkah lengkap dalam tutorial terperinci kami untuk memastikan anda tidak melakukan apa-apa yang salah.
Jika anda terfikir-fikir dan ingin memberi peluang kepada ciri berguna ini, ia juga baik untuk mengetahui bahawa monitor yang lebih lama dengan resolusi lebih rendah daripada 1920 piksel tidak akan membenarkan anda memanfaatkannya sepenuhnya.
Walau bagaimanapun, sebaik sahaja anda mengaktifkannya dan mula membuat reka letak yang anda suka, anda boleh menyimpan dan mengaksesnya kemudian dalam Kumpulan Snap dalam bar tugas.
Dengan langkah untuk sistem pengendalian baharu ini, Microsoft akan menyediakan pengguna dengan peningkatan ketara dalam keselamatan, reka bentuk dan prestasi.
Jika anda ingin memastikan anda mendapat pandangan holistik Windows 11 lwn. Windows 10, lihat dengan lebih dekat tutorial komprehensif kami dan sentiasa mendapat maklumat.
Atas ialah kandungan terperinci Panduan ringkas tentang cara melumpuhkan susun atur Snap pada Windows 11. Untuk maklumat lanjut, sila ikut artikel berkaitan lain di laman web China PHP!




