
Kita semua sering menyematkan apl, program dan tapak web pada bar tugas untuk akses pantas, dan ini akhirnya menjimatkan banyak masa yang mungkin akan dibelanjakan untuk mencari dan melancarkannya. Walau bagaimanapun, ramai pengguna telah melaporkan bahawa aplikasi yang disematkan atau ikon mereka tidak muncul dalam Windows 11.
Ini boleh disebabkan oleh pelbagai sebab, yang berkaitan dengan cache ikon yang rosak, isu dengan proses Windows Explorer atau Editor Dasar Kumpulan Tempatan yang salah konfigurasi, antara isu lain. Semua ini boleh diperbaiki dengan mudah dan anda boleh memulihkan projek yang disematkan dalam masa yang singkat.
Jadi, mari kita lihat cara paling berkesan untuk membetulkan apl tetap yang tidak menunjukkan ralat dalam Windows 11.
Sebelum kita masuk ke penyelesaian yang sedikit lebih rumit, cuba yang berikut:
Jika kaedah ini tidak berfungsi, beralih kepada pembetulan yang disenaraikan di bawah.
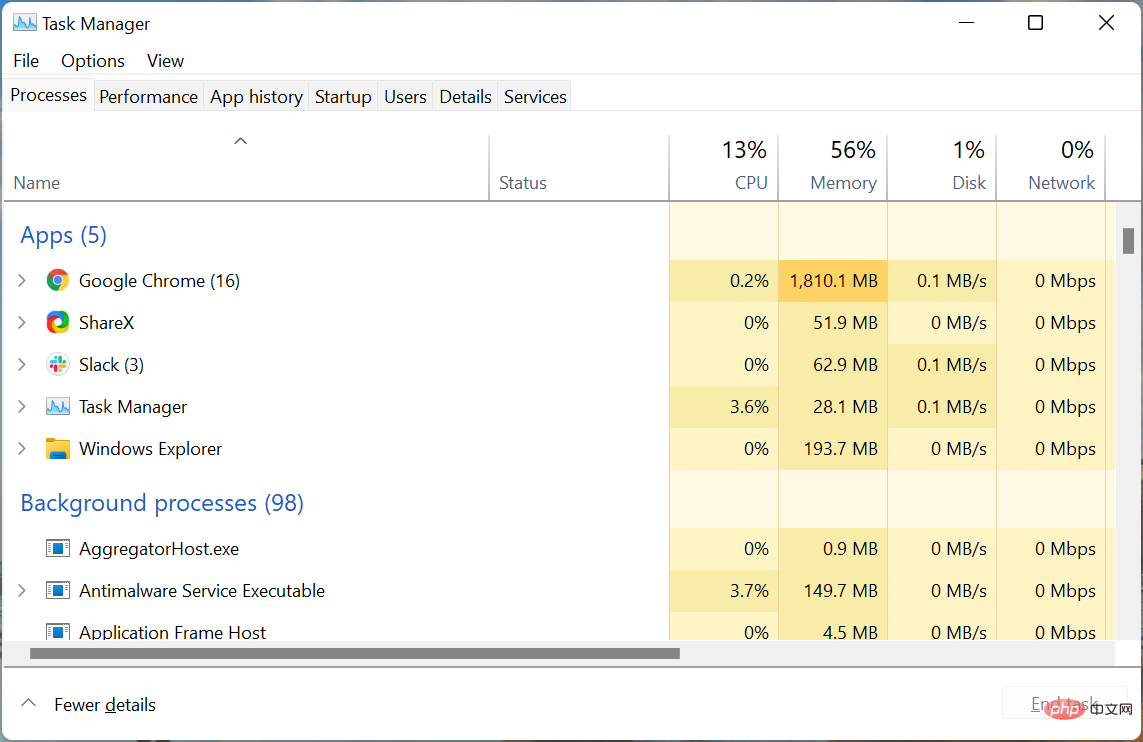
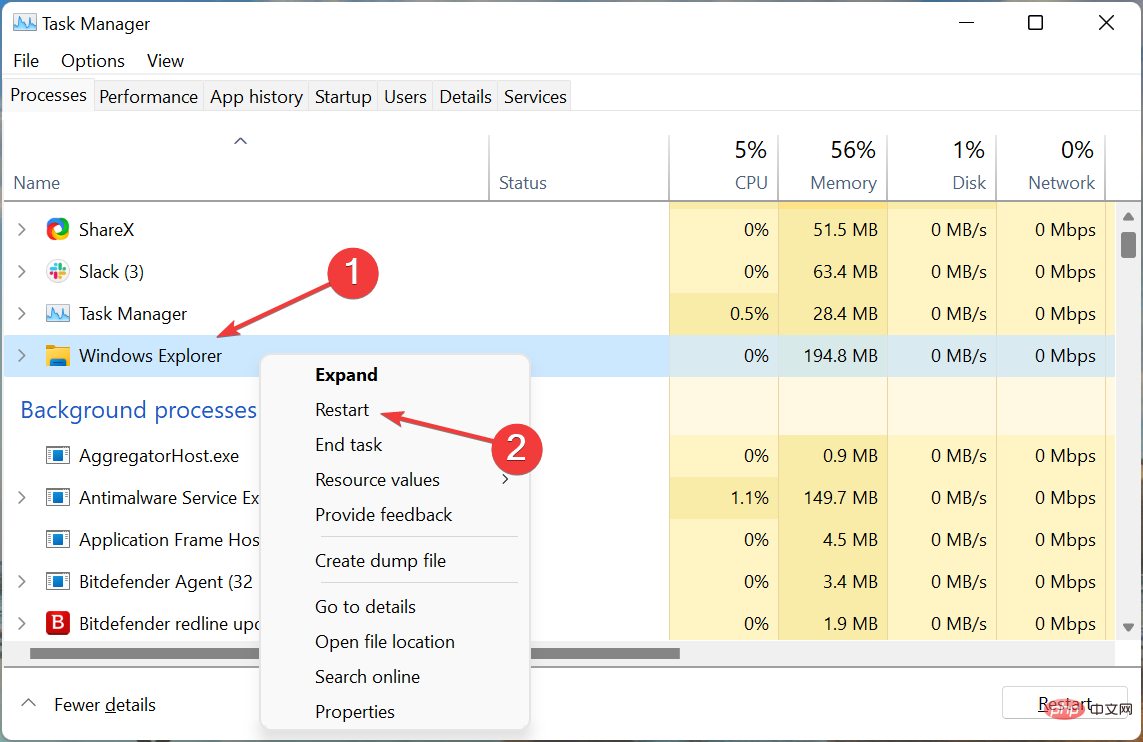
Jika anda tertanya-tanya bagaimana untuk membetulkan ikon bar tugas yang tidak muncul dalam Windows 11, ingat bahawa bar tugas digabungkan dengan proses Windows Explorer (Explorer.exe), isu terakhir mungkin menyebabkan apl disematkan untuk tidak dipaparkan dalam Windows 11.
Hanya mulakan semula proses dan ralat akan diperbaiki untuk anda. Selain itu, ini akan berfungsi apabila apl yang disematkan tidak muncul pada bar tugas dalam Windows 10.
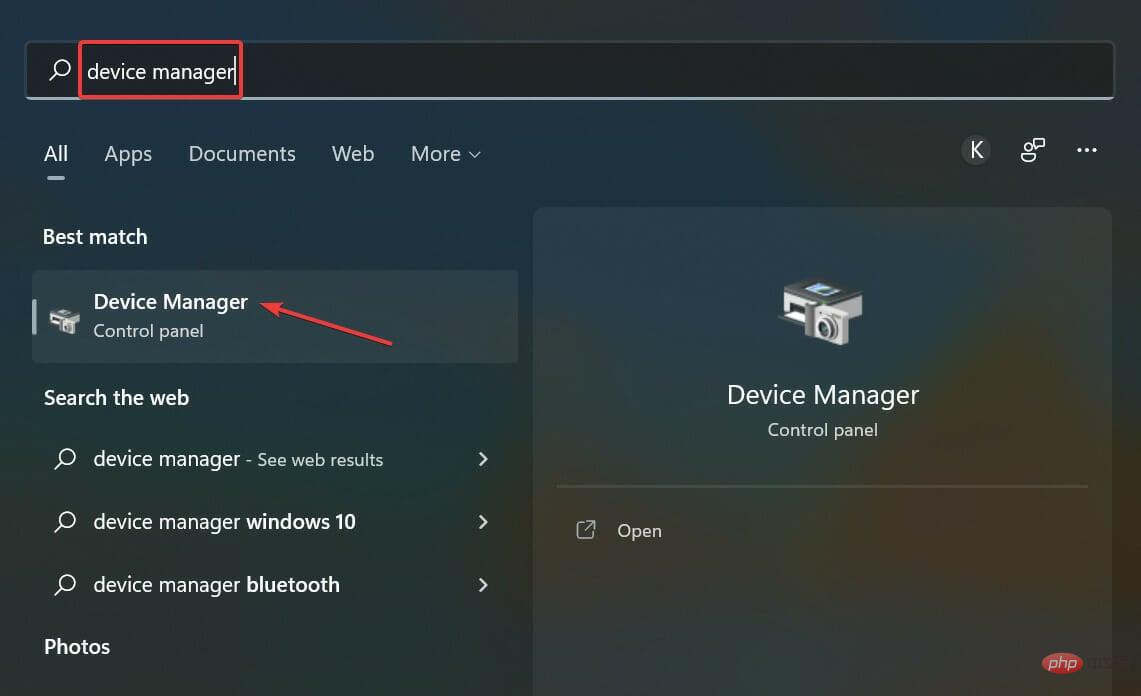
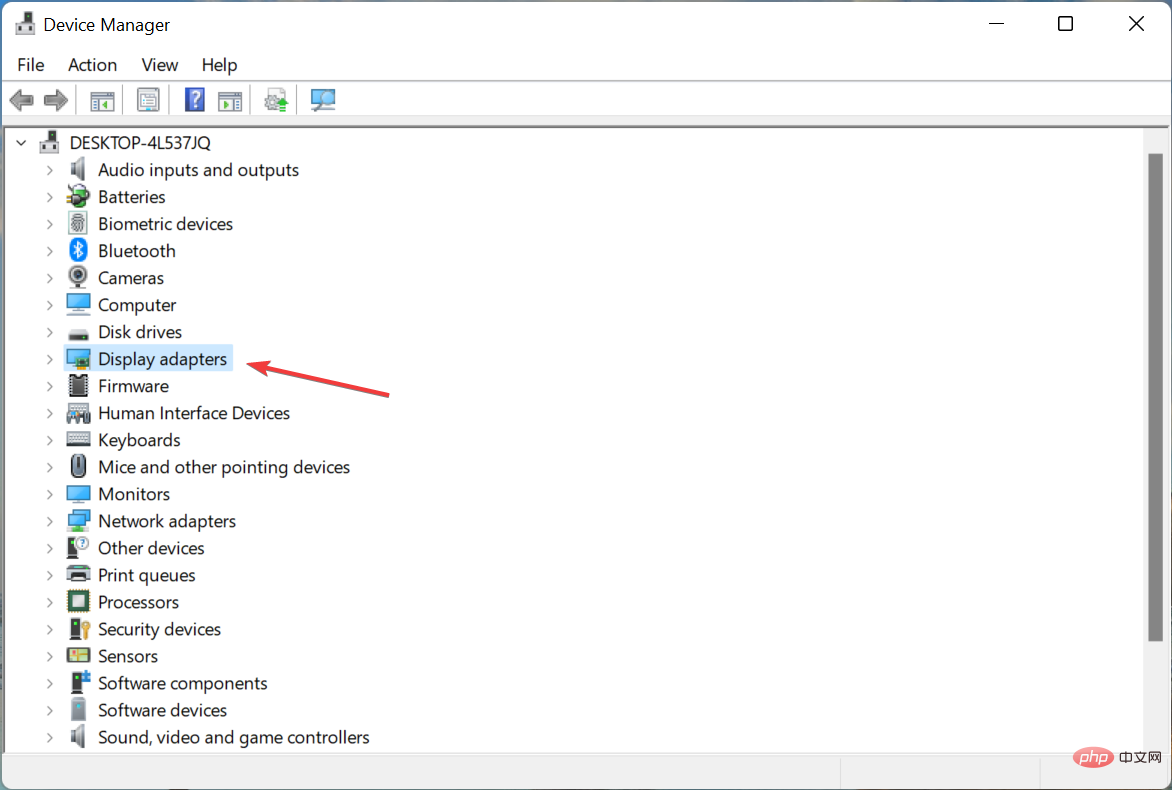
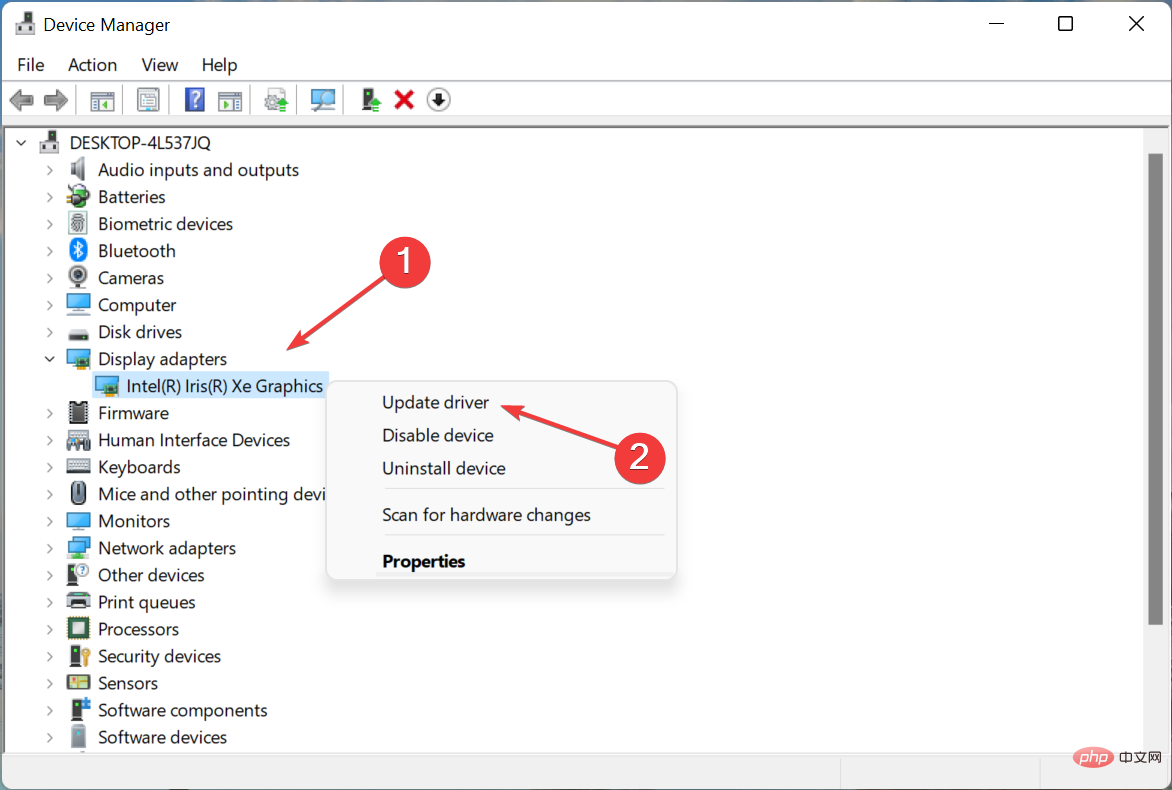
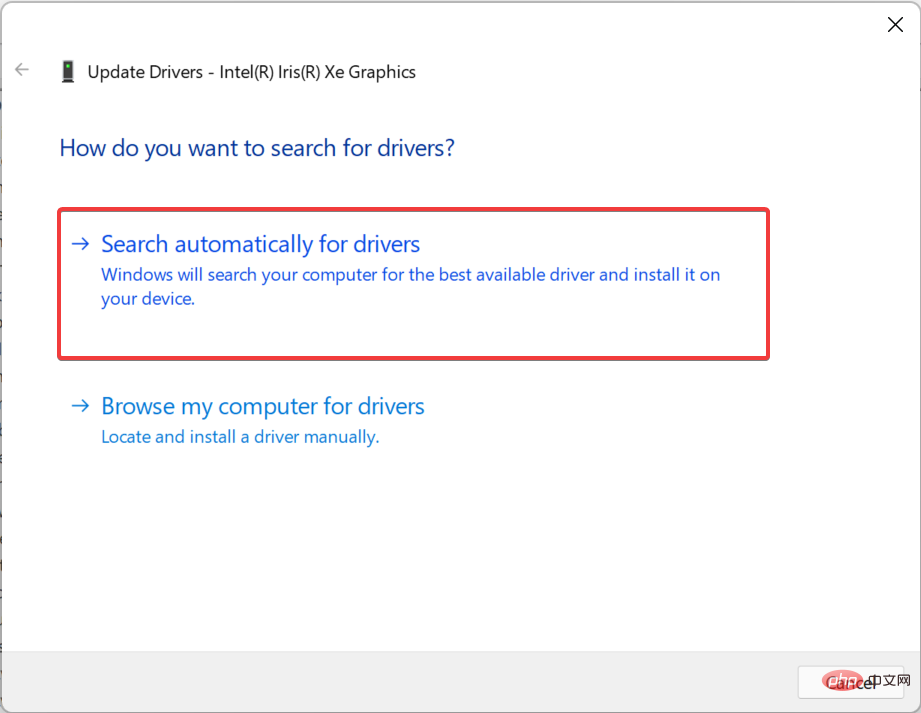
Pemacu grafik lapuk ialah satu lagi isu yang mungkin untuk apl tetap yang tidak muncul dalam Windows 11. Oleh itu, adalah lebih baik untuk mengemas kini pemacu grafik dan mengesahkan jika ralat dihapuskan.
Petua Pakar:
Sesetengah masalah PC sukar diselesaikan, terutamanya apabila ia melibatkan repositori yang rosak atau kehilangan fail Windows. Jika anda menghadapi masalah membetulkan ralat, sistem anda mungkin rosak sebahagiannya.
Kami mengesyorkan memasang Retoro, alat yang akan mengimbas mesin anda dan menentukan kerosakannya.
Klik di sini untuk memuat turun dan mula membaiki.
Selain itu, anda boleh mencuba kaedah lain untuk mengemas kini pemacu sekiranya kaedah Pengurus Peranti tidak berfungsi dan ikon Windows 11 masih tidak dipaparkan dengan betul.
Jika ini kelihatan seperti terlalu banyak masalah, menggunakan apl pihak ketiga yang boleh dipercayai mungkin membantu. Kami mengesyorkan menggunakan DriverFix, alat khusus yang mengimbas secara automatik untuk sebarang kemas kini yang tersedia dan memasangnya untuk pemacu pada komputer anda, memastikannya dikemas kini.
⇒ Dapatkan pembaikan pemandu
<code><strong>C:UsersUsernameAppDataLocal</strong>C:UsersUsernameAppDataLocal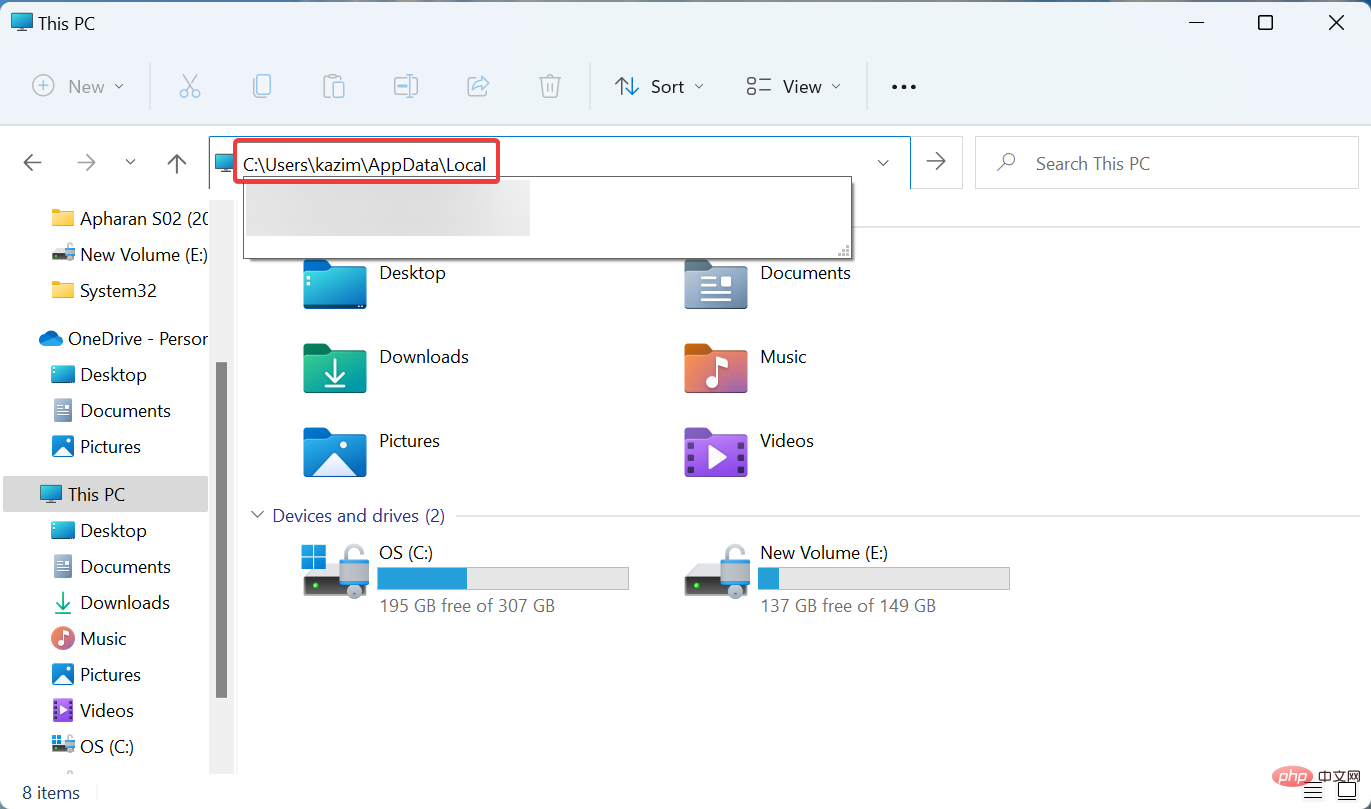
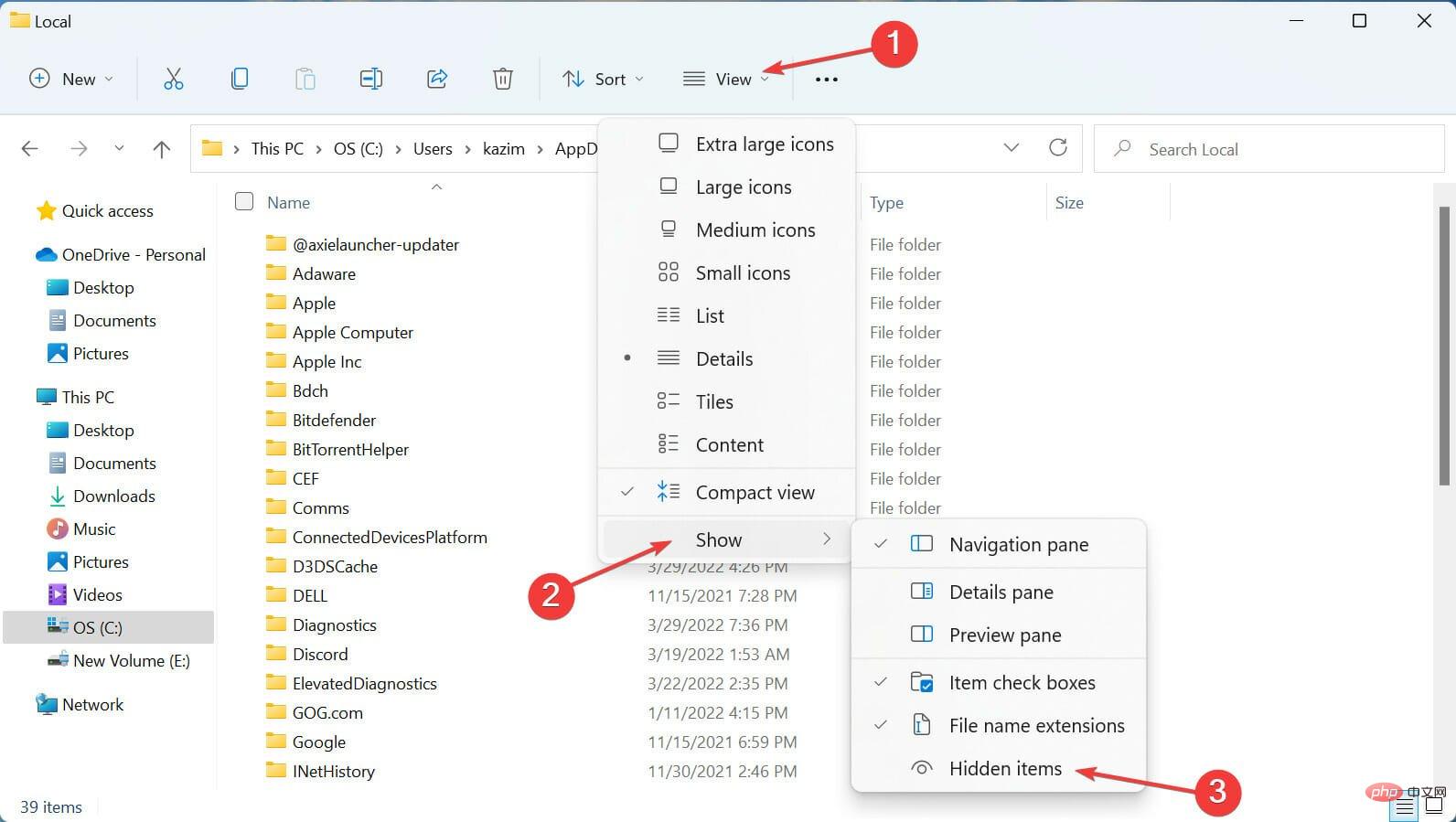 " daripada menu timbul.
" daripada menu timbul. 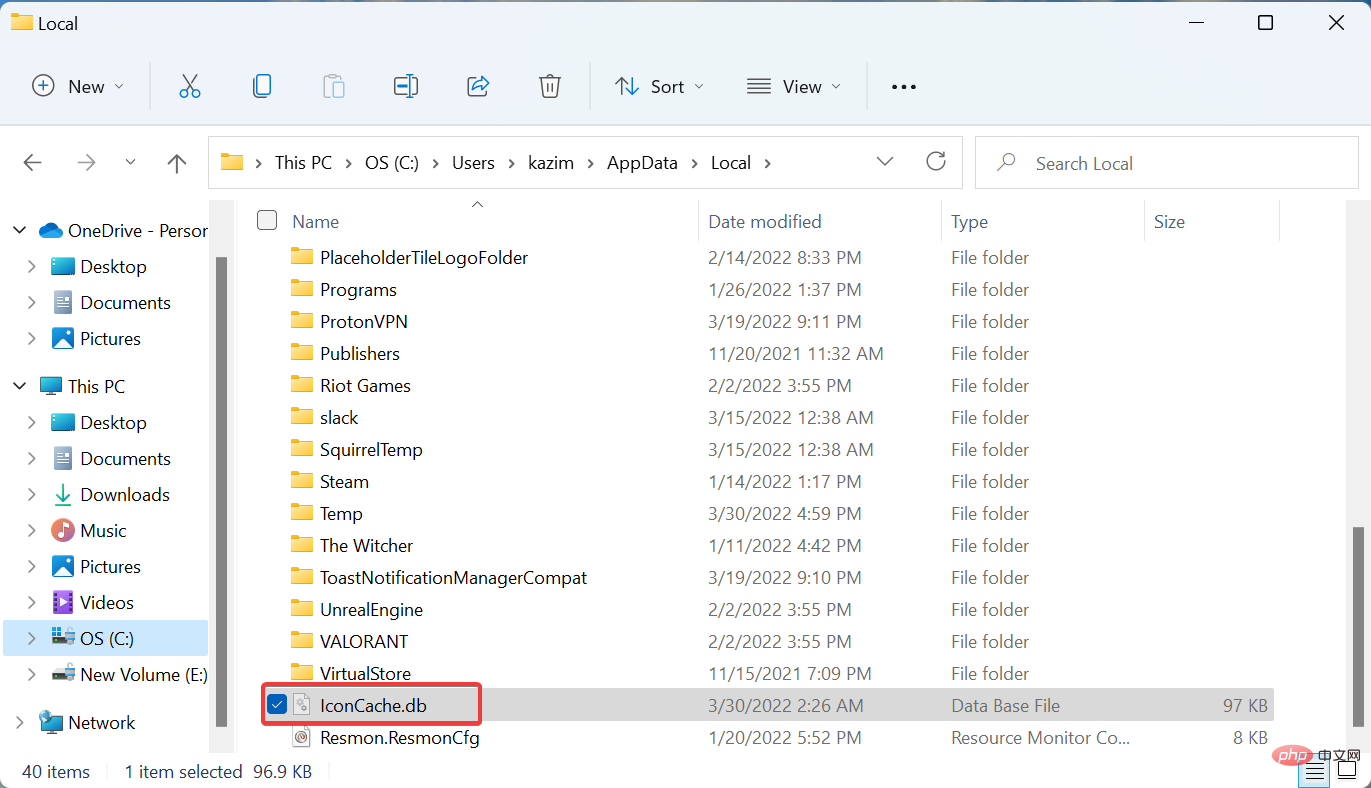
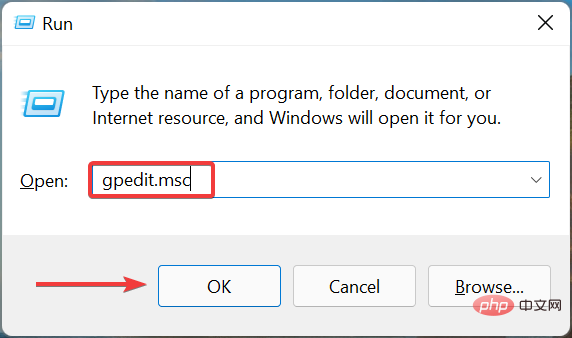
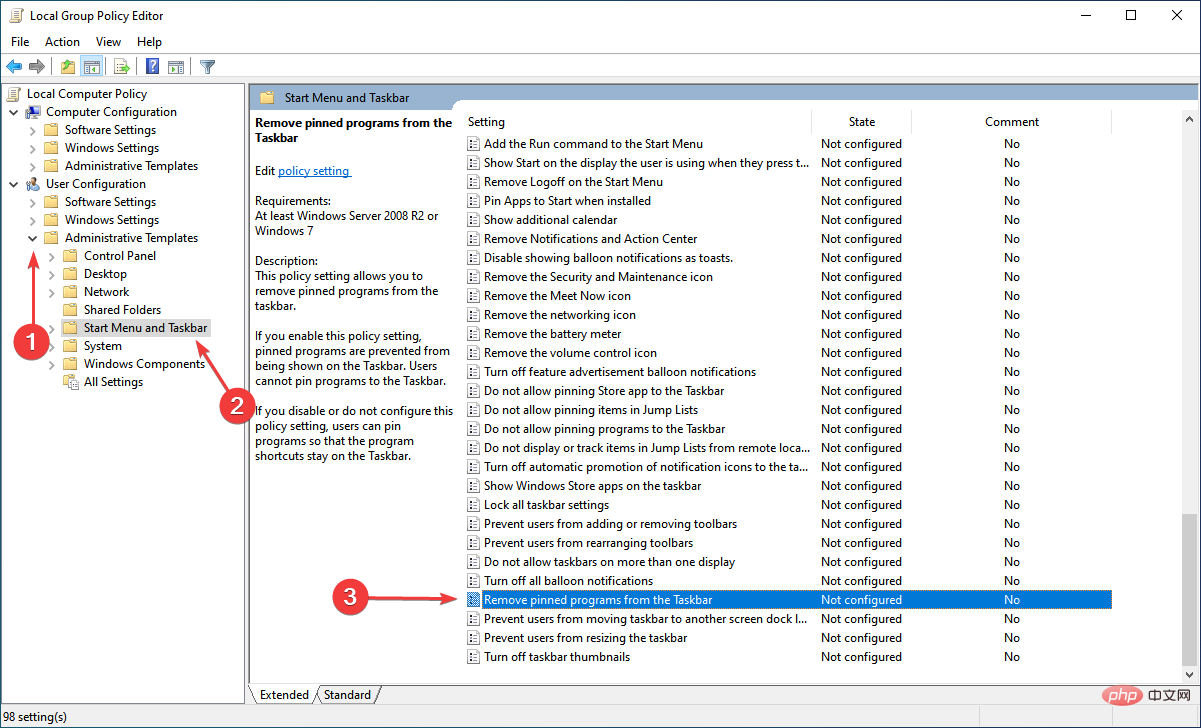 bar tugas, kemudian dwiklik dasar "Alih keluar program yang disematkan daripada bar tugas" di sebelah kanan.
bar tugas, kemudian dwiklik dasar "Alih keluar program yang disematkan daripada bar tugas" di sebelah kanan. 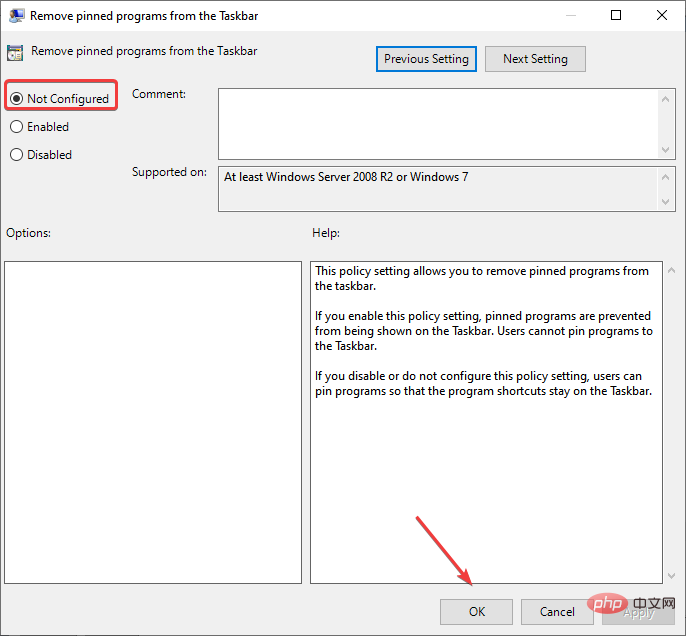 " dan klik OK di bahagian bawah untuk menyimpan perubahan.
" dan klik OK di bahagian bawah untuk menyimpan perubahan. Atas ialah kandungan terperinci Windows 11 Apl yang disemat tidak muncul: Pulihkannya dalam 4 langkah. Untuk maklumat lanjut, sila ikut artikel berkaitan lain di laman web China PHP!
 Mengapa telefon saya tidak dimatikan tetapi apabila seseorang menghubungi saya, telefon itu menggesa saya untuk mematikannya?
Mengapa telefon saya tidak dimatikan tetapi apabila seseorang menghubungi saya, telefon itu menggesa saya untuk mematikannya?
 mysql mencipta pangkalan data
mysql mencipta pangkalan data
 Bagaimana untuk menyelesaikan terlalu banyak log masuk
Bagaimana untuk menyelesaikan terlalu banyak log masuk
 Cara menggunakan dc.rectangle
Cara menggunakan dc.rectangle
 Matikan kemas kini automatik win10
Matikan kemas kini automatik win10
 Perwakilan binari nombor negatif
Perwakilan binari nombor negatif
 iPhone 4 jailbreak
iPhone 4 jailbreak
 Bina pelayan git anda sendiri
Bina pelayan git anda sendiri
 Apakah kelebihan rangka kerja SpringBoot?
Apakah kelebihan rangka kerja SpringBoot?




