
Adakah komputer Windows 10 anda tersekat pada "Memproses kemas kini 100% selesai jangan tutup komputer"? Ini adalah masalah biasa yang berlaku apabila Windows cuba memasang kemas kini semasa menutup atau memulakan semula.
Dalam kes ini, perkara pertama yang anda boleh cuba ialah untuk memaksa semula PC anda. Walau bagaimanapun, jika ini tidak membantu, anda boleh terus mencuba penyelesaian berpotensi berikut.
Pastikan anda menunggu beberapa jam dan lihat sama ada ia berfungsi atau mulakan semula PC anda sebelum anda mengikuti kaedah di bawah:
Langkah 1: Klik kanan Mula dan pilih Run untuk membuka tetingkap arahan Run.
Langkah 2: Dalam medan carian arahan Run, taip control.exe untuk membuka tetingkap Panel Kawalan
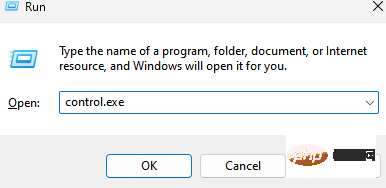
Langkah 3 : Dalam tetingkap Panel Kawalan, pergi ke Lihat mengikut Medan dan pilih Ikon Besar daripada senarai juntai bawah.
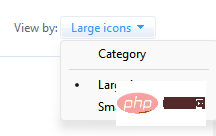
Klik Penyelesai masalah dalam senarai.
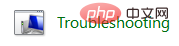
Langkah 4: Seterusnya, pilih Lihat Semua dari sebelah kiri anak tetingkap.
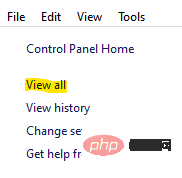
Langkah 5: Dalam tetingkap All Categories, pilih Windows Update daripada senarai.
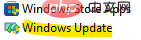
Langkah 6: Ia akan membuka Penyelesai Masalah Kemas Kini Windows.
Di sini, klik Lanjutan di bahagian bawah.
Langkah 7: Sekarang, tandai kotak di sebelah Gunakan pembaikan secara automatik.
Klik Seterusnya.
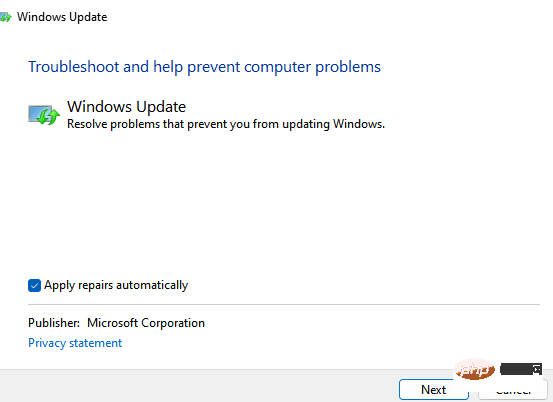
Langkah 8: Penyelesai masalah mula mengesan sebarang isu.
Jika sebarang isu ditemui, ia akan memberikan beberapa cadangan yang boleh anda cuba untuk membetulkan ralat.
Apabila selesai, keluar dari Penyelesai Masalah dan Panel Kawalan. Mulakan semula PC anda untuk perubahan berkuat kuasa. Anda sepatutnya tidak lagi melihat ralat ini.
Langkah 1: Tekan kekunci Win + R serentak pada papan kekunci untuk membuka arahan Run .
Langkah 2: Dalam medan carian, taip cmd dan tekan pintasan Ctrl + Shift + Enter pada papan kekunci anda untuk membuka gesaan arahan yang dinaikkan.
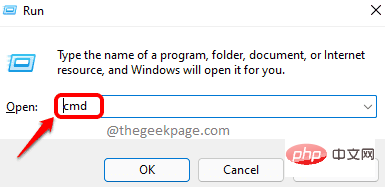
Langkah 3: Dalam tetingkap Command Prompt (Admin), jalankan arahan berikut satu demi satu dan tekan Enter selepas setiap arahan untuk menghentikan perkhidmatan Windows Update:
Network stop wuauserv
Network stop cryptSvc
Network stop bit
Network stop miserver
Langkah 4: Seterusnya, taip arahan berikut mengikut turutan untuk menamakan semula folder SoftwareDistribution dan tekan Enter selepas setiap arahan:
ren C:\Windows\SoftwareDistribution SoftwareDistribution.old任 C:\Windows\System32\catroot2 catroot2.old
Langkah 5: Sekarang, satu demi satu Jalankan arahan berikut dan tekan Masukkan selepas setiap arahan untuk memulakan Kemas Kini Windows sekali lagi:
净启动 wuauserv网络启动 cryptSvc网络起始位网络启动 msiserver
Setelah proses selesai, mulakan semula PC anda dan anda tidak sepatutnya menghadapi kemas kini yang memproses 100% selesai Tiada lagi masalah mematikan komputer.
Langkah 1: Pergi ke Mula, klik kanan padanya dan pilih Jalankan.
Langkah 2: Dalam tetingkap Run Command yang terbuka, taip cmd dalam kotak carian dan tekan kekunci Ctrl + Shift + Enter serentak untuk melancarkan Command Prompt dengan keistimewaan pentadbir.
Langkah 3: Dalam tetingkap gesaan arahan yang ditinggikan, laksanakan arahan berikut satu demi satu dan tekan Enter selepas setiap arahan untuk menghentikan perkhidmatan berkaitan Windows Update pada sistem:
净停止位净停止 wuauserv净停止 appidsvc净停止 cryptsvc
Langkah 4 : Sekarang, laksanakan arahan berikut untuk memadam fail qmgr*.dat:
Del "%ALLUSERSPROFILE%\Application Data\Microsoft\Network\Downloader\qmgr*.dat"
Langkah 5: Seterusnya, jalankan arahan berikut dan tekan Enter:
cd /d %windir%\system32
Langkah 5 : Salin dan tampal arahan berikut satu demi satu dan tekan Enter selepas setiap arahan untuk mendaftar fail BITS dan fail kemas kini Windows:
regsvr32.exe atl.dllregsvr32.exe urlmon.dllregsvr32.exe mshtml.dllregsvr32.exe shdocvw.dllregsvr32.exe browseui.dllregsvr32.exe jscript.dllregsvr32.exe vbscript.dllregsvr32.exe scrrun.dllregsvr32.exe msxml.dllregsvr32.exe msxml3.dllregsvr32.exe msxml6.dllregsvr32.exe actxprxy.dllregsvr32.exe softpub.dllregsvr32.exe wintrust.dllregsvr32.exe dssenh.dllregsvr32.exe rsaenh.dllregsvr32.exe gpkcsp.dllregsvr32.exe sccbase.dllregsvr32.exe slbcsp.dllregsvr32.exe cryptdlg.dllregsvr32.exe oleaut32.dllregsvr32.exe ole32.dllregsvr32.exe shell32.dllregsvr32.exe initpki.dllregsvr32.exe wuapi.dllregsvr32.exe wuaueng.dllregsvr32.exe wuaueng1.dllregsvr32.exe wucltui.dllregsvr32.exe wups.dllregsvr32.exe wups2.dllregsvr32.exe wuweb.dllregsvr32.exe qmgr.dllregsvr32.exe qmgrprxy.dllregsvr32.exe wucltux.dllregsvr32.exe muweb.dllregsvr32.exe wuwebv.dll
Langkah 6: Sekarang, taip arahan berikut dalam command prompt dan tekan Enter:
netsh winsock 重置
Langkah 7: Seterusnya, salin baris arahan berikut, tampalkannya ke dalam Command Prompt (Admin) dan tekan Enter:
sc.exe sdset 位 D:(A;;CCLCSWRPWPDTLOCRRC;;;SY)(A;;CCDCLCSWRPWPDTLOCRSDRCWDWO;;;BA)(A;;CCLCSWLOCRRC;;;AU)(A;;CCLCSWRPWPDTLOCRRC;;;PU)sc.exe sdset wuauserv D:(A;;CCLCSWRPWPDTLOCRRC;;;SY)(A;;CCDCLCSWRPWPDTLOCRSDRCWDWO;;;BA)(A;;CCLCSWLOCRRC;;;AU)(A;;CCLCSWRPWPDTLOCRRC;;;PU)
Langkah 8: Akhir sekali, jalankan arahan berikut satu demi satu dan tekan kekunci Enter selepas setiap arahan untuk memulakan semula perkhidmatan kemas kini Windows:
网络起始位净启动 wuauserv网络启动 appidsvc网络启动 cryptsvc
Langkah 9: Sekarang, klik pada pautan di bawah untuk memuat turun dari halaman microsoft rasmi Dan pasang Ejen Kemas Kini Windows:
Ejen Kemas Kini Windows
Dari sini, anda boleh memasang Ejen Kemas Kini Windows secara automatik atau manual.
Setelah selesai, mulakan semula PC anda dan lihat jika "Memproses kemas kini 100% selesai Jangan tutup komputer anda" telah ditetapkan.
Sekarang, tutup tetingkap gesaan arahan dan mulakan semula komputer anda untuk menyemak sama ada ini membantu menyelesaikan isu tersebut.
Langkah 1: Tekan tetingkap Win + Command. Langkah 2: Dalam kotak carian, taip appwiz.cpl
dan tekan OK untuk membuka tetingkap Program dan Ciri dalam Panel Kawalan.Langkah 3: Dalam Panel Kawalan > tetingkap Program dan Ciri, klik 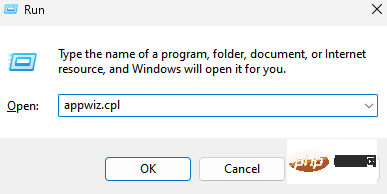 Lihat kemas kini yang dipasang di sebelah kiri.
Lihat kemas kini yang dipasang di sebelah kiri.
Langkah 4: Sekarang, di sebelah kanan tetingkap, di bawah bahagian Nyahpasang kemas kini, pilih kemas kini daripada senarai yang menyebabkan masalah, betul -klik padanya dan pilih 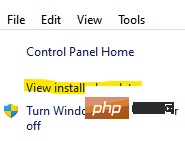 Nyahpasang
Nyahpasang
Sekarang, tunggu kemas kini dipasang. Selepas menyahpasang, mulakan semula PC anda dan anda sepatutnya tidak lagi melihat ralat itu. 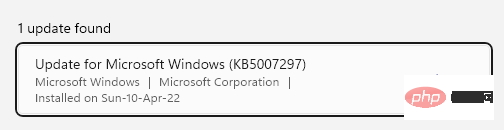
Jalankan.
Langkah 2: Ini akan membuka kotak arahan run. 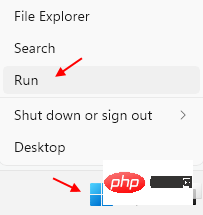
msconfig
dalam medan carian dan tekan Enter untuk membuka tetingkap Konfigurasi Sistem.Langkah 3: Dalam tetingkap Konfigurasi Sistem, di bawah tab "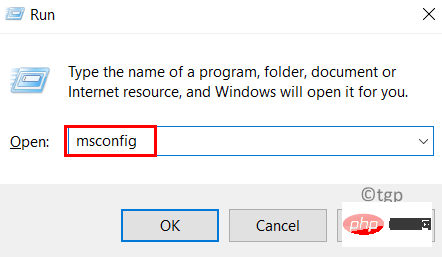 Umum
Umum
Selective Startup" dan pastikan kotak di sebelah "Muat item permulaan" tidak ditandai.
Langkah 4: Sekarang, pilih tab "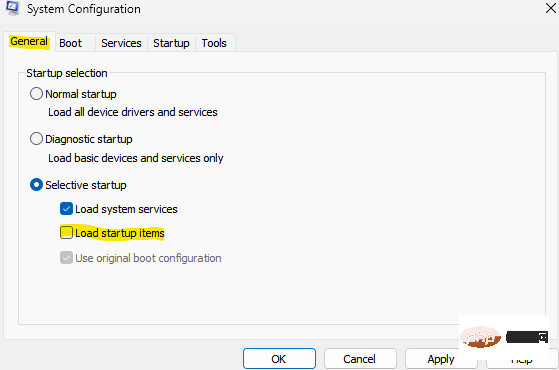 Perkhidmatan" dan tandakan di sebelah pilihan "
Perkhidmatan" dan tandakan di sebelah pilihan "
Sembunyikan semua perkhidmatan Microsoft" kotak. Langkah 5: Seterusnya, tekan butang Lumpuhkan Semua di bahagian bawah untuk melumpuhkan semua perkhidmatan yang tinggal .
Tekan Guna
dan kemudianOK untuk menyimpan perubahan dan keluar.
Sekarang, mulakan semula komputer anda dan semak jika ralat hilang. 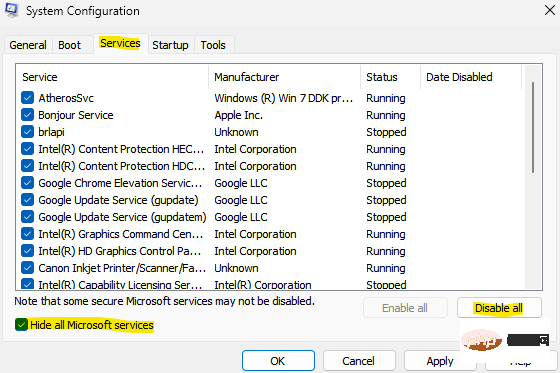
*Nota -
Jika kaedah ini membantu menyelesaikan masalah, masalah itu disebabkan oleh perisian pihak ketiga. Dalam kes ini, anda perlu mengenal pasti perisian khusus yang menyebabkan masalah supaya anda boleh menyahpasangnya untuk mengelakkan konflik masa depan. Untuk melakukan ini, anda perlu mendayakan satu set perkhidmatan daripada senarai perkhidmatan di bawah tab Perkhidmatan pada tetingkap Konfigurasi Sistem dan kemudian mulakan semula PC anda. Teruskan mengulangi proses ini sehingga anda mengenal pasti set perkhidmatan yang mungkin menyebabkan masalah. Sebaik sahaja anda mengetahui perkara ini, semak setiap perkhidmatan dalam set ini untuk mengenal pasti perisian tertentu.Ingat untuk kembali ke tetapan asal iaitu semak Memuatkan Item Permulaan untuk memulakan semula PC anda
Kaedah 6: Lakukan Pemulihan Sistem Apabila tiada kaedah di atas berfungsi, anda boleh cuba jalankan Pemulihan Sistem untuk memulihkan PC anda kepada keadaan berfungsi sebelumnya. Sekarang, tunggu proses pemulihan sistem selesai. Ini akan mengambil sedikit masa, jadi sila bersabar dan tunggu sehingga selesai. Sebaik sahaja ia kembali kepada keadaan berfungsi sebelumnya, anda seharusnya tidak lagi melihat ralat itu. Senario 2: Jika anda tidak boleh mengakses WindowsWalau bagaimanapun, jika anda tidak boleh memulakan Windows, anda boleh cuba memutuskan sambungan mana-mana peranti luaran yang mungkin disambungkan melalui USB, seperti pemacu pen, papan kekunci terlebih dahulu. , dsb. Selepas mengalih keluar sebarang peranti luaran daripada sistem, cuba kemas kini Windows anda. Walau bagaimanapun, jika ini tidak membantu, teruskan dengan penyelesaian di bawah. Kaedah Pertama: Nyahpasang Kemas Kini Masalah dalam Mod Selamat Langkah-langkah untuk Memasuki Safe Mode apabila Tidak Dapat Boot (Pilihan) Nota: – Jika anda tidak boleh but sistem, sila Cuba gunakan langkah berikut untuk pergi ke skrin pembaikan automatik. 1.Tutup
komputer.2 Kemudian, gunakan butang kuasa untuk menghidupkan komputer sekali.
Apabila sesuatu muncul pada skrin (biasanya logo pengeluar komputer riba), hanya tahan butang kuasa selama 5 saat untuk menutup paksa peranti.
3 Teruskan mengulangi proses ini (tutup paksa kemudian mulakan semula)  2
2
3 kali sehingga anda melihat Secara automatik. membaiki skrin.
4 Kemudian, klik pada "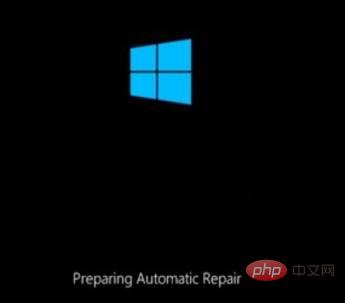 Pilihan Lanjutan" dalam skrin seterusnya.
Pilihan Lanjutan" dalam skrin seterusnya.
5. Selepas itu, anda perlu klik pada “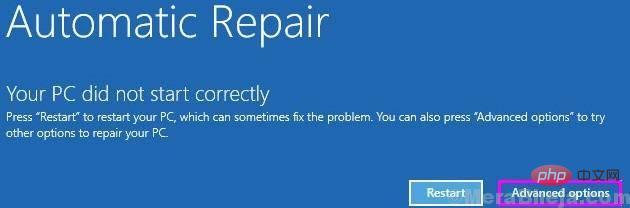 Penyelesaian Masalah
Penyelesaian Masalah
6 Kemudian, klik pada "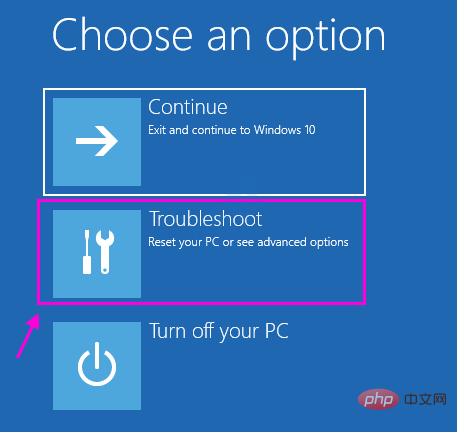 Pilihan Terperinci
Pilihan Terperinci
7 – Klik 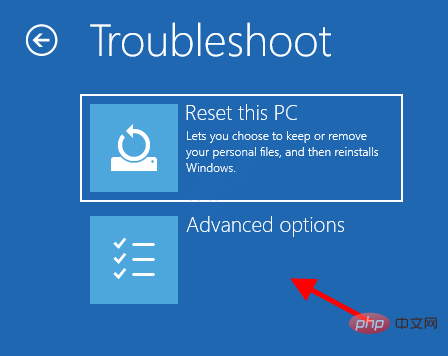 Tetapan Pelancaran
Tetapan Pelancaran
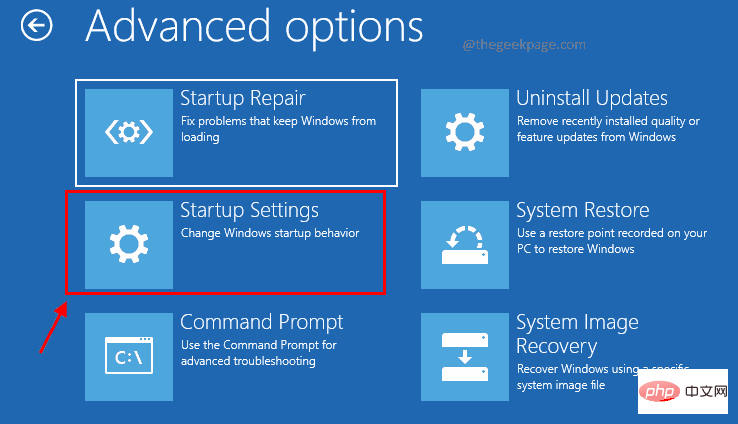
8 – 单击重新启动
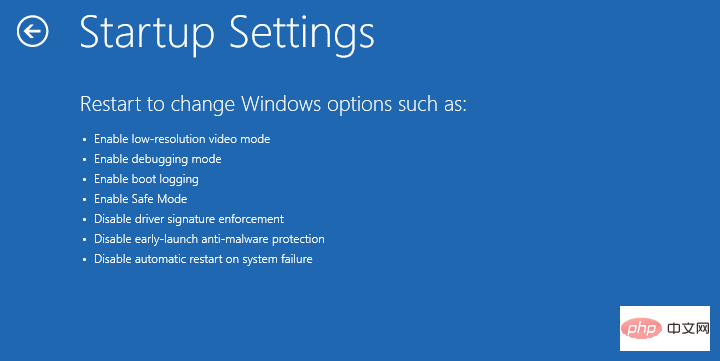
9 – 按4或键盘选择启用安全模式。
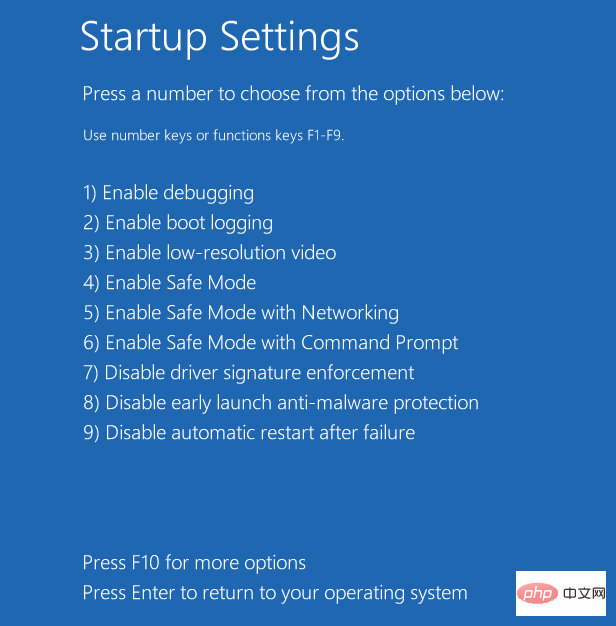
第 11 步:进入安全模式后,请按照以下过程卸载问题更新:
第 12 步:同时按下键盘上的Win + X键,然后选择运行以启动运行命令窗口。
第 13 步:在搜索框中,键入appwiz.cpl并按 OK 打开控制面板中的程序和功能窗口。
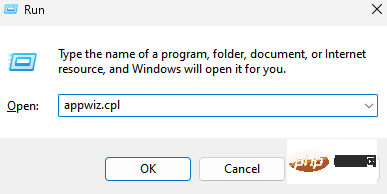
第 14 步:在“控制面板”>“程序和功能”窗口中,单击左侧的“查看已安装的更新”。
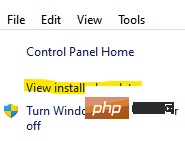
第 15 步:现在,在窗口右侧的卸载更新部分下,从导致问题的列表中选择更新,右键单击它并选择卸载。
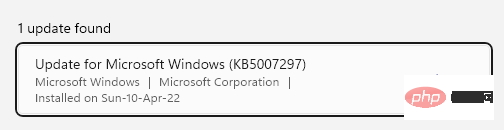
现在,等待安装更新。卸载后,重新启动您的 PC,您应该不会再看到该错误。
现在,重新启动您的 PC,您应该不会再次看到该错误。
第 1 步:按照此类别中上一个方法(方法 1)中的第 1 步到第 6 步,进入“选择一个选项”屏幕。现在,按照以下路径进入“高级选项”屏幕:
选择一个选项屏幕 > 疑难解答 > 高级选项
第 2 步:接下来,在“高级选项”屏幕中,选择“启动修复” 。
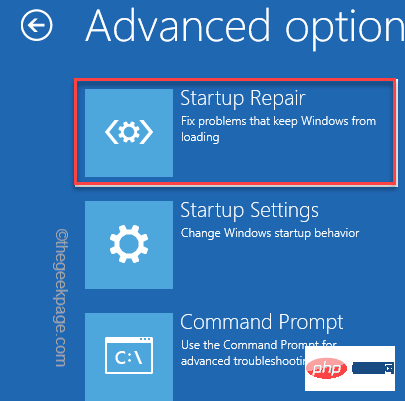
第 3 步:现在,等到 Windows 自动/启动修复过程完成。
完成后,重新启动计算机,100% 完成正在处理更新不要关闭计算机问题应该得到解决。
在继续之前,请确保您有另一台 PC 准备好下载 MemTest86+,然后将其刻录到外部驱动器 (CD/DVD/USB)。现在,按照步骤运行 MemTest86+:
第 1 步:将闪存驱动器连接到您的机器,然后单击以下链接下载并安装 MemTest86:
下载并安装 MemTest86
第 2 步:现在,单击以打开 Zip 文件。
在这里,将文件解压缩到您的首选位置。
我们将文件提取到桌面。
第 3 步:解压到该位置后,双击该文件运行 MemTest86+ USB Installer。
第 4 步:在 Memtest86+ USB 安装程序设置窗口中,转到选择您的 USB 闪存驱动器部分并从下拉列表中选择连接的 USB 驱动器以格式化 USB 驱动器。
单击创建以完成该过程。
上述过程结束后,将 USB 驱动器连接到出现错误的 PC,重新启动 PC 并检查 USB 驱动器是否设置为从 USB 驱动器启动。
Memtest86 现在将开始查找系统内存的任何问题。
如果所有测试都成功完成,则表示系统内存工作正常。但是,如果某些测试失败,则由于内存损坏而发生“发生磁盘读取错误”。而且,在这种情况下,您需要为系统内存中的任何坏扇区更换 RAM,并修复“ 100% 完成更新工作不要关闭计算机”问题。
再次启动进入安全模式(如方法 2:运行自动/启动修复),然后按照方法 3:从情况 1 重置 Windows 更新组件。这将有助于在安全模式下重置 Windows 更新组件,并应修复“工作更新 100% 完成不要关闭计算机”问题。
步骤 1:首先,按照方法 1:在安全模式下卸载问题更新中所示的步骤 1 至 6,在安全模式下打开命令提示符。
第 2 步:现在,在命令提示符窗口中,一一键入以下命令,并在每个命令后按 Enter:
Dism /在线 /Cleanup-Image /CheckHealthDism /在线 /Cleanup-Image /ScanHealthDism /在线 /Cleanup-Image /RestoreHealth
第3步:现在,等到该过程结束,因为这需要几分钟。
完成后,退出命令提示符并重新启动 PC。您不应再次遇到该错误。
*注意 -如果上述命令无法解决问题,请依次运行以下命令并在每个命令后按 Enter:
Dism /Image:C:\offline /Cleanup-Image /RestoreHealth /Source:c:\test\mount\windowsDism /Online /Cleanup-Image /RestoreHealth /Source:c:\test\mount\windows /LimitAccess
将突出显示的部分(修复源驱动器)替换为修复源驱动器的位置,即 Windows 安装或恢复光盘。
关闭命令提示符并重新启动系统以检查问题是否已解决。
步骤 1:您可以按照方法 1:在安全模式下卸载问题更新中所示的步骤 1 至 6 以在安全模式下打开命令提示符。
Langkah 2: Dalam tetingkap command prompt, jalankan arahan berikut dan tekan Enter untuk menyemak jenis sistem anda (32-bit/64-bit):
Maklumat Sistem
Langkah 3 Langkah: Sekarang setelah anda mengetahui jenis sistem anda, klik kanan Mula dan pilih Tetapan.
Langkah 4: Dalam apl Tetapan, klik Kemas Kini & Keselamatan.
Langkah 5: Dalam tetingkap seterusnya, pergi ke kanan dan klik Lihat sejarah kemas kini.
Langkah 6: Seterusnya, di bawah halaman Lihat sejarah kemas kini, perhatikan nombor kemas kini yang gagal dipasang (contohnya, KB3006137).
Langkah 7: Sekarang, lawati halaman Katalog Kemas Kini Microsoft untuk memuat turun kemas kini khusus yang gagal dipasang.
Langkah 8: Di sebelah kanan, masukkan nombor kemas kini dan tekan butang carian di sebelahnya.
Langkah 9: Dalam halaman hasil carian, klik butang Muat turun di sebelah kemas kini yang betul (berdasarkan jenis sistem anda).
Langkah 10: Ia akan membuka tetingkap pop timbul.
Di sini, klik pada pautan untuk memulakan proses muat turun kemas kini.
Langkah 11: Buka fail yang dimuat turun dan ikut arahan pada skrin untuk melengkapkan pemasangan kemas kini.
Walau bagaimanapun, jika tiada kaedah di atas berfungsi, satu-satunya jalan keluar ialah melakukan pemulihan sistem untuk memulihkan PC anda kepada keadaan berfungsi sebelumnya. Selepas ini, anda sepatutnya tidak lagi melihat ralat kemas kini.
Atas ialah kandungan terperinci Terperangkap pada 'Jangan matikan komputer anda sehingga kemas kini 100% selesai'? Ini adalah penyelesaiannya. Untuk maklumat lanjut, sila ikut artikel berkaitan lain di laman web China PHP!
 Komputer dijangkiti dan tidak boleh dihidupkan
Komputer dijangkiti dan tidak boleh dihidupkan
 Bagaimana untuk menghalang komputer daripada memasang perisian secara automatik
Bagaimana untuk menghalang komputer daripada memasang perisian secara automatik
 Ringkasan kekunci pintasan komputer yang biasa digunakan
Ringkasan kekunci pintasan komputer yang biasa digunakan
 Skrin beku komputer tersekat
Skrin beku komputer tersekat
 Bagaimana untuk mengukur kelajuan rangkaian pada komputer
Bagaimana untuk mengukur kelajuan rangkaian pada komputer
 Bagaimana untuk menetapkan komputer untuk menyambung ke WiFi secara automatik
Bagaimana untuk menetapkan komputer untuk menyambung ke WiFi secara automatik
 Halaman ralat komputer 404
Halaman ralat komputer 404
 Bagaimana untuk menyediakan memori maya komputer
Bagaimana untuk menyediakan memori maya komputer




