
Windows 11 kini mengurus profil Airpods anda secara automatik di luar kotak. Ini bermakna apabila anda menyambungkan Airpods anda ke PC dengan Windows 11, mereka tidak lagi memaparkan dua profil fon kepala satu untuk audio stereo dan satu untuk audio mono dengan mikrofon. Profil ini tidak lagi tersedia dalam mana-mana aplikasi, dan sistem pengendalian nampaknya bijak menukar antara kedua-duanya bergantung pada keperluan dan keperluan anda.
Walau bagaimanapun, proses penukaran masih dalam versi beta dan kadangkala boleh menjadi gangguan, untuk dikatakan paling tidak, apabila anda perlu menukar antara profil paling banyak. Contoh yang baik ialah cara Airpods digunakan dan dipaparkan semasa membuat panggilan video pada PC anda. Dalam kes kami, tunas bertukar kepada audio mono untuk kegunaan mikrofon dan hanya enggan menukar kembali kepada audio stereo. Satu-satunya cara untuk membetulkannya ialah menyambung semula, meletakkan semula fon kepala ke dalam bekas dan mengeluarkannya selepas beberapa saat, atau terus menggunakan Audio Mono semasa panggilan video.

Sebelum kami mula membaiki, kami. Anda disyorkan supaya membaca lebih lanjut tentang cara menyambung semula Airpods ke Windows 11 selepas berpasangan. Anda mungkin perasan bahawa Airpods kini boleh menyambung semula dengan berkesan ke Windows 11 apabila sarungnya dibuka, namun, itu hanya sebelum anda menyambungkan Airpods ke peranti lain. Setelah disambungkan, Airpods tidak lagi akan menyambung ke peranti Windows 11 anda, walaupun anda membuka sarung dan cuba menyambung secara manual.
Caranya di sini ialah anda perlu memasuki mod berpasangan pada Airpods anda dan kemudian ketik Sambung dalam apl Tetapan. Tekan dan tahan butang tetapan di belakang Airpods anda dengan penutup terbuka sehingga anda melihat cahaya putih berkelip. Ini bermakna anda berada dalam mod berpasangan dan anda kini boleh mengklik Sambung pada PC anda.
Apabila menyambung semula, anda tidak perlu mengalih keluar dan memasangkan semula Airpod anda pada PC anda setiap kali, tetapi anda perlu memasuki mod berpasangan pada Airpods anda untuk menyambung semula. Selain itu, jika anda tidak mempunyai Airpods anda disambungkan ke peranti lain, maka anda hanya boleh menghidupkan Bluetooth pada PC anda dan membuka penutup Airpods untuk menikmati sambungan automatik.
Untuk memasangkan semula Airpods anda, pastikan anda telah memulakan semula PC anda dan Bluetooth dihidupkan pada PC anda. Sekarang buka penutup sarung Airpods anda dan tekan dan tahan butang "Tetapan" di bahagian belakang sehingga lampu mula berkelip "putih". Ini bermakna anda berada dalam mod berpasangan pada Airpods anda dan kini anda boleh memasangkannya dengan PC anda menggunakan tutorial di bawah.
Tekan papan kekunci Windows + i dan klik "Bluetooth & Peranti" di sebelah kiri.
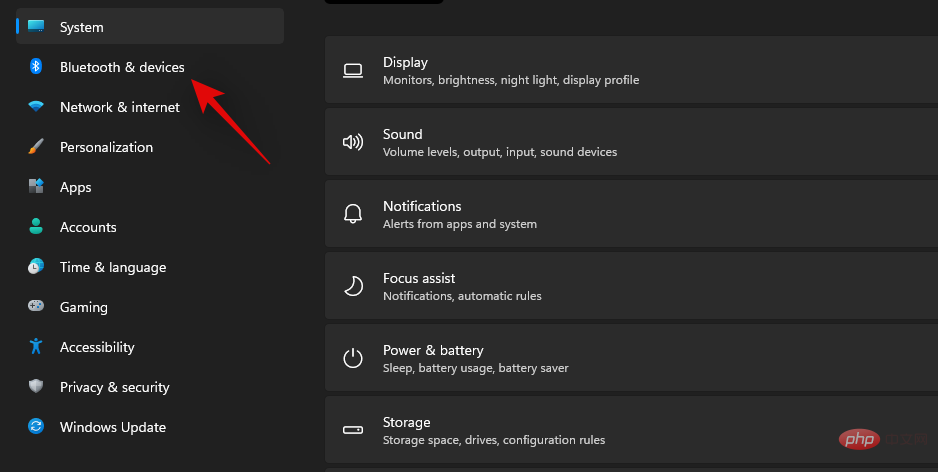
Klik "Tambah Peranti" di bahagian atas.
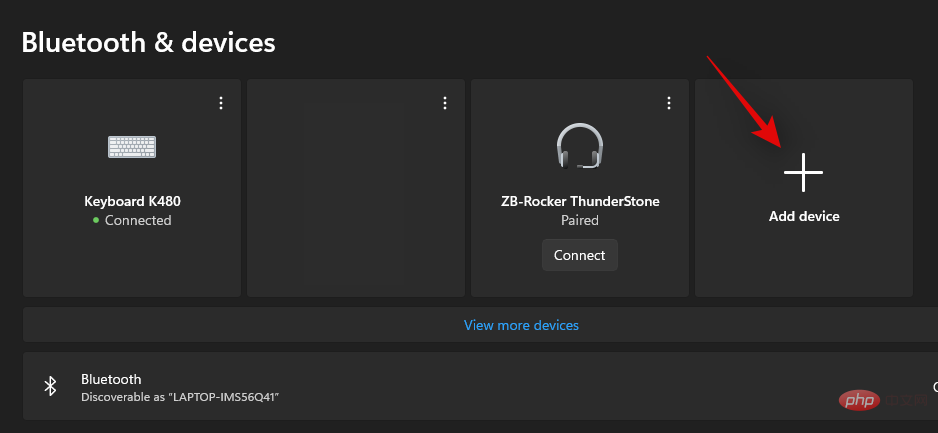
Sekarang klik pada "Bluetooth".
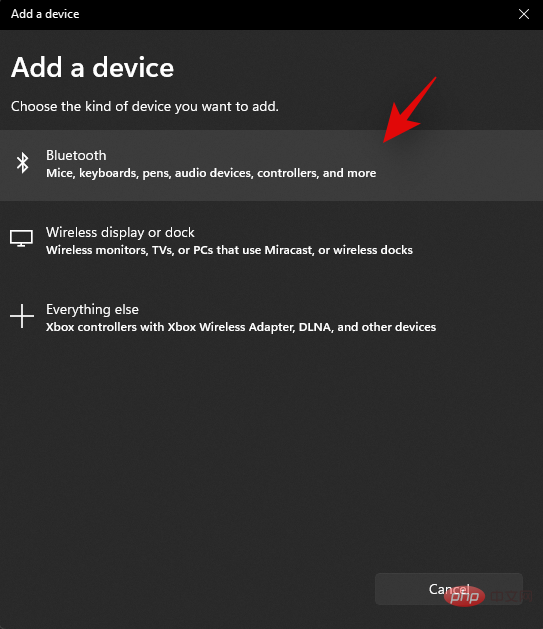
Klik pada "Airpods" sebaik sahaja ia muncul dalam senarai.
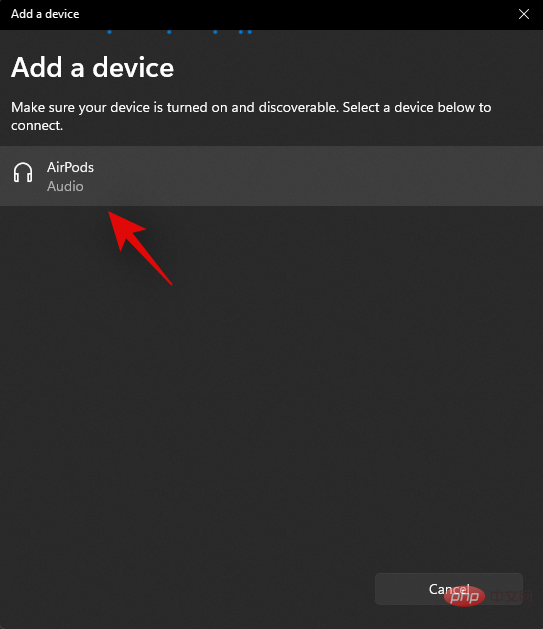
Klik "Selesai" setelah proses berpasangan selesai.
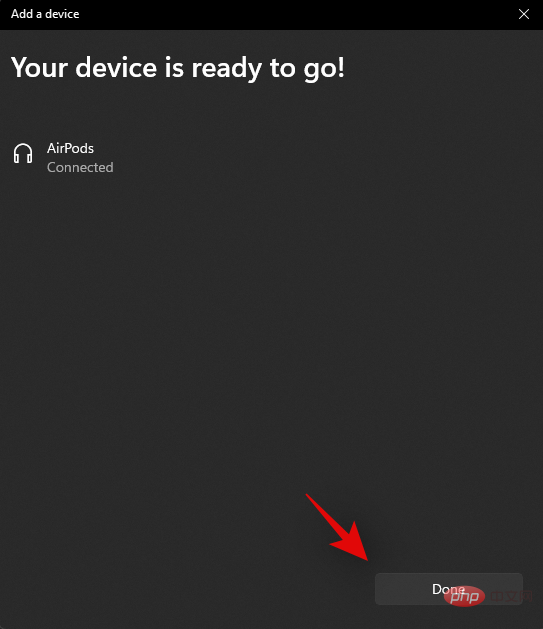
Fon telinga anda kini sepatutnya berpasangan secara automatik dan jika semuanya berfungsi dengan baik, kini anda sepatutnya boleh menggunakan Airpods anda pada PC Windows 11 anda tanpa sebarang masalah.
Apabila anda menyambungkan AirPod anda ke PC anda, mari pastikan anda memilih peranti output dan input yang betul dalam Windows 11. Ini adalah semakan mudah, tetapi jika anda menggunakan berbilang peranti Bluetooth dan output audio dalam sistem anda, ini mungkin menjadi isu untuk anda.
Tekan papan kekunci Windows + i dan klik "Bunyi" di sebelah kanan.
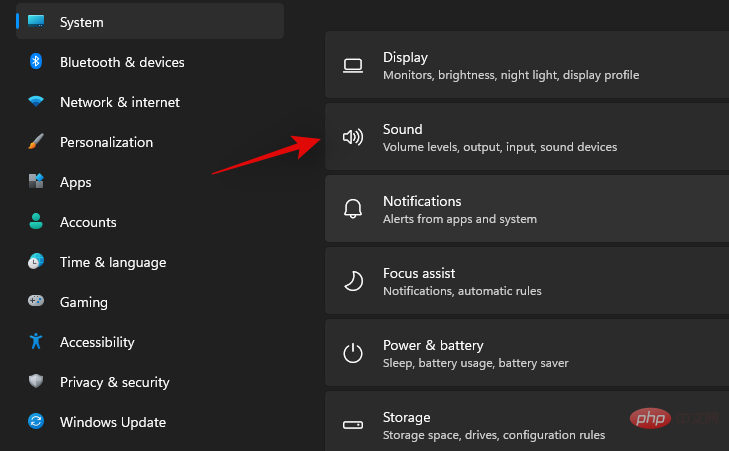
Sekarang klik dan pilih "Fon Kepala" di bawah "Output".
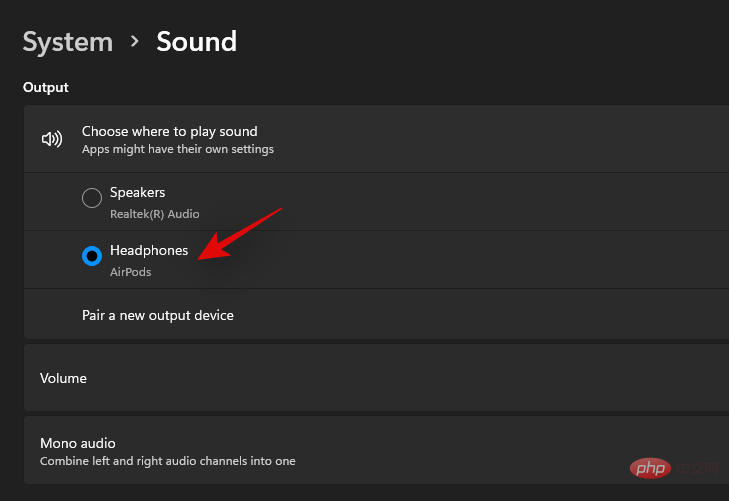
Begitu juga, jika anda mempunyai berbilang peranti input yang disambungkan ke sistem, pilih "Airpods" di bawah bahagian "Input". Jika tidak, mikrofon Airpods hendaklah dipilih secara lalai.
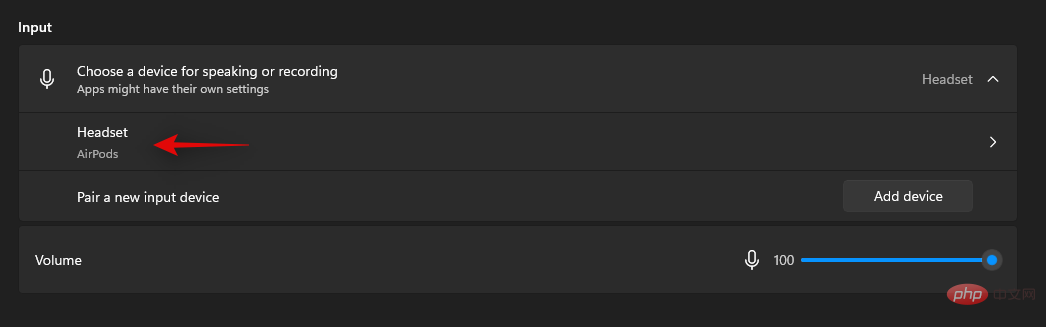
Sekarang lancarkan menu Mula, cari Panel Kawalan dan lancarkan daripada hasil carian.

Klik menu lungsur di penjuru kanan sebelah atas dan pilih "Ikon Besar".

Sekarang klik pada "Bunyi".
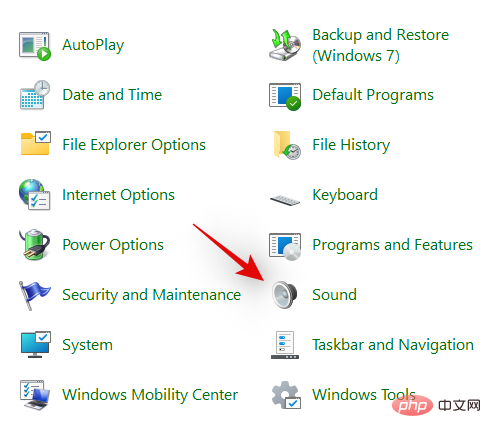
Klik dan pilih "Airpods" dan kemudian klik "Set Defaults" di bahagian bawah tetingkap.
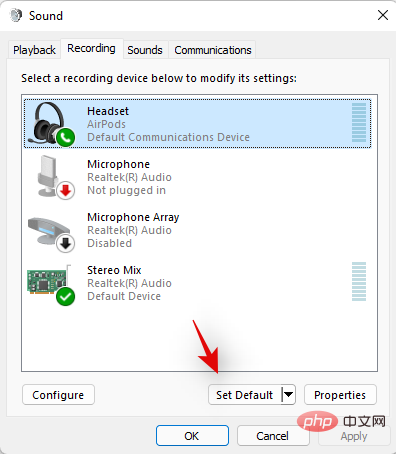
Tukar ke tab Rakaman di bahagian atas dengan mengklik pada yang sama.
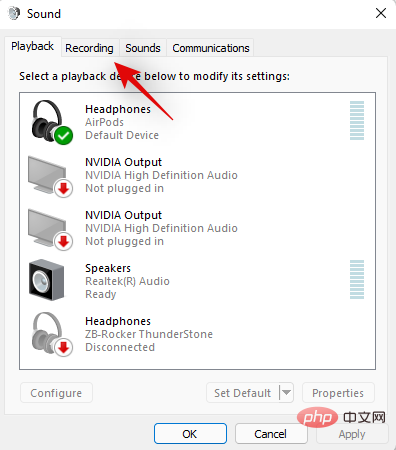
Pilih AirPods sekali lagi dan klik Set Default.
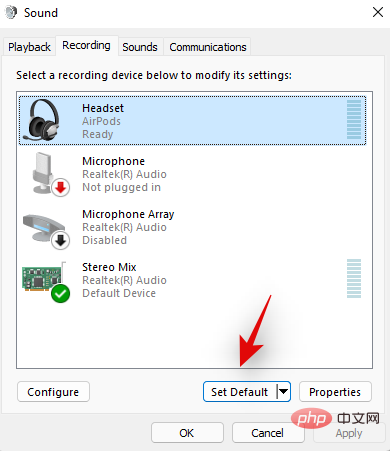
Klik "OK" untuk menutup tetingkap.
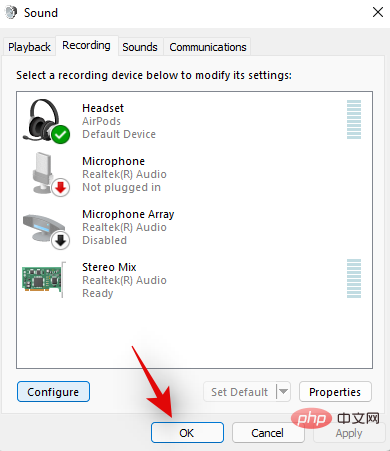
Jika Airpods ialah peranti lalai anda di semua tempat ini, maka anda telah lulus semakan ini dan teruskan membaca tutorial. Walau bagaimanapun, jika Airpods tidak dipilih sebagai peranti lalai, maka kami mengesyorkan anda melakukan perkara yang sama dan cuba menggunakan Airpods anda sebelum meneruskan tutorial.
Walaupun usaha Microsoft, entah bagaimana Peranti dan Pencetak masih menjadi halaman tetapan di mana anda boleh mengurus semua peranti yang disambungkan dengan betul tanpa sebarang masalah. Isu biasa yang mempengaruhi peranti BT dalam Windows 11 ialah peranti akan muncul sebagai disambungkan dalam apl Tetapan, tetapi tidak akan tersedia pada halaman Peranti & Pencetak. Memulakan semula biasanya akan menyelesaikan masalah, tetapi jika Airpods anda tidak dipaparkan selama-lamanya, anda mungkin menghadapi masalah pemandu atau pasangan. Kami mengesyorkan anda menyemak Airpods anda menggunakan tutorial berikut.
Lancarkan menu Mula, cari Panel Kawalan dan lancarkannya daripada hasil carian.

Klik menu lungsur di penjuru kanan sebelah atas skrin dan pilih "Ikon Besar."


Semak senarai ini untuk Airpods, jika ditemui, klik dan pilih yang sama dan tekan papan kekunci Alt + Enter.
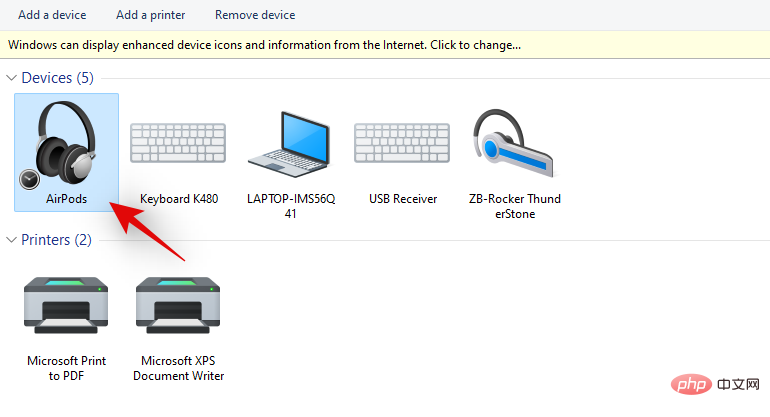 Sekarang tukar ke tab Perkakasan dan semak sama ada terdapat sebarang pemacu yang bercanggah. Anda sepatutnya melihat tanda "?" atau bahaya di sebelah setiap pemandu konflik.
Sekarang tukar ke tab Perkakasan dan semak sama ada terdapat sebarang pemacu yang bercanggah. Anda sepatutnya melihat tanda "?" atau bahaya di sebelah setiap pemandu konflik.
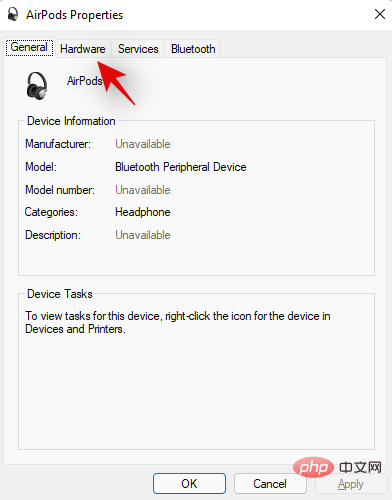
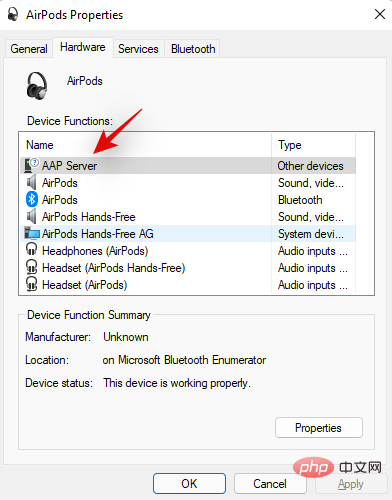
Walau bagaimanapun, jika Airpods muncul tanpa sebarang konflik pemandu, maka anda boleh menggunakan pembetulan lain daripada senarai ini untuk menyelesaikan isu anda. Walau bagaimanapun, kami mengesyorkan anda mencuba memasangkan semula kerana ia diketahui dapat membetulkan kebanyakan isu sambungan pada Windows 11.
Kami kini mengesyorkan anda memadamkan semua entri Airpod yang tersembunyi daripada Pengurus Peranti. Ini adalah isu yang diketahui dalam Windows 10 dan nampaknya masih wujud dalam Windows 11. Mengalih keluar masukan tersembunyi seharusnya membantu sistem pengendalian anda lalai kepada peranti yang dipasang dengan betul, yang sepatutnya membantu anda memulihkan segala-galanya dan berjalan pada sistem anda semula. Gunakan tutorial di bawah untuk memulakan anda.
Tekan papan kekunci Windows + X dan pilih "Pengurus Peranti".


Pilih "Tunjukkan peranti tersembunyi".


Klik "Nyahpasang Peranti".


Peranti yang dipilih kini akan dinyahpasang daripada sistem anda. Ulangi langkah di atas untuk mengalih keluar sebarang peranti lain yang berwarna kelabu yang berkaitan dengan Airpods daripada PC anda.
Sebagai langkah berjaga-jaga, cari peranti dan penyesuai Bluetooth lain pada PC anda, terutamanya jika anda menggunakan penyesuai Bluetooth luaran. Ulangi langkah di atas jika anda mendapati sebarang peranti berkaitan Airpods dipasang pada PC anda.
Selepas pemadaman, mulakan semula sistem untuk hasil yang baik. Anda kini boleh cuba menggunakan/menyambung semula Airpods anda sekali lagi dan ia akan berfungsi tanpa sebarang masalah.
Jika mengalih keluar masukan tersembunyi tidak berfungsi untuk anda, atau jika anda tidak menemui sebarang entri tersembunyi untuk Airpods anda, maka kami kini mengesyorkan anda untuk mengalih keluar sepenuhnya dan pasang semula pada Windows 11 Airpods. Gunakan tutorial berikut untuk bermula.
Lancarkan menu Mula, cari Panel Kawalan dan lancarkannya daripada hasil carian.


Sekarang klik pada “Peranti dan Pencetak”.

Klik kanan pada "Airpods" dan pilih "Padam Peranti".
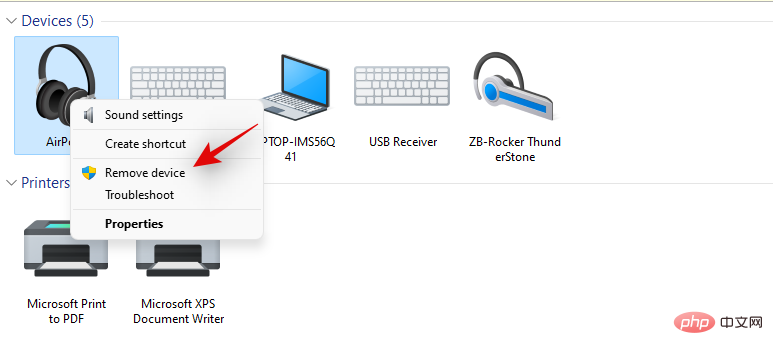
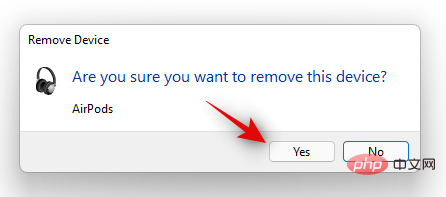
Airpods kini akan dialih keluar daripada peranti anda. Kami kini mengesyorkan agar anda menggunakan tutorial berikut untuk mengalih keluar semua entri Airpods berikutnya daripada Pengurus Peranti.
Mari alih keluar Airpods daripada pengurus peranti sistem. Gunakan tutorial di bawah untuk memulakan anda.
Tekan papan kekunci Windows + Xdan pilih "Pengurus Peranti".

Sekarang klik "Lihat" di bahagian atas.


Klik dua kali dan kembangkan penyesuai Bluetooth anda. Dalam kes kami, ia hanya berbunyi "Bluetooth". Jika anda menemui sebarang entri kelabu yang berkaitan dengan "Airpods", klik kanan padanya.


Klik sekali lagi untuk mengesahkan pilihan anda.

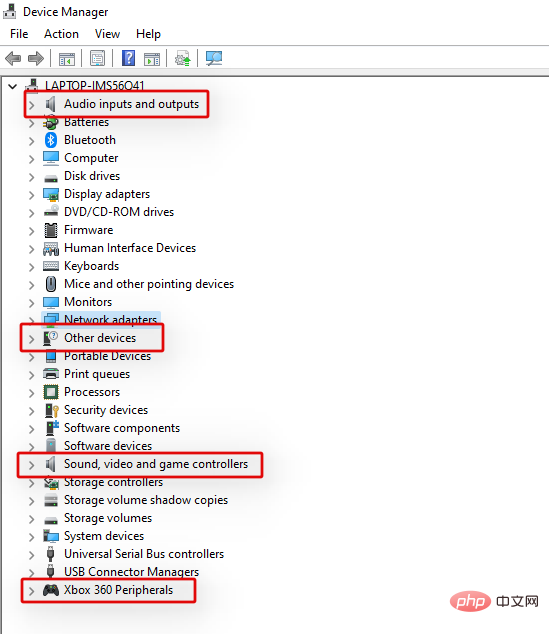
Selepas dialih keluar, kami mengesyorkan anda meneruskan ke langkah seterusnya dan mulakan semula PC anda.
Pada ketika ini, kami mengesyorkan anda memulakan semula PC anda. Ini akan membantu mengalih keluar sebarang pemacu cache, menyegarkan dan memulakan semula perkhidmatan BT, dan membersihkan semua data yang diperlukan yang disimpan dalam Airpods pada PC. Selepas memulakan semula PC anda, anda boleh menggunakan tutorial berikut untuk memasangkan semula Airpods anda.
Eksploitasi Bluetooth sangat biasa hari ini, dan Apple kerap mengeluarkan berbilang kemas kini perisian tegar untuk semua perantinya. Ini bermakna anda mungkin menghadapi konflik pemandu dan perisian tegar, di mana perisian tegar semasa Airpods anda tidak serasi dengan versi pemacu Bluetooth lama anda.
Kami mengesyorkan agar anda menyemak sebarang kemas kini pemacu atau menggunakan tapak web sokongan OEM anda untuk mendapatkan pemacu terkini bagi penyesuai Bluetooth anda. Anda juga boleh menyemak kemas kini pemacu pilihan dalam Windows 11 dengan pergi ke Tetapan > Pilihan Lanjutan >
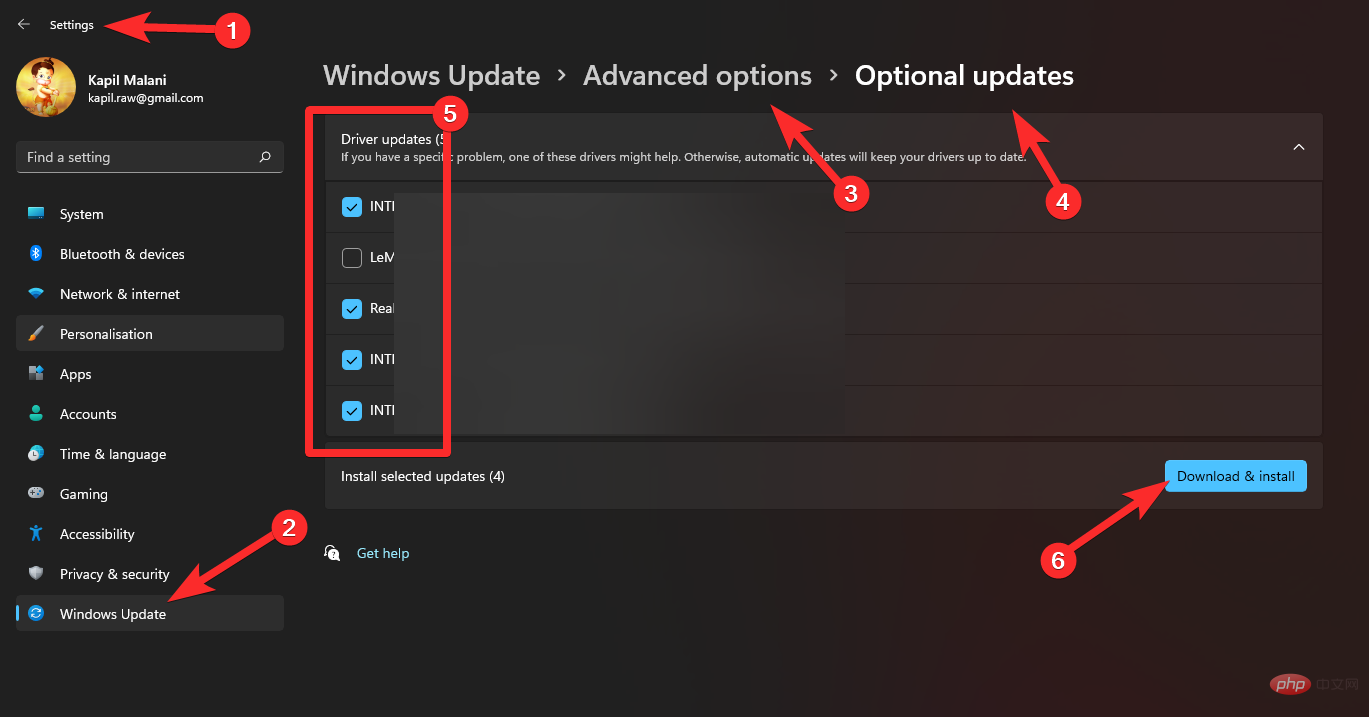

 Klik "Peranti dan Pencetak".
Klik "Peranti dan Pencetak".

. Alt + Enter

Tukar ke tab Perkhidmatan dengan mengklik tab Perkhidmatan di bahagian atas tetingkap.

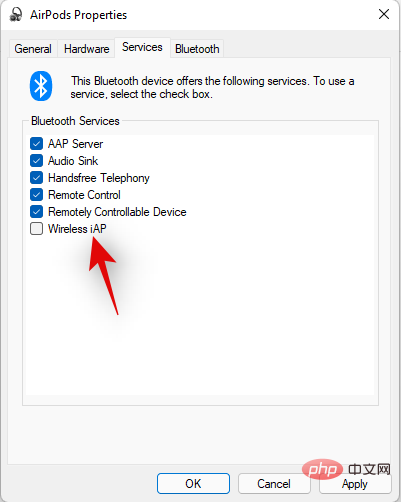 Klik "OK" apabila selesai.
Klik "OK" apabila selesai.
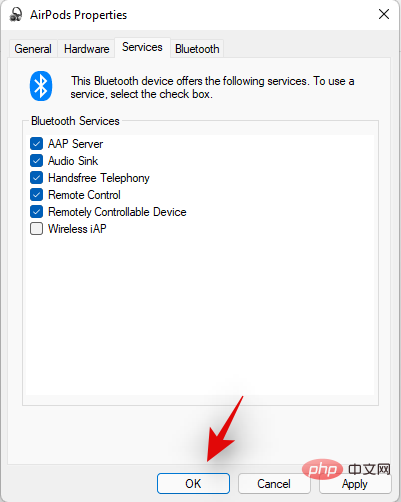
Windows 11 kini menawarkan sokongan main balik asli untuk semua gerak isyarat Airpods, yang merupakan berita baik. Dalam ujian awal kami, kami dapat mengawal main balik dalam semua aplikasi web popular untuk penggunaan media, seperti YouTube, Twitch, Discord dan banyak lagi. Kawalan ini juga berfungsi dengan apl asli untuk Spotify, Apple Music, Deezer dan banyak lagi. Walau bagaimanapun, perkhidmatan sambungan jauh yang dijalankan oleh kawalan main balik ini boleh menyebabkan masalah sambungan pada Windows 11, terutamanya jika anda mempunyai Airpods (generasi pertama) atau Airpods (generasi ke-2). Gunakan tutorial berikut untuk melumpuhkan perkhidmatan ini dan membetulkan isu sambungan pada sistem anda.
NOTA: Tidak perlu dikatakan, anda akan kehilangan keupayaan untuk menggunakan gerak isyarat main dalam Windows 11.
Lancarkan menu Mula, cari "Panel Kawalan" dan lancarkannya daripada hasil carian.

Klik menu lungsur di penjuru kanan sebelah atas dan pilih "Ikon Besar".

Selepas memilih, klik "Peranti dan Pencetak".

Sekarang pilih Airpods dan ketik pada papan kekunci Alt + Enter.

Klik dan tukar ke tab Perkhidmatan di bahagian atas.
 Sekarang nyahtanda kotak pilihan untuk perkhidmatan berikut.
Sekarang nyahtanda kotak pilihan untuk perkhidmatan berikut.
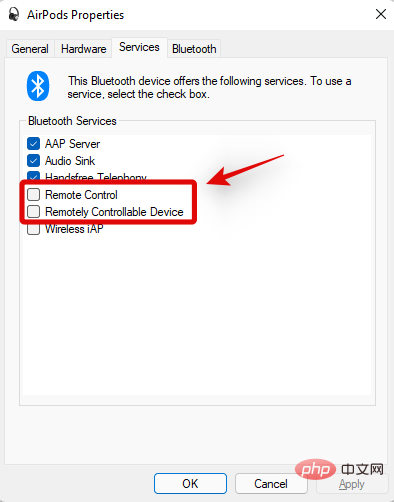
Klik "OK" apabila selesai.
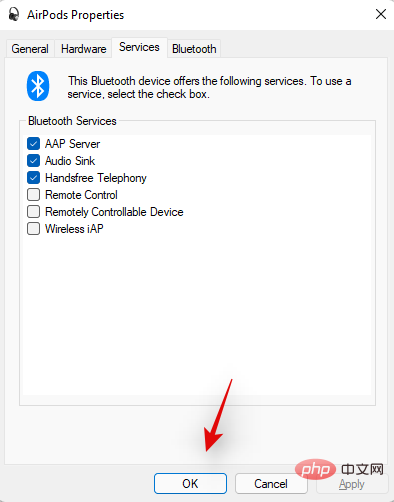
Kami kini mengesyorkan agar anda memulakan semula PC anda supaya selamat dan menguji Airpod anda sekali lagi. Jika semuanya berfungsi dengan baik, anda seharusnya tidak lagi menghadapi masalah sambungan Airpods pada PC Windows 11 anda.
Lancarkan menu Mula, cari "Panel Kawalan" dan lancarkannya daripada hasil carian.


Klik "Peranti dan Pencetak".

Alt + Enter. 
Tukar ke tab Perkhidmatan dengan mengklik tab Perkhidmatan di bahagian atas skrin.

Nyahtanda kotak pilihan "Telefon Bebas Tangan".
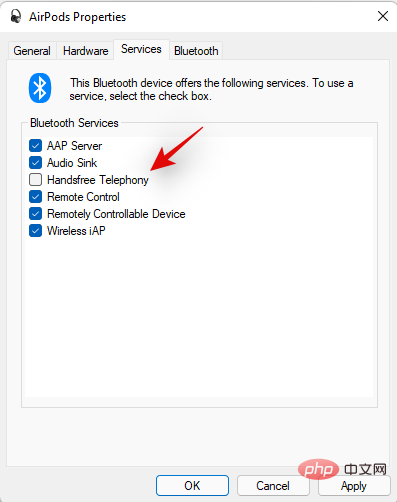
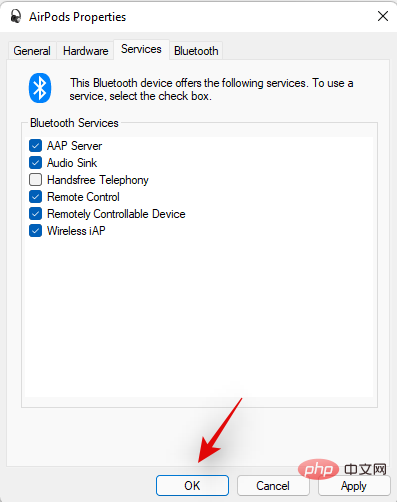
Audio kini harus bertukar secara automatik dan mula menggunakan audio stereo, yang akan membantu anda mendapatkan audio berkualiti tinggi apabila menggunakan Airpods anda.
Jika anda mengalami masalah kelantangan rendah atau sambungan terputus-putus semasa menggunakan Airpods, kami mengesyorkan agar anda melumpuhkan volum mutlak untuk peranti BT pada sistem anda. Tetapan ini membantu mengawal kelantangan peranti audio BT dengan betul dari jauh pada peranti moden, tetapi ia boleh menyebabkan masalah dengan beberapa peranti unik yang menggunakan protokol yang berbeza atau lebih lama, seperti Airpods. Melumpuhkan kelantangan mutlak akan membantu menyelesaikan masalah sambungan dan kelantangan pada sistem anda. Berikut ialah cara untuk melumpuhkannya pada sistem anda.
Tekan Windows + Rpapan kekunci, masukkan yang berikut dan tekan Enter.
regedit
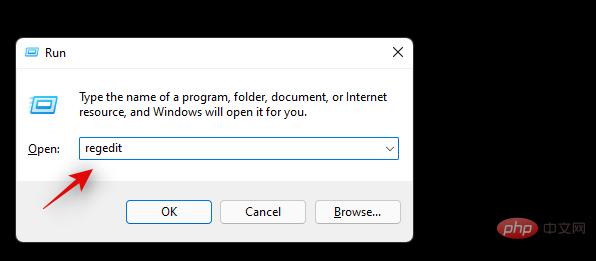
Cari lokasi berikut dalam Registry Editor. Anda juga boleh menyalin-tampal laluan yang diberikan di bawah dalam bar alamat di bahagian atas.
ComputerHKEY_LOCAL_MACHINESYSTEMControlSet001ControlBluetoothAudioAVRCPCT
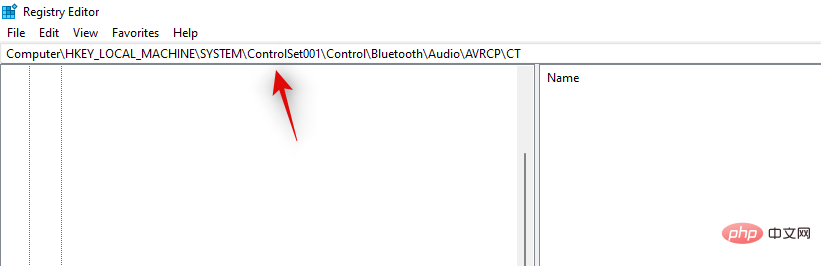
Klik dua kali "DisableAbsoluteVolume" di sebelah kanan.
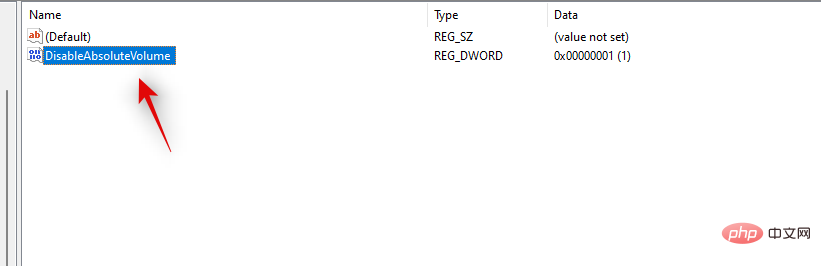
Tetapkan "Data Nilai" kepada "1".
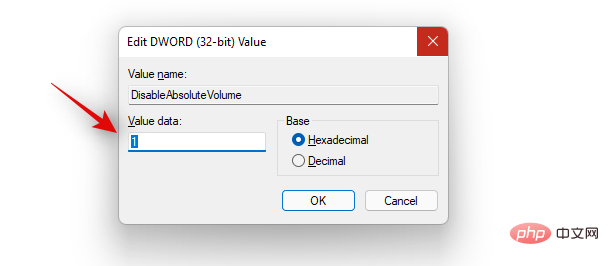
Klik OK apabila selesai.
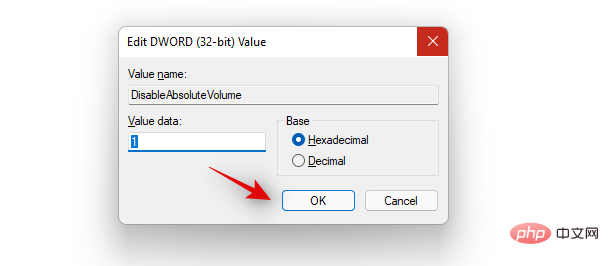
Volume Mutlak kini dilumpuhkan pada sistem anda dan kami kini mengesyorkan anda but semula sistem anda pada peluang yang paling awal. Anda kemudiannya boleh memasangkan semula Airpods anda dengan Windows 11 dan anda seharusnya tidak lagi mengalami masalah sambungan pada sistem anda.
Ini mungkin menyusahkan kerana anda perlu memasangkan semula Airpod anda dengan setiap peranti yang anda miliki, walau bagaimanapun, untuk anda pada Windows Untuk kebanyakan isu yang mungkin anda hadapi dengan audio atau ketersambungan, ini adalah pembetulan yang diketahui. Menetapkan semula Airpods anda akan membolehkan anda memulakan semula dan memasangkannya dengan Windows terlebih dahulu, yang akan membantu memastikan semuanya berfungsi seperti yang diharapkan. Gunakan tutorial di bawah untuk menetapkan semula gandingan anda, kemudian gunakan tutorial di atas untuk menyambungkannya ke Windows.
Nota: Pastikan anda mengalih keluar Airpods sebagai peranti daripada PC anda. Kami mengesyorkan agar anda menggunakan tutorial dalam artikel ini untuk mengalih keluarnya daripada Panel Kawalan dahulu dan kemudian daripada Pengurus Peranti jika ia muncul.

Menetapkan semula Airpods anda ialah proses yang agak mudah, letakkan Airpods anda ke dalam bekas pelindungnya dan biarkan ia di sana selama beberapa minit. Sekarang kembali, buka penutup dan tahan butang tetapan di belakang Airpods anda selama kira-kira 15 saat. Anda kemudian akan melihat cahaya ambar berkelip dan kemudian putih. Sekarang tutup penutup, masukkan mod berpasangan dan cuba sambungkannya ke PC Windows 11 anda sebagai peranti baharu. Jika semuanya berfungsi dengan baik, anda sepatutnya mempunyai audio dan sambungan pada peranti anda. Anda kini boleh mengkonfigurasi Airpods anda seperti yang diharapkan menggunakan tutorial di atas.
Jika anda masih menghadapi masalah sambungan dengan Airpods anda, maka sudah tiba masanya untuk mencuba beberapa penyelesaian masalah. Kami mula-mula mengesyorkan anda melakukan semakan berikut untuk memastikan segala-galanya pada sistem anda disediakan dengan betul.
Nota: Kami mengesyorkan agar anda menyambung dan memasangkan Airpod anda dengan PC anda untuk melakukan pembetulan penyelesaian masalah ini seperti yang diharapkan.
Ini sangat pemilih dan bergantung pada versi pemacu BT anda dan sama ada anda menggunakan Windows 11 atau Windows 10. Jika anda menggunakan Windows 10, Airpods anda akan muncul sebagai dua peranti berbeza, satu dipanggil 'Airpods Hands-Free' dan satu lagi 'Airpods Stereo'. Jika anda mempunyai PC terbaharu yang serasi dengan Windows 11, Airpods anda kini akan muncul sebagai peranti berdaya Suis Pintar dalam kebanyakan kes. Walau bagaimanapun, jika anda mempunyai penyesuai BT yang lebih lama atau pemacu BT yang lebih lama maka ia kelihatan sebagai dua peranti pada sistem anda.
Caranya di sini ialah memilih "Panggilan Bebas Tangan Airpods" apabila cuba menggunakan Airpods dalam apl persidangan video jika anda mempunyai dua peranti. Jika anda mempunyai satu, anda perlu mendayakan semula perkhidmatan telefon anda jika anda melumpuhkannya sebelum ini. Anda kemudiannya perlu meningkatkan tahap mikrofon anda untuk mendapatkan kualiti audio yang boleh diurus pada sistem anda. Kami telah menguji apl persidangan video berikut menggunakan Airpods (generasi pertama) dan inilah pengalaman kami.
Kami mula-mula menguji Google Meet, di mana Airpods muncul sebagai tiga peranti audio dan video yang berbeza. Memilih salah satu tidak memberi kesan. Output audio dan input lalai pada fon telinga kanan, tiada pengubahsuaian untuk menukar input atau output.
Kemudian kami menguji Microsoft Teams dan hasilnya juga mengecewakan. Pasukan melakukan tugas yang hebat untuk menukar antara audio stereo dan mono secara automatik semasa anda bercakap atau mendengar, sehingga ia tidak berlaku dengan kerap. Kemudian mikrofon berhenti berfungsi dan menogol butang redam selepas percubaan pertama atau kedua nampaknya menyelesaikan masalah. Dalam senario terburuk, anda perlu memasukkan semula tunas ke dalam bekas, tunggu beberapa saat, dan kemudian pakai semula untuk memastikan semuanya berfungsi. Bunyinya bagus, tetapi jika anda perlu melakukannya setiap 10 minit, Airpods tidak berbaloi untuk digunakan. Adalah lebih baik untuk mempunyai satu tunas tanpa cela daripada dua tunas yang mempunyai sedikit kerja. Kami pasti ini agak baharu dan Microsoft sedang berusaha untuk memperbaikinya dari semasa ke semasa.
Atas ialah kandungan terperinci Tidak dapat menyambungkan Airpods ke komputer Windows? 11 percubaan untuk diperbaiki. Untuk maklumat lanjut, sila ikut artikel berkaitan lain di laman web China PHP!




