 masalah biasa
masalah biasa
 Cara Membetulkan Penyelesai Masalah Kemas Kini Windows Berhenti Berfungsi dalam Windows 11, 10
Cara Membetulkan Penyelesai Masalah Kemas Kini Windows Berhenti Berfungsi dalam Windows 11, 10
Cara Membetulkan Penyelesai Masalah Kemas Kini Windows Berhenti Berfungsi dalam Windows 11, 10
Mengemas kini Windows ialah langkah pertama dan paling penting dalam memastikan mesin anda dalam keadaan baik. Jika anda tidak memastikan sistem Windows anda dikemas kini, anda boleh menghadapi banyak masalah. Ramai pengguna Windows baru-baru ini melaporkan bahawa apabila mereka tidak dapat mengemas kini sistem pengendalian mereka, mereka cuba menyelesaikan masalah menggunakan Penyelesai Masalah Kemas Kini Windows, tetapi ia tiba-tiba berhenti berfungsi.
Mereka memulakan semula sistem untuk melihat sama ada Penyelesai Masalah Kemas Kini Windows akan dijalankan semula, tetapi tidak. Kami melakukan beberapa penyelidikan dan mendapati ia mungkin disebabkan fail sistem rosak, fail pendaftaran ditukar atau perisian anti-virus dipasang pada sistem.
Jadi, kami telah menghasilkan beberapa penyelesaian yang boleh menyelesaikan isu ini menggunakan Windows Update Troubleshooter pada sistem Windows 11 dan pengguna akan dapat mengemas kini sistem Windows mereka semula.
Betulkan 1 – Dayakan Perkhidmatan Kemas Kini Windows menggunakan Prompt Perintah
Perkhidmatan Kemas Kini Windows menyediakan kemas kini Windows yang lancar pada sistem anda dan memastikan Windows dikemas kini dan menyemak sebarang kemas kini yang tersedia secara automatik.
Apabila terdapat sebarang masalah dengan perkhidmatan ini, terdapat juga masalah dengan Kemas Kini Windows dan penyelesai masalahnya. Kami perlu memastikan bahawa perkhidmatan Kemas Kini Windows didayakan pada sistem bersama-sama dengan beberapa perkhidmatan lain.
Kami mengesyorkan pengguna kami untuk mendayakan perkhidmatan ini dengan bantuan gesaan arahan menggunakan langkah berikut.
Langkah 1: Tekan kekunci Windows + R serentak pada papan kekunci anda untuk membuka kotak arahan "Run" .
Langkah 2: Taip cmd dalam kotak "Run" dan tekan kekunci CTRL + SHIFT + ENTER serentak untuk membuka Aplikasi Prompt Perintah Dinaikkan.
Langkah 3: Teruskan menerima sebarang gesaan UAC dengan mengklik Ya .
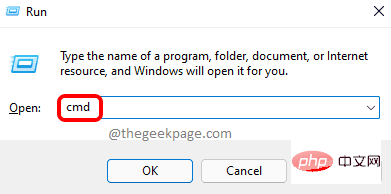
Langkah 4: Dalam tetingkap Command Prompt, taip arahan berikut dan tekan kekunci Enter untuk memulakan Windows Update perkhidmatan.
sc config wuauserv start=auto
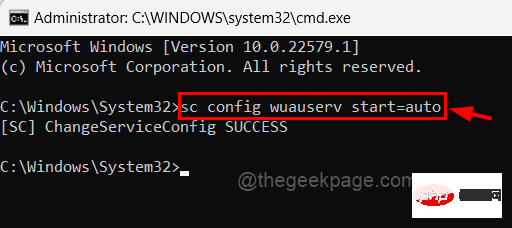
Langkah 5: Seterusnya, laksanakan arahan berikut untuk memulakan BITS (Perkhidmatan Pemindahan Pintar Latar Belakang), seperti yang ditunjukkan dalam rajah di bawah.
sc 配置位 start=auto
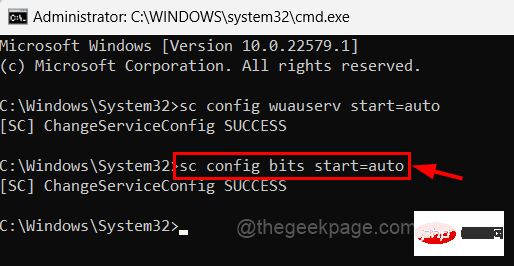
Langkah 6: Salin dan tampal arahan berikut dan kekunci tekan Enter untuk memulakan perkhidmatan Penyulitan.
sc 配置 cryptsvc 开始=自动
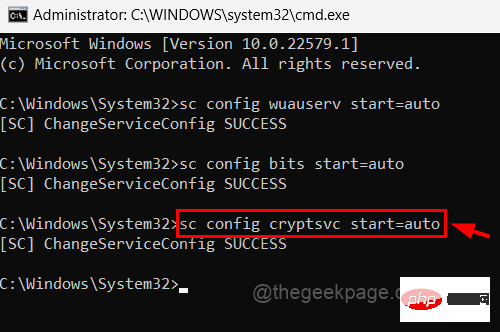
Langkah 7: Jalankan arahan berikut untuk memulakan perkhidmatan Pemasang Modul Windows seperti yang ditunjukkan dalam rajah.
sc configtrustedinstaller start=auto
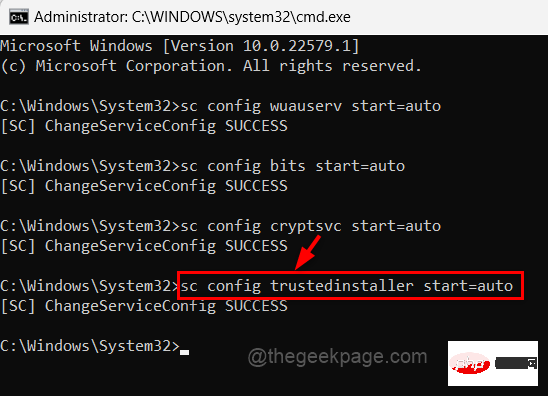
Langkah 8: Setelah selesai, tutup command prompt dan mulakan semula sistem.
Langkah 9: Selepas sistem dimulakan, semak sama ada masalah telah diselesaikan.
Betulkan 2 – Tukar Dasar Kumpulan menggunakan Editor Dasar Kumpulan Tempatan
Dasar Kumpulan Tempatan membolehkan anda membuat pengubahsuaian dasar yang menjejaskan semua akaun pengguna apabila ditetapkan. Jadi, kami menerangkan dengan langkah mudah cara menukar Dasar Kumpulan untuk menyelesaikan isu ini.
Langkah 1: Tekan kekunci Windows + R serentak untuk membuka kotak arahan Jalankan.
Langkah 2: Taip gpedit.msc dalam kotak jalankan dan tekan kekunci Enter untuk membuka Edit Dasar Kumpulan Tempatan pada sistem anda Peranti .
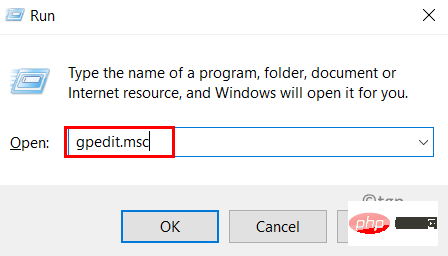
Langkah 3: Setelah dibuka, navigasi ke laluan yang dinyatakan di bawah.
计算机配置 > 管理模板 > 系统 > 故障排除和诊断 > 脚本诊断
Langkah 4: Pastikan Diagnostik Skrip dipilih dalam panel kiri.
Langkah 5: Kemudian di sebelah kanan tetingkap, terdapat tiga tetapan yang dinyatakan di bawah.
- Penyelesaian masalah: Membenarkan pengguna mengakses kandungan penyelesaian masalah dalam talian pada pelayan Mcirosoft.
- Penyelesaian masalah: Benarkan pengguna mengakses dan menjalankan wizard penyelesaian masalah
- Konfigurasikan dasar keselamatan untuk diagnostik skrip
Langkah 6: Klik dua kali Penyelesaian masalah: Membenarkan pengguna mengakses kandungan penyelesaian masalah dalam talian pada Tetapan Pelayan Mcirosoft untuk membuka tetingkapnya.
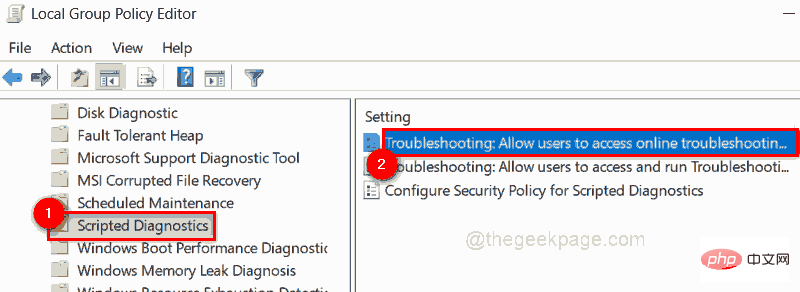
Langkah 7: Pilih butang radio Tidak Dikonfigurasikan dalam tetingkap dan klik Guna dan OK Buat perubahan dan tutup tetingkap.
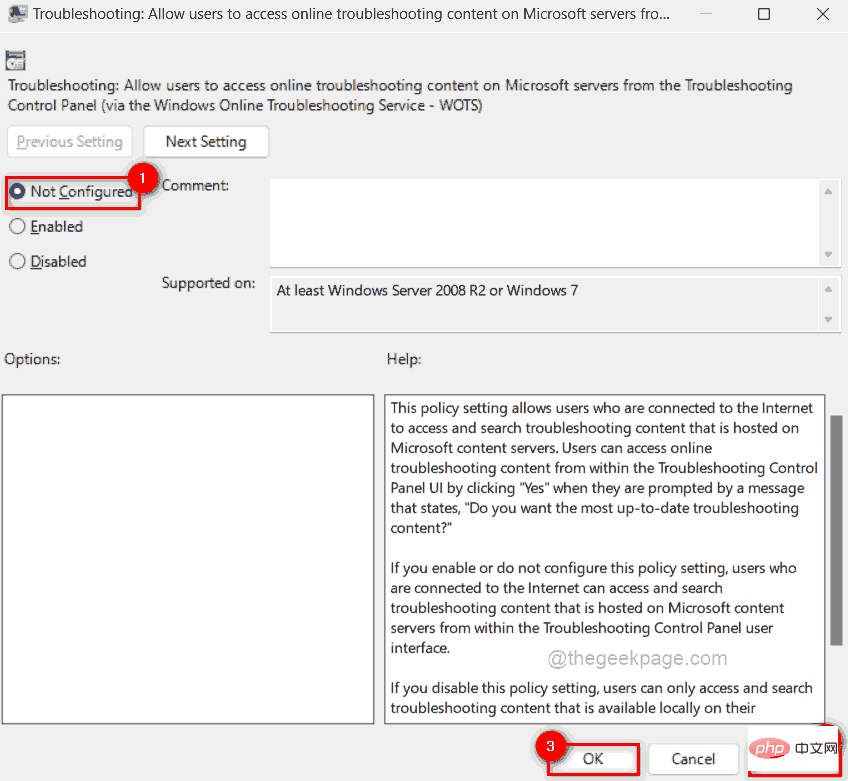
Langkah 8: Ulang perkara yang sama untuk dua tetapan yang lain juga.
Langkah 9: Akhir sekali tutup tetingkap Editor Dasar Kumpulan.
Betulkan 3 – Gunakan Registry Editor untuk menukar nilai status keluaran perisian dalam fail pendaftaran
Nota: Sebelum meneruskan kaedah ini, sila rujuk siaran ini untuk eksport fail jadual pendaftaran supaya pengguna boleh memulihkan fail pada bila-bila masa jika sebarang masalah berlaku semasa mengedit, yang boleh merosakkan sistem.
Langkah 1: Tekan kekunci Windows pada papan kekunci anda dan taip Registry Editor.
Langkah 2: Klik pada aplikasi Registry Editor daripada hasil carian seperti yang ditunjukkan dalam tangkapan skrin di bawah.
第 3 步:在“用户访问控制”提示中单击“是”以继续。
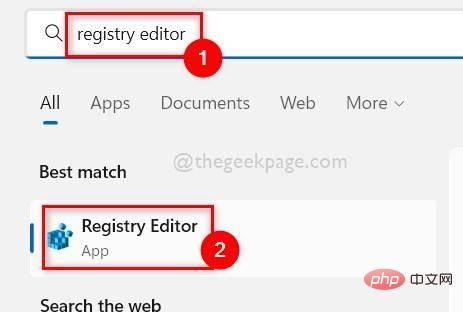
第4步:先清除地址栏,然后将下面的路径复制并粘贴到地址栏中,然后按Enter键。
HKEY_CURRENT_USER\Software\Microsoft\Windows\CurrentVersion\WinTrust\Trust Providers\Software Publishing
第 5 步:到达Software Publishing注册表项后,双击编辑器窗口右侧的State DWORD 值将其打开。
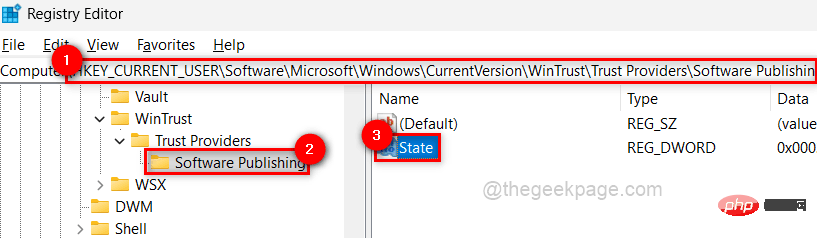
第 6 步:然后,在数值数据字段中输入23c00 ,然后单击确定以保存更改并关闭窗口。
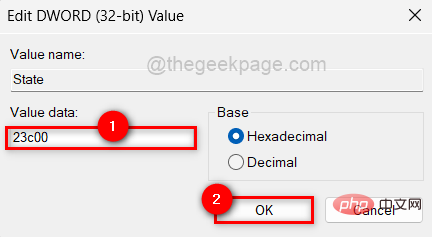
第 7 步:完成后,关闭注册表编辑器窗口并重新启动系统。
步骤 8:系统启动后,检查问题是否已解决。
修复 4 – 执行 SFC 扫描和 DISM 健康恢复
系统文件检查器是一种扫描,它试图检测 Windows 系统上损坏的系统文件。扫描后如果有任何损坏的系统文件,用户需要尽快更换它们以修复系统上的任何问题。
让我们看看如何使用命令提示符完成以下步骤。
第 1 步:通过按windows键并键入cmd打开系统上的命令提示符。
步骤 2:右键单击搜索结果中的命令提示符,然后从上下文菜单中选择以管理员身份运行,如下所示。
第 3 步:通过单击是接受UAC 提示以继续。
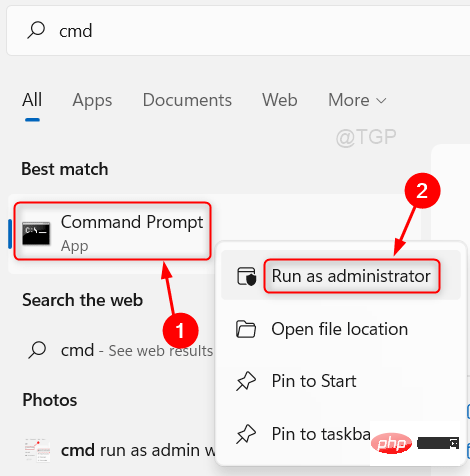
第 4 步:键入以下命令并按Enter键开始执行 SFC 扫描。
sfc /scannow
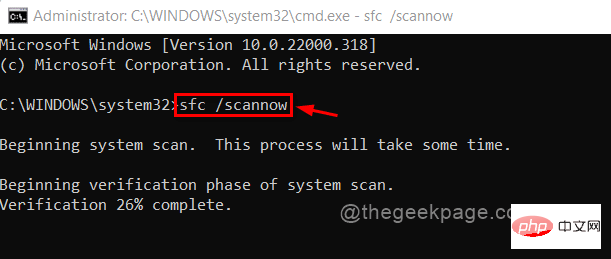
注意:如果发现任何损坏的文件,请尽快更换它们。
第5步:完成后,要恢复系统健康,请执行以下命令。
Dism /在线 /Cleanup-Image /RestoreHealth
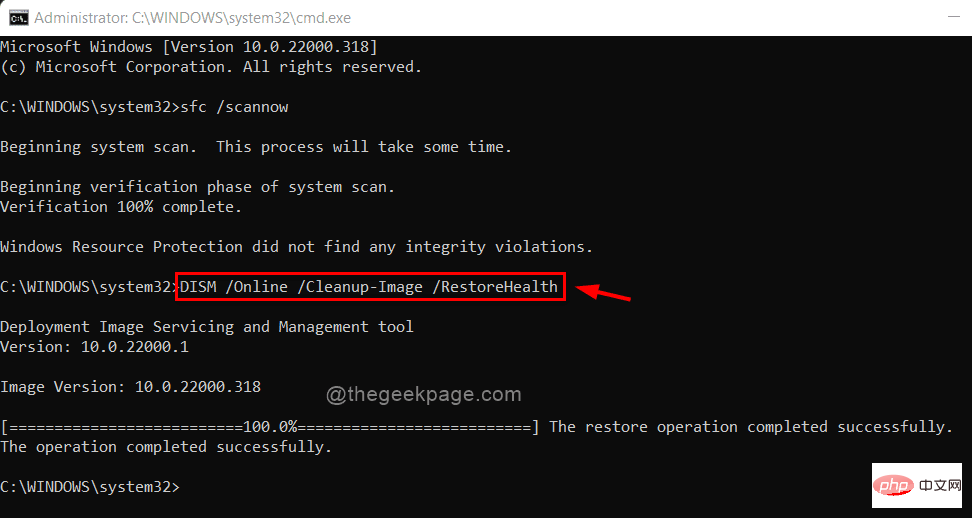
第6步:完成后,关闭命令提示符。
Atas ialah kandungan terperinci Cara Membetulkan Penyelesai Masalah Kemas Kini Windows Berhenti Berfungsi dalam Windows 11, 10. Untuk maklumat lanjut, sila ikut artikel berkaitan lain di laman web China PHP!

Alat AI Hot

Undresser.AI Undress
Apl berkuasa AI untuk mencipta foto bogel yang realistik

AI Clothes Remover
Alat AI dalam talian untuk mengeluarkan pakaian daripada foto.

Undress AI Tool
Gambar buka pakaian secara percuma

Clothoff.io
Penyingkiran pakaian AI

Video Face Swap
Tukar muka dalam mana-mana video dengan mudah menggunakan alat tukar muka AI percuma kami!

Artikel Panas

Alat panas

Notepad++7.3.1
Editor kod yang mudah digunakan dan percuma

SublimeText3 versi Cina
Versi Cina, sangat mudah digunakan

Hantar Studio 13.0.1
Persekitaran pembangunan bersepadu PHP yang berkuasa

Dreamweaver CS6
Alat pembangunan web visual

SublimeText3 versi Mac
Perisian penyuntingan kod peringkat Tuhan (SublimeText3)

Topik panas
 Bagaimana untuk menjalankan fail JAR pada Windows 11 atau 10
May 12, 2023 pm 06:34 PM
Bagaimana untuk menjalankan fail JAR pada Windows 11 atau 10
May 12, 2023 pm 06:34 PM
Windows 11 mampu menjalankan sejumlah besar jenis fail dengan atau tanpa aplikasi pihak ketiga luaran. Ia bukan sahaja membolehkan anda melaksanakan pelbagai tugas daripada keselesaan PC anda, tetapi ia juga memastikan anda boleh memanfaatkan keupayaan mentah PC anda. Hari ini, kita akan melihat jenis fail yang kompleks—jar—dan memberitahu anda cara membukanya pada Windows 11 atau Windows 10 PC. Apakah fail jar? jar ialah format pakej arkib yang mungkin mengandungi program Java boleh laku atau tidak. Arkib ini boleh mengandungi aplikasi Java atau kod sumber, yang kemudiannya boleh digunakan untuk menyusun dan menjalankan aplikasi tanpa perlu menulis kod berasingan untuk setiap aplikasi. Terdapat pelbagai cara yang anda boleh
 Bagaimana untuk menetapkan keutamaan tinggi untuk apl dalam Windows 11 dengan selamat?
May 06, 2023 pm 06:28 PM
Bagaimana untuk menetapkan keutamaan tinggi untuk apl dalam Windows 11 dengan selamat?
May 06, 2023 pm 06:28 PM
Windows melakukan tugas yang hebat dalam memperuntukkan sumber sistem kepada proses dan program yang paling memerlukannya dengan memberikan keutamaan kepada mereka. Kebanyakan aplikasi yang anda pasang akan berjalan dengan baik pada tahap keutamaan "biasa" lalai. Kadangkala, walau bagaimanapun, anda mungkin perlu menjalankan program, seperti permainan, pada tahap yang lebih tinggi daripada tahap biasa lalai untuk meningkatkan prestasinya. Tetapi ini memerlukan kos, dan ini adalah perjanjian yang patut difikirkan. Apakah yang berlaku apabila anda menetapkan apl kepada keutamaan tinggi? Windows mempunyai sejumlah enam tahap keutamaan untuk menjalankan proses dan program yang berbeza - rendah, di bawah normal, normal, melebihi normal, tinggi dan masa nyata. Windows akan memberi kedudukan dan baris gilir aplikasi berdasarkan keutamaan mereka. Semakin tinggi keutamaan, aplikasi
 4 Cara untuk Mendayakan atau Lumpuhkan Microsoft Store pada Windows 11 atau 10
May 14, 2023 am 10:46 AM
4 Cara untuk Mendayakan atau Lumpuhkan Microsoft Store pada Windows 11 atau 10
May 14, 2023 am 10:46 AM
Berikut ialah beberapa kemungkinan sebab anda perlu melumpuhkan Microsoft Store: Hentikan pemberitahuan yang tidak diingini. Simpan data dengan mengehadkan proses latar belakang Gedung Microsoft untuk meningkatkan keselamatan atau privasi Menangani beberapa isu yang berkaitan dengan Gedung atau apl yang dipasangnya. Hadkan kanak-kanak, ahli keluarga atau pengguna lain daripada memuat turun apl tanpa kebenaran. Langkah Melumpuhkan atau Mendayakan Gedung Windows Sebelum mengikuti tutorial ini, melumpuhkan Gedung Microsoft juga akan menghentikan pemasangan mana-mana apl yang memerlukan perkhidmatannya. Untuk menggunakan kedai, pengguna perlu mendayakan perkhidmatannya dengan cara yang sama seperti menyekatnya. 1. Sekat perkhidmatan latar belakang WindowsStore Marilah kami daripada menyekat Microsoft Store sebagai
 Bagaimana untuk membetulkan ralat DISM 87 dalam Windows 11?
May 09, 2023 am 09:31 AM
Bagaimana untuk membetulkan ralat DISM 87 dalam Windows 11?
May 09, 2023 am 09:31 AM
Pengguna Windows 11 menghadapi masalah berkaitan dengan banyak kod ralat yang disebabkan oleh isu yang berbeza. Ralat DISM 87 ialah ralat baris arahan. DISM bermaksud DeploymentImageServicingManagement, dan tugas utamanya ialah membantu mengatur cakera maya. Ia menguruskan fail pembahagian Windows Image Format (WIM), fail utiliti semua denyar, cakera keras maya (VHD) dan banyak lagi. Anda boleh mengakses alat tersebut pada Command Prompt atau Windows PowerShell. Kami menggunakan alat ini untuk membaiki isu imej Windows. Artikel ini akan memperkenalkan cara menyelesaikan masalah dalam Windows 11
 Cara memasang Konsol Pengurusan Dasar Kumpulan pada Windows 11
May 17, 2023 am 09:59 AM
Cara memasang Konsol Pengurusan Dasar Kumpulan pada Windows 11
May 17, 2023 am 09:59 AM
Memasang Konsol Pengurusan Dasar Kumpulan (juga dikenali sebagai GPMC) pada Windows 11 akan menjadi topik siaran hari ini. Dalam sistem Windows, alatan yang sedang kita bincangkan menambah baik pengurusan Dasar Kumpulan dengan memudahkan pentadbir IT dan sistem untuk memahami. Berhati-hati untuk tidak mengelirukan Editor Dasar Kumpulan Tempatan (gpedit.msc) dengan Konsol Pengurusan Dasar Kumpulan (GPMC). Dari segi tetapan sistem setempat, Gpedit berfungsi dengan pendaftaran, tetapi GPMC berfungsi dengan tetapan pengurusan pelayan untuk rangkaian berasaskan domain. Anda perlu memuat turun dan memasang Alat Pentadbiran Pelayan Jauh Windows, kadangkala dipanggil RSAT, untuk mencapai ini. Gunakan pengurusan pelayan jauh
 7 Cara Membaiki Objek Tidak Dapat Menghitung dalam Bekas
May 12, 2023 pm 01:43 PM
7 Cara Membaiki Objek Tidak Dapat Menghitung dalam Bekas
May 12, 2023 pm 01:43 PM
Semasa cuba menukar kebenaran fail atau folder, anda mungkin sering menghadapi ralat - Tidak dapat menghitung objek dalam bekas Akses dinafikan. Walaupun sebagai pentadbir anda boleh menukar hak akses, kadangkala pentadbir mungkin menghadapi mesej ralat yang sama. Ini adalah kesilapan biasa yang biasanya dilakukan oleh pengguna di forum yang berbeza. Dalam kes ini, walaupun pentadbir tidak boleh menukar kebenaran pengguna tertentu atau kumpulan pengguna lain apabila akses dinafikan pada Windows 10/11. Selain itu, ramai pengguna juga menghadapi isu tidak dapat menghitung objek semasa perkongsian fail Azure, yang nampaknya boleh diselesaikan dengan memberikan peranan RBAC yang sesuai (peranan peserta yang dinaikkan untuk saham SMB yang menyimpan data fail). Dalam artikel ini kami
 Bagaimana untuk melumpuhkan tempat letak kereta teras pada Windows 10
May 16, 2023 pm 01:07 PM
Bagaimana untuk melumpuhkan tempat letak kereta teras pada Windows 10
May 16, 2023 pm 01:07 PM
Jika anda seorang pengguna Windows dan ingin melumpuhkan fungsi tempat letak kereta teras dalam sistem anda, artikel ini akan membimbing anda melalui proses tersebut. Apakah tempat letak kereta teras? Fungsi tempat letak kereta teras ialah mekanisme penjimatan kuasa. Ia meletakkan beberapa pemproses anda ke dalam mod tidur yang tidak melaksanakan apa-apa tugas dan menggunakan sangat sedikit atau tiada kuasa. Ini membantu mengurangkan penggunaan tenaga dan oleh itu haba dalam sistem. Teras ini tidak diletakkan apabila diperlukan. Beberapa pengguna perlu melumpuhkan ciri ini, terutamanya pemain. Melumpuhkan ciri ini akan meningkatkan prestasi sistem anda. Lumpuhkan Windows Core Parking menggunakan Windows Registry Editor Langkah 1: Gunakan kekunci Windows + R serentak untuk membuka gesaan Run. Langkah 2: Pada prompt jalankan
 5 Cara untuk Melumpuhkan Perkhidmatan Pengoptimuman Penghantaran dalam Windows
May 17, 2023 am 09:31 AM
5 Cara untuk Melumpuhkan Perkhidmatan Pengoptimuman Penghantaran dalam Windows
May 17, 2023 am 09:31 AM
Terdapat banyak sebab mengapa anda mungkin mahu melumpuhkan perkhidmatan Pengoptimuman Penghantaran pada komputer Windows anda. Walau bagaimanapun, pembaca kami mengeluh kerana tidak mengetahui langkah yang betul untuk diikuti. Panduan ini membincangkan cara untuk melumpuhkan perkhidmatan Pengoptimuman Penghantaran dalam beberapa langkah. Untuk mengetahui lebih lanjut tentang perkhidmatan, anda mungkin ingin melihat panduan Cara membuka services.msc kami untuk mendapatkan maklumat lanjut. Apakah yang dilakukan oleh Perkhidmatan Pengoptimuman Penghantaran? Perkhidmatan Pengoptimuman Penghantaran ialah pemuat turun HTTP dengan penyelesaian pengehosan awan. Ia membenarkan peranti Windows memuat turun kemas kini Windows, naik taraf, aplikasi dan fail pakej besar lain daripada sumber alternatif. Selain itu, ia membantu mengurangkan penggunaan lebar jalur dengan membenarkan berbilang peranti dalam penempatan untuk memuat turun pakej ini. Di samping itu, Windo




