Cara memasang Open Shell untuk memulihkan menu Mula klasik pada Windows 11
Open Shell ialah utiliti perisian percuma yang boleh digunakan untuk menyesuaikan menu Mula Windows 11 agar menyerupai menu gaya klasik atau menu gaya Windows 7. Menu Mula pada versi Windows terdahulu menyediakan pengguna dengan cara mudah untuk menyemak imbas kandungan sistem mereka.
Pada asasnya, Open Shell ialah pengganti Classic Shell yang menyediakan elemen antara muka pengguna berbeza yang membantu mendapatkan kefungsian versi terakhir daripada versi Windows sebelumnya. Sebaik sahaja pembangunan Classic Shell dihentikan pada 2017, ia dikekalkan dan dibangunkan oleh sukarelawan GitHub di bawah nama Open Shell. Ia serasi dengan Windows 11 dan boleh digunakan untuk menyesuaikan antara muka pengguna mengikut keperluan anda.
Jika anda ingin kembali ke menu Mula klasik pada PC Windows 11 anda, anda telah tiba di tempat yang betul. Dalam artikel ini, kami menyediakan langkah terperinci untuk memuat turun dan memasang Open Shell pada Windows 11.
Langkah 1 – Muat turun Open Shell untuk Windows 11
Langkah 1. Klik di sini untuk pergi ke halaman GitHub Open Shell.
Langkah 2. Cari versi bertanda Versi Terkini.
Versi terkini ialah 4.4.170.
Langkah 3. Tatal ke bawah ke bahagian "Aset " di bahagian bawah binaan ini.
Langkah 4. Klik OpenShellSetup_4_4_170.exe untuk memuat turunnya.
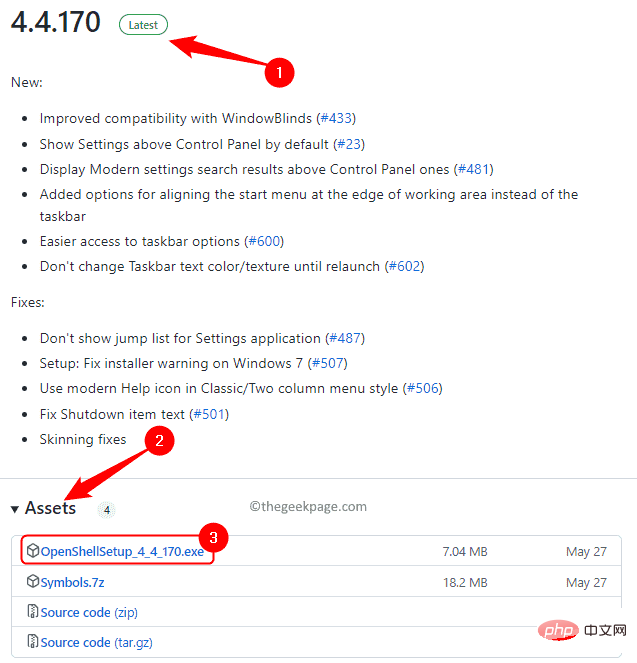
Langkah 5. Anda akan digesa untuk memilih lokasi pada PC anda untuk menyimpan fail yang dimuat turun.
Langkah 6. Pilih folder dan klik untuk menyimpan.
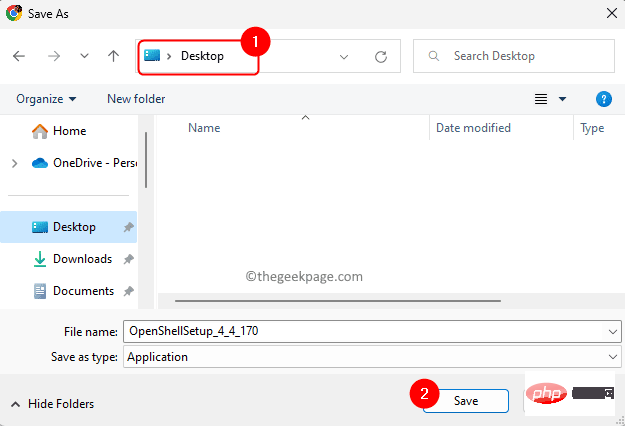
Langkah 2 – Pasang Open Shell Windows 11
Langkah 1. Pergi ke folder yang mengandungi fail exe yang dimuat turun.
Langkah 2. Klik dua kali fail ini untuk memulakan proses pemasangan.
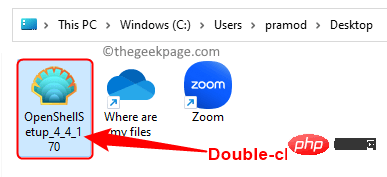
Langkah 3. Pada skrin alu-aluan utama, klik Seterusnya .
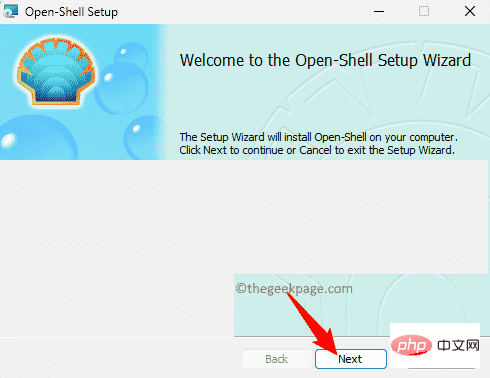
Langkah 4. Dalam skrin Perjanjian Lesen Pengguna Akhir, tandai kotak di sebelah “Saya menerima syarat dalam perjanjian lesen”.
Kemudian, klik Seterusnya.
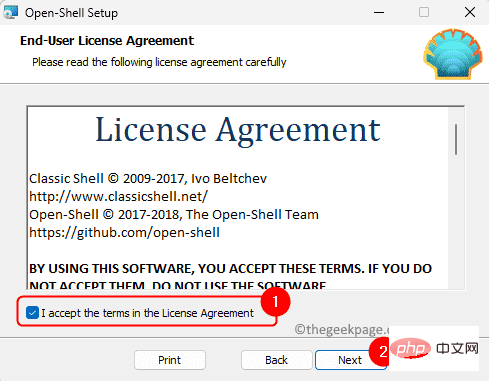
Langkah 5. Dalam skrin Sesuaikan Tetapan, anda boleh menukar cara ciri dipasang pada komputer anda.
Anda juga boleh menggunakan butang "Semak imbas " untuk menukar lokasi di mana atur cara dipasang.
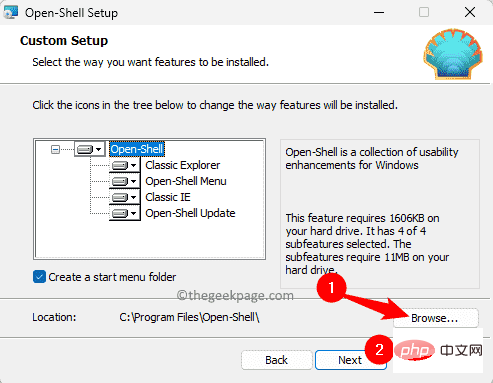
Langkah 6. Akhir sekali, klik Pasang.
Apabila UAC menggesa untuk mendapatkan kebenaran, klik "Ya".
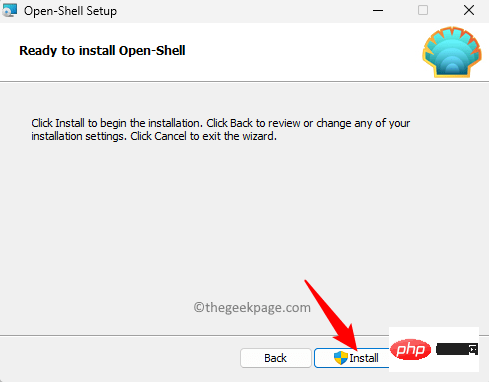
Langkah 7. Selepas pemasangan dan membuka cangkerang, klik untuk melengkapkan.
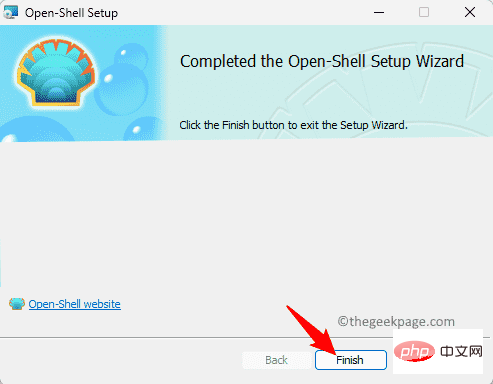
Langkah 3 – Sesuaikan Menu Mula Windows 11
Langkah 1. Klik pada kekunci Windows dan taip open shell dalam kotak carian.
Dalam hasil carian, klik "Tetapan Menu Cangkang Terbuka " untuk menyesuaikan menu Mula.
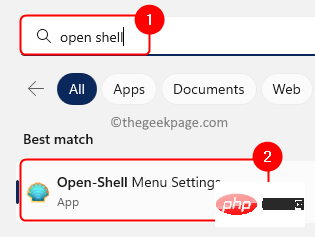
Langkah 2. Pergi ke tab Gaya Menu Mula.
boleh dipilih dengan memilih gaya "Klasik" atau "Klasik dengan dua lajur " atau "Windows 7" Gaya untuk menukar gaya menu Mula.
Langkah 3. Jika anda ingin menggantikan butang Mula, tandai kotak di bahagian bawah bersebelahan butang Ganti Mula.
Kemudian, pilih gaya "Aero" atau "Klasik" atau "Tersuai".
Langkah 4. Akhir sekali, klik OK untuk menggunakan tetapan.
Kini anda akan melihat menu Mula di hujung kiri bar tugas.
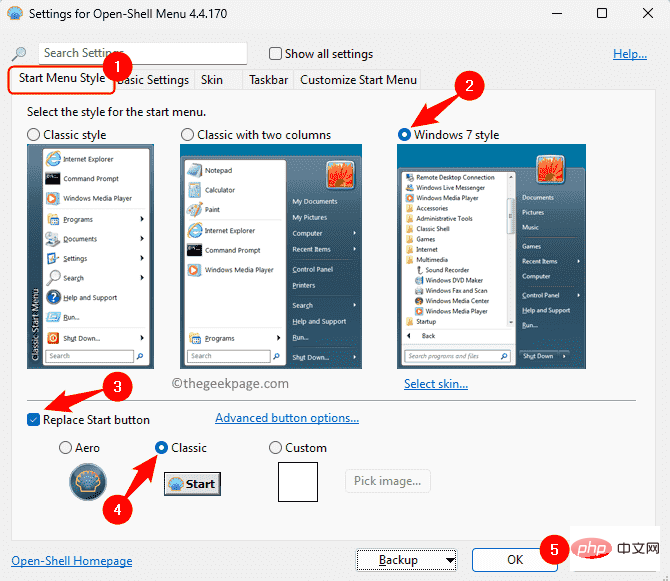
Langkah 5. Pergi ke tab "Tetapan Asas " untuk menyesuaikan fungsi kekunci dan tetikus.
Ini mengandungi pilihan untuk menukar gelagat menu Mula untuk klik kiri, Shift+klik, kekunci Windows dan banyak lagi. Anda boleh memilih mana-mana pilihan yang disenaraikan mengikut pilihan anda.
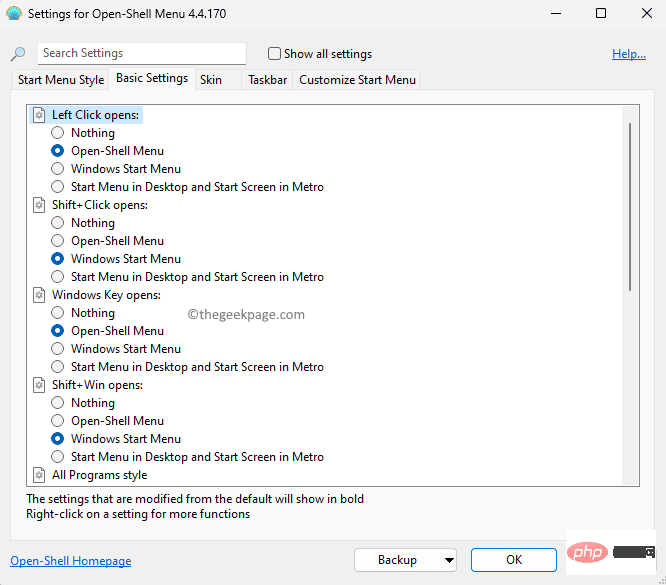
Langkah 6. Menggunakan tab Kulit anda boleh menukar rupa Menu Mula anda.
Untuk melakukan ini, pilih mana-mana kulit daripada senarai juntai bawah.
Sebaik sahaja anda memilih rupa, anda boleh menggunakan pilihan yang berbeza untuk menyesuaikan lagi rupa menu Mula anda. Anda boleh menandai atau menyahtanda pilihan untuk mengubah suai tetapan
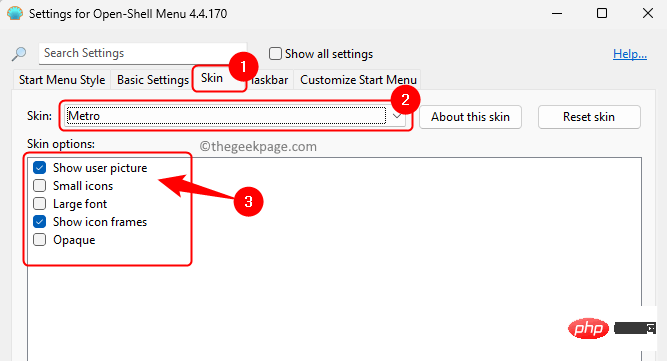
Langkah 7. Menggunakan Open Shell, anda juga boleh menukar rupa bar tugas .
Pergi ke tab Taskbar.
Di sini, tandai kotak di sebelah untuk menyesuaikan bar tugas
Terdapat pilihan berbeza untuk menukar rupa bar tugas, kelegapan bar tugas, warna bar tugas, warna teks lajur. dll.
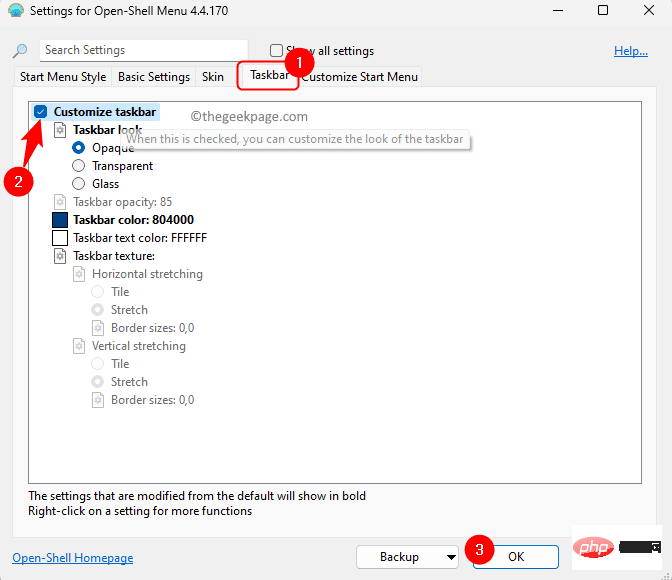
Langkah 8. Tab Sesuaikan Menu Mula membolehkan anda memperibadikan lagi item menu dalam menu Mula , seperti menambah atau mengalih keluar item, mengedit item menu dan mencipta submenu.
Anda boleh mengklik ikon item menu tertentu untuk mengedit tetapannya.
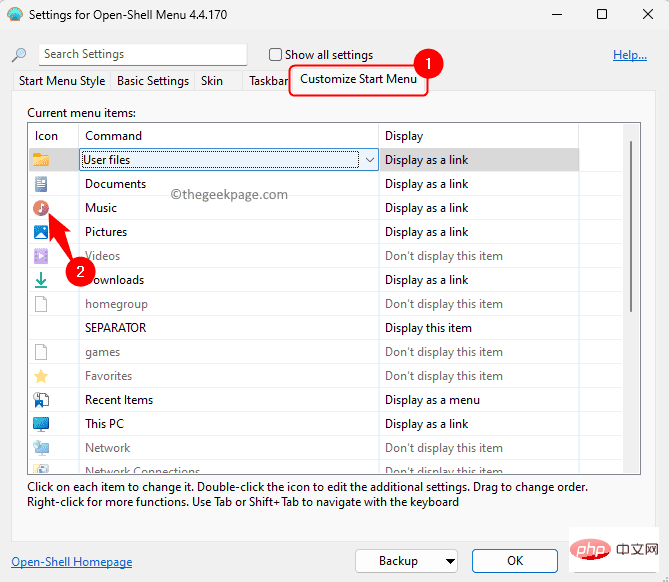
Dalam kotak dialog Edit Item Menu, anda boleh menukar arahan untuk item menu, label, gesaan dan ikon. Ia juga menyediakan pilihan untuk mengisih item submenu, menjejaki item yang digunakan baru-baru ini, menyembunyikan sambungan dan banyak lagi.
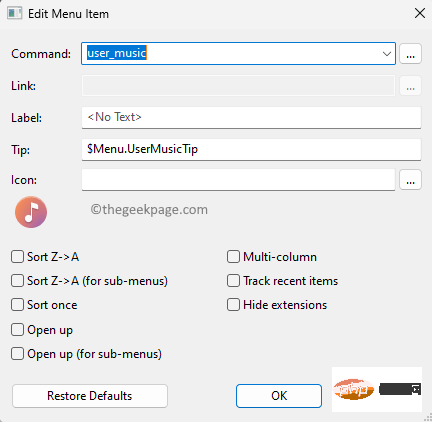
Jika item menu mempunyai "Jangan tunjukkan ini " dalam lajur "Tunjukkan", ini bermakna ia tidak akan dipaparkan dalam "Mula" ” menu. Untuk menjadikannya kelihatan, gunakan senarai lungsur turun dalam lajur Tunjukkan dan pilih Tunjukkan sebagai Pautan.
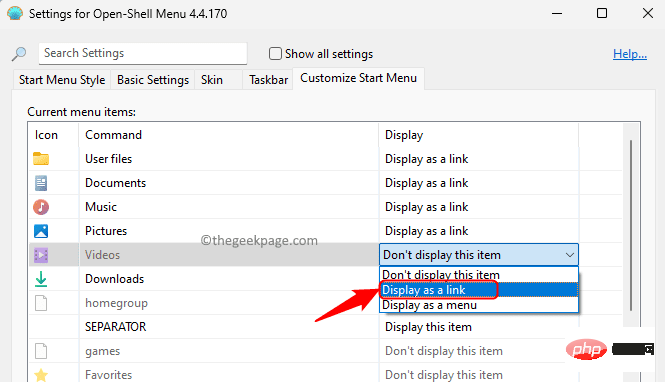
Selepas membuat perubahan yang diperlukan pada tetapan yang membuka cangkerang, klik OK. Anda kini akan melihat menu Mula tersuai anda.
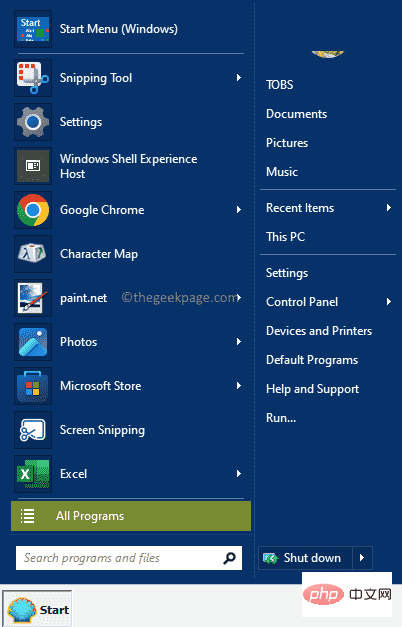
Jika anda tidak lagi mahu Open Shell menyesuaikan menu Mula anda, anda boleh mengalih keluar atur cara ini daripada komputer anda. Sila ikut langkah di bawah untuk nyahpasang Open Shell daripada komputer anda.
Langkah 1. Tekan Windows + R untuk membuka "Run".
Langkah 2. Taip ms-settings:appsfeatures dan tekan Enter untuk pergi ke halaman Apl Dipasang.
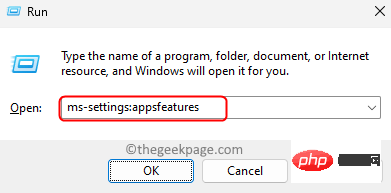
Langkah 3. Pada halaman ini, cari "Open Shell" dalam senarai apl.
Langkah 4. Klik pada menu tiga titik yang dikaitkan dengan Open Shell dan pilih Nyahpasang.
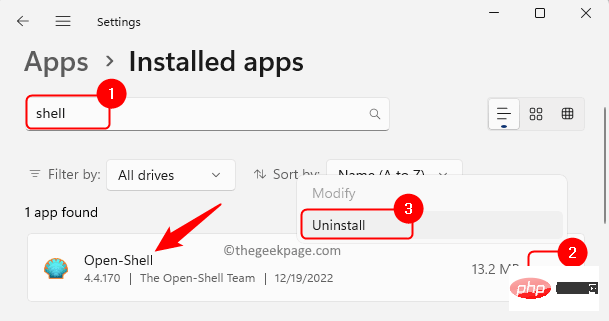
Klik Nyahpasang sekali lagi dalam gesaan pengesahan.
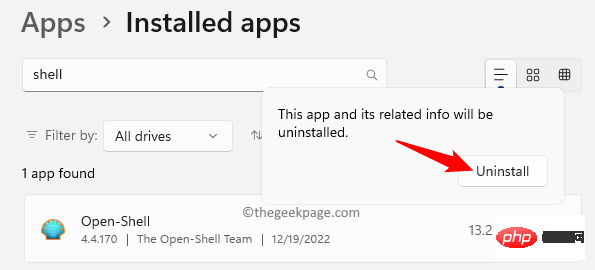
Langkah 5. Tunggu program dinyahpasang.
Anda kini akan mempunyai Menu Mula Windows 11.
Atas ialah kandungan terperinci Cara memasang Open Shell untuk memulihkan menu Mula klasik pada Windows 11. Untuk maklumat lanjut, sila ikut artikel berkaitan lain di laman web China PHP!

Alat AI Hot

Undresser.AI Undress
Apl berkuasa AI untuk mencipta foto bogel yang realistik

AI Clothes Remover
Alat AI dalam talian untuk mengeluarkan pakaian daripada foto.

Undress AI Tool
Gambar buka pakaian secara percuma

Clothoff.io
Penyingkiran pakaian AI

AI Hentai Generator
Menjana ai hentai secara percuma.

Artikel Panas

Alat panas

Notepad++7.3.1
Editor kod yang mudah digunakan dan percuma

SublimeText3 versi Cina
Versi Cina, sangat mudah digunakan

Hantar Studio 13.0.1
Persekitaran pembangunan bersepadu PHP yang berkuasa

Dreamweaver CS6
Alat pembangunan web visual

SublimeText3 versi Mac
Perisian penyuntingan kod peringkat Tuhan (SublimeText3)

Topik panas
 1378
1378
 52
52
 Bagaimana untuk melumpuhkan pratonton lakaran kecil bar tugas dalam Win11 Matikan teknik lakaran kecil paparan ikon bar tugas dengan menggerakkan tetikus
Feb 29, 2024 pm 03:20 PM
Bagaimana untuk melumpuhkan pratonton lakaran kecil bar tugas dalam Win11 Matikan teknik lakaran kecil paparan ikon bar tugas dengan menggerakkan tetikus
Feb 29, 2024 pm 03:20 PM
Artikel ini akan memperkenalkan cara untuk mematikan fungsi lakaran kenit yang dipaparkan apabila tetikus menggerakkan ikon bar tugas dalam sistem Win11. Ciri ini dihidupkan secara lalai dan memaparkan lakaran kecil tetingkap semasa aplikasi apabila pengguna menuding tetikus pada ikon aplikasi pada bar tugas. Walau bagaimanapun, sesetengah pengguna mungkin mendapati ciri ini kurang berguna atau mengganggu pengalaman mereka dan ingin mematikannya. Lakaran kecil bar tugas boleh menjadi menyeronokkan, tetapi ia juga boleh mengganggu atau menjengkelkan. Memandangkan kekerapan anda menuding di atas kawasan ini, anda mungkin telah menutup tetingkap penting secara tidak sengaja beberapa kali. Kelemahan lain ialah ia menggunakan lebih banyak sumber sistem, jadi jika anda telah mencari cara untuk menjadi lebih cekap sumber, kami akan menunjukkan kepada anda cara untuk melumpuhkannya. tetapi
 Apakah yang perlu saya lakukan jika bar tugas Win7 tidak memaparkan ikon Bagaimana untuk menyelesaikan masalah ikon bar tugas komputer hilang
Jun 09, 2024 pm 01:49 PM
Apakah yang perlu saya lakukan jika bar tugas Win7 tidak memaparkan ikon Bagaimana untuk menyelesaikan masalah ikon bar tugas komputer hilang
Jun 09, 2024 pm 01:49 PM
Baru-baru ini, ramai pengguna yang menggunakan sistem Win7 telah mendapati bahawa ikon dalam bar tugas tiba-tiba hilang, yang menjadikan operasi sangat menyusahkan dan mereka tidak tahu bagaimana untuk menyelesaikan masalah Artikel ini akan memperkenalkan kepada anda bagaimana untuk menyelesaikan masalah bar tugas yang hilang ikon dalam sistem Win7. Analisis Punca Apabila menghadapi situasi sedemikian, biasanya terdapat dua situasi: satu ialah bar tugas pada komputer tidak benar-benar hilang, tetapi hanya tersembunyi, dan satu lagi ialah bar tugas hilang. Kaedah 1: 1. Terdapat situasi yang perlu anda sahkan terlebih dahulu iaitu apabila tetikus diletakkan di bahagian bawah skrin, bar tugas akan dipaparkan Anda boleh terus klik tetikus pada bar tugas dan pilih "Properties ". 2. Dalam kotak dialog yang terbuka, klik & pada pilihan "Sembunyikan bar tugas".
 Bagaimana untuk mengurangkan ketinggian bar tugas dalam win11? Tutorial untuk mengubah saiz bar tugas dalam Windows 11
Feb 29, 2024 pm 12:37 PM
Bagaimana untuk mengurangkan ketinggian bar tugas dalam win11? Tutorial untuk mengubah saiz bar tugas dalam Windows 11
Feb 29, 2024 pm 12:37 PM
Apabila kita menggunakan win11, kita akan mendapati bahawa ketinggian bar tugas adalah agak tinggi, yang dirasakan agak tidak sedap dipandang oleh sesetengah pengguna Jadi bagaimana untuk mengurangkan ketinggian bar tugas win11? Pengguna boleh terus mengklik Editor Pendaftaran di bawah menu Mula, dan kemudian mencari folder Lanjutan untuk beroperasi. Biarkan tapak ini memperkenalkan dengan teliti kepada pengguna cara melaraskan saiz bar tugas dalam Windows 11. Bagaimana untuk mengubah saiz bar tugas dalam Windows 11 Pertama, kita perlu membuka Registry Editor. Anda boleh membuka editor pendaftaran dengan mengklik menu Mula dan memasukkan "regedit" dalam kotak carian, atau dengan menekan kombinasi kekunci Win+R untuk membuka fungsi Run dan memasukkan "regedit".
 Bagaimana untuk menjadikan bar tugas Win11 hitam? Pengenalan kepada cara menetapkan bar tugas hitam dalam Win11
Apr 22, 2024 pm 06:40 PM
Bagaimana untuk menjadikan bar tugas Win11 hitam? Pengenalan kepada cara menetapkan bar tugas hitam dalam Win11
Apr 22, 2024 pm 06:40 PM
Sesetengah rakan juga mahu bar tugas bertukar hitam selepas menukar kertas dinding gelap pada komputer mereka, tetapi mereka tidak tahu cara melakukannya Mari lihat kaedah khusus di bawah! 1. Klik kanan kawasan kosong dalam bar tugas dan pilih "Tetapan Bar Tugas." 2. Dalam tetingkap tetapan bar tugas, cari tab "Penampilan" dan klik padanya. 3. Di bawah tab "Penampilan", cari pilihan "Latar Belakang Bar Tugas" dan klik menu lungsur. 4. Pilih "Hitam". 5. Tutup tetingkap "Tetapan Bar Tugas". Pencantikan bar tugas Xiaozhi Eye Protector ialah alat bar tugas telus win11 yang sangat mudah digunakan Ia menyokong ketelusan bar tugas, pengindahan bar tugas dan pelbagai gaya untuk mencantikkan antara muka bar tugas, menjadikan antara muka komputer anda lebih cantik (klik untuk muat turun sekarang) Xiaozhi Eye Protection
 Bagaimana untuk mengembangkan paparan bertindan bar tugas Win11? Tutorial tentang menyusun dan mengembangkan bar tugas Win11
Jan 29, 2024 am 11:33 AM
Bagaimana untuk mengembangkan paparan bertindan bar tugas Win11? Tutorial tentang menyusun dan mengembangkan bar tugas Win11
Jan 29, 2024 am 11:33 AM
Apabila kami menggunakan sistem win11, kami akan mendapati bahawa tetingkap bar tugas kami digabungkan. Ramai pengguna tidak begitu menyukai operasi ini. Pengguna boleh terus klik pada tetapan bar tugas di bawah butang kanan, dan kemudian terus mencari pilihan limpahan sudut bar tugas dalam menu kanan untuk beroperasi. Biarkan tapak ini memperkenalkan dengan teliti kepada pengguna cara mengembangkan tindanan bar tugas win11. Cara mengembangkan susunan bar tugas dalam Kaedah Windows 11 1. 1. Klik kanan pada ruang kosong pada bar tugas dan pilih Tetapan Bar Tugas. 3. Selepas mengklik limpahan sudut bar tugas, hidupkan suis untuk ikon aplikasi dipaparkan. Kaedah kedua: 1. Kita perlu menggunakan perisian untuk mencapai ini, mencari, memuat turun dan memasang bintang sendiri
 Bagaimana untuk menyelesaikan masalah yang bar tugas win11 tidak bertindak balas apabila diklik/tidak boleh digunakan
May 09, 2024 pm 06:43 PM
Bagaimana untuk menyelesaikan masalah yang bar tugas win11 tidak bertindak balas apabila diklik/tidak boleh digunakan
May 09, 2024 pm 06:43 PM
Selepas menaik taraf kepada sistem Windows 11, ramai pengguna menghadapi masalah bahawa bar tugas tidak boleh diklik, yang mempunyai kesan yang besar kepada kehidupan dan kerja Jadi bagaimana untuk menyelesaikannya secara khusus? Mari lihat di bawah! Kaedah 1 1. Mula-mula, kami tekan kekunci pintasan Ctrl+Shift+Esc pada papan kekunci untuk membuka Pengurus Tugas. 2. Kemudian klik Fail di sudut kiri atas dan pilih Jalankan Tugasan Baru. 3. Selepas membukanya, masukkan kawalan dan tekan Enter untuk memasuki panel kawalan. 4. Cari masa dan kawasan dan pilih untuk menukar tarikh dan masa. 5. Tukar masa kepada 4 September atau lebih baru, matikan penyegerakan masa automatik selepas tetapan selesai, dan kemudian mulakan semula komputer. 6. Selepas memulakan semula, masukkan semula tetapan masa dan pergi ke pemilihan masa internet.
 Bagaimana untuk memadamkan baris dengan cepat pada penghujung fail dalam Linux
Mar 01, 2024 pm 09:36 PM
Bagaimana untuk memadamkan baris dengan cepat pada penghujung fail dalam Linux
Mar 01, 2024 pm 09:36 PM
Apabila memproses fail di bawah sistem Linux, kadangkala perlu memadamkan baris pada penghujung fail. Operasi ini sangat biasa dalam aplikasi praktikal dan boleh dicapai melalui beberapa arahan mudah. Artikel ini akan memperkenalkan langkah-langkah untuk memadamkan baris dengan cepat pada penghujung fail dalam sistem Linux dan memberikan contoh kod khusus. Langkah 1: Semak baris terakhir fail Sebelum melakukan operasi pemadaman, anda perlu mengesahkan baris mana yang merupakan baris terakhir fail. Anda boleh menggunakan arahan tail untuk melihat baris terakhir fail Arahan khusus adalah seperti berikut: tail-n1filena
 Bagaimana untuk menetapkan bar tugas Win11 menjadi telus sepenuhnya? Panduan terperinci untuk menetapkan bar tugas Win11 kepada ketelusan 100%.
May 09, 2024 pm 01:22 PM
Bagaimana untuk menetapkan bar tugas Win11 menjadi telus sepenuhnya? Panduan terperinci untuk menetapkan bar tugas Win11 kepada ketelusan 100%.
May 09, 2024 pm 01:22 PM
Windows 11 ialah sistem pengendalian terbaharu yang dilancarkan oleh Microsoft Ia menggunakan reka bentuk antara muka dan kaedah interaksi yang baru. Mari lihat di bawah! Tetapan asas 1. Klik kanan ruang kosong pada bar tugas dan pilih "Tetapan Bar Tugas". 2. Dalam tab "Pemperibadian", cari pilihan "Tema". 3. Tatal ke bawah untuk mencari pilihan "Ketelusan". 4. Laraskan peluncur "Ketelusan" ke hujung kanan untuk menetapkan bar tugas supaya telus sepenuhnya. Alat pihak ketiga Xiaozhi Eye Protection menapis cahaya biru skrin dengan berkesan dan merupakan perisian perlindungan mata yang cekap Berbanding dengan Wizard Perlindungan Mata dan Penjaga Perlindungan Mata, kami menyediakan pelbagai pelarasan warna perlindungan mata untuk memenuhi keperluan kumpulan sensitif warna di. sepanjang hari keperluan perlindungan mata



