Betulkan: Pengurus Peranti sentiasa menyegarkan dalam Windows 11, 10
Ramai pengguna Windows telah melaporkan bahawa Pengurus Peranti mereka kerap menyegarkan semula selepas permulaan. Oleh itu, mereka tidak boleh mencari mana-mana pemacu peranti atau melakukan sebarang operasi tertentu seperti kemas kini, pasang dan nyahpasang.
Mungkin terdapat banyak sebab untuk masalah sedemikian pada sistem Windows, termasuk fail sistem yang rosak, firewall atau perisian antivirus pihak ketiga yang dipasang pada sistem, peranti USB yang disambungkan rosak, perkhidmatan pelaporan ralat tertentu, dsb. Menunggu.
Dalam siaran ini, kami telah mengumpulkan beberapa butiran tentang kemungkinan punca masalah dan memasukkannya ke dalam koleksi pembetulan yang boleh membantu menyelesaikan masalah pada sistem Windows 11.
Betulkan 1 – Cari peranti USB yang bertanggungjawab untuk isu ini
Isu ini mungkin disebabkan oleh peranti USB. Cuba alih keluar peranti USB yang disambungkan ke sistem satu demi satu untuk melihat USB yang menyebabkan masalah.
Anda juga boleh memuat turun http://www.nirsoft.net/utils/usb_log_view.html daripada nirsoft dan mengetahui peranti USB yang menyebabkan masalah.
Selepas memuat turun, nyahzip zip dan jalankan fail boleh laku jika isu ini berlaku pada PC anda.
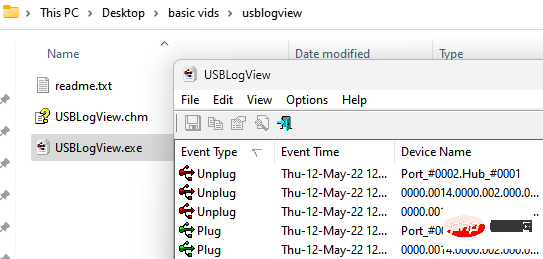
Log akan dipaparkan di mana anda boleh mengenal pasti isu yang menyebabkan USB dengan mudah.
Hanya klik dua kali pada item dalam log dan semak nama produk. Ini akan membantu anda mengenal pasti masalah yang menyebabkan peranti USB.
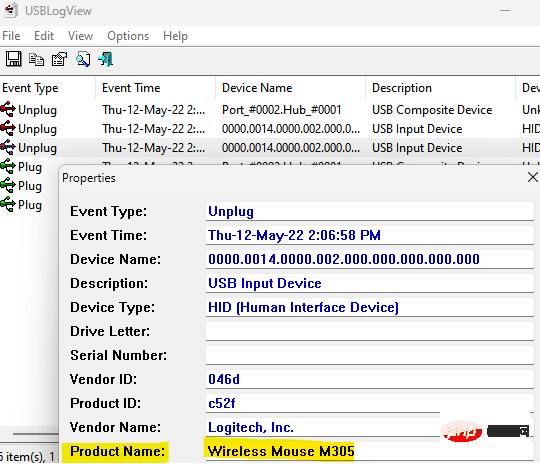
Putuskan sambungan USB daripada PC anda.
Betulkan 2 – Lumpuhkan SSDP Discovery
1 – Cari Perkhidmatan dalam bar tugas Windows dan klik padanya untuk membuka tetingkap Pengurus Perkhidmatan.
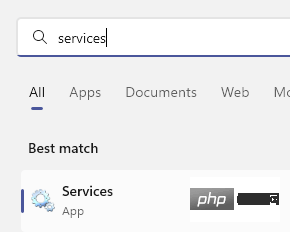
2 - Cari SDP Perkhidmatan Penemuan daripada senarai dan klik dua kali padanya.
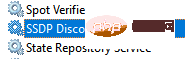
3 – Sekarang, klik pada Berhenti untuk menghentikan perkhidmatan ini.
4 - Anda juga boleh melumpuhkannya secara kekal dengan memilih Jenis permulaan kepada dilumpuhkan.
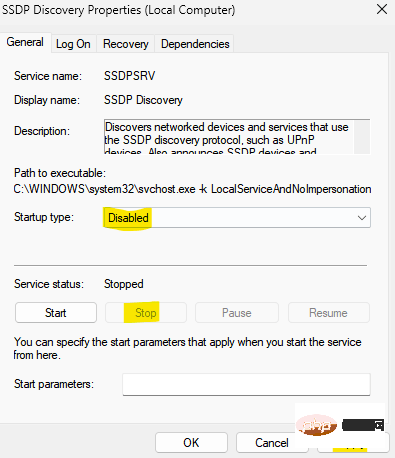
Betulkan 3 – Jalankan SFC dan DISM Restorehealth
Fail data sistem sangat penting untuk tingkap berjalan dengan cekap dan lancar pada sistem. Apabila fail ini rosak atau rosak, ia boleh menyebabkan pelbagai masalah dalam sistem yang tidak mudah diketahui. Oleh itu, kami mengesyorkan pengguna kami melakukan imbasan Pemeriksa Fail Sistem pada sistem untuk mengesan fail rosak supaya ia boleh digantikan dengan fail baharu daripada internet.
Mari lihat bagaimana ia boleh dilakukan menggunakan SFC di bawah.
Langkah 1: Tekan kekunci Windows dan R serentak pada papan kekunci anda untuk membuka perintah "Run" kotak.
Langkah 2: Kemudian, masukkan cmd dalam kotak arahan Jalankan, sambil menahan ctrl, shift dan enter kunci.
NOTA: Mengklik ialah untuk meneruskan gesaan UAC pada skrin.
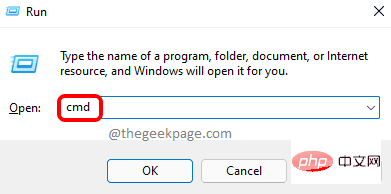
Langkah 3: Ini akan membuka tetingkap Command Prompt sebagai sistem pentadbir.
Langkah 4: Kemudian, taip sfc /scannow dalam command prompt dan tekan kekunci Enter untuk melaksanakannya.
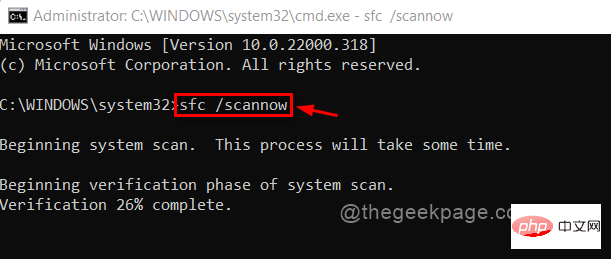
Langkah 5: Ini akan mula mengimbas sistem untuk fail data yang rosak yang mungkin menyebabkan isu ini.
Langkah 6: Setelah operasi pengimbasan selesai dengan jayanya, ia akan memaparkan semua fail yang rosak, jika ada.
Langkah 7: Sila cuba gantikannya dengan fail yang dikemas kini daripada Internet.
Langkah 8: Seterusnya, laksanakan arahan yang diberikan di bawah menggunakan alat DISM untuk memulihkan kesihatan sistem.
DISM /在线 /Cleanup-Image /RestoreHealth
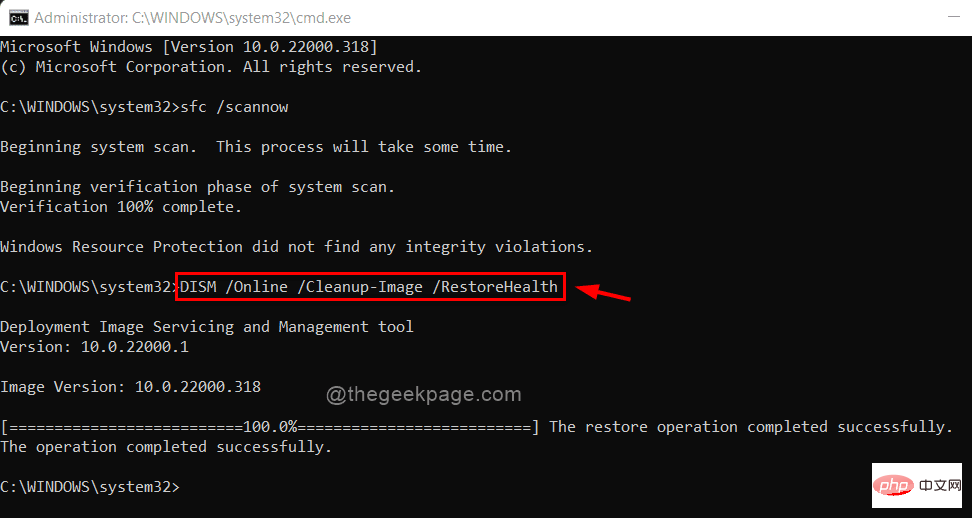
Langkah 9: Setelah pemulihan kesihatan bermula, tunggu sehingga selesai.
Langkah 10: Selepas semua arahan telah dilaksanakan, tutup tetingkap command prompt.
Betulkan 4 – Lumpuhkan Pelaporan Ralat Perkhidmatan Windows
Perkhidmatan Windows ialah program yang dibina dan direka bentuk untuk meningkatkan pengalaman dan prestasi pengguna. Ini biasanya berjalan di latar belakang dan dimuatkan apabila sistem bermula.
Sesetengah perkhidmatan windows tidak lebih daripada perkhidmatan windows melaporkan ralat, yang mungkin menjadi punca masalah sistem.
Berikut ialah beberapa langkah yang akan menunjukkan kepada anda cara untuk melumpuhkan perkhidmatan tertentu daripada tetingkap perkhidmatan.
Langkah 1: Tekan kekunci Windows dan taip Perkhidmatan.
Langkah 2: Pilih apl Perkhidmatan daripada hasil carian seperti yang ditunjukkan di bawah.
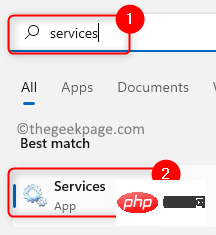
Langkah 3: Dalam tetingkap Perkhidmatan, cari perkhidmatan Panel Kawalan Pelaporan Masalah Disokong dengan menatal ke bawah senarai perkhidmatan seperti yang ditunjukkan di bawah.
Langkah 4: Klik dua kali untuk membuka tetingkap Properties nya.
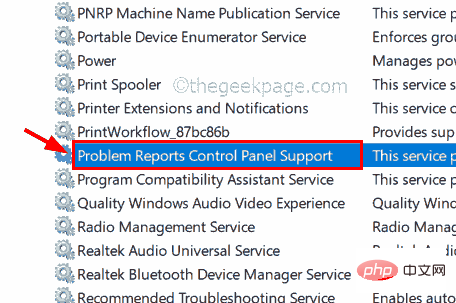
Langkah 5: Setelah tetingkap sifat dibuka, klik pada tab "Umum" dan pilih daripada lungsur "Jenis Permulaan"- senarai bawah Pilih "Lumpuhkan".
Kemudian, klik Guna dan OK untuk melumpuhkan perkhidmatan dan menutup tetingkap sifat.
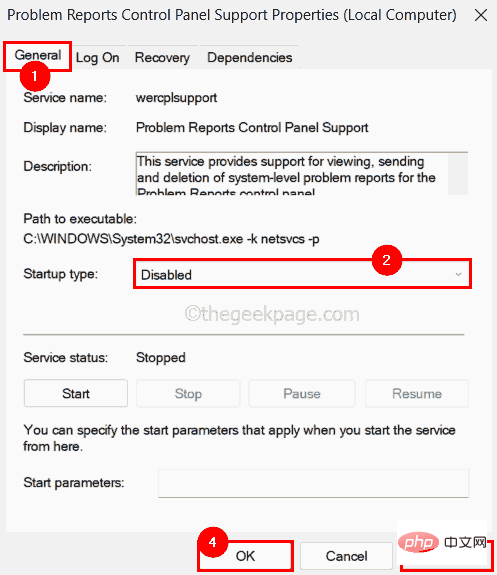
Langkah 6: Begitu juga, klik dua kali untuk membuka Perkhidmatan Pelaporan Ralat Windows.
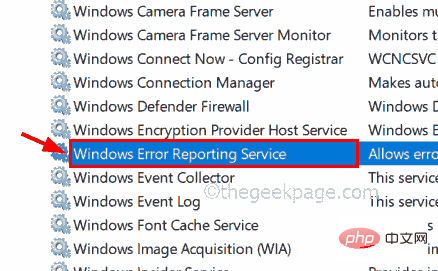
Langkah 7: Dengan pergi di bawah tab "Umum" dan memilih "Dilumpuhkan" sebagai Jenis permulaan untuk melumpuhkan perkhidmatan.
Langkah 8: Kemudian, klik Guna dan OK untuk mencerminkan perubahan seperti yang ditunjukkan dalam tangkapan skrin di bawah.
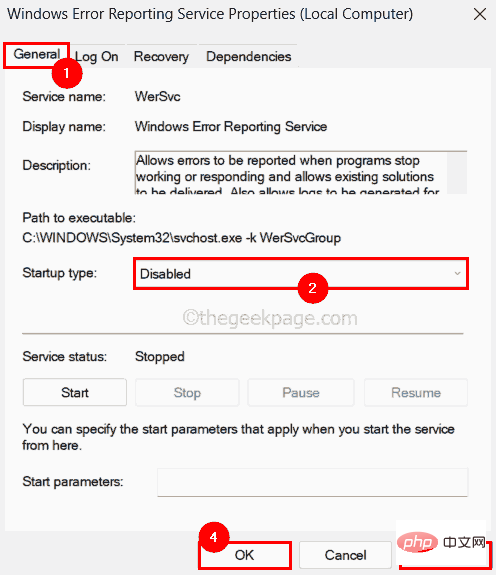
Langkah 9: Selepas melumpuhkan semua perkhidmatan yang diperlukan, tutup aplikasi perkhidmatan dan mulakan semula sistem sekali.
Selepas sistem dimulakan, semak sama ada masalah telah diselesaikan.
Betulkan 5 – Menjalankan but bersih pada sistem Windows
Semasa but sistem biasa, semua perkhidmatan yang sangat diperlukan dimuatkan dan kemudian sistem dimulakan. Di sini kami tidak pasti perkhidmatan yang dimuatkan di antara banyak yang menyebabkan isu ini. Oleh itu, untuk diagnosis yang teliti, kami mengesyorkan pengguna untuk melakukan but bersih pada sistem mereka menggunakan alat MSConfig dan mendayakan hanya beberapa perkhidmatan tertentu dan menyemak sama ada ini adalah puncanya.
Berikut ialah beberapa langkah tentang cara melakukan perkara ini.
Langkah 1: Tekan kekunci Windows pada papan kekunci anda dan masukkan ms config.
Langkah 2: Klik pada apl Konfigurasi Sistem daripada hasil carian seperti yang ditunjukkan di bawah.
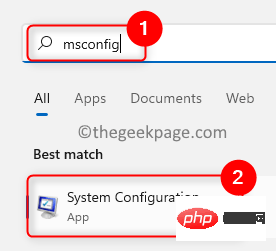
Langkah 3: Sebaik sahaja anda membuka aplikasi Konfigurasi Sistem, pergi ke tab "Perkhidmatan".
Langkah 4: Dalam tab Perkhidmatan, klik butang "Lumpuhkan Semua" di bahagian bawah, seperti yang ditunjukkan dalam imej di bawah.
Langkah 5: Klik kotak pilihan Sembunyikan semua perkhidmatan Microsoft untuk memilihnya, kemudian klik Gunakan dan OK.
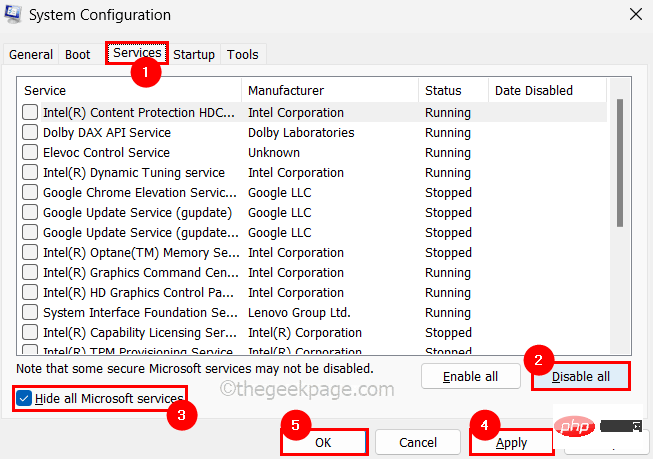
Langkah 6: Selepas ini, mulakan semula sistem dan semak sama ada pengurus peranti berfungsi dengan betul.
Langkah 7: Jika ini berfungsi dengan baik, kemudian pilih perkhidmatan satu demi satu dan bersihkan but sistem untuk melihat sama ada perkhidmatan ini sebenarnya menyebabkan masalah.
Dengan cara ini anda boleh memahami perkhidmatan mana yang menjadi punca.
Begitu juga, anda juga boleh menggunakan Pengurus Tugas untuk mencari aplikasi permulaan yang menyebabkan isu ini.
Langkah 1: Tekan dan tahan kekunci CTRL, SHIFT dan ESC serentak untuk membuka tetingkap Pengurus Tugas.
Langkah 2: Klik pada ikon Lancarkan Aplikasi pada panel kiri seperti yang ditunjukkan di bawah.
Langkah 3: Akan ada senarai apl yang dilancarkan semasa but.
Langkah 4: Lumpuhkan semua apl satu demi satu dengan mengklik kanan nya dan memilih pilihan "Lumpuhkan" daripada menu konteks seperti yang ditunjukkan di bawah.
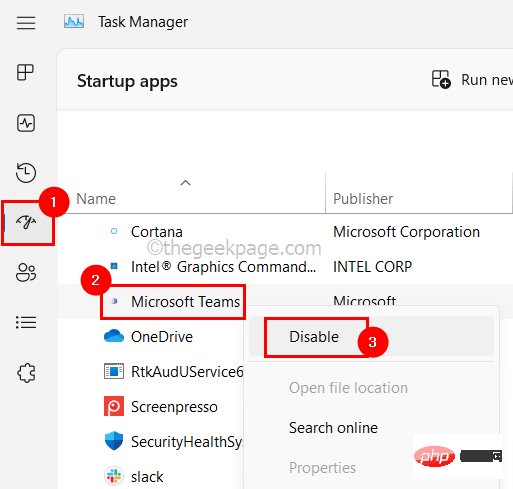
Langkah 5: Kemudian, mulakan semula dan semak sama ada isu itu telah diselesaikan.
Ini bermakna beberapa aplikasi permulaan menyebabkan isu ini.
Langkah 6: Jadi dayakan apl satu demi satu dan kemudian mulakan semula sistem dan semak apl yang menyebabkan masalah.
Semoga ini dapat menyelesaikan isu ini.
Atas ialah kandungan terperinci Betulkan: Pengurus Peranti sentiasa menyegarkan dalam Windows 11, 10. Untuk maklumat lanjut, sila ikut artikel berkaitan lain di laman web China PHP!

Alat AI Hot

Undresser.AI Undress
Apl berkuasa AI untuk mencipta foto bogel yang realistik

AI Clothes Remover
Alat AI dalam talian untuk mengeluarkan pakaian daripada foto.

Undress AI Tool
Gambar buka pakaian secara percuma

Clothoff.io
Penyingkiran pakaian AI

AI Hentai Generator
Menjana ai hentai secara percuma.

Artikel Panas

Alat panas

Notepad++7.3.1
Editor kod yang mudah digunakan dan percuma

SublimeText3 versi Cina
Versi Cina, sangat mudah digunakan

Hantar Studio 13.0.1
Persekitaran pembangunan bersepadu PHP yang berkuasa

Dreamweaver CS6
Alat pembangunan web visual

SublimeText3 versi Mac
Perisian penyuntingan kod peringkat Tuhan (SublimeText3)

Topik panas
 1378
1378
 52
52
 Tidak dapat mengalih keluar pengawal wayarles Xbox, pembetulan kegagalan pengalihan keluar
Apr 14, 2023 am 10:40 AM
Tidak dapat mengalih keluar pengawal wayarles Xbox, pembetulan kegagalan pengalihan keluar
Apr 14, 2023 am 10:40 AM
Apl Xbox membenarkan penggunanya bermain permainan menarik pada PC mereka sekiranya konsol itu tiada. Pengguna boleh menyambungkan pengawal Xbox mereka terus ke PC dan mula bermain pada PC Windows mereka. Kadangkala Pengawal Wayarles Xbox tidak boleh dialih keluar daripada komputer riba Windows 11/Windows 10 pengguna. Terdapat beberapa isu, yang paling menonjol ialah pengguna menghadapi isu "gagal pengalihan keluar" semasa cuba mengalih keluar alat. Jika anda mendapat ralat "Penyingkiran gagal" semasa mengalih keluar Pengawal Wayarles Xbox anda, mulakan semula komputer anda. Penyelesaian yang paling mudah untuk masalah biasa adalah untuk memulakan semula peranti Windows anda. Jika anda memulakan semula komputer anda
 Bagaimana untuk membetulkan Windows 11 tidak mengesan isu pengawal PS4 anda
May 09, 2023 pm 04:19 PM
Bagaimana untuk membetulkan Windows 11 tidak mengesan isu pengawal PS4 anda
May 09, 2023 pm 04:19 PM
Terdapat banyak cara berbeza anda boleh bermain permainan video pada komputer Windows 11 anda. Tetikus dan papan kekunci klasik, pengawal Xbox atau pengawal PlayStation 4 semuanya dijalankan pada sistem pengendalian terkini Microsoft. Tetapi terdapat laporan bahawa pengawal PS4 mungkin tidak dikenali pada PC Windows 11 anda. Ini mungkin disebabkan oleh pemacu Bluetooth yang sudah lapuk tidak berfungsi dengan betul atau DS4Windows tidak berfungsi dengan betul. Apakah pembetulan untuk pengawal PS4 tidak dikenali? PS4 anda boleh menyambung ke PC anda melalui Bluetooth, tetapi banyak permainan tidak menyokong pengawal dan memilih peranti Xbox. Ini adalah cara anda memuat turun dan memasang DS4Windo
 7 Pembetulan Jika Tab Pengurusan Kuasa Tiada dalam Pengurus Peranti
Apr 14, 2023 pm 07:04 PM
7 Pembetulan Jika Tab Pengurusan Kuasa Tiada dalam Pengurus Peranti
Apr 14, 2023 pm 07:04 PM
Pengurus Peranti ialah utiliti dalam Windows yang menyenaraikan semua peranti yang disambungkan. Selain itu, anda boleh mengenal pasti dan menyelesaikan masalah perkakasan yang bermasalah di sini, malah menukar tetapan kuasa. Walau bagaimanapun, bagi sesetengah pengguna, tab Pengurusan Kuasa tiada daripada Pengurus Peranti. Ini boleh berlaku atas beberapa sebab dan boleh memberi kesan kepada pengalaman anda kerana perubahan tidak boleh dibuat. Dalam kes ini, anda tidak akan dapat mengkonfigurasi cara sistem mengawal kuasa pada peranti dan sama ada peranti boleh membangunkan PC. Jadi, baca bahagian berikut untuk mengetahui perkara yang perlu dilakukan jika tab Pengurusan Kuasa tiada daripada Pengurus Peranti Windows 11. Apakah yang perlu saya lakukan jika tab Pengurusan Kuasa tiada daripada Pengurus Peranti? 1. Kemas kini Windows Press Wind
 Cara Muat Turun Pemacu untuk Monitor PnP Universal: 5 Cara
Apr 21, 2023 pm 08:55 PM
Cara Muat Turun Pemacu untuk Monitor PnP Universal: 5 Cara
Apr 21, 2023 pm 08:55 PM
Jika anda baru-baru ini meningkatkan kepada Windows 10 atau Windows 11, anda mungkin perlu memuat turun pemacu monitor PnP universal pada PC anda. Oleh itu, kami telah menghasilkan tutorial yang akan memberitahu anda lebih lanjut tentang Universal PnP Monitor dan beberapa cara pantas untuk memuat turun dan memasang Pemacu PnP Universal pada Windows. Anda mungkin perlu memuat turun pemacu untuk kebanyakan jenama monitor, termasuk pemacu monitor AcerGenericPnP. Apabila mencari jenis monitor dalam Pengurus Peranti atau di bawah tab Monitor bagi sifat penyesuai paparan, anda mungkin melihat Monitor PnP Generik. Kemungkinan anda akan menemuinya dalam persediaan dwi-monitor pada kedua-dua komputer riba dan desktop. Bawah
 Pengawal DS4Windows tidak dikesan dalam Windows 11/10
Apr 15, 2023 pm 06:01 PM
Pengawal DS4Windows tidak dikesan dalam Windows 11/10
Apr 15, 2023 pm 06:01 PM
Sony mengeluarkan pengawal terbaik dengan setiap lelaran versi PlayStationnya. Walau bagaimanapun, anda tidak boleh menggunakan pengawal ini secara langsung dengan komputer Windows tanpa menggunakan emulator yang dipanggil DS4Windows. Kadangkala, DS4Windows mungkin tidak mengesan pengawal anda. Ia juga melemparkan mesej ralat ini "Tiada pengawal disambungkan (maks 4)". Jadi, apakah yang perlu anda lakukan jika ini berlaku? Ikuti penyelesaian ini untuk menyelesaikan isu ini supaya anda boleh menikmati permainan PC dengan Dual Shock Controller dalam masa yang singkat. Penyelesaian – 1. Perkara pertama yang perlu anda semak ialah sama ada bateri pengawal hampir habis atau mati sepenuhnya. Dalam kes ini, sila matikan dan putuskan sambungan pengawal terlebih dahulu, kemudian secara berasingan
 Apabila USB C anda tidak dikenali oleh Windows 11, terdapat lebih 5 pembetulan untuk dipilih.
May 08, 2023 pm 11:22 PM
Apabila USB C anda tidak dikenali oleh Windows 11, terdapat lebih 5 pembetulan untuk dipilih.
May 08, 2023 pm 11:22 PM
Penyambung USB-C kini menjadi standard pada kebanyakan telefon, komputer riba dan tablet moden. Dalam erti kata lain, kita telah memasuki era USB-C, dan palam USB Jenis-A segi empat tepat tradisional yang telah biasa kita gunakan semakin hilang. Anda kini boleh mengecas PC Windows 11 anda dan berkomunikasi melalui sambungan USB-C dengan alat USB Jenis-C lain yang mempunyai port USB-C (seperti penyesuai paparan, stesen dok, telefon, dsb.). Malangnya, gabungan perisian dan perkakasan tertentu boleh menyebabkan masalah. Apabila ini berlaku, anda mungkin melihat mesej yang menunjukkan bahawa sambungan USB-C telah gagal. Dalam artikel ini, kami akan menunjukkan cara untuk membetulkan Win
 Pengurus Peranti sentiasa menyegarkan? 7 cara mudah untuk memperbaikinya
Apr 14, 2023 pm 01:49 PM
Pengurus Peranti sentiasa menyegarkan? 7 cara mudah untuk memperbaikinya
Apr 14, 2023 pm 01:49 PM
Pemacu adalah penting untuk operasi cekap peranti yang disambungkan. Ini biasanya diuruskan melalui pengurus peranti, tetapi kadangkala ia sentiasa menyegarkan, yang menghalang pengguna daripada membuat sebarang perubahan. Ini biasanya berlaku apabila peranti tertentu terus menyambung/memutuskan sambungan, dan setiap kali pengurus peranti memuat semula untuk mencerminkan perubahan. Selalunya, peranti USB didapati menyebabkan masalah. Walau bagaimanapun, aplikasi pihak ketiga yang bercanggah, fail sistem yang rosak atau kehadiran perisian hasad pada sistem juga boleh menyebabkan masalah. Memandangkan anda mempunyai pemahaman asas tentang punca utama, izinkan kami memperkenalkan anda kepada cara paling berkesan untuk membetulkan isu tetapan semula Pengurus Peranti. Apakah yang perlu saya lakukan jika Pengurus Peranti sentiasa menyegarkan? 1. Keluarkan peranti USB yang tidak kritikal kerana ia biasanya berada di sebalik masalah
 Bagaimana untuk menyelesaikan masalah 'Operasi tidak dapat diselesaikan, kod ralat 0x000006ba, mulakan semula spooler cetakan'?
Apr 23, 2023 pm 08:13 PM
Bagaimana untuk menyelesaikan masalah 'Operasi tidak dapat diselesaikan, kod ralat 0x000006ba, mulakan semula spooler cetakan'?
Apr 23, 2023 pm 08:13 PM
Mencetak sesuatu pada pencetak pejabat anda selalunya merupakan tugas rutin, tetapi hanya jika semuanya berfungsi dengan baik. Jika sebarang masalah berlaku, halaman tidak akan mencetak dan anda akan melihat mesej ralat ini "Operasi tidak dapat diselesaikan (ralat 0x000006ba). Sila mulakan semula spooler pada pelayan atau mulakan semula komputer pelayan Penyelesaian terbaik untuk masalah ini Nyatakan ia." terus dalam mesej ralat. Penyelesaian - 1. Anda harus memulakan semula sistem dan cuba operasi pencetakan sekali lagi. 2. Jika anda menggunakan pencetak Office, pastikan tiada proses pencetakan lain berlaku. Ini mungkin melambatkan kerja anda dan menunjukkan mesej ralat kepada anda. Betulkan 1 – Mulakan semula spooler cetakan Anda mesti memulakan semula PrinterSpo



