
Bar tugas pada sistem Windows ialah ciri yang paling banyak digunakan oleh semua pengguna Windows di seluruh dunia. Anda boleh menyematkan apl kegemaran dan paling banyak digunakan pada bar tugas dengan mudah, menyesuaikan saiz dan warnanya. Dalam artikel ini, kita akan membincangkan cara menyandarkan item yang disematkan pada bar tugas dan memulihkannya jika perlu.

Terdapat dua cara untuk menyandarkan dan memulihkan item yang disematkan. Terdapat kaedah manual di mana anda perlu membuat sandaran item yang disematkan dan fail pendaftarannya yang berkaitan dalam folder selamat.
Selain itu, terdapat satu lagi kaedah automatik yang boleh digunakan untuk mengautomasikan keseluruhan proses menyandarkan item yang disematkan.
Terdapat dua bahagian yang berbeza untuk proses ini.
1 Mula-mula, tekan kekunci Windows + R serentak.
2. Kemudian, tampalkan kandungan berikut ke dalam tetingkap Run dan tekan Enter.
%AppData%\Microsoft\Internet Explorer\Quick Launch\User Pinned\TaskBar

Ini akan membuka folder bar tugas.
3 Dalam folder bar tugas, pilih semua yang ada di dalamnya.
4. Kemudian, klik ikon "Salin" pada bar menu.
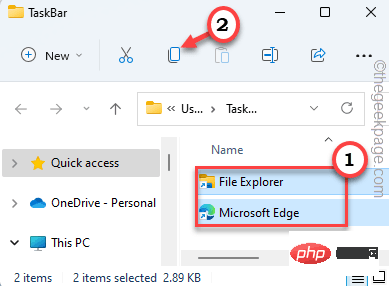
4. Sekarang, buat folder di mana-mana sahaja (seperti - Desktop) dan tampalkan kandungan ini ke dalamnya.
[
Sebagai contoh, kami mencipta folder sandaran bernama "TaskbarBackup". Lokasi lengkap folder ialah -
C:\Users\sambi\Desktop\TaskbarBackup
]
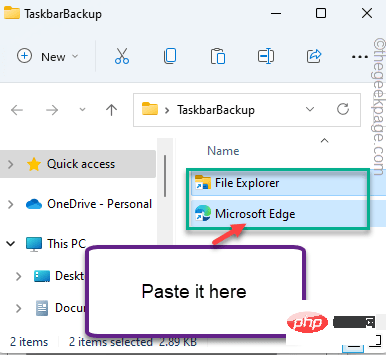
Sekarang, anda Seorang pendaftaran sandaran bar tugas mesti dibuat.
1. Mula-mula, masukkan "regedit" dalam kotak carian.
2. Kemudian, klik pada "Registry Editor" untuk mengaksesnya.
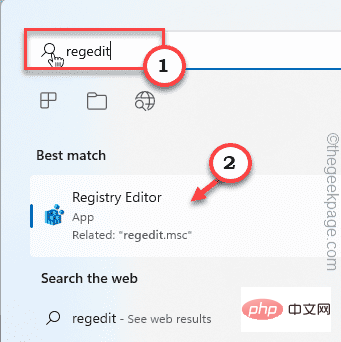
3. Sekarang, navigasi ke lokasi ini –
HKEY_CURRENT_USER\Software\Microsoft\Windows\CurrentVersion\Explorer\Taskband
4. Di sebelah kiri, klik kanan pada “Tasks dengan kekunci" dan kemudian klik "Eksport".
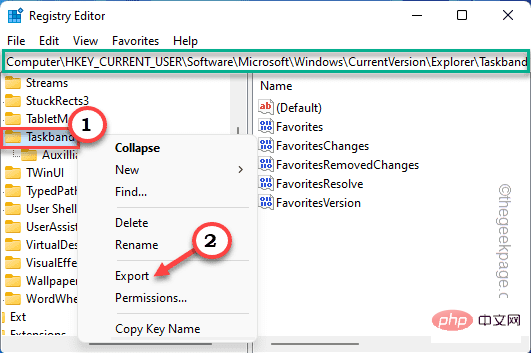
5 Sekarang, navigasi ke folder sandaran yang anda gunakan dalam Langkah 1.
[
Dalam kes kami, ia adalah folder TaskbarBackup di lokasi ini -
C:\Users\sambi\Desktop\TaskbarBackup
]
6 dinamakan "Taskbarbak".
7. Selepas itu, klik pada "Simpan" untuk menyimpan perubahan.

Selepas itu, tutup tetingkap Registry Editor.
Dengan cara ini, anda telah berjaya membuat sandaran item yang disematkan pada bar tugas.
Selepas membuat sandaran, anda boleh memulihkan item yang disematkan secara manual pada bar tugas pada bila-bila masa.
1. Anda perlu membuka folder bar tugas. Jadi, tekan kekunci Windows + R serentak.
2. Kemudian, tampalkan kandungan berikut ke dalam tetingkap Run dan tekan Enter.
%AppData%\Microsoft\Internet Explorer\Quick Launch\User Pinned\TaskBar

Biarkan ia terbuka.
3 Sekarang, buka folder sandaran tempat anda membuat sandaran.
【Dalam sistem kami, folder sandaran "TaskbarBackup" terletak dalam -C:UserssambiDesktopTaskbarBackup
]
4 🎜>Salin semua fail dan folder dalam folder sandaran. Kemudian, tampalnya ke dalam folder bar tugas.
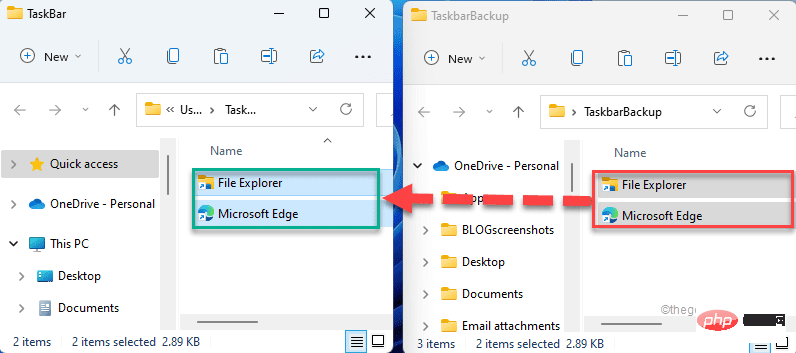
klik dua kali pada " Taskbarbak ".
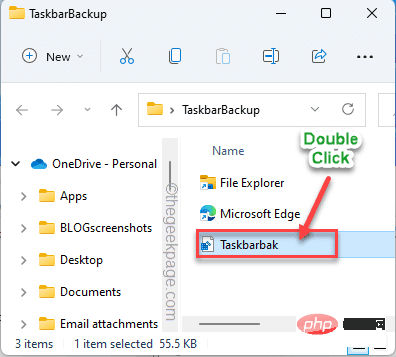
Ya" untuk menggabungkan kunci pendaftaran dalam pendaftaran.
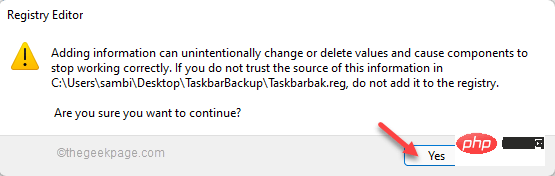
Windows + X pada masa yang sama.
3 Selepas itu, klik pada “Task Manager” untuk mengaksesnya.
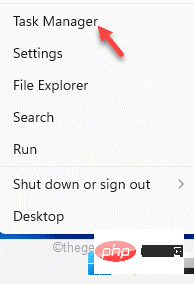
4.当任务管理器打开时,右键单击“ Windows资源管理器”进程并点击“重新启动”。
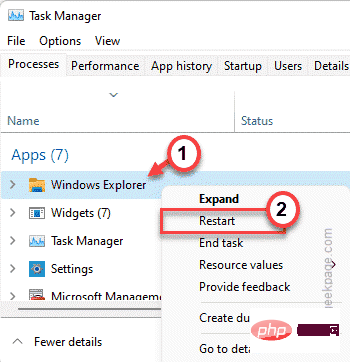
任务栏和文件资源管理器将重新启动。稍等片刻,您就会注意到任务栏的变化。
是否厌倦了手动定期备份任务栏上的固定项目?您可以创建一个批处理文件来自动备份固定的项目,并创建另一个批处理文件来恢复固定的任务栏项目。
1. 首先,在搜索框中输入“记事本”。
2.然后,点击“记事本”打开它。
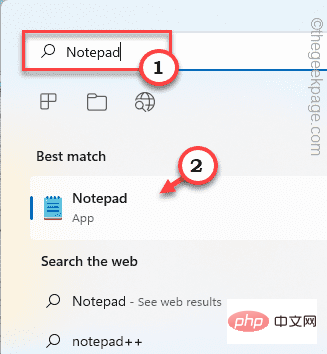
3. 在空白记事本页面中,复制粘贴并修改此行以创建注册表备份。
REG EXPORT HKEY_CURRENT_USER\Software\Microsoft\Windows\CurrentVersion\Explorer\Taskband " [DRIVE LETTER:\FOLDER NAME\FILE NAME.reg] "
[
将“ [DRIVE LETTER:\FOLDER NAME\FILE NAME.reg] ”替换为您的注册表备份文件的位置。
示例 - 在我们的例子中,注册表文件的位置是 – “ C:\Users\sambi\Desktop\TaskbarBackup\ Taskbarbak.reg ”
所以,替换注册表文件的位置后,代码会是这样的——
REG EXPORT HKEY_CURRENT_USER\Software\Microsoft\Windows\CurrentVersion\Explorer\Taskband " C:\Users\sambi\Desktop\TaskbarBackup\Taskbarbak.reg "
]
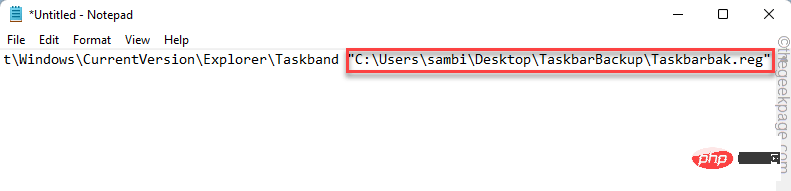
4. 现在,在记事本的下一行粘贴和修改此命令。
xcopy "%AppData%\Microsoft\Internet Explorer\Quick Launch\User Pinned\TaskBar" " [DRIVE LETTER:\FOLDER NAME\] " /E /C /H /R /K /Y
[再次,将代码中的“ [DRIVE LETTER:\FOLDER NAME\] ”替换为您创建的备份文件夹。
在我们的例子中,名为“ TaskbarBackup ”的备份文件夹位于此处 - C:\Users\sambi\Desktop\TaskbarBackup。所以,最终的命令将是——
xcopy "%AppData%\Microsoft\Internet Explorer\Quick Launch\User Pinned\TaskBar" "C:\Users\sambi\Desktop\TaskbarBackup" /E /C /H /R /K /Y
]

5. 现在,点击菜单栏上的“文件”,然后点击“另存为”。
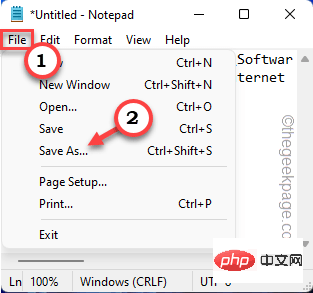
6. 现在,将“保存类型:”设置为“所有文件”。
7. 然后,将名称设置为“ BackupTaskbar.bat ”。
8. 最后,选择一个安全的位置保存文件,然后点击“保存”保存批处理文件。
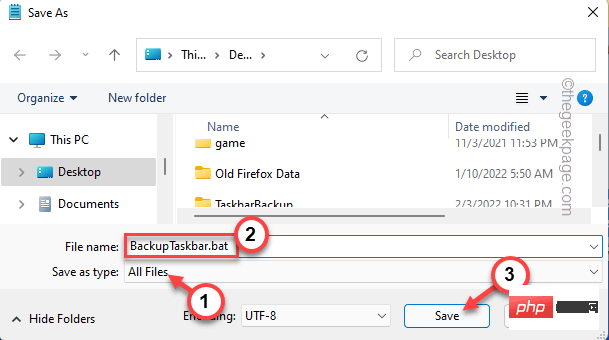
您现在可以关闭记事本。
这样,您就创建了一个批处理文件。从现在开始,只要您想进行备份,只需执行以下步骤 -
1. 转到您保存批处理文件的位置。
2.然后,右键单击“ BackupTaskbar.bat ”文件并点击“以管理员身份运行”以运行它以备份您的任务栏。
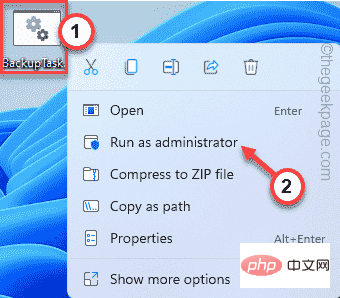
同样,您必须创建一个单独的批处理文件,您可以随时运行该批处理文件以自动恢复任务栏上的固定项目。
1. 打开记事本。
2. 然后,根据您的系统粘贴并修改此行。
REGEDIT /S " [驱动器号:\文件夹名\文件名.reg] "
[同样,将“ [DRIVE LETTER:\FOLDER NAME\FILE NAME.reg] ”替换为备份注册表文件的位置和名称。
示例 – 在我们的例子中,Taskbarbak.reg是备份注册表文件,注册表文件的位置是 – “ C:\Users\sambi\Desktop\TaskbarBackup\ Taskbarbak.reg ”
所以,会是这样——
REGEDIT /S “ C:\Users\sambi\Desktop\TaskbarBackup\Taskbarbak.reg ”
]
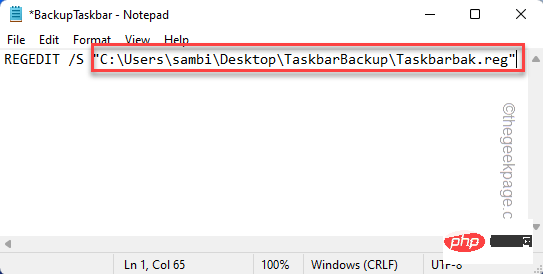
3. 之后,将最后一行命令粘贴到记事本中。
xcopy " [DRIVE LETTER:\FOLDER NAME\] " "%AppData%\Microsoft\Internet Explorer\Quick Launch\User Pinned\TaskBar" /E /C /H /R /K /Y
[
这次,将“ [DRIVE LETTER:\FOLDER NAME\] ”替换为备份文件夹的位置。
示例 – 备份文件夹“ TaskbarBackup ”的位置位于 –
C:\Users\sambi\Desktop\TaskbarBackup
所以,命令是——
xcopy " C:\Users\sambi\Desktop\TaskbarBackup " "%AppData%\Microsoft\Internet Explorer\Quick Launch\User Pinned\TaskBar" /E /C /H /R /K /Y
]
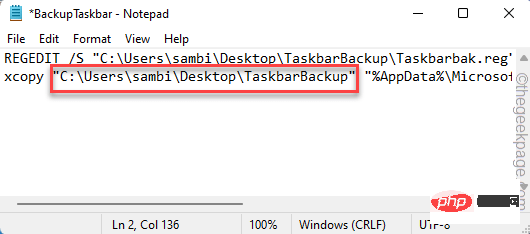
4. 现在,点击菜单栏中的“文件”,然后点击“另存为... ”。
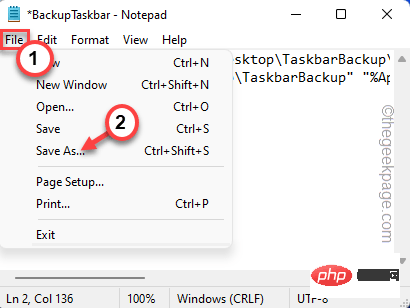
5. 首先,将“保存类型:”设置为“所有文件”。
7. 然后,将名称设置为“ RestoreTaskbar.bat ”。
8. 最后,选择一个安全的位置来保存批处理文件,然后点击“保存”进行保存。
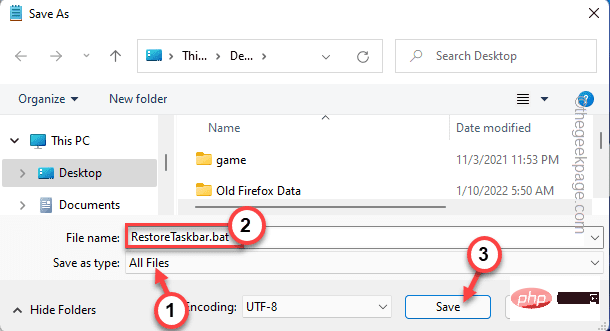
关闭记事本窗口。
Itu sahaja! Anda boleh menjalankan fail kumpulan baharu ini dengan mudah untuk memulihkan item yang disematkan pada bar tugas.
Cuma klik kanan pada fail kelompok "RestoreTaskbar.bat" dan klik "Jalankan sebagai pentadbir" untuk menjalankannya.
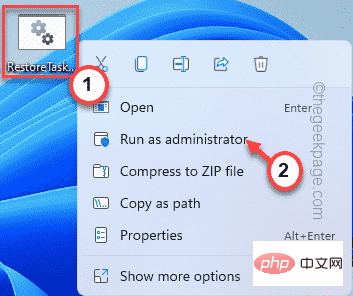
Selepas menjalankan fail kelompok, cuma but semula sistem anda sekali atau mulakan semula File Explorer (ikut arahan yang kami nyatakan sebelum ini). Selepas memulakan semula, anda akan memulihkan semua item yang disematkan pada bar tugas.
Atas ialah kandungan terperinci Cara membuat sandaran dan memulihkan item yang disematkan pada bar tugas dalam Windows 11. Untuk maklumat lanjut, sila ikut artikel berkaitan lain di laman web China PHP!
 Pengenalan pelan penyelenggaraan pelayan
Pengenalan pelan penyelenggaraan pelayan
 Laman web perdagangan Bitcoin
Laman web perdagangan Bitcoin
 Perisian apakah itu ae
Perisian apakah itu ae
 Muat turun dan pemasangan rasmi aplikasi Euro-Italian Exchange
Muat turun dan pemasangan rasmi aplikasi Euro-Italian Exchange
 Cara menggunakan ungkapan tanda soal dalam bahasa C
Cara menggunakan ungkapan tanda soal dalam bahasa C
 Apakah kaedah untuk mencegah suntikan sql?
Apakah kaedah untuk mencegah suntikan sql?
 Pengenalan kepada penggunaan rowid dalam oracle
Pengenalan kepada penggunaan rowid dalam oracle
 Bagaimana untuk membatalkan pembaharuan automatik Baidu Netdisk
Bagaimana untuk membatalkan pembaharuan automatik Baidu Netdisk
 Penyelesaian ralat SQL 5120
Penyelesaian ralat SQL 5120




