5 Cara Mudah Melekapkan ISO dalam Windows 11
Mengapa melekapkan ISO dalam Windows 11?
Memasang ISO sentiasa lebih berfaedah daripada mengekstrak kandungannya. Bukan sahaja ia sangat pantas, ia juga membantu anda menyimpan cakera sambil mengakses failnya dengan cepat dan membantu menjimatkan masa yang dihabiskan untuk mengekstrak imej ISO.
Memasang ISO (atau mana-mana fail imej lain, dalam hal ini) juga mempunyai kelebihan untuk mengakses sistem pengendalian dan pemacu but lain, yang boleh anda uji terlebih dahulu untuk memastikan ia berfungsi seperti yang diharapkan.
Cara untuk melekapkan ISO dalam Windows 11
Anda boleh dengan mudah melekapkan ISO dalam Windows 11 menggunakan kaedah berikut. Bergantung pada pilihan semasa anda, ikut mana-mana bahagian di bawah.
Kaedah 1: Gunakan dwiklik
Windows File Explorer kini menyokong sepenuhnya imej ISO. Ini bermakna anda boleh dwiklik imej ISO untuk melekapkannya pada cakera maya pada PC anda.
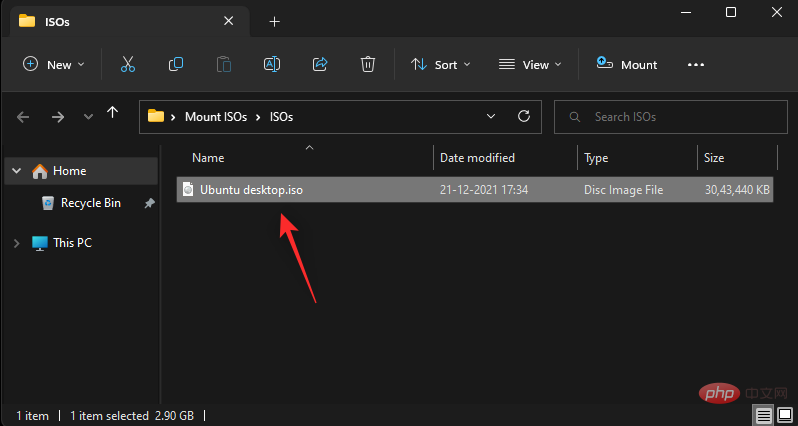
Selepas pemasangan, anda boleh menemui perkara yang sama dalam bahagian PC ini Sistem pada File Explorer.
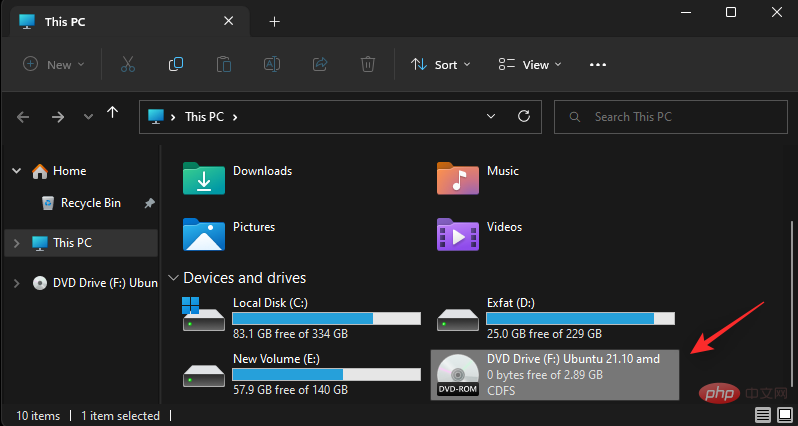
Kaedah 2: Menggunakan menu konteks klik kanan
Anda juga mempunyai pilihan untuk melekapkan ISO pada Windows 11 menggunakan menu konteks klik kanan .
Cari ISO yang berkaitan pada storan setempat dan klik kanan padanya.
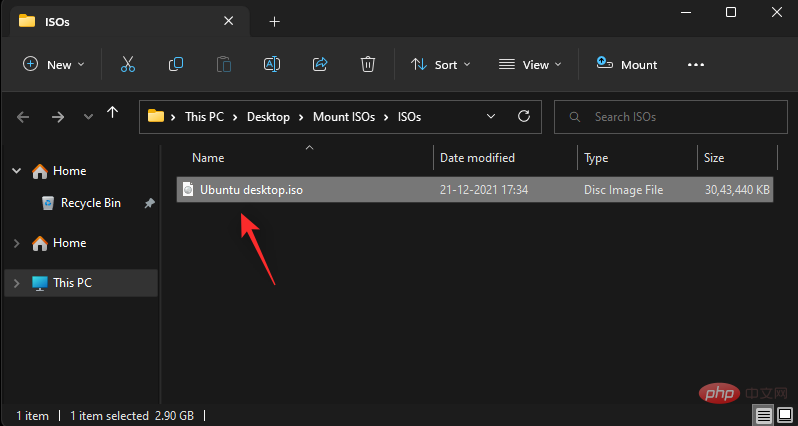
Klik dan pilih Pasang.
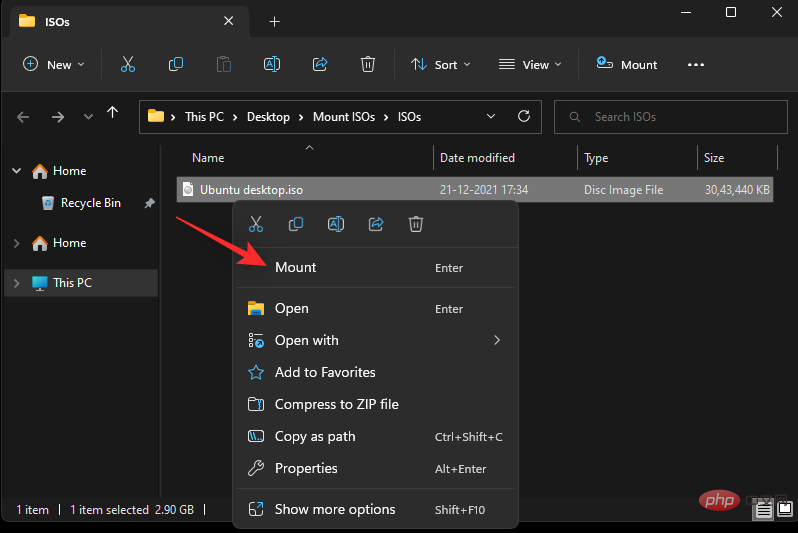
Selepas pemasangan, anda akan dapat mencari cakera maya dalam bahagian "Peranti dan Pemacu" pada PC anda.
Kaedah 3: Gunakan Bar Alat
Windows 11 File Explorer telah menerima baik pulih sejak dilancarkan. Anda kini boleh mencari pilihan yang kerap digunakan dalam menu reben di bahagian atas. Anda boleh menggunakannya untuk melekapkan imej ISO pada sistem Windows 11. Sila ikuti langkah di bawah untuk membantu anda melalui proses tersebut.
Buka File Explorer dan navigasi ke fail ISO yang dikehendaki. Klik dan pilih yang sama.

Klik Pasang di bahagian atas menu reben.
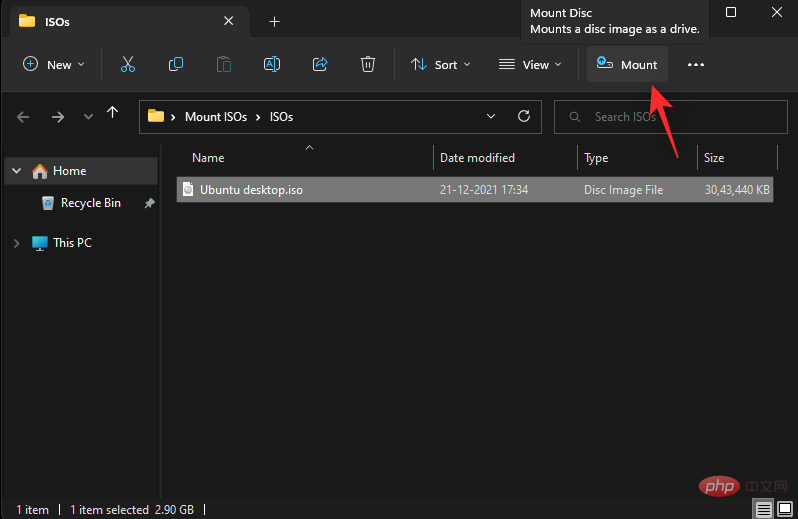
ISo yang dipilih kini harus dipasang pada pemacu maya pada sistem anda. Anda akan menemui kandungan yang sama dalam bahagian PC ini pada File Explorer.
Kaedah 4: Menggunakan PowerShell
Anda juga boleh menggunakan PowerShell untuk melekapkan pemacu pada Windows 11 mengikut keperluan dan keperluan semasa anda. Sila ikuti langkah di bawah untuk membantu anda melalui proses tersebut.
Buka File Explorer dan navigasi ke fail ISO yang dikehendaki. Setelah ditemui, klik kanan pada kandungan yang sama.
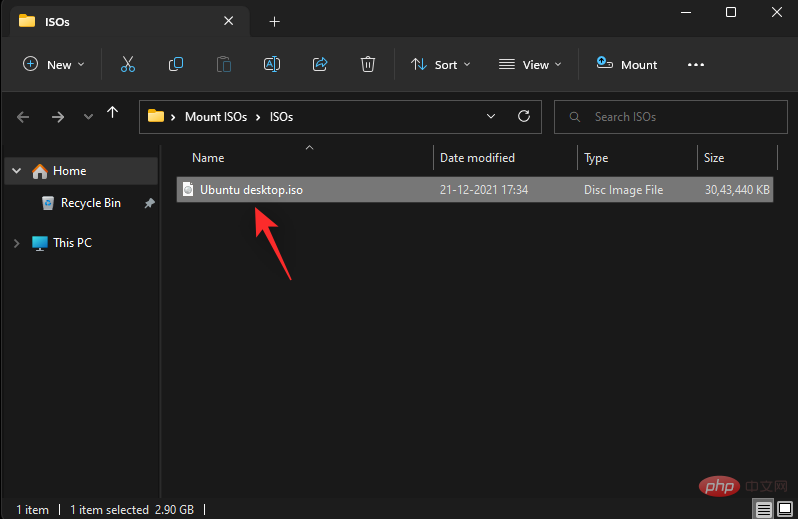
Klik untuk menyalin sebagai laluan .
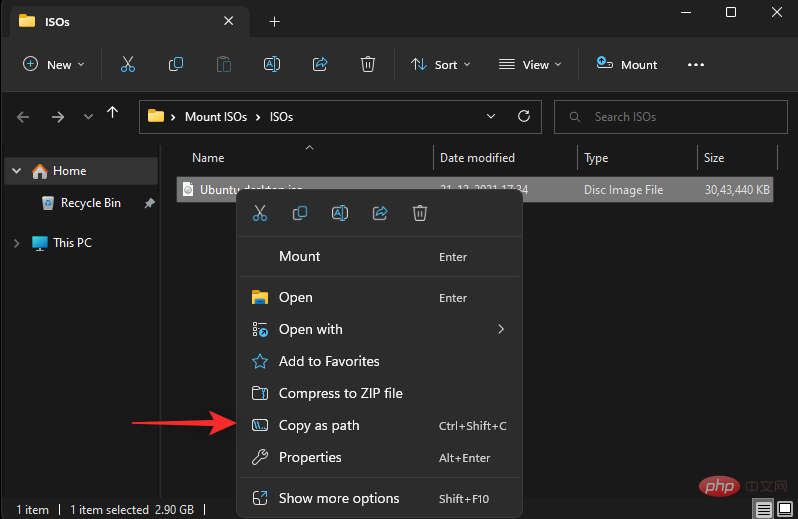
Tekan Windows + Rpapan kekunci untuk memulakan larian.
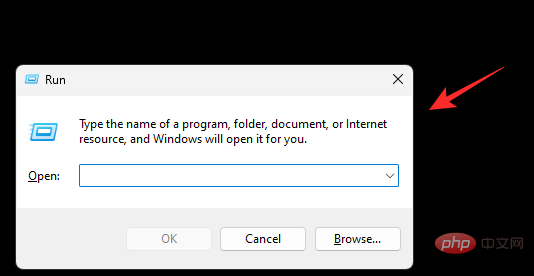
Sekarang masukkan yang berikut dan tekan papan kekunci Ctrl + Shift + Enter.
powershell
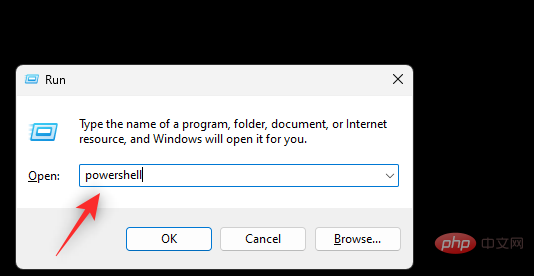
Gunakan arahan berikut untuk melekapkan ISO anda. Gantikan sahaja PATH dengan laluan ke ISO yang kami salin tadi.
Mount-DiskImage -ImagePath "PATH"
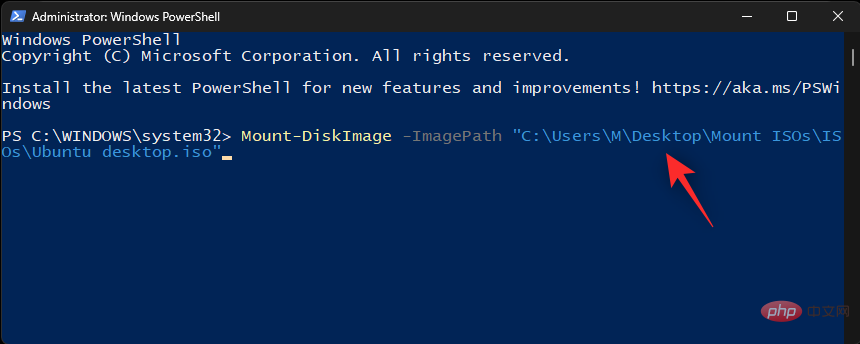
Nota: Apabila menggunakan Salin sebagai Laluan, laluan akan mempunyai petikan secara automatik dilampirkan. Walau bagaimanapun, jika itu tidak berlaku, pastikan anda menambah petikan dalam Path.
Tekan Enter apabila selesai.
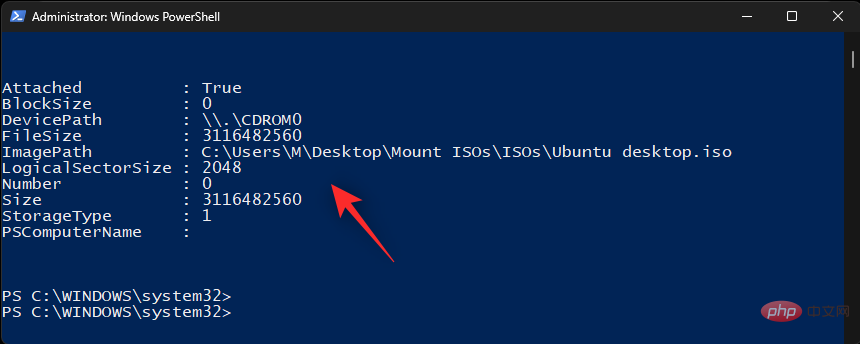
Itu sahaja! ISO yang dipilih kini akan dipasang pada pemacu maya pada sistem anda.
Kaedah 5: Gunakan alatan pihak ketiga
Terdapat beberapa alatan pihak ketiga yang membolehkan anda memanipulasi imej ISO. Alat ini juga disertakan dengan keupayaan untuk memasang ISO dengan mudah dalam Windows 11. Anda boleh memanfaatkan perkara yang sama dan memasang ISO anda. Ikuti mana-mana bahagian berikut berdasarkan keutamaan anda.
Pilihan 1: Gunakan WinCDEmu
WinCDEmu ialah alat sumber terbuka yang membolehkan anda melekapkan imej ISO pada Windows 11. Sila ikuti tutorial di bawah untuk membantu anda melalui proses tersebut.
- WinCDEmu |. Pautan Muat Turun
Klik pautan di atas dan kemudian klik Muat turun untuk memuat turun WinCDEmu ke PC anda. Selepas memuat turun, klik dua kali dan lancarkan perkara yang sama.
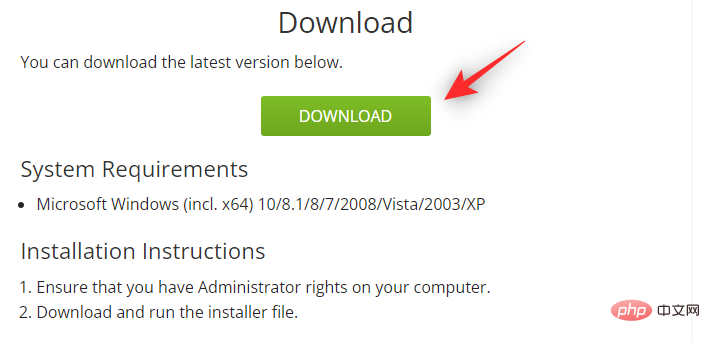
Semak kotak Pilihan Pemasangan Tersuai.
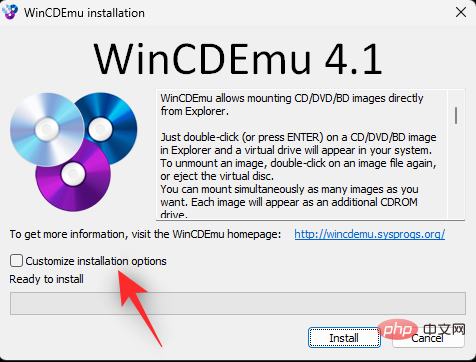
Pilih direktori pemasangan WinCDEmu pada PC anda mengikut keperluan.
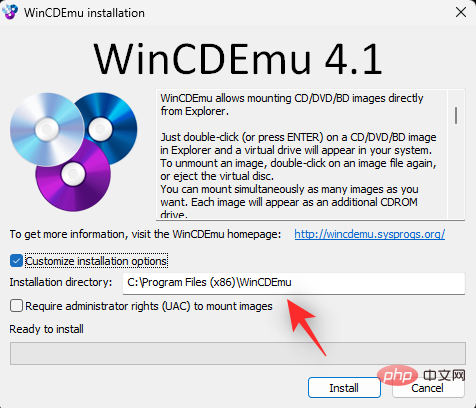
Selain itu, jika anda ingin menghalang pengguna yang tidak dibenarkan daripada memasang ISO pada sistem anda, tandakan Memerlukan hak pentadbir (UAC) untuk memasang imej kotak semak .
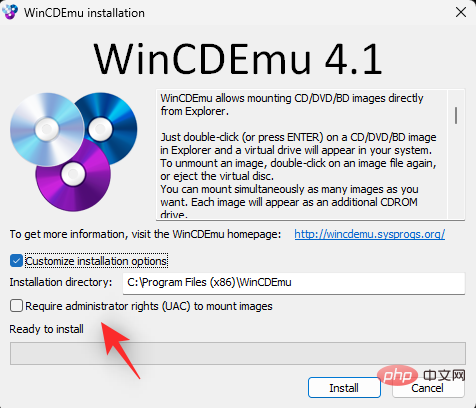
Setelah selesai, klik Pasang.
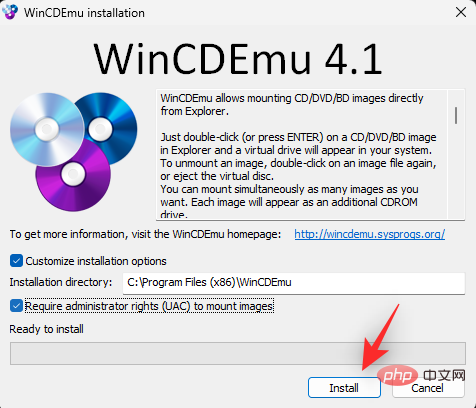
Selepas pemasangan selesai, klik OK.
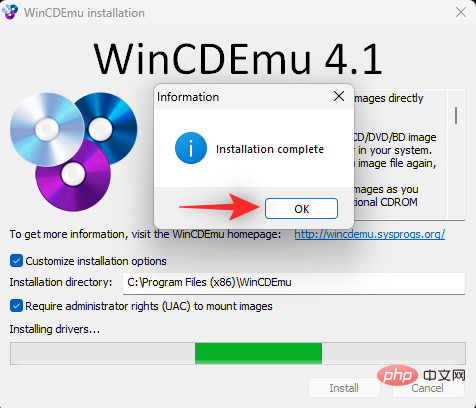
Sekarang navigasi ke ISO yang berkaitan Shift + Right-click dalam File Explorer.
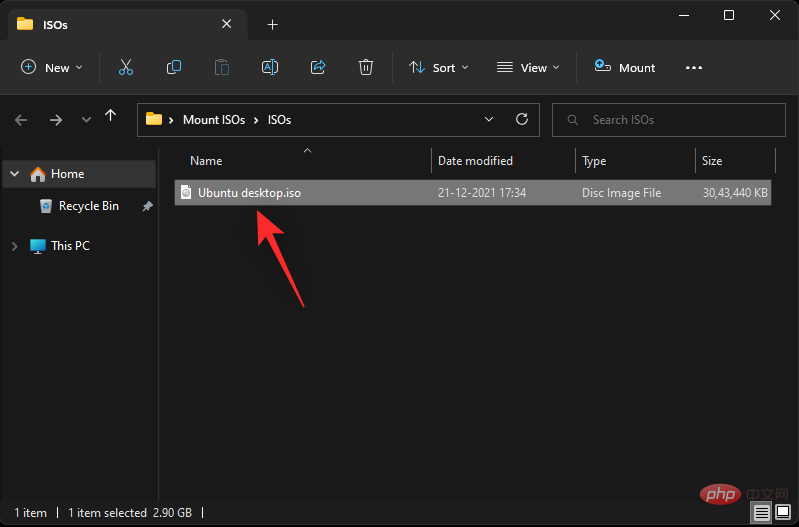
Klik Pilih huruf pemacu dan pasang.
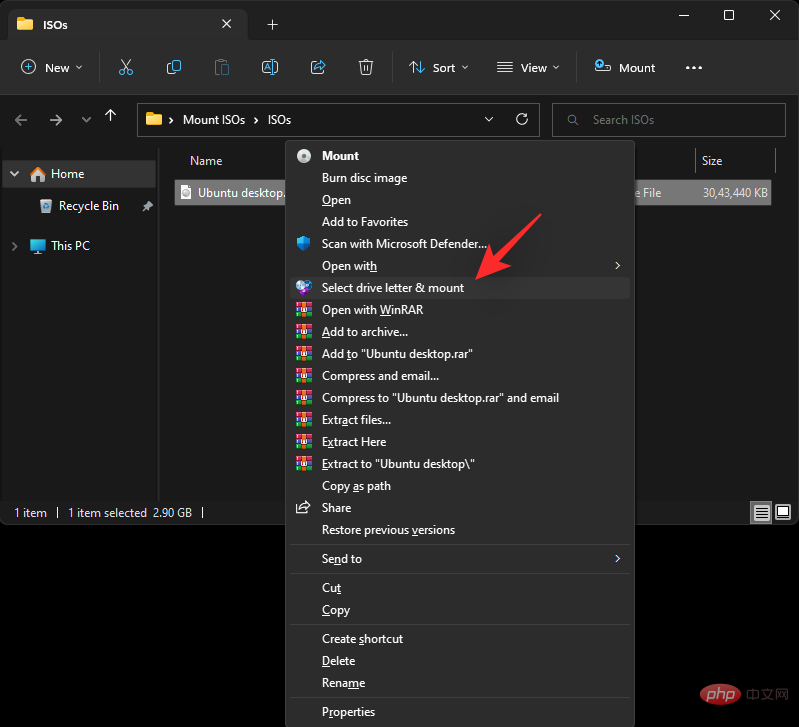
Gunakan menu lungsur di bahagian atas dan pilih huruf yang diingini untuk pemacu maya anda.
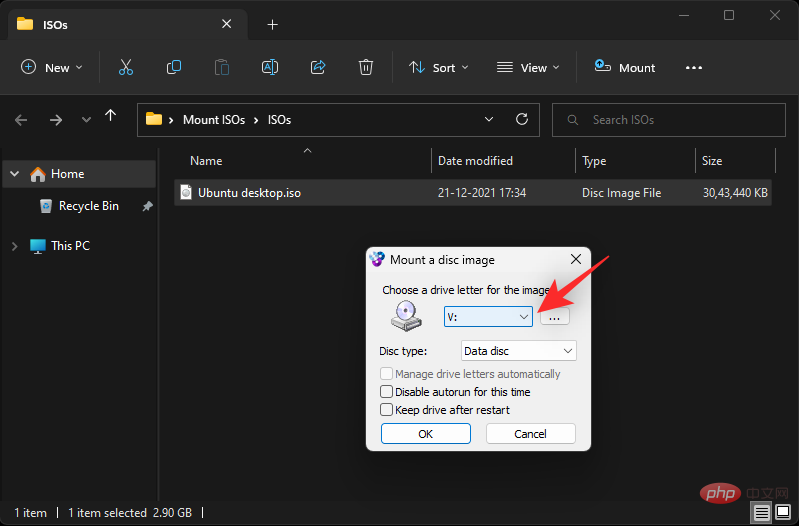
Jika berkenaan, gunakan menu lungsur turun seterusnya untuk memilih jenis cakera anda. Ini akan menjadi jenis cakera yang ditiru pada Windows 11.
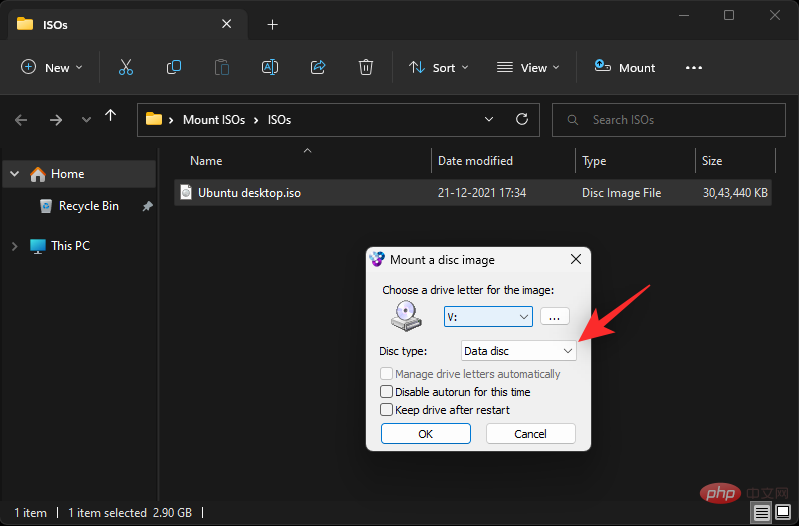
Semak kotak di bawah berdasarkan pilihan anda.
- Lumpuhkan autorun buat sementara waktu: Jika anda memilih kotak pilihan untuk pilihan ini, cakera tidak akan menggunakan ciri autorunnya.
- Kekalkan pemacu merentas but semula: Pemacu maya dengan ISO yang dipasang padanya akan dipelihara sepanjang but semula.
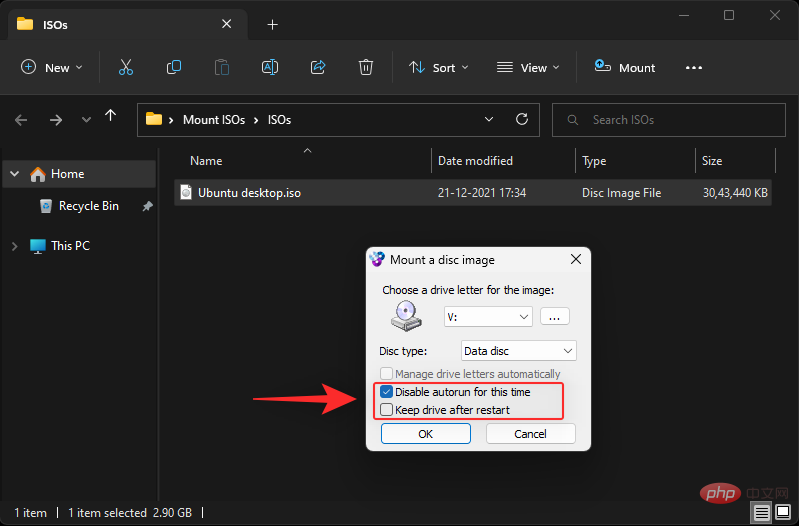
Klik OK apabila selesai.
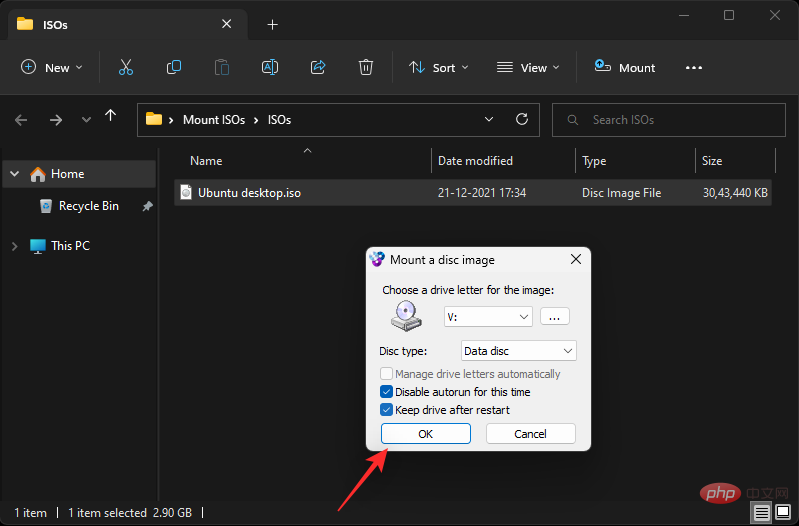
Itu sahaja! Imej ISO yang dipilih kini harus dipasang pada pemacu maya pada PC anda.
Pilihan 2: Gunakan PowerISO
PowerISO ialah satu lagi utiliti lama yang boleh membantu anda memasang fail ISO pada sistem anda. Gunakan tutorial di bawah untuk membantu anda melalui proses tersebut.
- Power ISO |. Muat Turun Pautan
Klik pada pautan di atas dan pilih salah satu pautan muat turun berdasarkan CPU anda. Muat turun harus bermula secara automatik dalam penyemak imbas anda. Simpan sahaja ke storan tempatan. Klik dua kali setelah selesai dan mulakan operasi yang sama.
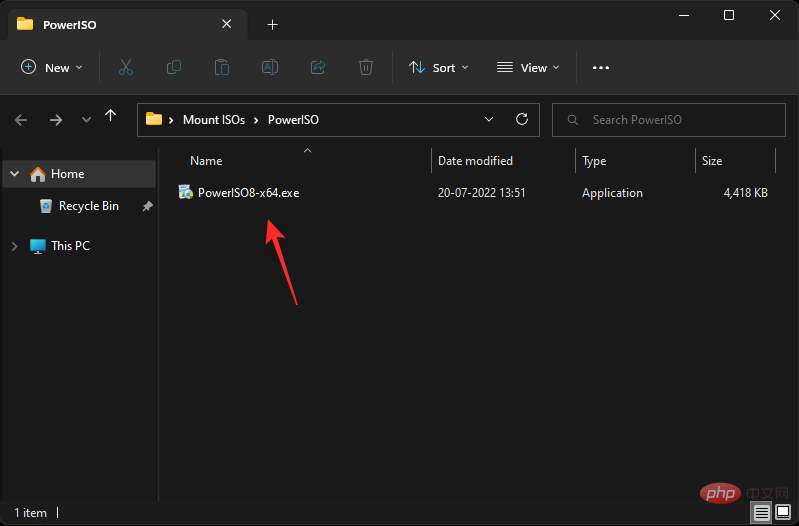
Klik Saya setuju.
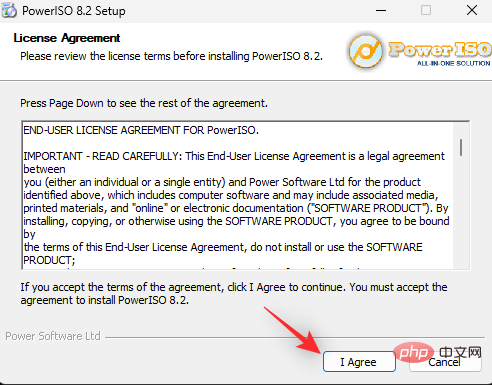
Jika perlu, klik Semak imbas dan pilih direktori pemasangan tersuai untuk PowerISO.
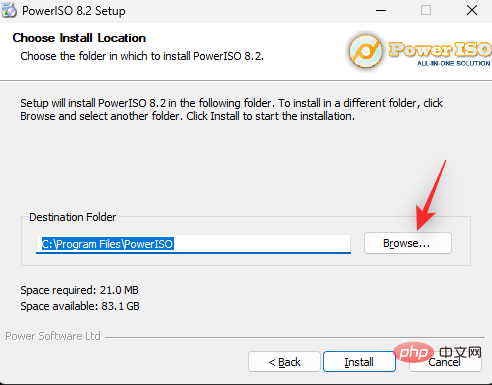
Klik Pasang selepas selesai.
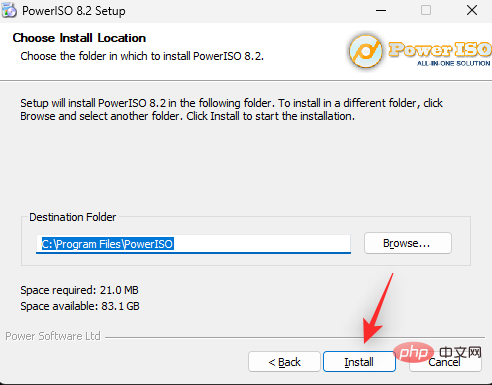
Klik Seterusnya.
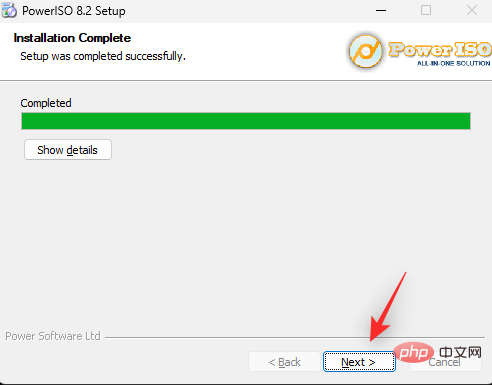
Jika anda ingin menggunakan PowerISO untuk membuka jenis fail lain, pilih persatuan fail lain di sebelah kiri. ISO dipilih secara lalai di bahagian atas.
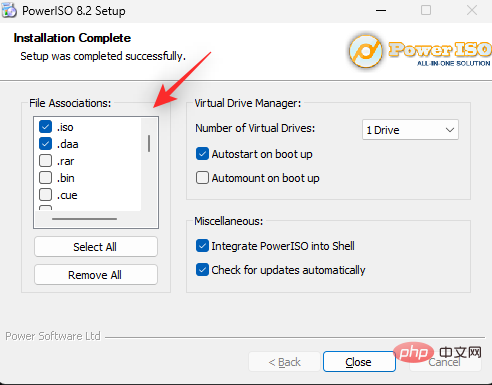
Gunakan menu lungsur turun untuk memilih bilangan pemacu maya yang ingin anda tambahkan pada PC anda.
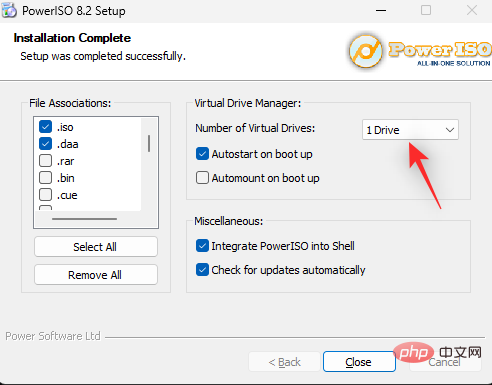
Juga, pilih kotak pilihan untuk pilihan berikut berdasarkan pilihan anda.
- Autopelancaran semasa but: Ini akan melancarkan PowerISO di latar belakang setiap kali PC anda but.
- Auto lekap semasa permulaanAuto lekap: Pilihan ini akan secara automatik melekapkan ISO yang terakhir dipasang pada pemacu maya anda setiap kali PC anda but.
- Sepadukan PowerISO ke dalam Shell: Ini akan menambah pilihan PowerISO pada File Explorer, termasuk menu konteks klik kanan.
- Semak kemas kini secara automatik: Pilihan ini akan membolehkan PowerISO menyemak versi baharu secara automatik dan kemas kini yang belum selesai di latar belakang.
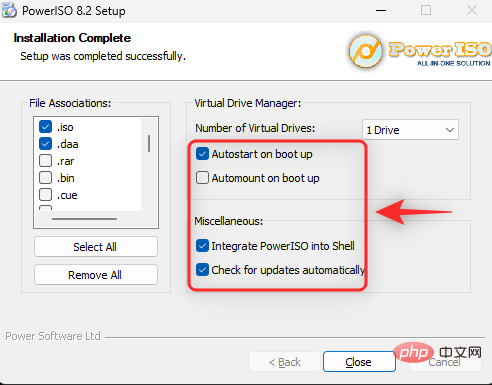
Klik Tutup apabila selesai.
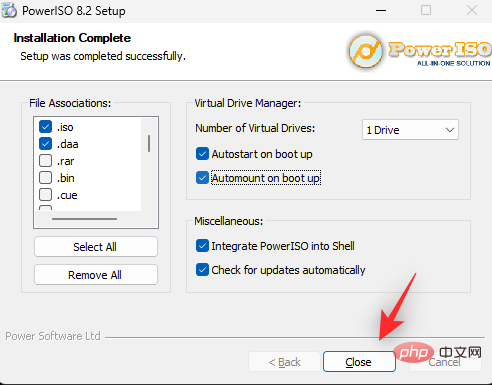
Mulakan semula sistem pada masa ini. Ini adalah langkah yang perlu untuk memasang pemacu maya PowerISO pada sistem anda seperti yang diperlukan.
Setelah selesai, navigasi ke fail ISO yang berkaitan Shift + Right-click dalam File Explorer.

Tuding pada PowerISO dalam menu konteks.
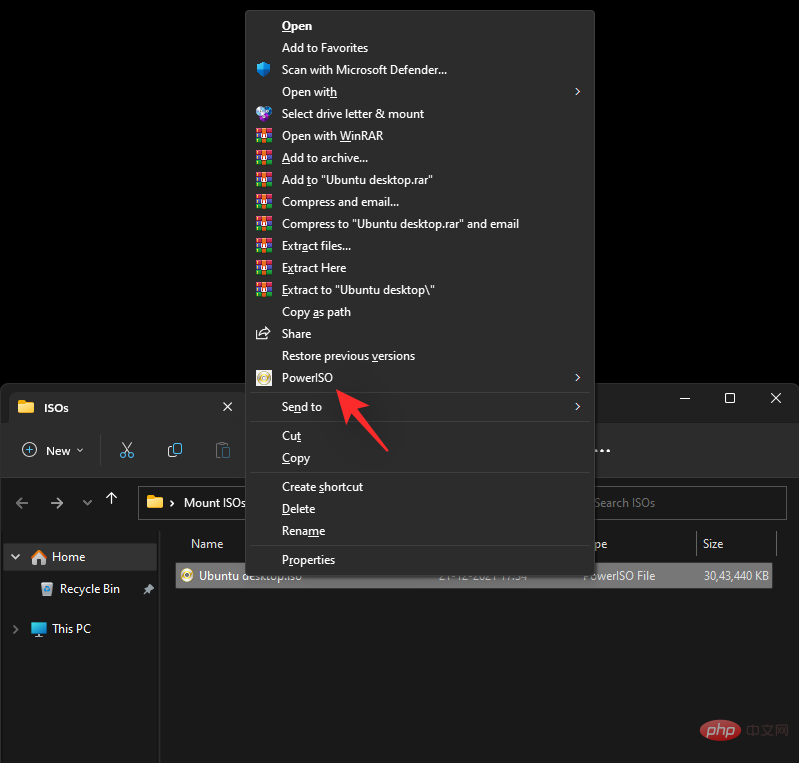
Pilih Lekapkan imej untuk dipandu [N:]
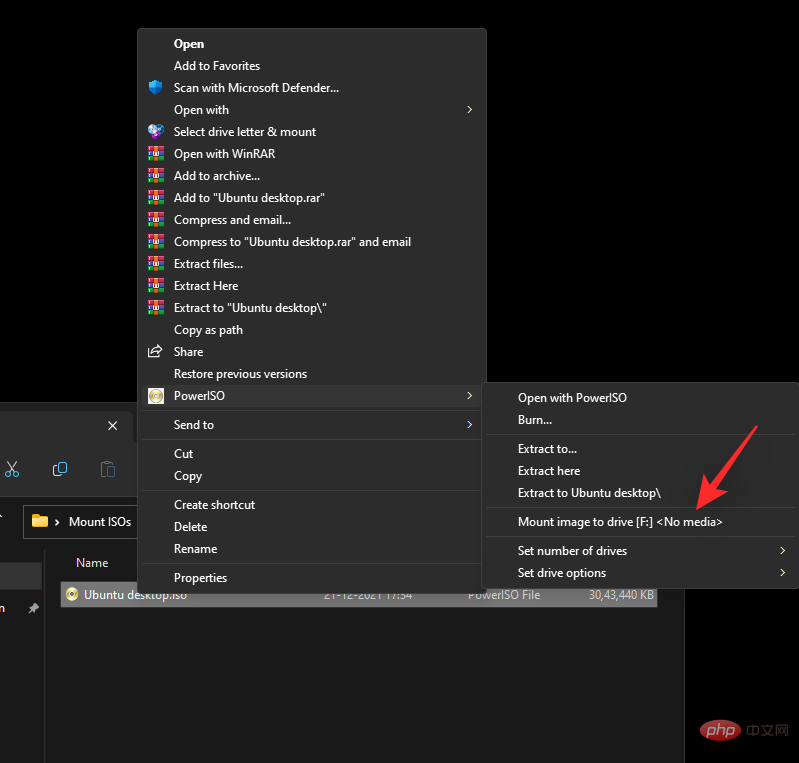
ISo yang dipilih kini akan dipasang pada pemacu maya PowerISO anda. Anda boleh mengakses kandungan yang sama dalam bahagian PC ini Windows 11 File Explorer.
Cara Menyahlekap ISO
Menyahlekap ISO dalam Windows 11 adalah sangat mudah berkat pilihan terbina dalamnya. Cuma klik kanan pada pemacu maya anda dan klik Eject. Ini terpakai kepada semua kaedah asli yang dinyatakan di atas yang tidak menggunakan alat pihak ketiga.
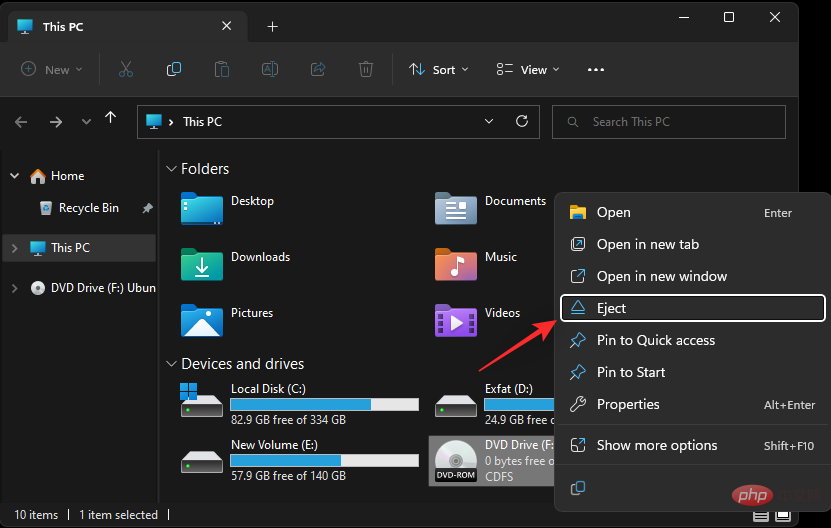
Jika anda menggunakan alat pihak ketiga untuk melekapkan ISO, maka anda perlu menyahpasangnya daripada sistem anda menggunakan bahagian khusus dalam menu konteks. Bergantung pada alat yang anda gunakan, pilihan akan dinamakan "Eject " atau "Nyahpasang".
Atas ialah kandungan terperinci 5 Cara Mudah Melekapkan ISO dalam Windows 11. Untuk maklumat lanjut, sila ikut artikel berkaitan lain di laman web China PHP!

Alat AI Hot

Undresser.AI Undress
Apl berkuasa AI untuk mencipta foto bogel yang realistik

AI Clothes Remover
Alat AI dalam talian untuk mengeluarkan pakaian daripada foto.

Undress AI Tool
Gambar buka pakaian secara percuma

Clothoff.io
Penyingkiran pakaian AI

AI Hentai Generator
Menjana ai hentai secara percuma.

Artikel Panas

Alat panas

Notepad++7.3.1
Editor kod yang mudah digunakan dan percuma

SublimeText3 versi Cina
Versi Cina, sangat mudah digunakan

Hantar Studio 13.0.1
Persekitaran pembangunan bersepadu PHP yang berkuasa

Dreamweaver CS6
Alat pembangunan web visual

SublimeText3 versi Mac
Perisian penyuntingan kod peringkat Tuhan (SublimeText3)

Topik panas
 1378
1378
 52
52
 Bagaimana untuk menyelesaikan isu kegagalan pengekstrakan imej ISO Rufus
Apr 19, 2023 pm 01:04 PM
Bagaimana untuk menyelesaikan isu kegagalan pengekstrakan imej ISO Rufus
Apr 19, 2023 pm 01:04 PM
Rufus adalah yang terbaik dalam industri dalam hal mencipta pemacu USB boleh boot. Hanya masukkan pemacu USB anda, semak imbas fail ISO dan klik pada pilihan "Mula" untuk memulakan proses pengekstrakan ISO, dan itu sahaja! Tetapi kadangkala semasa Rufus mengekstrak fail ISO, ia mungkin tersandung pada mesej ralat "Ralat: Pengekstrakan imej ISO gagal". Anda mesti menutup mesej ralat dan cuba semula keseluruhan proses sekali lagi. Betulkan 1 – Semak Peranti USB dan Fail ISO Sebelum mencuba semula proses, semak semula fail ISO dan peranti USB. 1. Pastikan peranti USB disambungkan dengan betul ke sistem anda. Anda boleh memasang pemacu menggunakan port di bahagian belakang kabinet. 2. Fail ISO mungkin ada
 Bagaimana untuk membuka fail iso pada telefon bimbit
Feb 24, 2024 pm 05:33 PM
Bagaimana untuk membuka fail iso pada telefon bimbit
Feb 24, 2024 pm 05:33 PM
Dengan perkembangan teknologi, semakin ramai orang kini mula menggunakan fail ISO. Fail ISO ialah format fail cakera yang biasanya mengandungi semua kandungan cakera, termasuk sistem pengendalian, perisian, permainan, dsb. Membuka fail ISO pada komputer anda agak mudah, hanya gunakan perisian pemacu optik maya. Walau bagaimanapun, apabila kita ingin membuka fail ISO pada telefon bimbit kita, ia mungkin lebih menyusahkan. Nah, artikel ini akan memperkenalkan beberapa kaedah untuk anda membuka fail ISO dengan mudah pada telefon anda. 1. Menggunakan aplikasi pemacu optik maya Mula-mula, kita boleh memasang
 Tidak dapat memadam fail ISO yang dibuka dalam sistem: Cara membetulkannya
Apr 16, 2023 pm 02:25 PM
Tidak dapat memadam fail ISO yang dibuka dalam sistem: Cara membetulkannya
Apr 16, 2023 pm 02:25 PM
Apakah fail ISO? Fail ISO ialah fail yang mengandungi salinan tepat cakera optik, seperti DVD atau CD. Imej cakera jenis ini boleh dipasang pada komputer anda dan kelihatan seolah-olah anda mempunyai pemacu optik yang disambungkan ke komputer anda dan CD atau DVD yang mengandungi data dimasukkan ke dalam pemacu. Fail ISO juga boleh digunakan untuk membakar salinan baharu DVD atau CD dari mana ia dicipta, atau hanya untuk mengandungi sejumlah besar fail dalam satu fail yang mudah dimuat turun. Fail ISO selalunya agak besar apabila anda selesai dengannya, kemungkinan besar anda akan mahu
 5 Cara Mudah Melekapkan ISO dalam Windows 11
Apr 19, 2023 am 08:13 AM
5 Cara Mudah Melekapkan ISO dalam Windows 11
Apr 19, 2023 am 08:13 AM
Mengapa melekapkan ISO dalam Windows 11? Memasang ISO sentiasa lebih berfaedah daripada mengekstrak kandungannya. Bukan sahaja ia sangat pantas, ia juga membantu anda menyimpan cakera sambil mengakses failnya dengan cepat dan membantu menjimatkan masa yang dihabiskan untuk mengekstrak imej ISO. Memasang ISO (atau mana-mana fail imej lain, dalam hal ini) juga mempunyai kelebihan untuk mengakses sistem pengendalian dan pemacu but lain, yang anda boleh uji terlebih dahulu untuk memastikan ia berfungsi seperti yang diharapkan. Cara melekapkan ISO dalam Windows 11 Anda boleh menggunakan kaedah berikut untuk memasang ISO dalam Windows 11 dengan mudah. Bergantung pada pilihan semasa anda, ikut mana-mana bahagian di bawah. Kaedah 1: Gunakan klik dua kali Windows File Explorer
 Pasang ISO Windows XP pada Windows 11 menggunakan VirtualBox
May 05, 2023 pm 02:25 PM
Pasang ISO Windows XP pada Windows 11 menggunakan VirtualBox
May 05, 2023 pm 02:25 PM
Windows XP pada Mesin Maya VirtualBox Windows 11 Langkah-langkah yang diberikan di sini untuk memasang imej ISO Windows XP menggunakan VirtualBox tidak terhad kepada Windows 11. Pengguna boleh mengikuti langkah ini pada Linux seperti Ubuntu, macOS, Windows 10, 7 atau sistem pengendalian lain yang mereka gunakan dan mempunyai Virtualbox. Muat turun Windows
 Bagaimana untuk menaik taraf ReviOS kepada versi yang lebih baharu?
Apr 13, 2023 am 11:46 AM
Bagaimana untuk menaik taraf ReviOS kepada versi yang lebih baharu?
Apr 13, 2023 am 11:46 AM
Maklumat dan Prasyarat¶Untuk versi ReviOS yang lebih baharu, kami menyediakan 2 ISO berasingan. Satu untuk memasang contoh ReviOS serba baharu dan satu untuk menaik taraf versi ReviOS sebelumnya. Dengan cara ini, pengguna boleh mengemas kini kejadian ReviOS mereka tanpa memasang semula dan kehilangan fail. BAHAYA Ini adalah pendekatan percubaan Peningkatan telah diuji beberapa kali, tetapi kami jelas tidak dapat menampung semua kes tepi, jadi gunakan dengan berhati-hati! Kaedah ini hanya tersedia apabila menaik taraf kepada sekurang-kurangnya 21H2 versi Windows atau perpustakaan
 Disyorkan Tiga Fail ISO Tersuai Terbaik untuk Windows 11
Apr 22, 2023 pm 09:58 PM
Disyorkan Tiga Fail ISO Tersuai Terbaik untuk Windows 11
Apr 22, 2023 pm 09:58 PM
Dalam konteks Windows, fail ISO ialah sesuatu yang mengandungi semua fail pemasangan untuk program atau sistem pengendalian. Microsoft telah menyediakan versi ISO Windows 11 di tapak webnya untuk mereka yang ingin mencipta media pemasangan boleh boot. Anda boleh menyimpan fail ini ke pemacu kilat atau DVD dan kemudian membawanya ke komputer anda untuk memasang atau menggunakannya untuk mencipta mesin maya. Tetapi terdapat orang di Internet yang mencipta fail ISO tersuai. Apakah fail ISO tersuai? Sesetengah orang mendapati bahawa Windows 11 mempunyai banyak fail dan aplikasi yang tidak diperlukan yang hanya memperlahankan sistem pengendalian. Sekurang-kurangnya untuk mereka ini, Windows 11
 Muat turun imej ISO Windows 10 22H2 (pemasang luar talian)
Apr 16, 2023 pm 10:16 PM
Muat turun imej ISO Windows 10 22H2 (pemasang luar talian)
Apr 16, 2023 pm 10:16 PM
Imej ISO Windows 10 (kemas kini versi 22H2/November 2022) tersedia untuk dimuat turun melalui tapak web Microsoft. Menurut gergasi teknologi itu, ISO Windows 10 22H2 dengan kemas kini kumulatif terkini yang digunakan tersedia dalam semua edisi, bahasa dan dua format (64-bit dan 32-bit). Kemas kini Windows 10 versi 22H2 telah dikeluarkan pada November 2021, dan Microsoft telah mengesahkan bahawa kemas kini kini tersedia secara meluas. Ini bermakna kebanyakan pengguna secara manual



