Gunakan pintasan untuk menutup berbilang aplikasi Windows sekaligus
Jika anda seorang yang bekerja pada set aplikasi tertentu setiap kali anda duduk di hadapan komputer anda, anda mungkin mahu dapat membuka semuanya bersama-sama dengan hanya satu klik setiap kali anda log masuk ke komputer anda. Kami sudah mempunyai artikel yang memperincikan cara menjimatkan masa dengan membuka semua aplikasi anda bersama-sama menggunakan skrip kelompok mudah.
Sama seperti anda boleh membuka apl dalam kelompok, anda juga boleh menutupnya dalam kelompok. Untuk melakukan ini, kita perlu menulis skrip kelompok mudah yang tidak memerlukan pengetahuan pengekodan. Teruskan membaca untuk mengetahui cara menutup berbilang program serentak dengan mudah.
Bahagian 1: Cara mencipta dan melaksanakan skrip kelompok untuk menutup berbilang program sekaligus
Langkah 1: Tekan WIN + D serentak kekunci untuk segera memasuki desktop.
Pada desktop, klik kanan kosong ruang, klik Baharu dan kemudian klik Dokumen Teks.
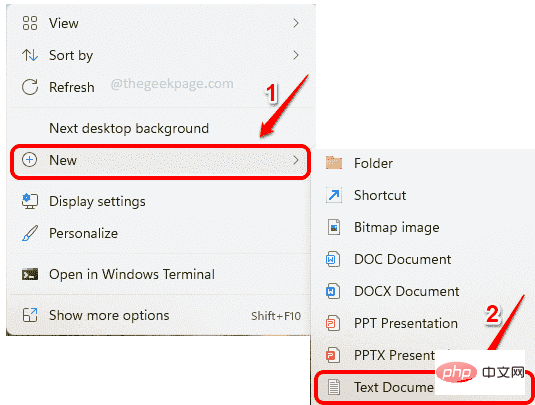
Langkah 2 : Sekarang klik dua kali dokumen teks yang baru anda buat untuk membukanya.
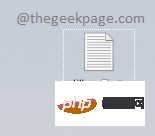
Langkah 3: Seterusnya, dalam dokumen teks, salin dan tampal arahan berikut.
taskkill /F /IM /T > nul
Sila ambil perhatian bahawa anda mesti menggantikan
Perihalan parameter arahan adalah seperti berikut:
taskkill – Menamatkan proses atau aplikasi.
/F - Menamatkan proses berjalan secara paksa.
/IM – mewakili nama imej. /IM diikuti dengan nama imej proses. Jika anda tidak tahu nama imej proses yang anda mahu bunuh, lihat Bahagian 3: Bagaimana untuk mencari nama imej proses/aplikasi yang anda mahu tutup.
/T – Menamatkan semua proses kanak-kanak sesuatu proses.
nul – Sekat ralat dan mesej.
Anda boleh menambah seberapa banyak baris yang anda mahu. Setiap baris sepadan dengan aplikasi atau program.
Akhir sekali, tulis @pause di penghujungnya. Ini adalah untuk membolehkan anda melihat hasil pelaksanaan arahan. Sebagai contoh, jika program tidak akan ditutup, anda akan dapat melihat sebab mengapa ia tidak akan ditutup pada skrin CMD. Jika tidak, skrin CMD akan dimatikan seketika.
Ditunjukkan di bawah adalah contoh skrip yang kami gunakan untuk menutup program Notepad, Kalkulator dan pejabat WPS menggunakan skrip kelompok kami.
taskkill /F /IM Notepad.exe /T > nultaskkill /F /IM CalculatorApp.exe /T > nultaskkill /F /IM wps.exe /T > nul@暂停
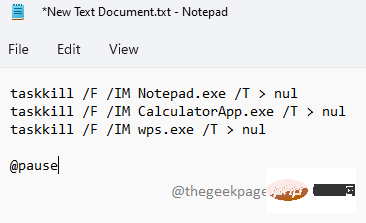
Apabila selesai, jangan lupa tekan kekunci CTRL + S serentak untuk menyimpan fail.
Langkah 4: Sekarang kembali ke desktop, klik pada fail dan tekan kekunci F2 namakan semulaFail.
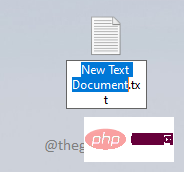
Langkah 5: Anda boleh memberikan fail sebarang nama, kami akan menamakannya Tutup Pelbagai Program . Apa sahaja nama yang anda berikan , sila pastikan berada dalam (titik). Ini adalah bahagian yang paling penting.
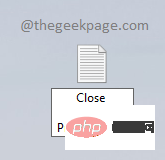
Langkah 6 : Selepas memasukkan nama, klik di tempat lain pada skrin. Anda kini akan melihat tetingkap pengesahan Namakan semula berikut. Tekan butang Ya untuk mengesahkan.
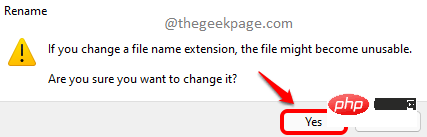
Langkah 7 : Itu sahaja. Fail skrip kelompok anda kini sedia. Klik dua kali untuk melaksanakannya.
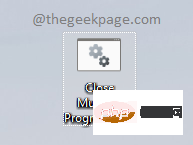
Langkah 8: Skrip kelompok anda kini akan menutup semua program yang dinyatakan di dalamnya .
Selain itu, anda akan dapat melihat semua program yang ditutup pada skrinPrompt Perintah. Ini kerana anda meletakkan perintah @pause di hujung skrip. Ini menjeda skrin dan menunggu untuk menekan kekunci sebelum menutup skrin Prompt Perintah.
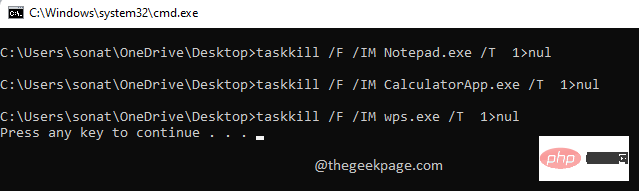
Langkah 1: Klik kanan fail kelompok yang anda buat dan klik Tunjukkan lebih banyak pilihan.

第 2 步:从展开的菜单中,单击“编辑”选项。
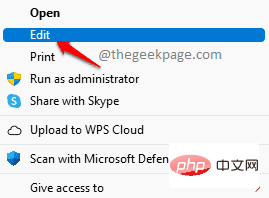
第 3 步:现在,批处理脚本将在记事本中打开,您可以像往常一样在其中进行修改。
在下面的示例中,我们在脚本中又添加了一行。这一次,我们的目标也是杀死MS Paint。

第三部分:如何找到要关闭的进程/应用程序的镜像名称
本节更像是一个附录,可帮助您找到应用程序或进程的映像名称。
要杀死一个应用程序,您需要它的图像名称或它的进程 ID。对于某些应用程序,图像名称可能很简单,但对于其他一些应用程序,则无法立即猜到。在这种情况下,您可以按照以下步骤轻松找出要杀死的进程的映像名称。
第 1 步:在位于 Windows 屏幕底部的任务栏上,单击镜头图标。
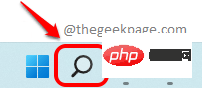
第 2 步:在搜索栏上,搜索 cmd并单击以管理员身份运行选项以提升模式打开命令提示符。
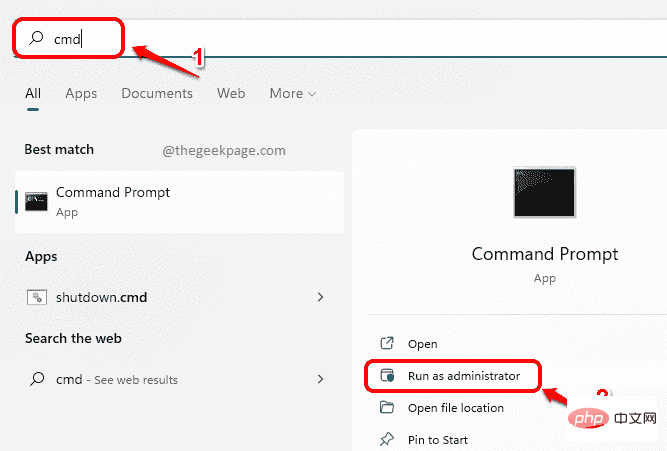
第 3 步:当命令提示符启动打开时,复制并粘贴或键入以下命令以列出计算机上所有正在运行的进程。
任务列表
获得列表后,在Image Name列下,您可以滚动并找出要终止的进程/应用程序的名称。您可以在taskkill命令中使用此图像名称。
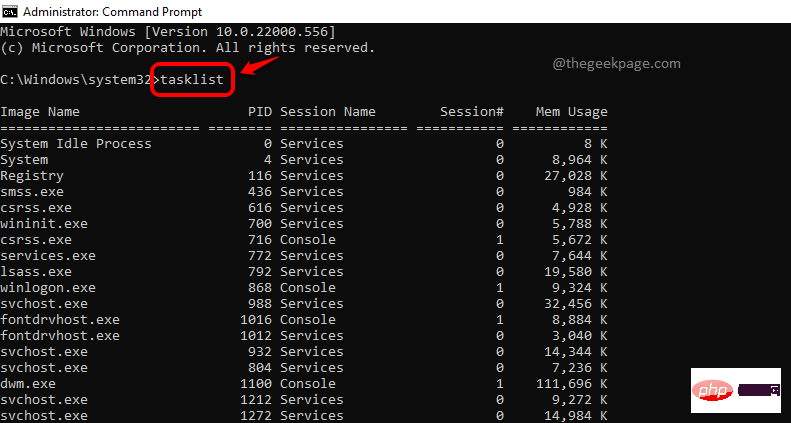
就是这样。希望您从现在开始使用这个超酷的技巧可以节省大量时间。
Atas ialah kandungan terperinci Gunakan pintasan untuk menutup berbilang aplikasi Windows sekaligus. Untuk maklumat lanjut, sila ikut artikel berkaitan lain di laman web China PHP!

Alat AI Hot

Undresser.AI Undress
Apl berkuasa AI untuk mencipta foto bogel yang realistik

AI Clothes Remover
Alat AI dalam talian untuk mengeluarkan pakaian daripada foto.

Undress AI Tool
Gambar buka pakaian secara percuma

Clothoff.io
Penyingkiran pakaian AI

AI Hentai Generator
Menjana ai hentai secara percuma.

Artikel Panas

Alat panas

Notepad++7.3.1
Editor kod yang mudah digunakan dan percuma

SublimeText3 versi Cina
Versi Cina, sangat mudah digunakan

Hantar Studio 13.0.1
Persekitaran pembangunan bersepadu PHP yang berkuasa

Dreamweaver CS6
Alat pembangunan web visual

SublimeText3 versi Mac
Perisian penyuntingan kod peringkat Tuhan (SublimeText3)

Topik panas
 1377
1377
 52
52
 Bagaimana untuk menyelesaikan ralat sistem logonui.exe dalam win10
Apr 19, 2023 pm 02:13 PM
Bagaimana untuk menyelesaikan ralat sistem logonui.exe dalam win10
Apr 19, 2023 pm 02:13 PM
Ralat sistem logonui.exe dalam win10 bermakna fail logonui.exe rosak Penyelesaiannya ialah: 1. Masukkan cakera U yang disediakan ke dalam komputer yang dihidupkan secara normal dan buka pemacu C; exe" dan Salin program ke cakera U; 3. Masukkan cakera U ke dalam komputer yang rosak, dan kemudian tekan kekunci F9; 4. Masukkan pilihan peranti but dan pilih nama cakera U boot; 5. Masukkan mod pe dan salin fail yang sepadan ke dllcache dan Under system32, kemudian mulakan semula komputer.
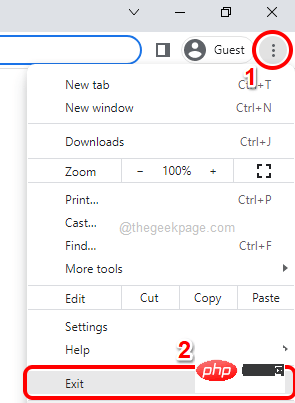 Cara menutup semua tetingkap dan tab Google Chrome serentak
Apr 14, 2023 pm 05:28 PM
Cara menutup semua tetingkap dan tab Google Chrome serentak
Apr 14, 2023 pm 05:28 PM
Jadi, anda bekerja keras. Sudah tentu, pekerja kasar itu mempunyai 1,000 tetingkap dan tab Chrome yang dibuka sepanjang masa. Anda benar-benar tidak mempunyai kesabaran untuk membuka setiap tetingkap Chrome dan menutupnya satu demi satu. Anda akan berfikir sekurang-kurangnya 100 kali tentang cara menutup semua tetingkap dan tab Chrome dengan mudah dengan hanya satu klik! Nah, mengapa anda perlu risau semasa kami berada di sini? Dalam artikel ini, kami menerangkan cara menutup semua tetingkap Chrome yang terbuka dengan mudah melalui 2 kaedah berbeza, kaedah bukan geek dan kaedah geek! Harap anda suka! Kaedah 1: Melalui mana-mana tetingkap Google Chrome yang terbuka Kaedah ini sangat mudah dan hanya melibatkan satu langkah. Jadi anda membuka banyak Google
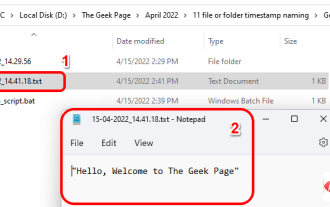 Cara membuat dan menamakan fail/folder berdasarkan cap masa semasa
Apr 27, 2023 pm 11:07 PM
Cara membuat dan menamakan fail/folder berdasarkan cap masa semasa
Apr 27, 2023 pm 11:07 PM
Jika anda sedang mencari cara untuk membuat dan menamakan fail dan folder secara automatik berdasarkan cap masa sistem, anda telah datang ke tempat yang betul. Terdapat cara yang sangat mudah untuk menyelesaikan tugas ini. Folder atau fail yang dibuat kemudiannya boleh digunakan untuk pelbagai tujuan seperti menyimpan sandaran fail, menyusun fail berdasarkan tarikh, dsb. Dalam artikel ini, kami akan menerangkan dalam beberapa langkah yang sangat mudah cara membuat fail dan folder secara automatik dalam Windows 11/10 dan menamakannya mengikut cap masa sistem. Kaedah yang digunakan adalah skrip kelompok, yang sangat mudah. Harap anda seronok membaca artikel ini. Bahagian 1: Cara membuat dan menamakan folder secara automatik berdasarkan cap masa semasa sistem Langkah 1: Mula-mula, navigasi ke folder induk tempat anda ingin mencipta folder,
 Gunakan pintasan untuk menutup berbilang aplikasi Windows sekaligus
Apr 19, 2023 am 08:37 AM
Gunakan pintasan untuk menutup berbilang aplikasi Windows sekaligus
Apr 19, 2023 am 08:37 AM
Jika anda seorang yang bekerja pada set aplikasi tertentu setiap kali anda duduk di hadapan komputer anda, anda mungkin mahu dapat membuka kesemuanya bersama-sama dengan hanya satu klik setiap kali anda log masuk ke komputer anda. Kami sudah mempunyai artikel yang memperincikan cara menjimatkan masa dengan membuka semua aplikasi anda bersama-sama menggunakan skrip kelompok mudah. Sama seperti anda boleh membuka apl dalam kelompok, anda juga boleh menutupnya dalam kelompok. Untuk melakukan ini, kita perlu menulis skrip kelompok mudah yang tidak memerlukan pengetahuan pengekodan. Teruskan membaca untuk mengetahui cara menutup berbilang program serentak dengan mudah. Bahagian 1: Cara mencipta dan melaksanakan skrip kelompok untuk menutup berbilang program sekaligus Langkah 1: Tekan kekunci WIN+D serentak untuk memasuki desktop dengan segera. Pada desktop, klik kanan ruang kosong, klik Baharu, dan kemudian klik
 Bagaimana untuk menyelesaikan 0xc0000022 tidak boleh bermula seperti biasa
Apr 28, 2023 pm 04:15 PM
Bagaimana untuk menyelesaikan 0xc0000022 tidak boleh bermula seperti biasa
Apr 28, 2023 pm 04:15 PM
Penyelesaian kepada 0xc0000022 tidak dapat dimulakan seperti biasa: 1. Jalankan program sebagai pentadbir dan semak sama ada terdapat masalah dengan kebenaran 2. Klik kanan untuk mencari fail .exe program yang menunjukkan ralat dan buka halaman "Properties", kemudian klik pilihan "Keselamatan" dan tukar Tetapkan kebenaran Pentadbir, Pengguna dan Sistem kepada Kawalan Penuh, kemudian klik "OK" untuk melengkapkan tetapan kebenaran.
 Apakah yang perlu saya lakukan jika 0xc00000e9 tidak boleh memasuki sistem?
May 04, 2023 pm 03:11 PM
Apakah yang perlu saya lakukan jika 0xc00000e9 tidak boleh memasuki sistem?
May 04, 2023 pm 03:11 PM
0xc00000e9 tidak boleh memasuki sistem, yang disebabkan oleh boot sistem yang salah atau kegagalan cakera keras Penyelesaiannya ialah: 1. Gunakan kotak alat pe untuk membuat cakera U sistem 2. Masukkan cakera U sistem ke dalam komputer yang bermasalah, dan kemudian mulakan komputer untuk memasukkan tetapan bios; 3. Pilih cakera U untuk memulakan komputer, masukkan sistem PE dan mulakan alat "Repair System Boot" 4. Pilih pilihan "Automatic Repair" pada antara muka, dan tunggu sehingga sistem dibaiki secara automatik.
 Cara menggunakan skrip kelompok BAT
Feb 19, 2024 pm 08:43 PM
Cara menggunakan skrip kelompok BAT
Feb 19, 2024 pm 08:43 PM
Cara menggunakan skrip kelompok BAT Dengan populariti komputer dan pengembangan bidang aplikasi, skrip kelompok BAT digunakan lebih dan lebih meluas dalam kerja sebenar. Skrip kelompok BAT ialah bahasa skrip yang dijalankan di bawah sistem pengendalian Windows Ia boleh menyelesaikan beberapa tugas operasi biasa melalui satu siri arahan. Dalam artikel ini, kami akan memperkenalkan sintaks asas skrip kelompok BAT dan beberapa senario penggunaan biasa. 1. Sintaks asas skrip kelompok BAT ialah fail teks yang terdiri daripada satu siri arahan.
 Pemprosesan kelompok dalam rangka kerja Yii: Mengoptimumkan pemprosesan data
Jun 21, 2023 pm 04:09 PM
Pemprosesan kelompok dalam rangka kerja Yii: Mengoptimumkan pemprosesan data
Jun 21, 2023 pm 04:09 PM
Rangka kerja Yii ialah rangka kerja pembangunan PHP yang sangat baik yang popular di kalangan pembangun kerana ciri yang pantas, cekap, ringkas dan mudah digunakan serta kod yang jelas. Dalam rangka kerja Yii, pemprosesan kelompok ialah kaedah pemprosesan data yang sangat penting yang boleh meningkatkan kecekapan pemprosesan data dengan banyak Artikel ini akan memfokuskan pada penggunaan pemprosesan kelompok dalam rangka kerja Yii dan cara mengoptimumkan kecekapan pemprosesan datanya. 1. Apakah pemprosesan kelompok? Dalam pembangunan web, disebabkan jumlah data yang banyak yang perlu diproses dan bilangan akses serentak yang tinggi, kita perlu menggunakan "pemprosesan kelompok" untuk memproses data.



