
Jika anda menghabiskan banyak masa menggunakan papan kekunci pada komputer anda, sama ada untuk bekerja atau belajar, mengetahui pintasan papan kekunci boleh membolehkan anda menyelesaikan sesuatu dengan cepat dan menjadi lebih produktif.
Windows 11 ialah sistem pengendalian terkini yang ditawarkan oleh Microsoft, dan ia menawarkan banyak pilihan yang boleh meningkatkan produktiviti anda.
Daripada mengubah saiz tetingkap kepada meminimumkannya kepada menutup tetingkap kepada membuka arahan Run dan banyak lagi, pada asasnya semua yang menghalang anda daripada mencapai tetikus anda mempunyai pintasan papan kekunci yang tersedia .
Dalam tutorial ini, kami akan berkongsi dengan anda beberapa pintasan Windows 11 terbaik yang boleh membantu anda menavigasi PC Windows 11 anda dengan cepat menggunakan hanya beberapa kombinasi papan kekunci. Jadi mari kita semaknya.
Walaupun Windows 11 dilengkapi dengan banyak pintasan papan kekunci, kebanyakannya anda tidak akan mendapati keperluan untuk digunakan, tetapi adakah anda tahu bahawa anda juga boleh mencipta pintasan papan kekunci anda sendiri dalam Windows 11?
Tetapi ada masalah! Windows 11 tidak menyediakan cara asli untuk mencipta pintasan papan kekunci tersuai. Sebaliknya, disebabkan fleksibiliti yang ditawarkan oleh sistem pengendalian Windows, anda boleh mengambil bantuan perisian pihak ketiga yang dipanggil WinHotKey.
Jika anda berminat, lihat langkah berikut untuk mengetahui cara membuat pintasan papan kekunci Windows 11 menggunakan WinHotKey.
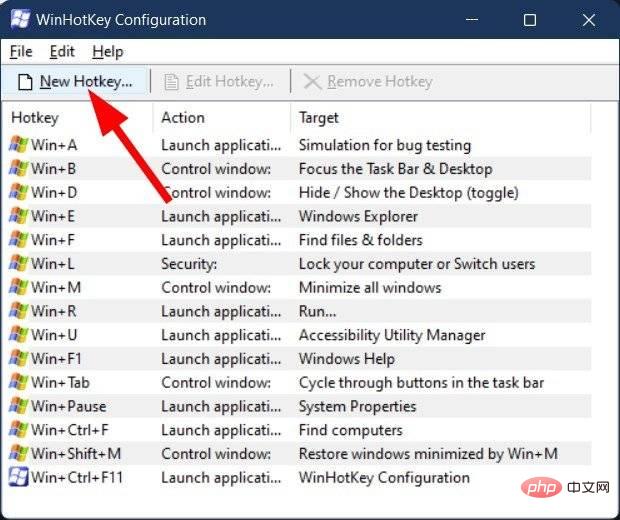
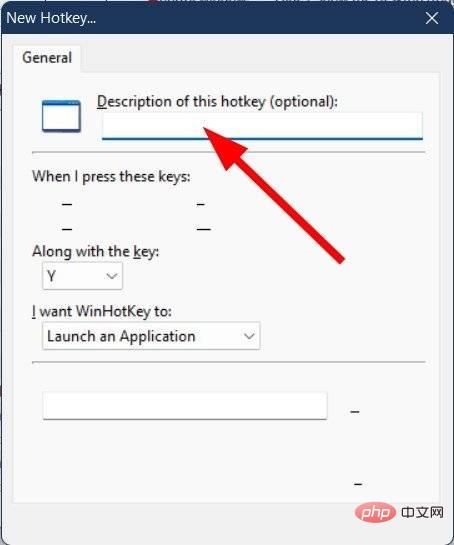
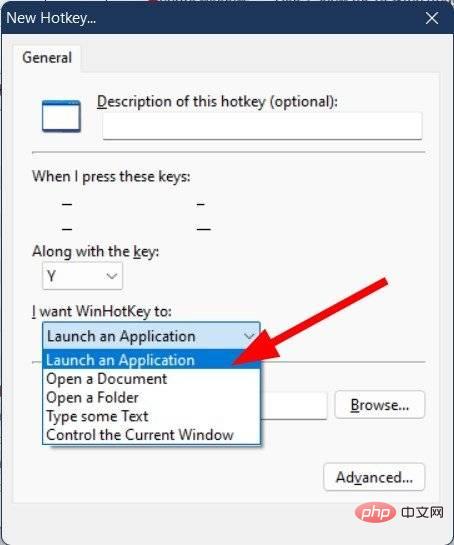
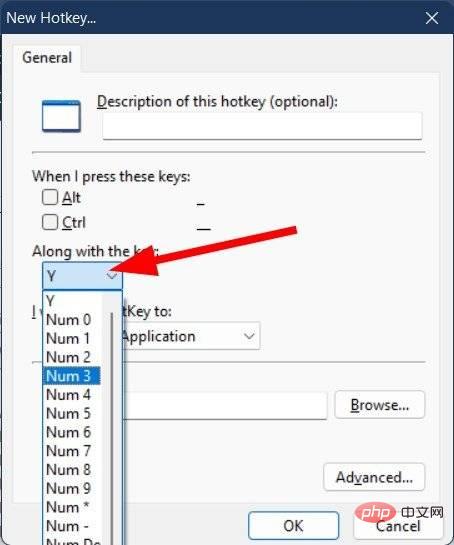
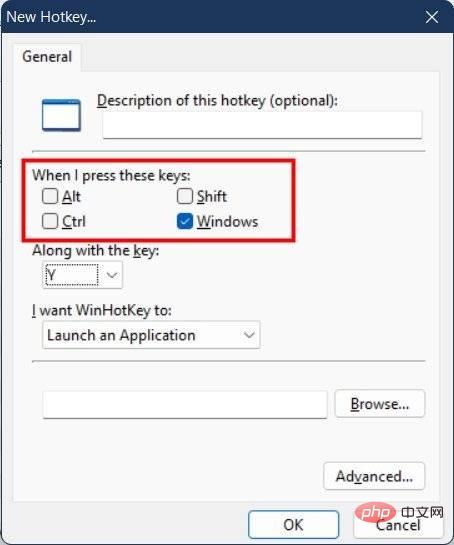
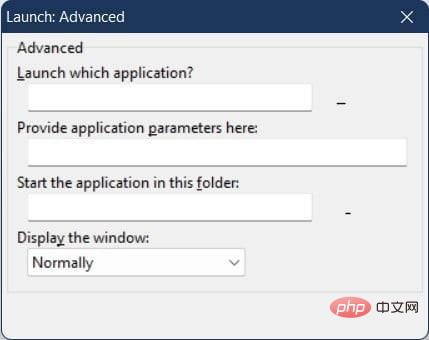
Menggunakan aplikasi WinHotKey, anda boleh menetapkan pintasan papan kekunci untuk membuka aplikasi pihak ketiga dan program Windows.
|
Fungsi | ||||||||||||||||||
| Menang + N | Buka panel pemberitahuan. | ||||||||||||||||||
| Menang+A | Akses Tetapan Pantas (Pusat Tindakan Awal). | ||||||||||||||||||
| Menang+W | Widget akses. | ||||||||||||||||||
| Menang+Z | Buka reka letak/templat Snap. | ||||||||||||||||||
| Menang+Anak Panah Atas | Alihkan tetingkap aktif ke bahagian atas. | ||||||||||||||||||
| Menang+Anak Panah Bawah | Alihkan tetingkap aktif ke bahagian bawah. | ||||||||||||||||||
| Menang+Anak Panah Kiri/Kanan | Alihkan tetingkap aktif ke separuh kiri/kanan. | ||||||||||||||||||
| Menang+C | Buka sembang Microsoft Teams. |
| 快捷键 | 功能 |
| Win | 打开开始菜单。 |
| Win + F1 | 打开 Windows 帮助和支持。 |
| Win+B | 在操作栏中显示隐藏的图标。 |
| Win+D | 显示桌面。 |
| Win+E | 打开文件资源管理器。 |
| Win+H | 打开语音输入菜单。 |
| Win+I | 打开 Windows 设置菜单。 |
| Win+K | 打开投射菜单。 |
| Win+L | 锁定您的电脑。 |
| Win+M | 最小化所有窗口。 |
| Win+P | 选择要投影的显示器。 |
| Win+Q | 打开 Windows 搜索菜单。 |
| Win+R | 打开运行对话框。 |
| Win+T | 循环浏览任务栏上的应用程序。 |
| Win+U | 打开辅助功能设置。 |
| Win+V | 打开剪贴板。 |
| Win+X | 打开快速设置菜单。 |
| Win+, | 快速扫视桌面。 |
| Win+Pause | 显示有关您的 PC 的信息。 |
| Win+0-9 | 根据数字位置在任务栏中打开固定的应用程序。 |
| Win + Ctrl + O | 打开屏幕键盘。 |
| Win+Spacebar | 更改输入语言和键盘布局。 |
| Win+. | 打开表情符号选择器。 |
| Win + Shift + S | 打开 Windows 截图工具 |
| Win + Ctrl + D | 创建一个新的虚拟桌面。 |
| Win + Ctrl + F4 | 关闭活动的虚拟桌面。 |
| Win + Tab | 打开任务视图。 |
| 快捷键 | 功能 |
| Alt+D | 复制地址栏。 |
| Ctrl+N | 在文件资源管理器中打开一个新的文件资源管理器窗口。 |
| Ctrl+E | 访问文件资源管理器搜索栏。 |
| Ctrl+W | 关闭活动窗口。 |
| Ctrl+Mouse Scroll | 在文件和文件夹视图之间切换。 |
| F4 | 切换到地址/位置栏。 |
| F5 | 刷新文件资源管理器。 |
| F6 | 在右/左窗格之间跳转。 |
| Ctrl + Shift + N | 新建一个文件夹。 |
| Ctrl + Shift + E | 显示所选文件夹上方的所有文件夹 |
| Alt+P | 在文件资源管理器中显示/隐藏预览面板。 |
| Alt+Enter | 显示选定项目的属性菜单框。 |
| Shift+F10 | 显示所选项目的经典上下文菜单。 |
| Backspace | 返回上一个文件夹。 |
| Alt+Left/Right Arrow | 转到下一个或上一个文件夹。 |
| Alt+Up arrow | 转到父文件夹/目录。 |
| Home | 显示活动窗口的顶部项目。 |
| End | 显示活动窗口的底部项目。 |
| 快捷键 | 功能 |
| Ctrl+A | 选择所有项目。 |
| Ctrl+C | 复制一个项目。 |
| Ctrl+X | 剪切一个项目。 |
| Ctrl + V | 粘贴一个项目。 |
| Ctrl+Z | 取消更改。 |
| Ctrl+Y | 重做更改。 |
| Ctrl + Shift + Drag the icon | 创建快捷方式。 |
| Shift+Select with the mouse. | 选择多个项目。 |
| Ctrl+O | 在当前应用程序中打开一个文件。 |
| Ctrl+S | 保存文件。 |
| Ctrl + Shift + S | 打开另存为。 |
| Ctrl+N | 打开当前应用程序的新窗口。 |
| Alt+Tab | 在正在运行的应用程序之间切换。 |
| Alt+F4 | 关闭活动窗口。 |
| Alt+F8 | 在登录屏幕上显示您的密码。 |
| Shift+Del | 永久删除所选项目。 |
| Ctrl+Del | 删除所选项目并将其移至回收站。 |
| F5 | 刷新活动窗口。 |
| F10 | 打开活动应用程序的菜单栏。 |
| Ctrl+P | 显示打印屏幕。 |
| Ctrl + Shift + Esc | 打开任务管理器。 |
| F11 | 进入或退出全屏模式。 |
| 快捷键 | 功能 |
| Win+U | 打开轻松访问中心。 |
| Win+- | 使用放大镜缩小。 |
| Win++ | 使用放大镜放大 |
| Ctrl + Alt + D | 将放大镜切换到停靠模式。 |
| Ctrl + Alt + L | 在放大镜中切换镜头模式。 |
| Ctrl + Alt + F | 将放大镜切换到全屏模式。 |
| Ctrl + Alt + Mouse scroll | 儿子进/出放大镜。 |
| Alt + Ctrl + Arrow keys | 在放大镜中平移。 |
| Win+Esc | 退出放大镜。 |
| Win+Enter | 打开讲述人。 |
| Win + Ctrl + O | 打开屏幕键盘。 |
| Alt + Shift + Prntsc | 打开/关闭高对比度。 |
| Alt + Shift + Num Lock | 打开/关闭鼠标键。 |
Walaupun terdapat banyak pintasan papan kekunci tersedia dalam Windows 11, anda mungkin menghadapi masalah yang menghalang anda daripada menggunakannya.
Mungkin terdapat beberapa sebab di sebalik pintasan papan kekunci Windows 11 tidak berfungsi. Walau bagaimanapun, berikut ialah beberapa penyelesaian pantas yang boleh membantu anda menyelesaikan isu tersebut.
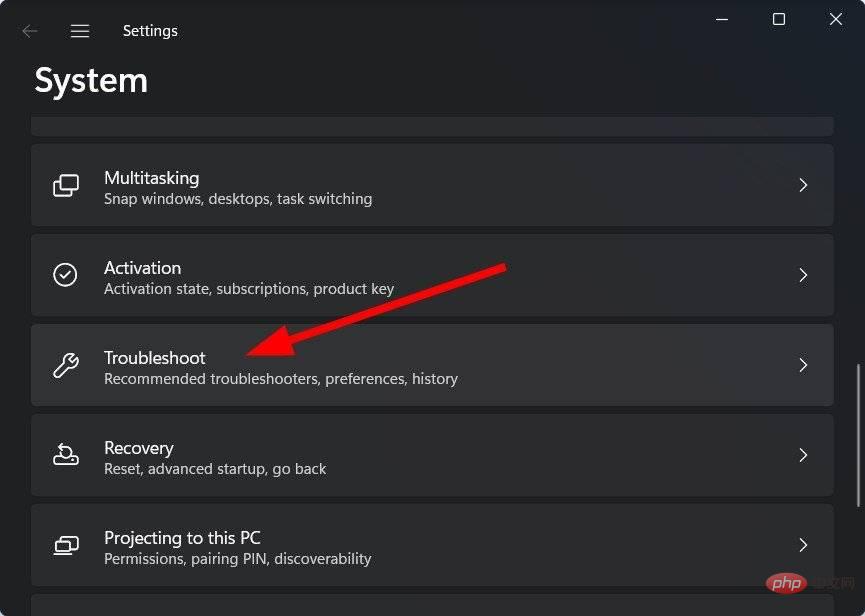
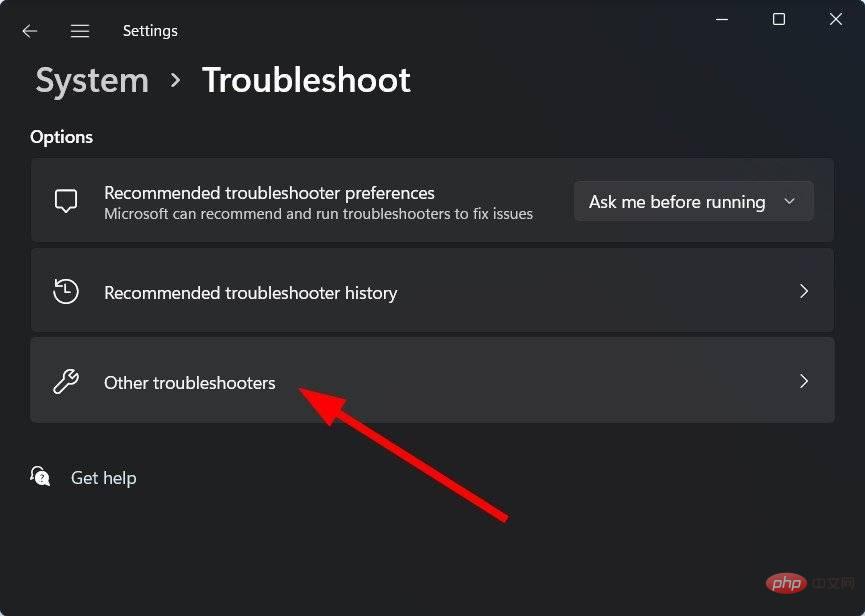
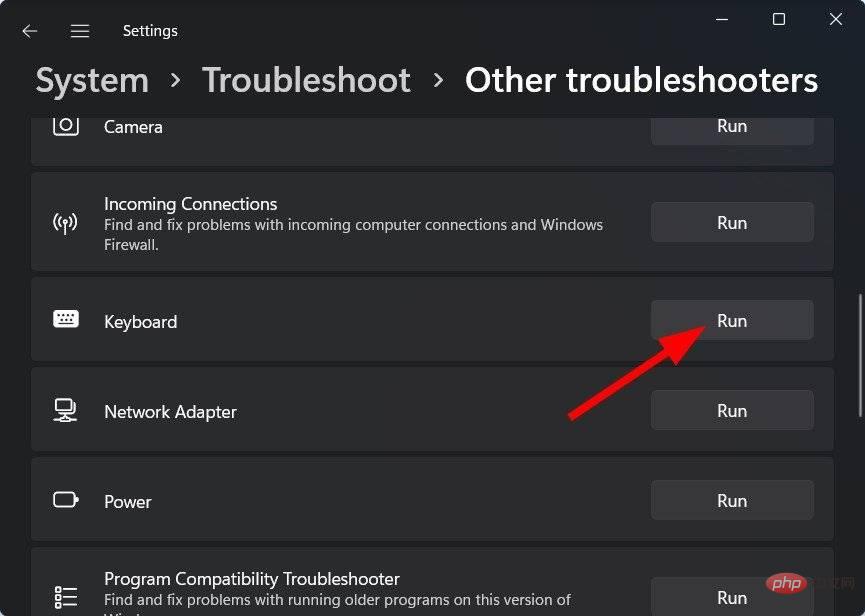
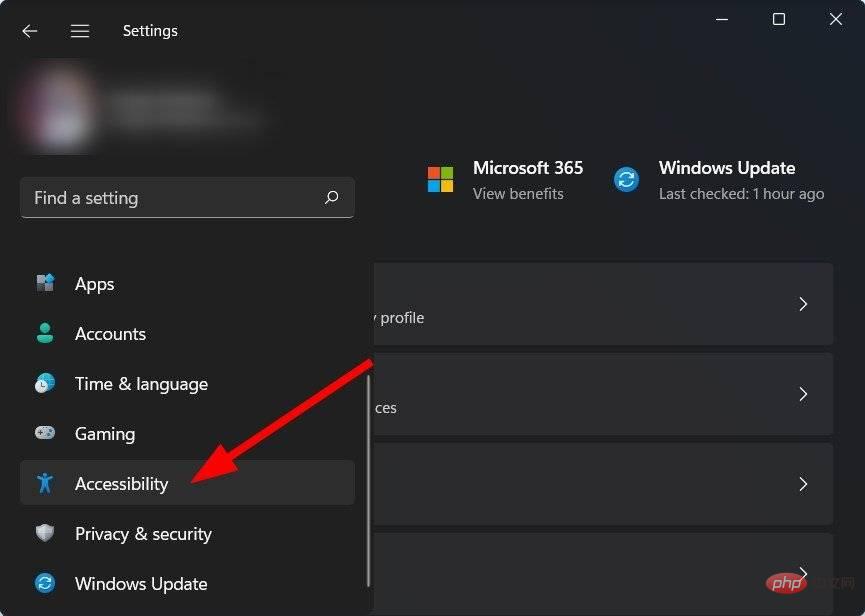
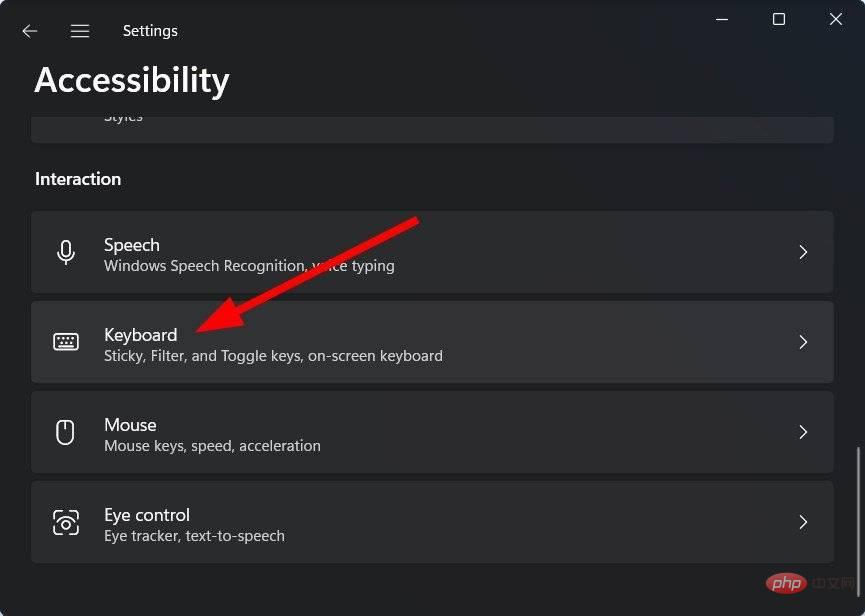
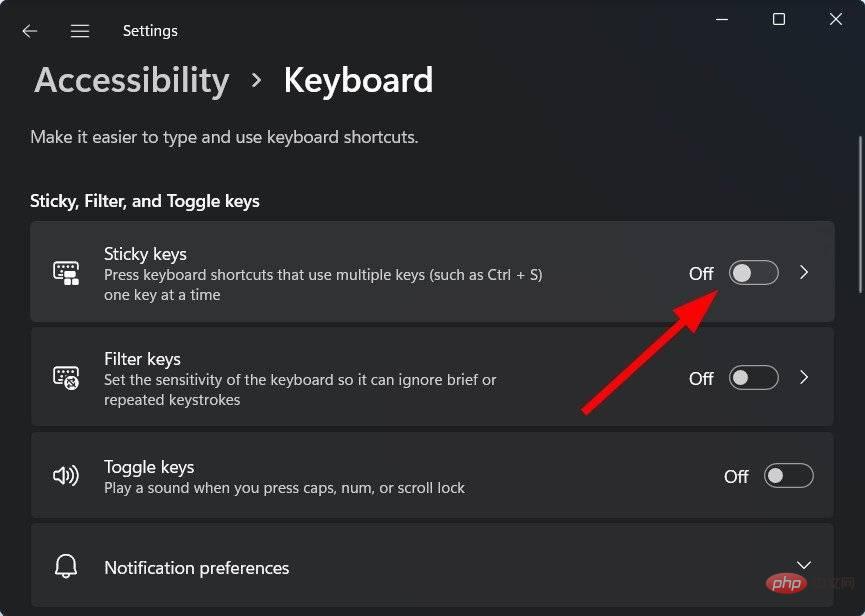
Atas ialah kandungan terperinci 50 Pintasan Windows 11 Terbaik untuk Meningkatkan Produktiviti. Untuk maklumat lanjut, sila ikut artikel berkaitan lain di laman web China PHP!




