Cara menggunakan sejarah papan keratan pada Windows 11
Menggunakan Sejarah Papan Klip pada Windows 11
Anda masih boleh menggunakan klik kanan> salin dan klik kanan> tampal atau gunakan Ctrl + C Salin dan gunakan Ctrl + V untuk menampal satu item pada satu masa. Walau bagaimanapun, anda ingin mengakses sejarah item yang disimpan ke papan keratan.
Nota: Sejarah papan klip hanya menyokong penyalinan imej daripada aplikasi yang dipilih (seperti penyemak imbas atau alat snipping). Seperti biasa, anda boleh menyalin dan menampal imej, tetapi ia tidak akan disimpan ke UI sejarah papan keratan.
Untuk menggunakan sejarah papan keratan, gunakan langkah berikut:
- Lancarkan dokumen, tapak web atau aplikasi untuk menampal teks yang disalin.
- Sekarang, gunakan pintasan papan kekunci Kekunci Windows + V untuk memaparkan panel emoji yang dibuka kepada tab Sejarah Papan Keratan .
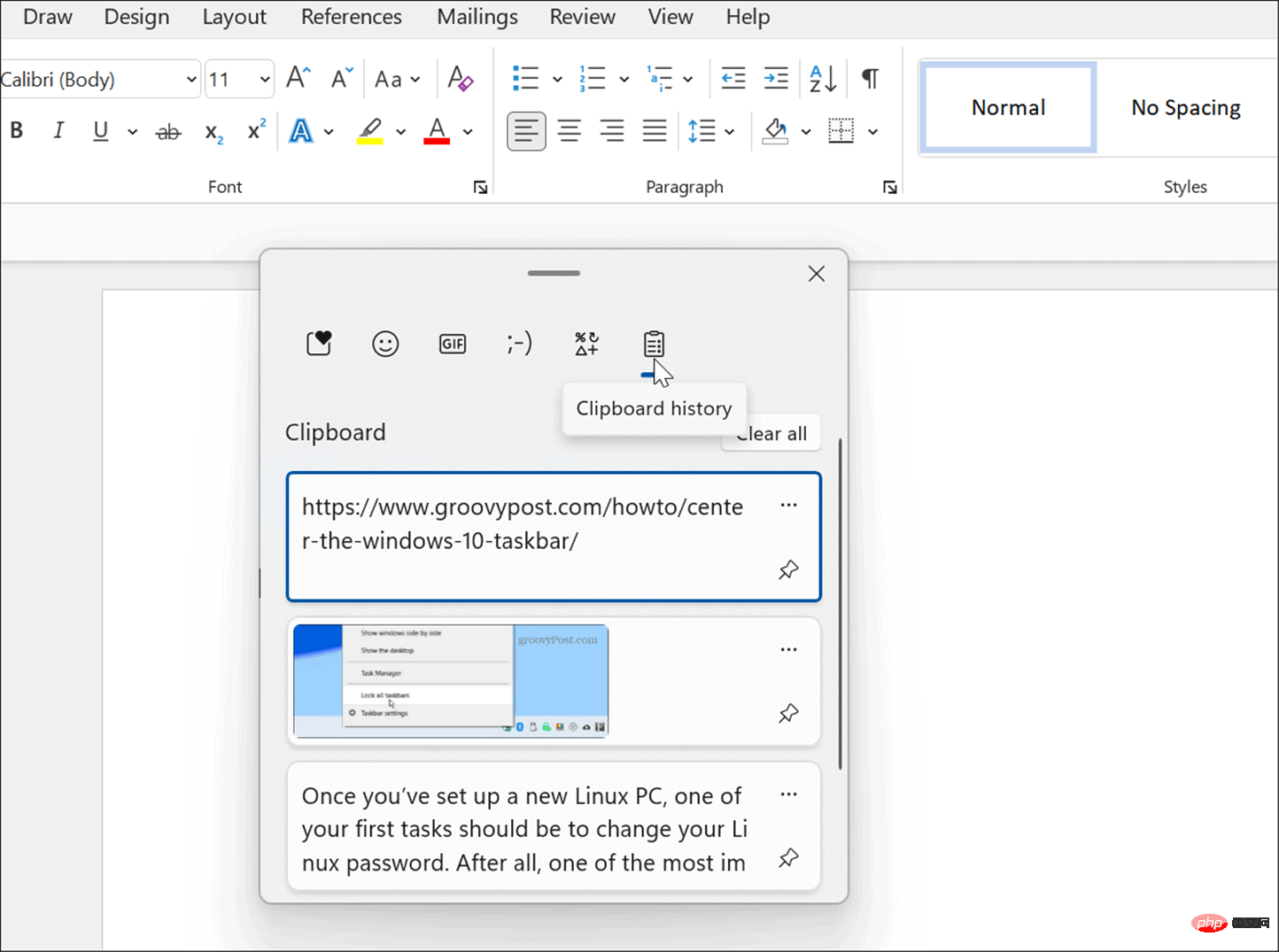
- Pilih item yang anda mahu tampal daripada menu sejarah papan keratan dan ia akan ditampal ke dalam dokumen.
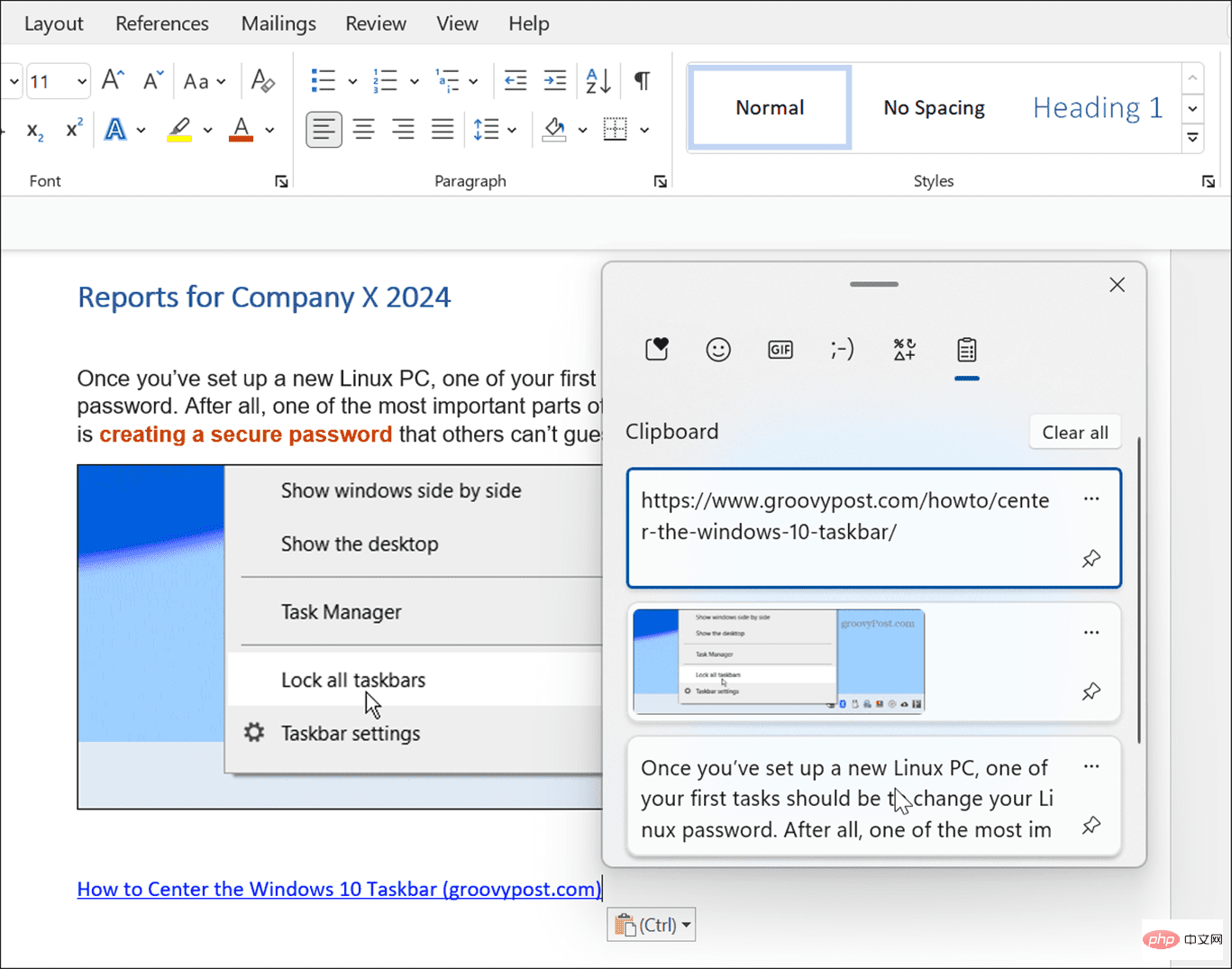
- Untuk menampal teks tanpa pemformatan sumber, klik menu Lihat lagi (tiga titik) dan pilih Tampal sebagai teks pilihan.
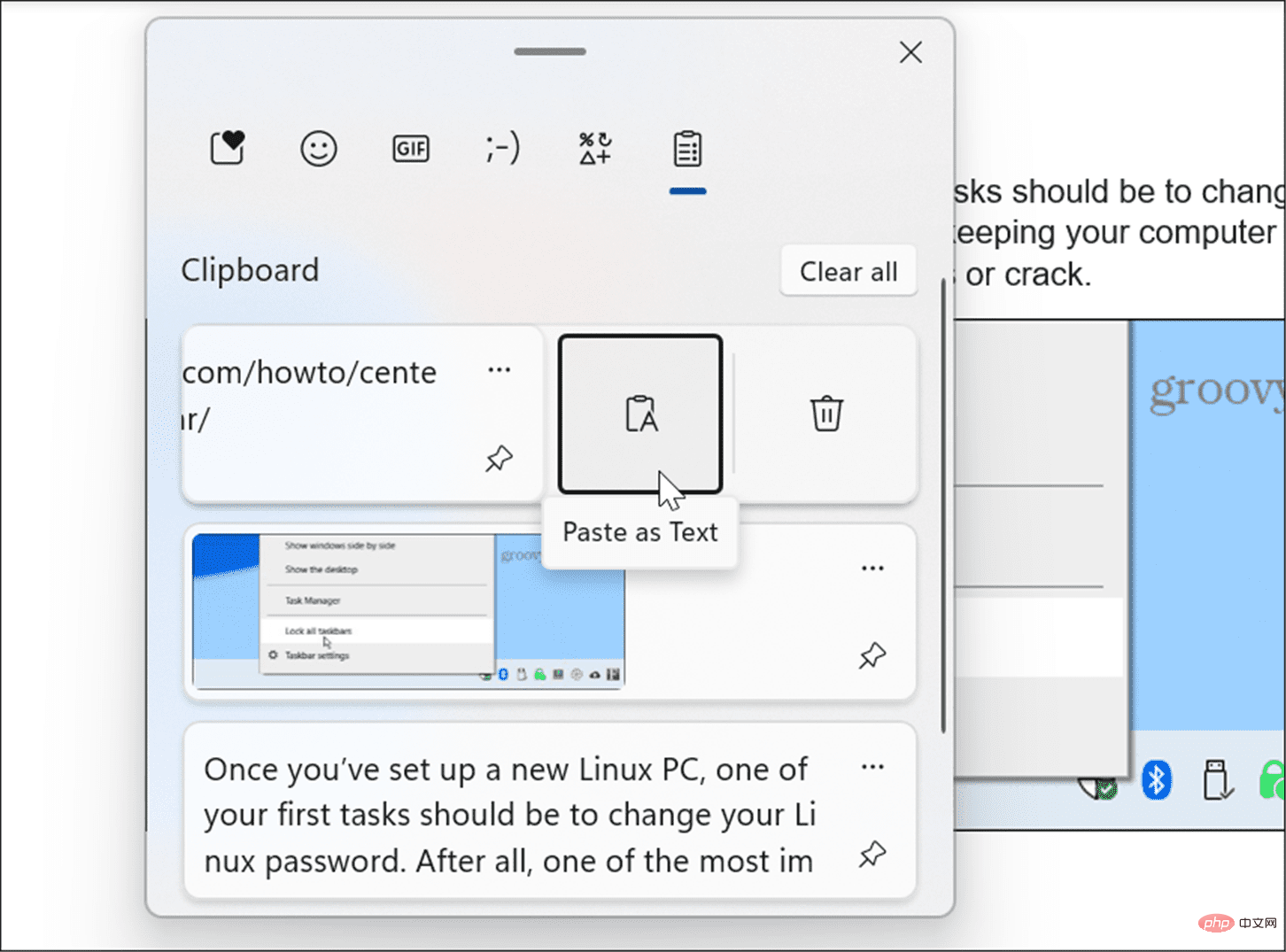
- Untuk mengalih keluar item daripada sejarah papan keratan anda, klik menu Lihat lagi (tiga titik) dan Pilih Padam butang .
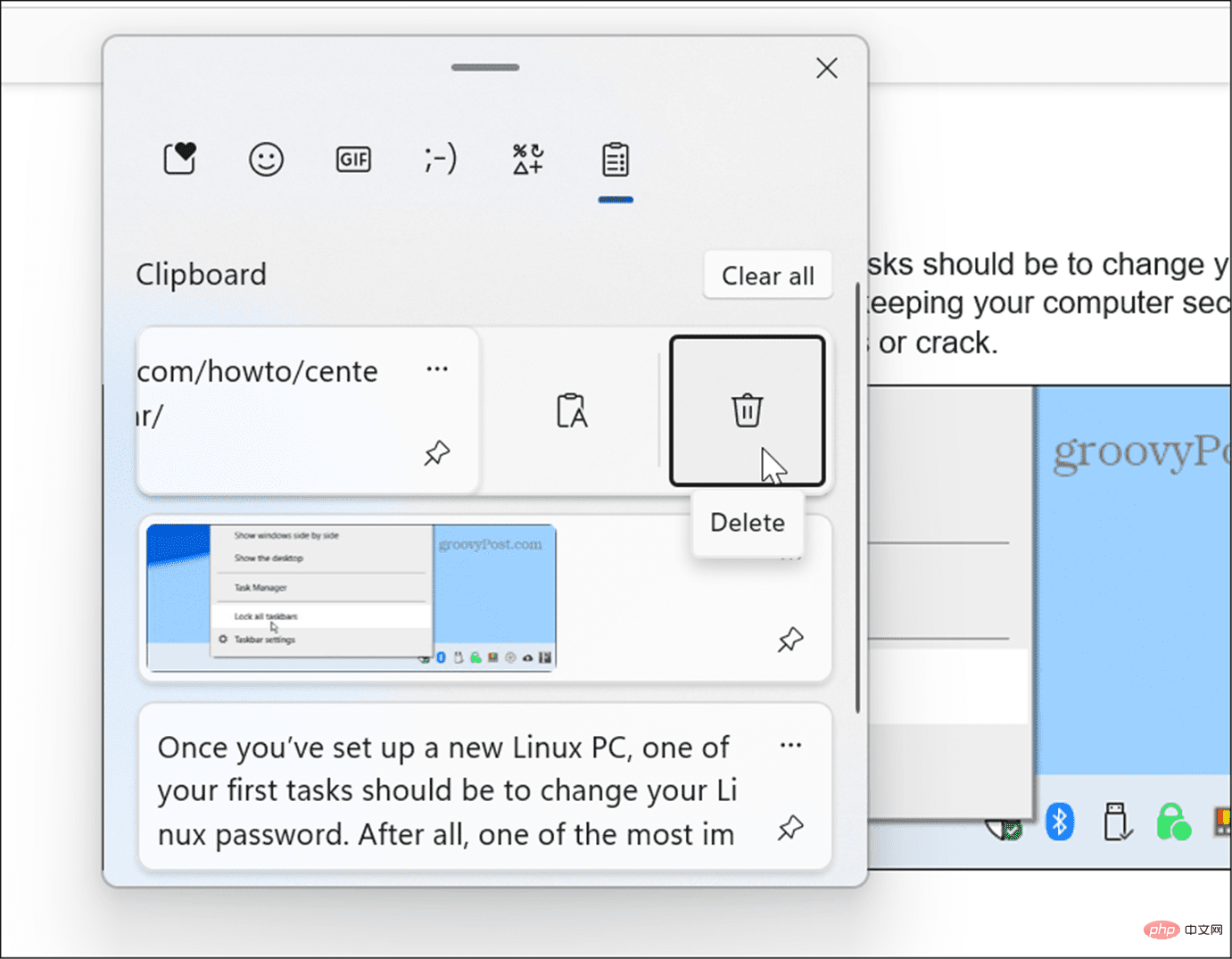
- Jika anda menggunakan teks atau imej tertentu dengan kerap, anda boleh menyemat item itu pada papan keratan anda. Buka Sejarah Papan Klip menggunakan Windows Key + V dan klik ikon Semat Item.
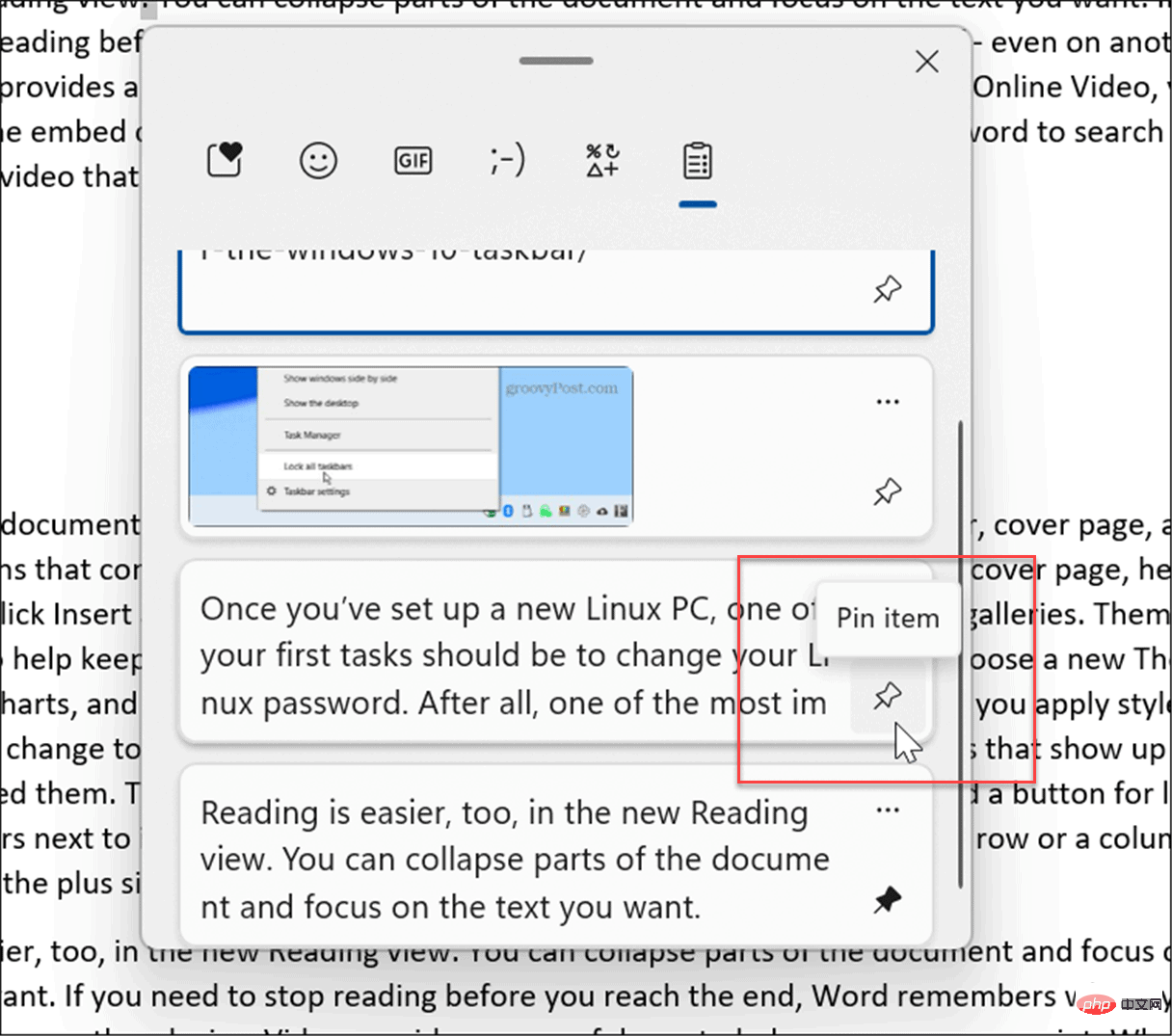
Kosongkan Sejarah Papan Klip
Apabila menggunakan ciri sejarah papan keratan, ia mungkin menjadi penuh selepas beberapa ketika dan anda mungkin perlu mengosongkannya.
Anda boleh memadamkan semua (kecuali item yang disematkan) menggunakan langkah berikut:
- Klik butang Mula atau tekan kekunci Windows dan Klik Tetapan
- Apabila Tetapan dibuka, klik Sistem>Papan Klip.

- Seterusnya, klik butang Kosongkan pada pilihan Kosongkan Sejarah Papan Klip .
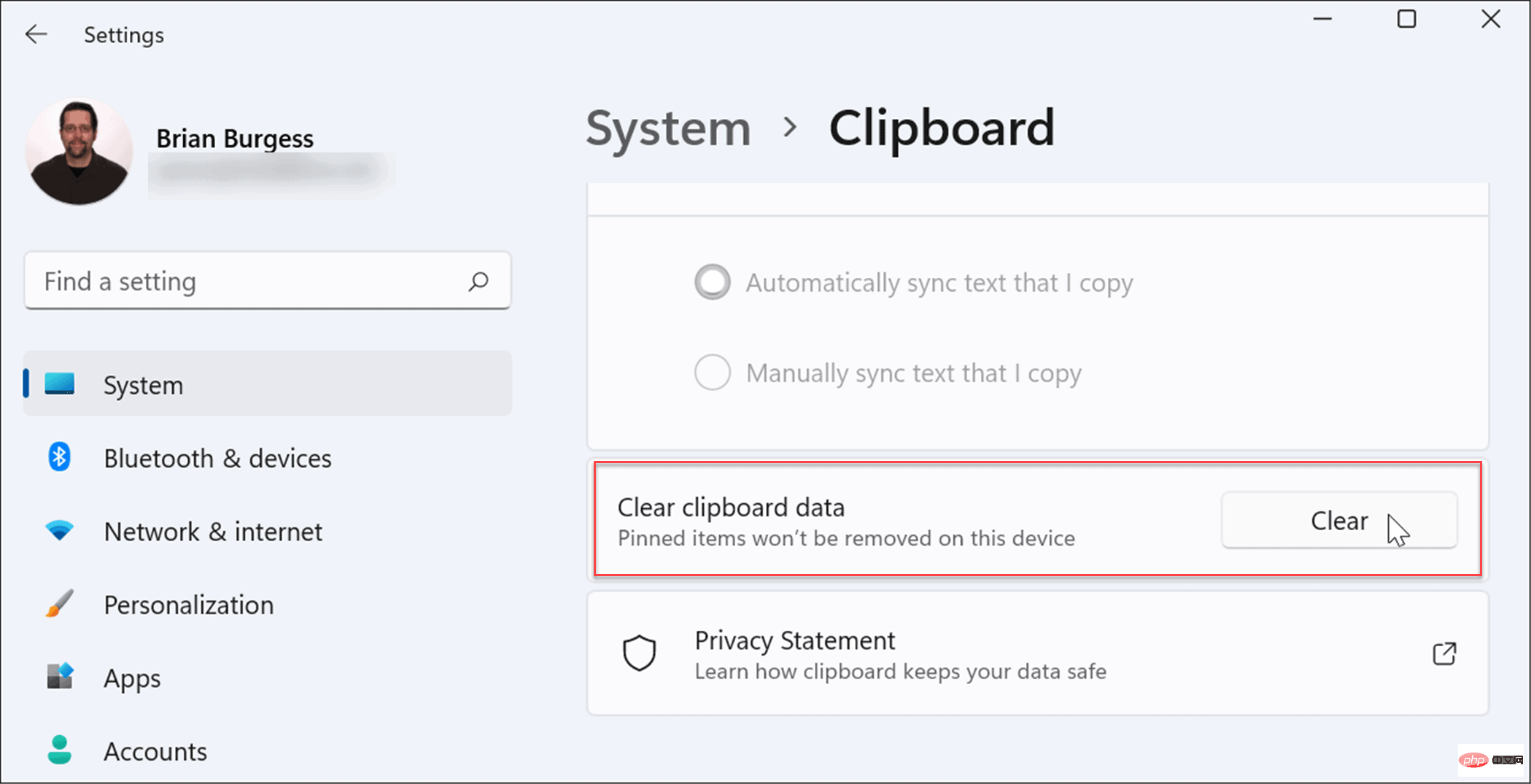
- Semuanya kecuali item yang disematkan akan dipadamkan daripada sejarah papan keratan anda. Untuk mengosongkan item yang disematkan, anda perlu nyahsemat dan pilih pilihan Alih keluar .
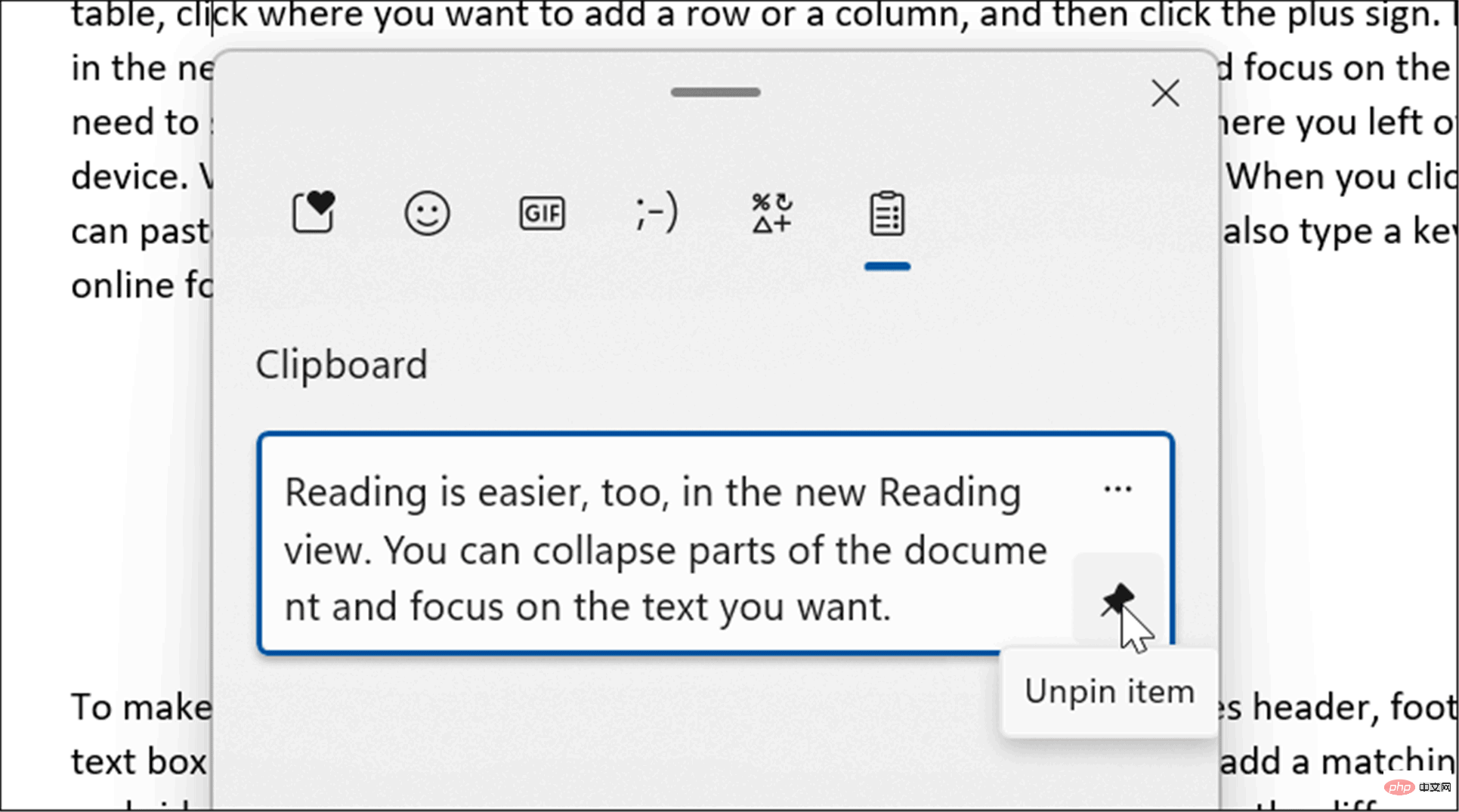
Segerakkan sejarah papan keratan pada Windows 11
Windows 11 membolehkan anda menyegerakkan sejarah papan keratan anda dengan akaun Microsoft anda ke Log masuk ke PC lain .
Untuk mendayakan sejarah papan keratan antara peranti, gunakan langkah berikut:
- Klik butang Mula atau tekan kekunci Windows dan buka Tetapan.
- Apabila Tetapan dibuka, navigasi ke Sistem > Papan Klip .

- Seterusnya, hidupkan pilihan Segerak merentas peranti .
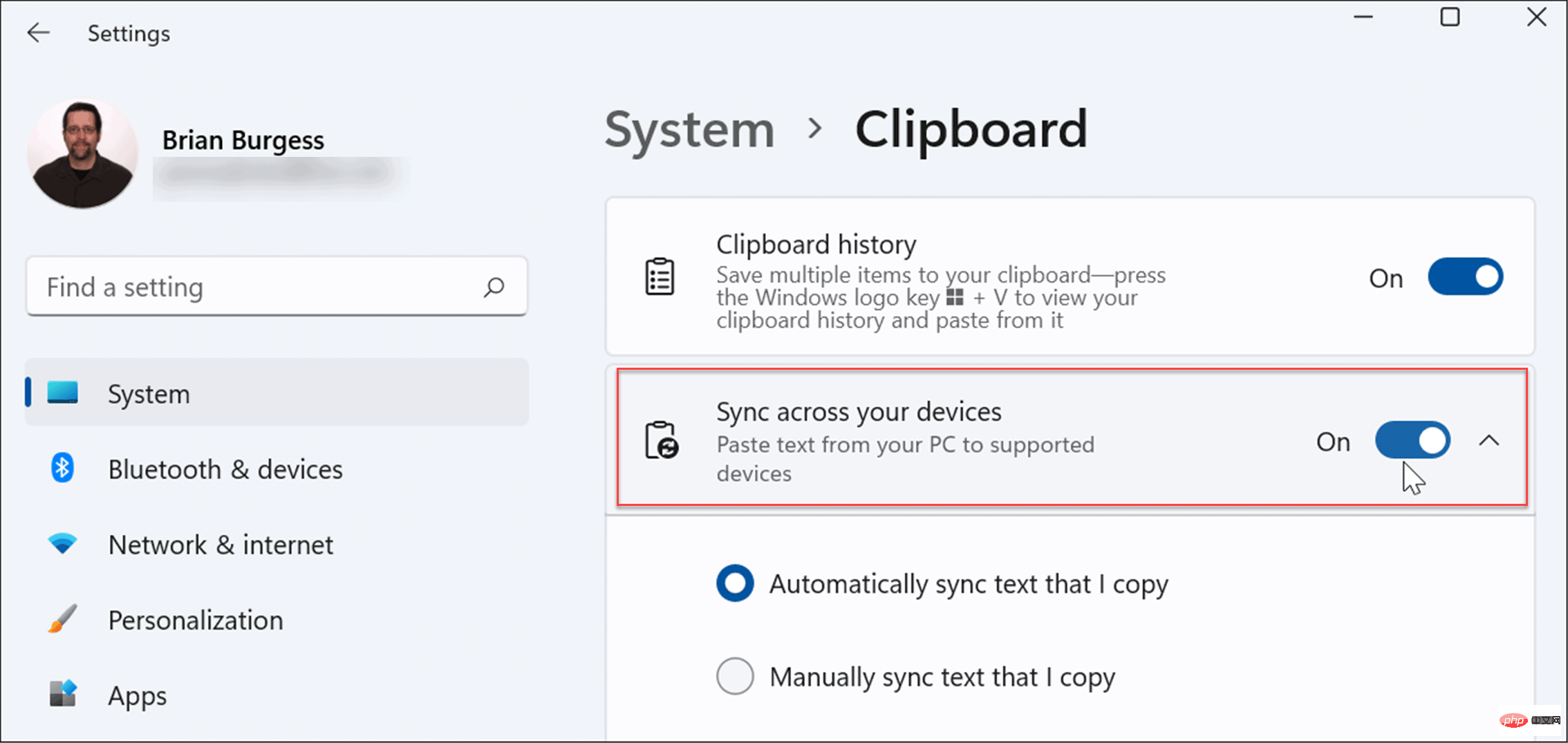
Anda boleh menggunakan dua pilihan penyegerakan, termasuk:
- Segerakkan teks yang saya salin secara automatik : Segerak sejarah papan keratan anda ke awan untuk akses merentas PC yang dipautkan ke akaun Microsoft yang sama.
- Jangan sekali-kali menyegerakkan teks salinan saya secara automatik : Jika anda memilih pilihan ini, anda perlu memilih secara manual perkara yang tersedia di seluruh PC.
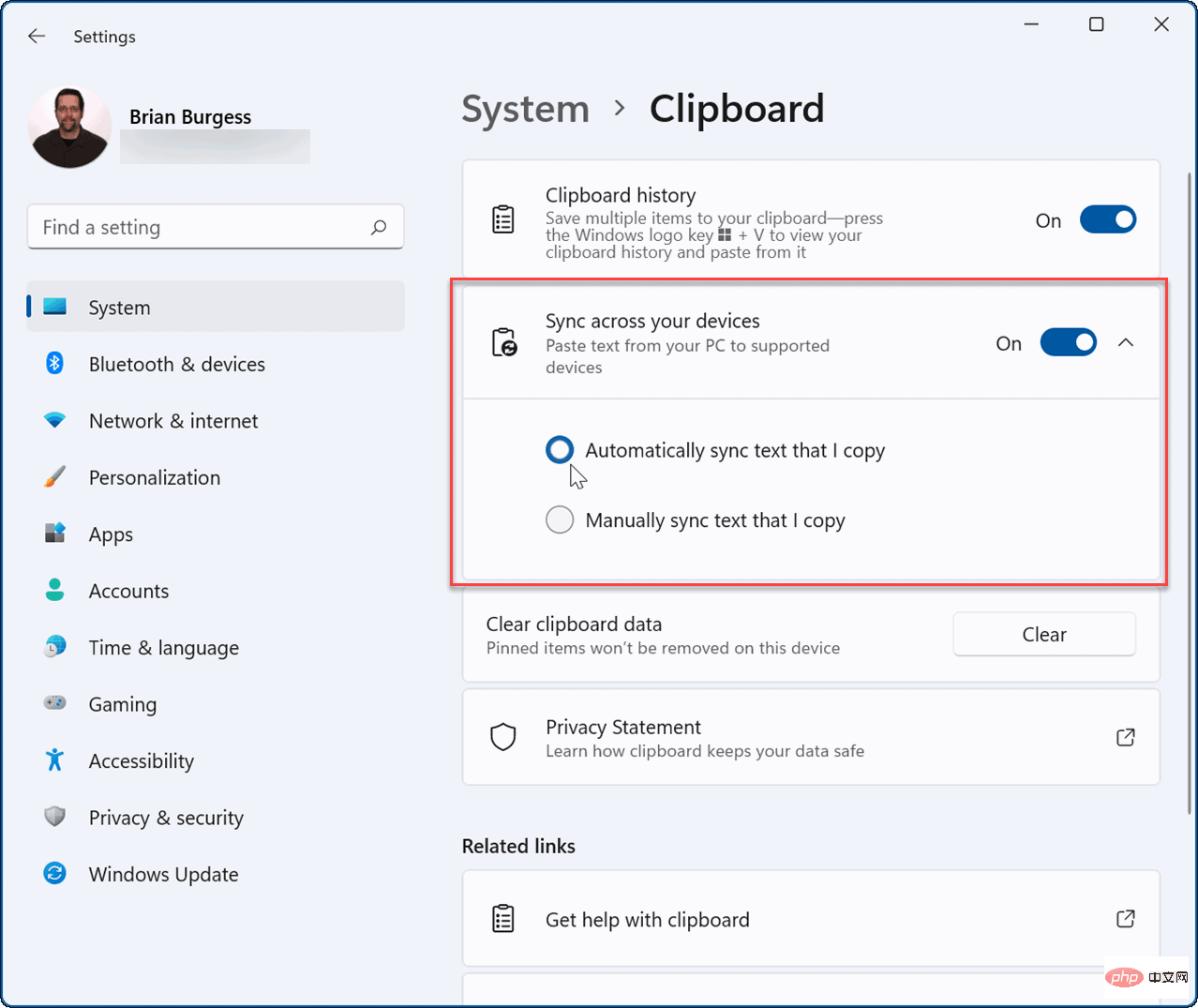
Apabila penyegerakan didayakan, item yang disimpan pada sejarah papan keratan anda akan tersedia pada peranti lain. Ini termasuk Windows 10, jadi anda boleh menyegerakkan sejarah papan keratan anda antara sistem Windows 10 dan 11.
Dayakan Ciri Windows 11
Jika anda menggunakan Sejarah Papan Klip pada Windows 11, mungkin terdapat beberapa ciri tambahan yang mungkin menarik minat anda.
Sebagai contoh, Windows 11 membenarkan anda memasang apl Android dan juga menjalankan Linux bersamanya. Jika anda ingin menguji aplikasi anda tetapi tidak mahu melalui kerumitan mendayakan virtualisasi dan mencipta mesin maya, lihat pilihan Kotak Pasir Windows.
Walau bagaimanapun, Windows 11 mempunyai beberapa ciri baharu yang mungkin tidak disukai pengguna, seperti menu Mula berpusat. Berita baiknya ialah anda boleh mengalihkan Mula kembali ke kiri, yang merupakan salah satu perkara pertama yang dilakukan oleh ramai pengguna baharu. Perkara lain yang anda mungkin tidak suka ialah widget pada bar tugas, tetapi anda boleh mengalih keluarnya jika anda mahu.
Atas ialah kandungan terperinci Cara menggunakan sejarah papan keratan pada Windows 11. Untuk maklumat lanjut, sila ikut artikel berkaitan lain di laman web China PHP!

Alat AI Hot

Undresser.AI Undress
Apl berkuasa AI untuk mencipta foto bogel yang realistik

AI Clothes Remover
Alat AI dalam talian untuk mengeluarkan pakaian daripada foto.

Undress AI Tool
Gambar buka pakaian secara percuma

Clothoff.io
Penyingkiran pakaian AI

AI Hentai Generator
Menjana ai hentai secara percuma.

Artikel Panas

Alat panas

Notepad++7.3.1
Editor kod yang mudah digunakan dan percuma

SublimeText3 versi Cina
Versi Cina, sangat mudah digunakan

Hantar Studio 13.0.1
Persekitaran pembangunan bersepadu PHP yang berkuasa

Dreamweaver CS6
Alat pembangunan web visual

SublimeText3 versi Mac
Perisian penyuntingan kod peringkat Tuhan (SublimeText3)

Topik panas
 1378
1378
 52
52
 Cara melihat sejarah papan keratan pada Mac
Sep 14, 2023 pm 12:09 PM
Cara melihat sejarah papan keratan pada Mac
Sep 14, 2023 pm 12:09 PM
Lihat Sejarah Papan Klip macOS daripada Pencari Apabila anda menyalin apa-apa pada Mac anda (teks, imej, fail, URL, dll.), ia pergi ke Papan Klip. Begini cara untuk melihat perkara yang terakhir disalin pada Mac anda. Pergi ke Finder dan klik "Edit" dalam bar menu Klik "Tunjukkan Papan Klip". Ini akan membuka tetingkap yang menunjukkan kandungan papan keratan macOS. Dapatkan Sejarah Papan Klip yang Mengandungi Berbilang Item dalam Mac Sudah tentu, Sejarah Papan Klip Mac asli bukanlah alat paling serba boleh yang boleh anda miliki. Ia hanya menunjukkan perkara terakhir yang anda salin, jadi jika anda ingin menyalin berbilang perkara sekaligus dan kemudian menampal semuanya bersama-sama, anda tidak boleh melakukannya. Walau bagaimanapun, jika anda sedang mencari
 Bagaimana untuk menyelesaikan masalah Windows + Shift + S tidak berfungsi dengan betul?
May 08, 2023 pm 07:16 PM
Bagaimana untuk menyelesaikan masalah Windows + Shift + S tidak berfungsi dengan betul?
May 08, 2023 pm 07:16 PM
Semak papan kekunci anda Jika pintasan papan kekunci tidak berfungsi, mungkin terdapat masalah dengan papan kekunci itu sendiri. Pastikan ia dipalamkan dengan betul dan dikenali oleh PC anda. Adakah papan kekunci komputer riba memberi anda masalah? Jika anda mempunyai papan kekunci tambahan, pasangkannya dan lihat jika ia berfungsi. Jika ya, ini mungkin masalah dengan papan kekunci itu sendiri. Menggunakan papan kekunci tanpa wayar? Ikut arahan pengilang untuk memasangkan semula. Anda juga harus memeriksa sebarang kabel untuk kerosakan dan pastikan kekunci bebas daripada serpihan dan ditekan dengan betul. Untuk mendapatkan maklumat lanjut, lihat pembaikan ini untuk papan kekunci Windows 11 yang rosak. Menggunakan Kekunci Skrin Cetak Jika anda sangat memerlukan tangkapan skrin dan tidak mempunyai masa untuk menyelesaikan masalah, anda boleh menggunakan penyelesaiannya terlebih dahulu. Untuk foto penuh desktop, klik
 Papan klip pada iPhone: Bagaimana untuk mengaksesnya?
May 16, 2023 am 10:46 AM
Papan klip pada iPhone: Bagaimana untuk mengaksesnya?
May 16, 2023 am 10:46 AM
Di manakah papan keratan pada iPhone? Memandangkan iOS ialah ekosistem tertutup, papan keratan ialah ciri dalaman yang disimpan dalam memori maya. Secara lalai, pengguna tidak boleh melihat kandungan papan keratan atau mengeditnya dalam apa jua cara. Walau bagaimanapun, terdapat beberapa cara untuk mengakses papan keratan pada iPhone. Anda boleh menampal papan keratan ke dalam aplikasi Nota (atau mana-mana editor teks lain) dan menyimpan berbilang salinan papan keratan di sana, mengeditnya mengikut keperluan. Sebagai alternatif, anda boleh menggunakan apl Pintasan untuk mencipta pintasan yang memaparkan papan keratan. Akhir sekali, anda boleh menggunakan aplikasi pihak ketiga seperti Tampal. Bagaimana untuk mengakses papan keratan pada iPhone? Sama ada anda lebih suka menggunakan apl Nota terbina dalam,
 Bagaimana untuk membetulkan masalah salin dan tampal fungsi Windows 11 yang tidak bertindak balas?
Apr 26, 2023 pm 08:55 PM
Bagaimana untuk membetulkan masalah salin dan tampal fungsi Windows 11 yang tidak bertindak balas?
Apr 26, 2023 pm 08:55 PM
Menyalin sentiasa menjadi cara terbaik untuk menyimpan dan berkongsi fail. Ia membolehkan anda membuat sandaran manual, melakukan pemindahan mudah, dan juga membuat pengubahsuaian yang mungkin merosakkan fail asal jika tidak disalin. Walau bagaimanapun, ini kadangkala sukar jika anda menghadapi masalah cuba menggunakan papan keratan pada PC Windows anda. Beberapa pengguna Windows 11 baru-baru ini tidak dapat menggunakan salin-tampal pada sistem mereka. Isu ini boleh berlaku disebabkan beberapa sebab dan jika anda berada dalam bot yang sama, maka anda boleh membetulkannya pada PC anda. Cara Membetulkan Salin-Tampal pada Windows 11 Memandangkan terdapat banyak isu yang boleh menyebabkan salin-tampal tidak berfungsi pada Windows, kami telah menyenaraikan penyelesaian yang paling biasa untuk menyelesaikan masalah ini di bawah. Kami mengesyorkan anda mulakan dengan yang pertama
 Cara menggunakan sejarah papan keratan pada Windows 11
Apr 19, 2023 pm 12:13 PM
Cara menggunakan sejarah papan keratan pada Windows 11
Apr 19, 2023 pm 12:13 PM
<h2>Menggunakan Sejarah Papan Klip pada Windows 11</h2><p>Anda masih boleh menggunakan <strong>klik kanan>salin</strong> dan <strong>klik kanan> atau gunakan <strong>Ctrl+C</strong&
 Tangkapan skrin dan lokasi tangkapan skrin pada Windows 11/10
May 16, 2023 pm 04:01 PM
Tangkapan skrin dan lokasi tangkapan skrin pada Windows 11/10
May 16, 2023 pm 04:01 PM
Di manakah keratan dan tangkapan skrin dalam Windows 11? Ini ialah soalan yang kami dapat daripada beberapa pembaca kami yang mungkin baru memasang sistem pengendalian baharu atau menggunakan alat snipping buat kali pertama. Alat ini direka untuk menangkap mana-mana atau semua bahagian skrin komputer anda. Untuk meletakkan perkara dalam konteks, kekunci PrintScreen akan mengambil gambar skrin anda yang lengkap, tetapi SnippingTool boleh dilaraskan untuk mengambil hanya kawasan yang anda suka. Di manakah tangkapan skrin dan tangkapan skrin pada Windows 10/11? Secara lalai, keratan dan tangkapan skrin disimpan ke papan keratan komputer anda. Ini bermakna untuk mendapatkannya anda hanya menampalnya ke dalam aplikasi yang anda inginkan seperti Microsoft Paint, Photo
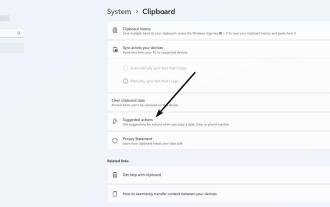 Kami melihat dengan lebih dekat tindakan yang disyorkan dalam Windows 11 dan menunjukkan kepada anda cara untuk melumpuhkannya
Apr 14, 2023 pm 03:10 PM
Kami melihat dengan lebih dekat tindakan yang disyorkan dalam Windows 11 dan menunjukkan kepada anda cara untuk melumpuhkannya
Apr 14, 2023 pm 03:10 PM
Microsoft mengeluarkan Windows 11InsiderPreviewBuild25115 kepada DevChannel. Ia memperkenalkan ciri baharu yang dipanggil tindakan yang dicadangkan. Microsoft menunjukkannya dengan dua tangkapan skrin. Mari kita lihat dengan lebih dekat cara ia berfungsi. Cara membuka mana-mana apl dan menyerlahkan teks yang mengandungi nombor telefon, tarikh atau masa dalam Windows 11 menggunakan tindakan yang dicadangkan. Gunakan Ctrl+C atau menu klik kanan untuk menyalin teks yang dipilih ke papan keratan. Petua alat dengan ikon kilat akan muncul, iaitu bar tindakan yang dicadangkan. Microsoft menerangkannya sebagai "UI ringan tertanam." Bar ini memaparkan pilihan yang sepadan dengan kandungan papan keratan. Jika anda meniru
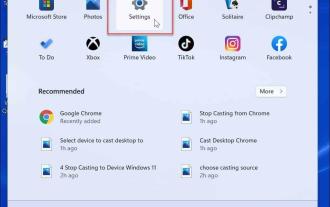 Cara menyalin dan menampal teks antara platform Android dan Windows
Apr 25, 2023 pm 10:43 PM
Cara menyalin dan menampal teks antara platform Android dan Windows
Apr 25, 2023 pm 10:43 PM
Salin dan Tampal Teks Antara Android dan Windows 11 Nota: Untuk artikel ini, kami menggunakan Windows 11, tetapi prosesnya hampir sama pada Windows 10. Pertama, anda perlu mendayakan ciri sejarah papan keratan jika anda belum berbuat demikian. Anda boleh mendayakannya menggunakan langkah berikut: Klik Mula atau tekan kekunci Windows untuk melancarkan menu Mula dan klik Tetapan. Apabila Tetapan dibuka, klik Sistem di sebelah kiri. Tatal ke bawah ke senarai di sebelah kanan dan pilih pilihan Papan Klip dari menu. Togol pilihan Sejarah Papan Klip Aktif. Dalam bahagian yang sama, dayakan penyegerakan merentas peranti dan pilih Segerakkan teks yang saya salin secara automatik. Pasang Microsoft pada Android



