Perintah untuk memasang BalenaEtcher pada Windows 11
Langkah untuk Memasang BalenaEtcher pada Windows 11
Di sini kami akan menunjukkan cara cepat untuk memasang BalenaEthcer pada Windows 11 tanpa melawati tapak web rasminya.
1. Buka terminal arahan (sebagai pentadbir)
Klik kanan butang "Mula" dan pilih "Terminal" ( Pentadbir). Ini akan membuka Terminal Windows dengan hak pentadbiran untuk memasang perisian dan melaksanakan tugas penting lain sebagai pengguna super.
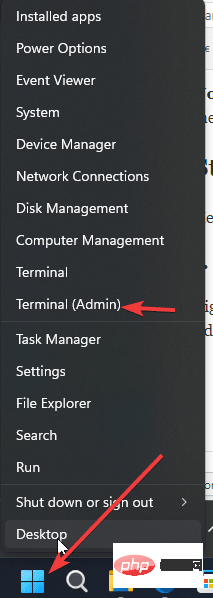
2. Pasang BalenaEtcher pada Windows 11
Sekarang, pada terminal Windows anda, jalankan sahaja menggunakan Windows Package Manager lalai Winget's diberi arahan. Untuk menggunakannya, kami tidak perlu melawati laman web rasmi perisian untuk memuat turun dan memasangnya. Semuanya berlaku secara automatik dengan bantuan arahan.
winget 安装 balenaEtcher
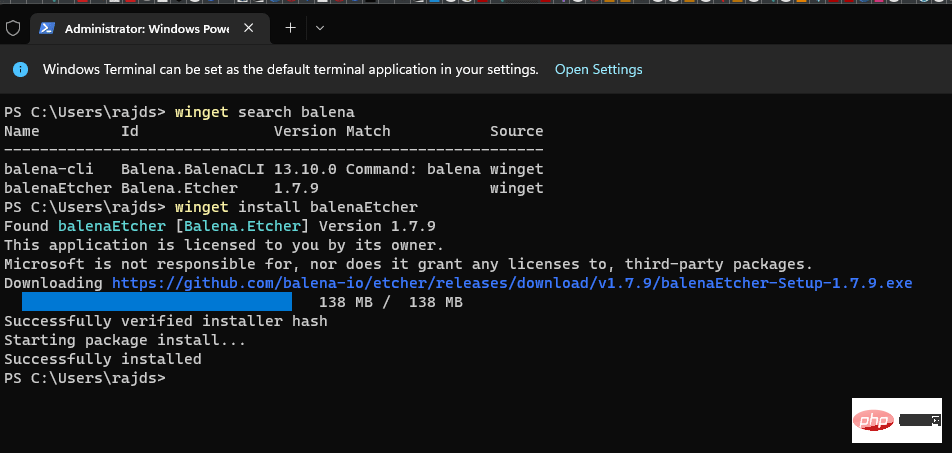
3. Jalankan perisian
Selepas pemasangan selesai, pengguna boleh menjalankan pembuat USB Etcher seperti mana-mana alat lain. Pergi ke kotak carian dan taip – balenaEtcher apabila ikonnya muncul, klik padanya untuk menjalankan perkara yang sama.
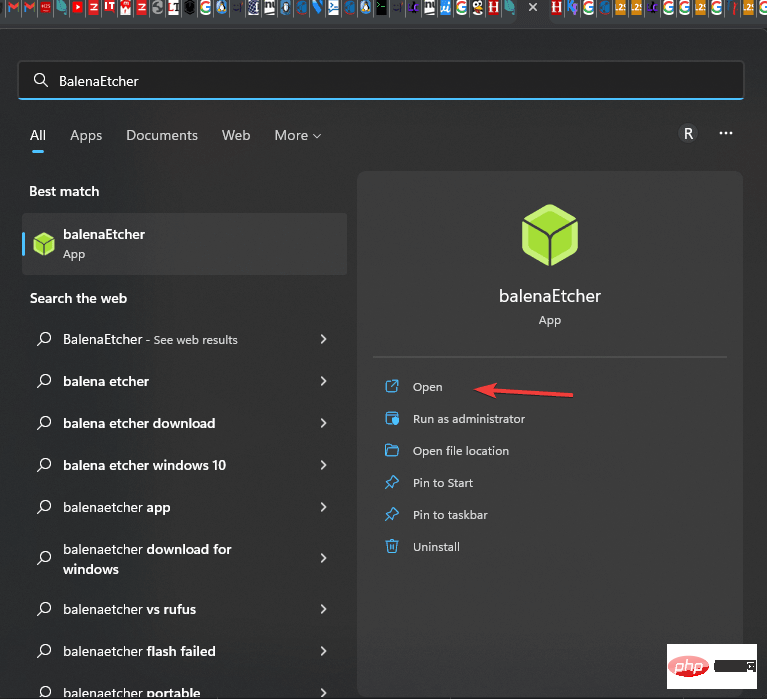
4 Gunakan BalenaEtcher untuk mencipta pemacu USB boleh boot
Langkah 1: Masukkan pemacu kilat USB
Selepas pemasangan selesai , masukkan pemacu USB Cipta cakera boleh boot USB, seperti yang ditunjukkan dalam langkah sebelumnya, buka Etcher daripada menu pintasan desktop atau menu mula.
Langkah 2: Pilih imej boleh boot untuk Etcher
Cuma klik pada " Flash daripada fail " dan pilih imej yang digunakan untuk mencipta pemacu kilat USB boleh boot. BalenaEtcher menyokong pelbagai format imej seperti ISO, BIN, DMG, IMG, ETCH, dll. Terdapat kemungkinan jarang anda akan mempunyai imej dalam format yang tidak disokong oleh BalenaEtcher.
Langkah 3: Pilih pemacu kilat USB yang disambungkan pada BalenaEtcher
Seterusnya, pilih pemacu kilat USB yang anda mahu jadikan boleh boot. Klik butang "Pilih Destinasi" dan pilih pemacu USB yang dilampirkan yang anda mahu jadikan boleh boot.
Cuma pilih peranti storan USB yang dikehendaki dan klik "Pilih" .
Langkah 4: Kilauan! Cipta pemacu USB boleh boot
Akhir sekali, klik pada "Flash!" untuk mencipta pemacu kilat USB boleh boot menggunakan tetapan lalai.
Setelah proses bermula, berkelip akan mengambil sedikit masa, bergantung pada saiz imej boleh boot dan kelajuan yang disokong oleh pemacu kilat USB.
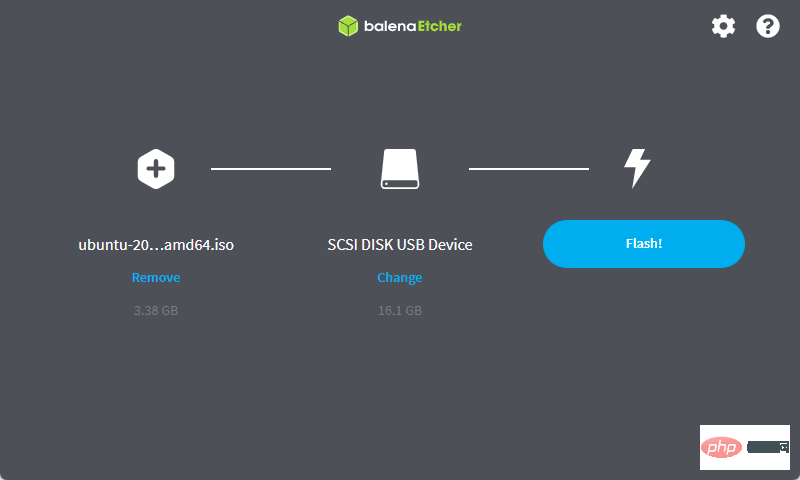
Langkah 5: Denyar Selesai, Keluarkan Pemacu
Apabila anda mendapat "Mesej Denyar Selesai, anda boleh keluar dari Etcher atau mula menyalakan Denyar USB yang lain memandu.
Atas ialah kandungan terperinci Perintah untuk memasang BalenaEtcher pada Windows 11. Untuk maklumat lanjut, sila ikut artikel berkaitan lain di laman web China PHP!

Alat AI Hot

Undresser.AI Undress
Apl berkuasa AI untuk mencipta foto bogel yang realistik

AI Clothes Remover
Alat AI dalam talian untuk mengeluarkan pakaian daripada foto.

Undress AI Tool
Gambar buka pakaian secara percuma

Clothoff.io
Penyingkiran pakaian AI

AI Hentai Generator
Menjana ai hentai secara percuma.

Artikel Panas

Alat panas

Notepad++7.3.1
Editor kod yang mudah digunakan dan percuma

SublimeText3 versi Cina
Versi Cina, sangat mudah digunakan

Hantar Studio 13.0.1
Persekitaran pembangunan bersepadu PHP yang berkuasa

Dreamweaver CS6
Alat pembangunan web visual

SublimeText3 versi Mac
Perisian penyuntingan kod peringkat Tuhan (SublimeText3)

Topik panas
 1377
1377
 52
52
 Apabila USB C anda tidak dikenali oleh Windows 11, terdapat lebih 5 pembetulan untuk dipilih.
May 08, 2023 pm 11:22 PM
Apabila USB C anda tidak dikenali oleh Windows 11, terdapat lebih 5 pembetulan untuk dipilih.
May 08, 2023 pm 11:22 PM
Penyambung USB-C kini menjadi standard pada kebanyakan telefon, komputer riba dan tablet moden. Dalam erti kata lain, kita telah memasuki era USB-C, dan palam USB Jenis-A segi empat tepat tradisional yang telah biasa kita gunakan semakin hilang. Anda kini boleh mengecas PC Windows 11 anda dan berkomunikasi melalui sambungan USB-C dengan alat USB Jenis-C lain yang mempunyai port USB-C (seperti penyesuai paparan, stesen dok, telefon, dsb.). Malangnya, gabungan perisian dan perkakasan tertentu boleh menyebabkan masalah. Apabila ini berlaku, anda mungkin melihat mesej yang menunjukkan bahawa sambungan USB-C telah gagal. Dalam artikel ini, kami akan menunjukkan cara untuk membetulkan Win
 Betulkan: Ralat Rufus semasa memformat pada Windows 11
Apr 28, 2023 pm 05:28 PM
Betulkan: Ralat Rufus semasa memformat pada Windows 11
Apr 28, 2023 pm 05:28 PM
Rufus ialah alat yang sangat baik untuk mencipta media pemasangan boleh boot, dan ramai orang menggunakannya untuk melakukan pemasangan Windows yang bersih pada PC mereka. Walau bagaimanapun, ramai pengguna telah melaporkan ralat Rufus pada Windows 11. Ralat ini akan menghalang anda daripada mencipta media pemasangan, dengan itu menghalang anda daripada memasang Windows 11 atau mana-mana sistem pengendalian lain. Nasib baik, membetulkan masalah ini agak mudah, dan dalam tutorial hari ini, kami akan menunjukkan kepada anda kaedah terbaik yang boleh anda gunakan untuk menyelesaikan masalah ini. Mengapa saya mendapat ralat yang tidak ditentukan semasa memformat dalam Rufus pada Windows 11? Terdapat banyak sebab untuk ini, dan dalam kebanyakan kes, ia hanyalah gangguan perisian yang menyebabkan masalah. Anda boleh lulus
 Perintah untuk memasang BalenaEtcher pada Windows 11
Apr 19, 2023 pm 05:46 PM
Perintah untuk memasang BalenaEtcher pada Windows 11
Apr 19, 2023 pm 05:46 PM
Langkah-langkah Memasang BalenaEtcher pada Windows 11 Di sini kami akan menunjukkan cara cepat untuk memasang BalenaEthcer pada Windows 11 tanpa melawati tapak web rasminya. 1. Buka terminal arahan (sebagai pentadbir), klik kanan butang Mula dan pilih Terminal (Pentadbir). Ini akan membuka Terminal Windows dengan hak pentadbiran untuk memasang perisian dan melaksanakan tugas penting lain sebagai pengguna super. 2. Pasang BalenaEtcher pada Windows 11 Sekarang, pada terminal Windows anda, jalankan sahaja Menggunakan pengurus pakej Windows lalai
 Bagaimana untuk membetulkan peranti USB Garmin tidak dikesan atau dikenali pada Windows PC
May 06, 2023 pm 09:25 PM
Bagaimana untuk membetulkan peranti USB Garmin tidak dikesan atau dikenali pada Windows PC
May 06, 2023 pm 09:25 PM
Garmin ialah pengeluar peralatan pengesanan dan navigasi GPS termaju, menghasilkan peranti boleh pakai berkualiti tinggi untuk pengguna biasa. Jika anda menggunakan peranti Garmin dan tidak dapat menyambungkannya ke sistem Windows 11/10 anda dan sedang mencari penyelesaian pantas, anda baru sahaja tiba di destinasi yang betul. Artikel ini berguna untuk pengguna yang tidak dapat mewujudkan sambungan antara peranti mereka dan komputer Windows. Betulkan 1 – Cuba Mulakan Semula Sistem Anda Sebelum beralih ke bahagian perisian masalah, anda harus cuba mulakan semula sistem anda. Jadi, sebelum anda melakukan apa-apa, anda harus melakukan dua perkara. Yang pertama ialah memulakan semula komputer anda. Isu sementara atau pepijat sekali sahaja boleh menyebabkan isu ini. Sebelum memulakan semula sistem
 Kadar pemindahan tertinggi industri sebanyak 3.6GB/s, Micron mengumumkan pengeluaran besar-besaran memori denyar TLC NAND 276 lapisan generasi kesembilan
Jul 31, 2024 am 08:05 AM
Kadar pemindahan tertinggi industri sebanyak 3.6GB/s, Micron mengumumkan pengeluaran besar-besaran memori denyar TLC NAND 276 lapisan generasi kesembilan
Jul 31, 2024 am 08:05 AM
Menurut berita dari laman web ini pada 30 Julai, Micron mengumumkan hari ini (waktu tempatan) bahawa memori kilat 3DTLC NAND generasi kesembilannya (nota tapak: 276 lapisan) akan dihasilkan secara besar-besaran dan dihantar. Micron berkata bahawa G9NANDnya mempunyai kadar pemindahan I/O tertinggi industri sebanyak 3.6GB/s (iaitu kadar antara muka memori denyar 3600MT/s), iaitu 50% lebih tinggi daripada produk pesaing sedia ada iaitu 2400MT/s, dan boleh memenuhi dengan lebih baik keperluan beban kerja intensif data. Pada masa yang sama, G9NAND Micron adalah 99% dan 88% lebih tinggi daripada penyelesaian lain di pasaran dari segi lebar jalur tulis dan lebar jalur baca, kelebihan tahap zarah NAND ini akan membawa prestasi dan kecekapan tenaga kepada pemacu keadaan pepejal dan storan terbenam penyelesaian. Di samping itu, seperti memori denyar Micron NAND generasi sebelumnya, Micron 276
 Windows 11 tidak mengenali telefon Android? Berikut ialah penyelesaian pantas
Apr 13, 2023 pm 04:31 PM
Windows 11 tidak mengenali telefon Android? Berikut ialah penyelesaian pantas
Apr 13, 2023 pm 04:31 PM
Pengguna Microsoft boleh menyambungkan telefon mereka ke PC mereka menggunakan aplikasi Pautan Telefon (dahulunya Telefon Anda). Aplikasi ini membenarkan PC Windows anda mengakses foto, teks, pemberitahuan dan data lain pada telefon anda. Pautan Telefon akan dapat mencerminkan skrin peranti Android anda. Pada masa ini, ciri ini masih dalam fasa ujian untuk beberapa telefon pintar Samsung. Pengguna masih boleh menyambungkan peranti Android mereka ke PC mereka menggunakan kabel USB, walau bagaimanapun, ini hanya membenarkan pengguna memindahkan fail, foto, muzik dan media lain antara PC dan telefon pintar mereka. Untuk mengakses teks dan panggilan,
 Bagaimana untuk membetulkan kod ralat 0x800701B1 pada Windows 10/11
Apr 15, 2023 pm 07:13 PM
Bagaimana untuk membetulkan kod ralat 0x800701B1 pada Windows 10/11
Apr 15, 2023 pm 07:13 PM
Semasa memindahkan fail daripada pemacu ke pemacu lain dalam File Explorer, anda mungkin menghadapi mesej ralat ini yang menyatakan "Ralat x800701B1: Peranti yang tidak wujud telah ditentukan." Walaupun ramai pengguna telah melaporkan isu ini semasa menyalin-menampal fail besar pada peranti USB, beberapa daripada mereka juga menghadapi masalah ini semasa cuba memasang Windows pada HDD/SSD yang disambungkan ke port USB. Betulkan 1 – Palamkan pemacu ke port lain Seperti yang anda ketahui, terdapat beberapa jenis port pada sistem anda. Walau bagaimanapun, sesetengah SSD/HDD luaran yang lebih baharu hanya berfungsi dengan USB3.0. Oleh itu, jika anda telah memasangkan ke port USB2.0, anda mungkin mendapat ralat ini. 1. Anda perlu mengeluarkan pemacu USB. Jadi klik
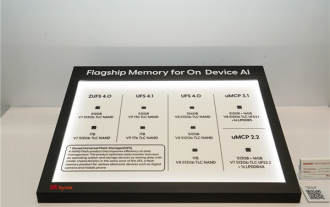 Hynix ialah yang pertama menunjukkan memori kilat UFS 4.1: berdasarkan zarah V9 TLC NAND
Aug 09, 2024 pm 03:33 PM
Hynix ialah yang pertama menunjukkan memori kilat UFS 4.1: berdasarkan zarah V9 TLC NAND
Aug 09, 2024 pm 03:33 PM
Menurut berita pada 9 Ogos, di Sidang Kemuncak FMS2024, SK Hynix menunjukkan produk storan terbaharunya, termasuk memori kilat universal UFS4.1 yang belum mengeluarkan spesifikasi secara rasmi. Menurut laman web rasmi Persatuan Teknologi Keadaan Pepejal JEDEC, spesifikasi UFS terkini yang diumumkan pada masa ini ialah UFS4.0 pada Ogos 2022. Kelajuan antara muka teorinya adalah setinggi 46.4Gbps Dijangkakan bahawa UFS4.1 akan meningkatkan lagi penghantaran kadar. 1. Hynix menunjukkan produk memori denyar tujuan umum 512GB dan 1TBUFS4.1, berdasarkan memori denyar V91TbTLCNAND 321 lapisan. SK Hynix juga mempamerkan zarah 3.2GbpsV92TbQLC dan 3.6GbpsV9H1TbTLC. Hynix menunjukkan berasaskan V7



