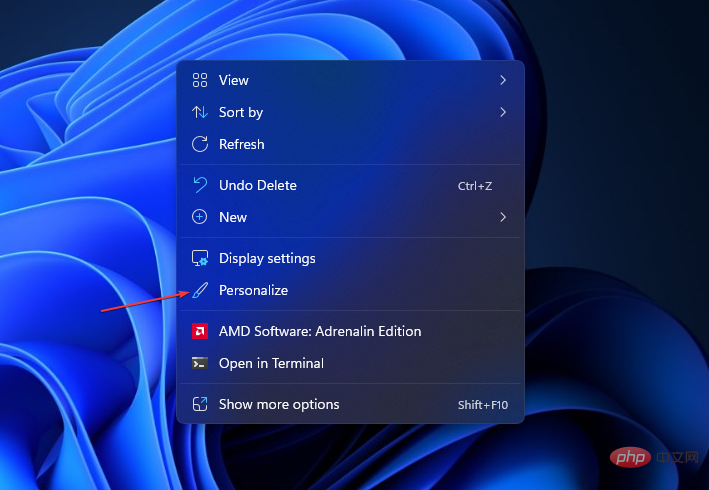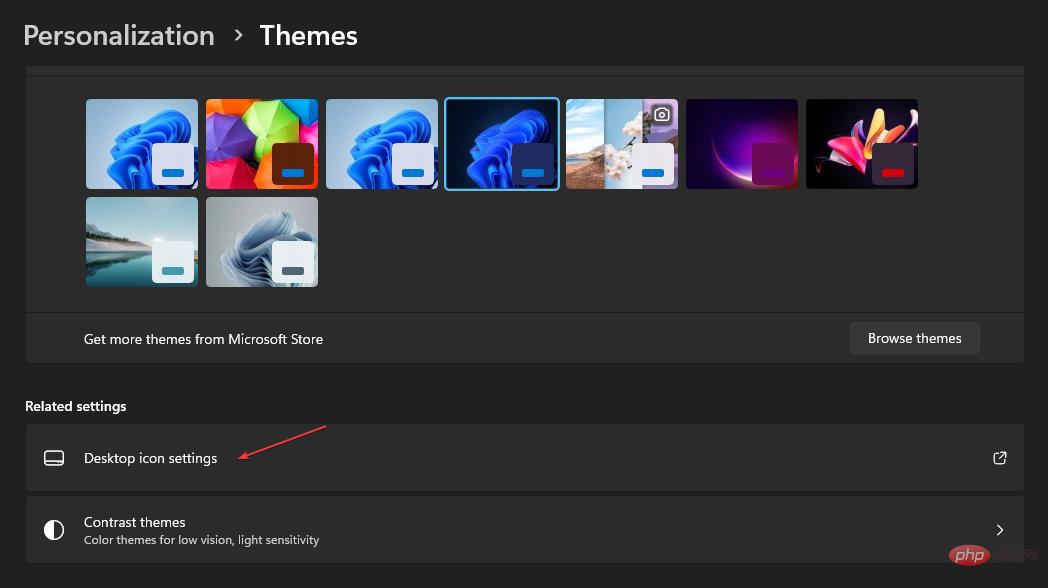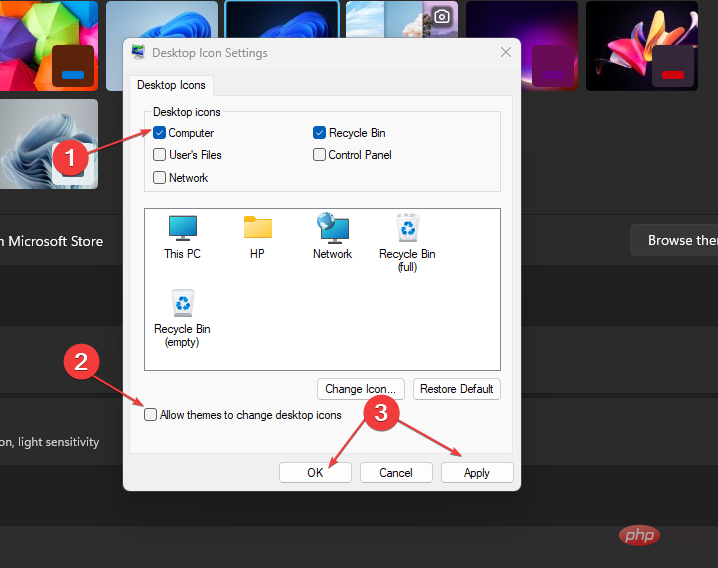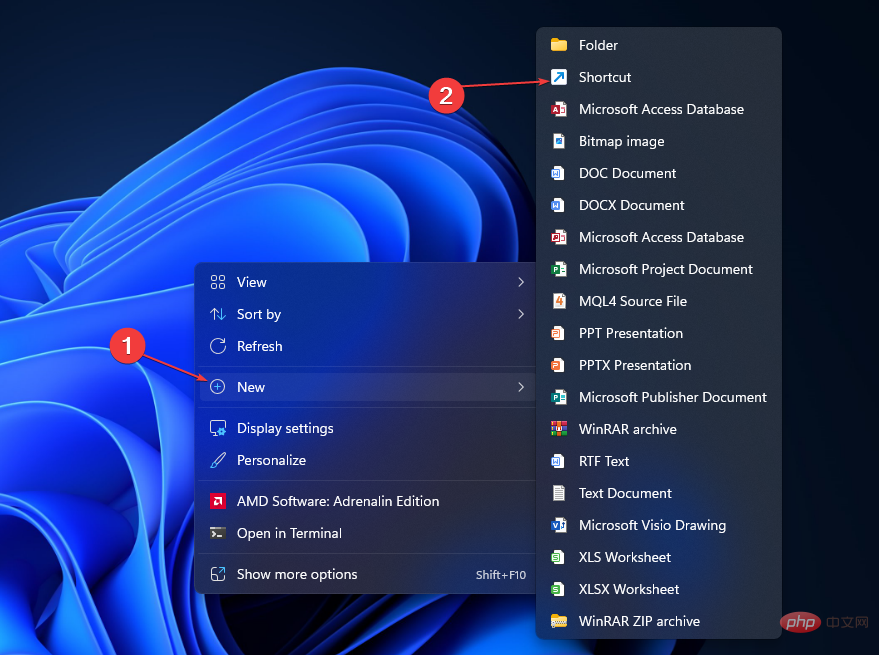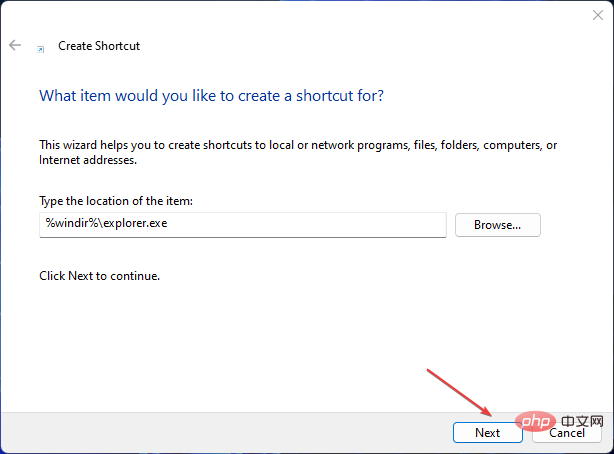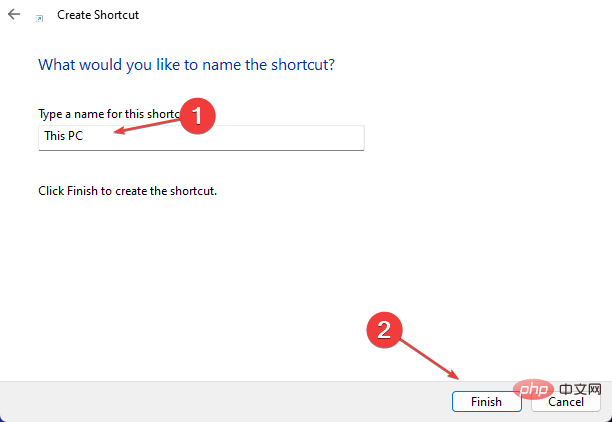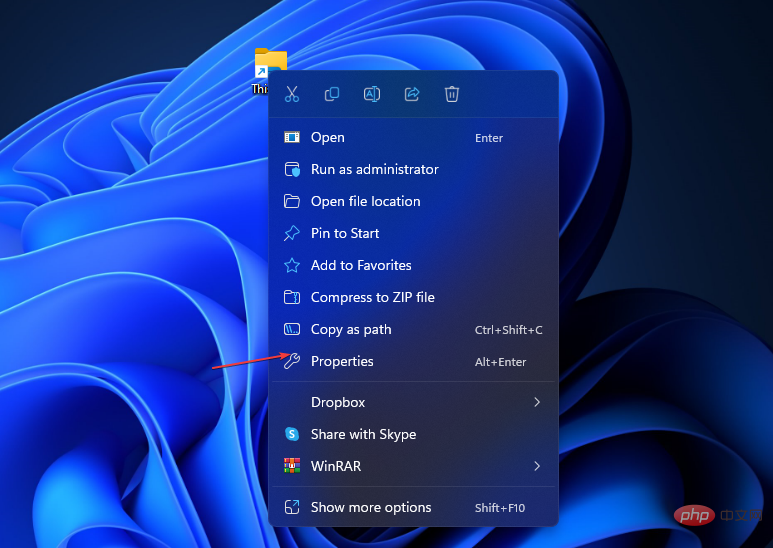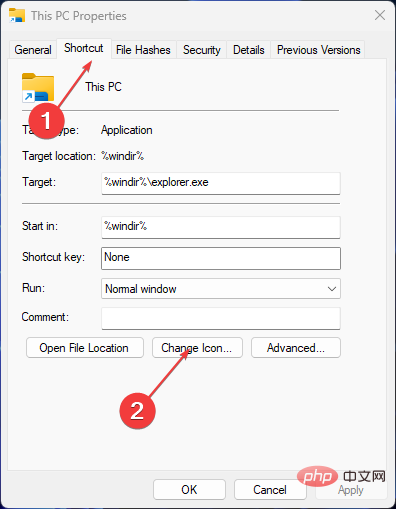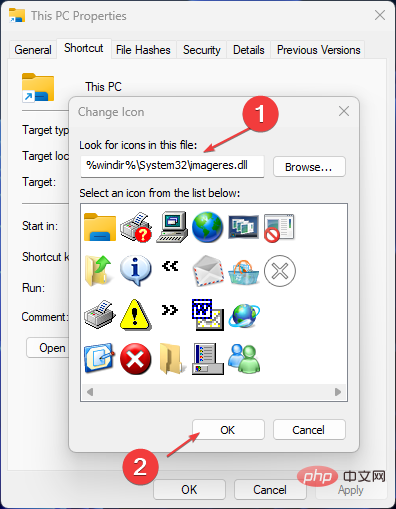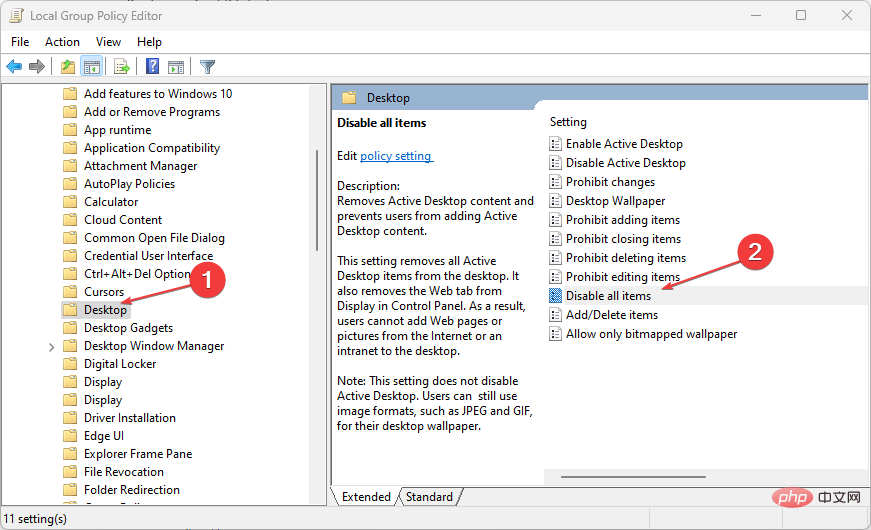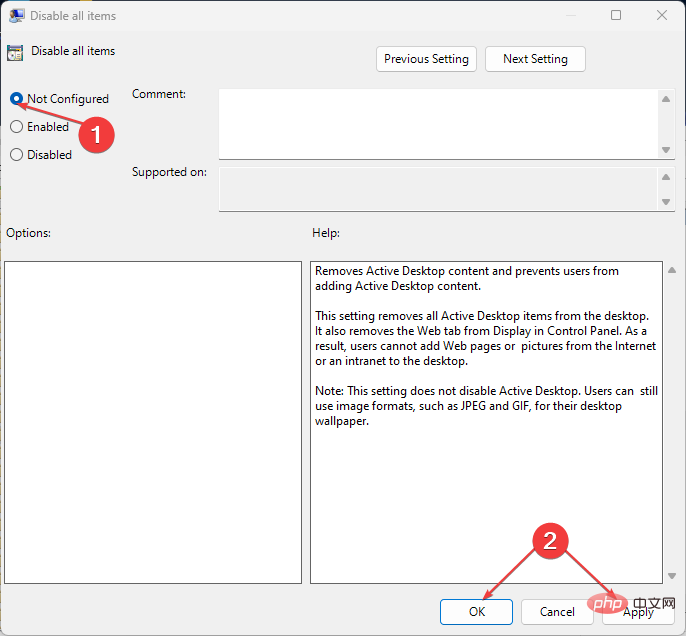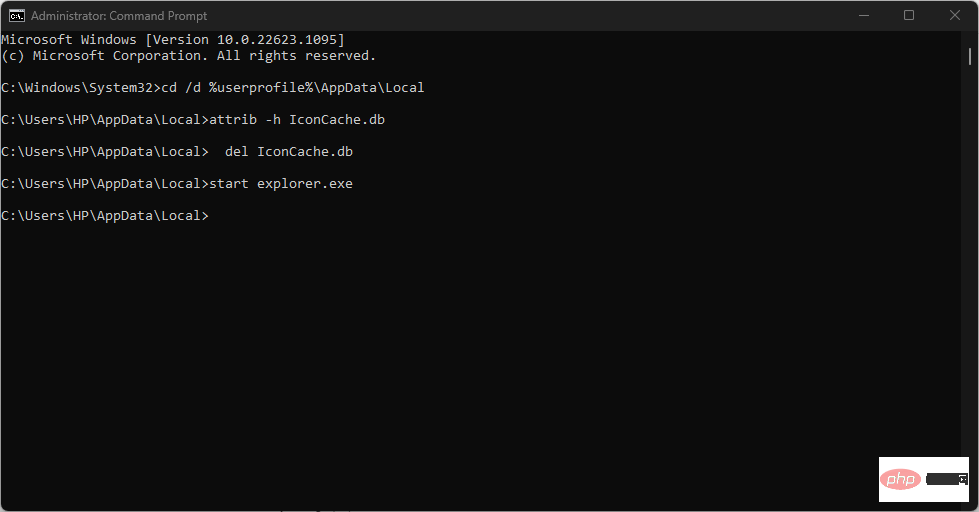Tunjukkan PC Saya pada desktop dalam Windows 11: Panduan ringkas
Apabila ikon apl, fail dan folder ditambahkan pada desktop, ia tersedia pada skrin pertama komputer anda. Ia memudahkan penggunaan yang produktif dan akses mudah kepada item. Oleh itu, anda boleh memaparkan Komputer Saya pada desktop anda bersama-sama program lain.
Mengapa komputer saya tidak memaparkan ikon desktop?
Komputer tidak menunjukkan ikon desktop boleh berlaku kerana banyak punca. Lumpuhkan keterlihatan tetapan ikon desktop. Anda boleh menghidupkan pilihan untuk mengakses ciri ini.
Faktor lain yang mungkin menyebabkan ikon desktop saya hilang atau tidak dipaparkan termasuk:
- Tunjukkan Item Desktop Dilumpuhkan – Untuk mendayakan ikon desktop pada desktop saya , Sila klik kanan pada ruang kosong pada desktop anda, tuding pada pilihan "Lihat", dan kemudian semak ciri "Tunjukkan Ikon Desktop".
- Jalankan dalam mod tablet – Mendayakan mod tablet pada komputer anda boleh menyebabkan masalah dengan paparan ikon desktop. Ia menjejaskan paparan ikon desktop dan menukar tetapan paparan teras.
- Cache Ikon Rosak – Ikon desktop yang rosak pada Windows akan menghalangnya daripada berfungsi atau dipaparkan pada komputer anda. Ia merosakkan kanvas Windows untuk memaparkan ikon dan menyekat pemprosesannya.
- Isu berkaitan ralat dan fail sistem yang rosak – Pepijat daripada sistem pengendalian lapuk boleh menyebabkan ikon desktop tidak dipaparkan. Selain itu, fail sistem yang rosak dalam komputer anda mungkin menjangkiti sifat paparannya.
Faktor di atas boleh diselesaikan dengan menyelesaikan masalah PC anda dan menggunakan penyelesaian berikut.
Bagaimana cara saya menunjukkan komputer saya pada desktop dalam Windows 11?
1. Peribadikan Menu Desktop
- Klik kanan pada desktop dan pilih Peribadikan daripada senarai juntai bawah.

- Pergi ke tab Tema dalam anak tetingkap kiri. Di bawah tetapan berkaitan , klik Tetapan Ikon Desktop.

- Semak kotak komputer pada halaman seterusnya. Nyahtanda Benarkan tema menukar ikon desktop. Ia menghalang tema sistem terbina dalam daripada menyembunyikan ikon desktop.

- Klik butang "Gunakan" dan "OK" untuk membuat perubahan ini pada PC anda.
Tetapkan ikon diperibadikan dalam menu desktop membolehkan anda mencipta ikon daripada File Explorer.
2. Buat pintasan pada desktop
- Tekan kekunci + untuk menggesa untuk memaparkan menu desktop. WindowsD
- Klik kanan pada desktop anda, pilih Baharu daripada menu lungsur turun, dan klik pada sub -menu drop-down menu Pilihan pintasan dalam .

- Taip %windir%explorer.exe dalam bar teks dan klik butang Seterusnya.

- Masukkan PC ini sebagai nama dan klik butang "Selesai" untuk melengkapkan penciptaan pintasan.

- Klik kanan pintasan dan pilih Properties daripada senarai juntai bawah.

- Pergi ke tab Pintasan dan klik pada butang Tukar Ikon....

- Masukkan laluan berikut dalam medan teks dan klik butang "OK":
<code><strong>%windir%System32imageres.dll</strong>%windir%System32imageres.dll
- Cari ikon PC ini dalam senarai, klik dan kemudian klik butang OK.
- Klik "Guna " dan kemudian klik "OK" untuk mencipta pintasan dalam desktop anda.
Petua Pakar:
Sesetengah masalah PC sukar diselesaikan, terutamanya apabila ia melibatkan repositori yang rosak atau kehilangan fail Windows. Jika anda menghadapi masalah membetulkan ralat, sistem anda mungkin rosak sebahagiannya.
Kami mengesyorkan memasang Retoro, alat yang akan mengimbas mesin anda dan menentukan kerosakannya.
3. Paparkan Komputer Saya pada desktop melalui Editor Dasar Kumpulan
- Tekan + untuk membuka kotak dialog "Jalankan", taip gpedit.msc dan klik " OK" melancarkan Editor Dasar Kumpulan Tempatan. WindowsR
- Kembangkan folder "Konfigurasi Pengguna" dan kemudian kembangkan folder "Templat Pentadbiran".
- Kembangkan folder Desktop dan klik dua kali subfolder Desktop.

- Dalam anak tetingkap kanan, klik untuk melumpuhkan semua item.
- Semak butang radio Tidak dikonfigurasikan, klik butang Guna, dan kemudian klik OK.

Langkah di atas akan mengkonfigurasi sistem anda untuk memaparkan ikon pada desktop.
4. Bina semula cache ikon PC ini
- Klik kiri butang "Mula", taip command prompt dan klik " untuk Jalankan sebagai pentadbir".
- Klik "Ya" pada gesaan "Kawalan Akaun Pengguna".
- Taip arahan berikut, tekan selepas setiap satu: Enter
<code><strong>taskkill /F /IM explorer.exe<br>cd /d %userprofile%AppDataLocal<br>attrib –h IconCache.db<br>del IconCache.db<br>start explorer.exe</strong>taskkill /F /IM explorer.exe
cd /d % userprofile%AppDataLocal
attrib –h IconCache.db
del IconCache.db
mulakan explorer.exe
- Mulakan semula komputer anda.
Atas ialah kandungan terperinci Tunjukkan PC Saya pada desktop dalam Windows 11: Panduan ringkas. Untuk maklumat lanjut, sila ikut artikel berkaitan lain di laman web China PHP!

Alat AI Hot

Undresser.AI Undress
Apl berkuasa AI untuk mencipta foto bogel yang realistik

AI Clothes Remover
Alat AI dalam talian untuk mengeluarkan pakaian daripada foto.

Undress AI Tool
Gambar buka pakaian secara percuma

Clothoff.io
Penyingkiran pakaian AI

Video Face Swap
Tukar muka dalam mana-mana video dengan mudah menggunakan alat tukar muka AI percuma kami!

Artikel Panas

Alat panas

Notepad++7.3.1
Editor kod yang mudah digunakan dan percuma

SublimeText3 versi Cina
Versi Cina, sangat mudah digunakan

Hantar Studio 13.0.1
Persekitaran pembangunan bersepadu PHP yang berkuasa

Dreamweaver CS6
Alat pembangunan web visual

SublimeText3 versi Mac
Perisian penyuntingan kod peringkat Tuhan (SublimeText3)

Topik panas
 Apakah sebab mengapa PS terus menunjukkan pemuatan?
Apr 06, 2025 pm 06:39 PM
Apakah sebab mengapa PS terus menunjukkan pemuatan?
Apr 06, 2025 pm 06:39 PM
PS "Memuatkan" Masalah disebabkan oleh akses sumber atau masalah pemprosesan: Kelajuan bacaan cakera keras adalah perlahan atau buruk: Gunakan CrystaldiskInfo untuk memeriksa kesihatan cakera keras dan menggantikan cakera keras yang bermasalah. Memori yang tidak mencukupi: Meningkatkan memori untuk memenuhi keperluan PS untuk imej resolusi tinggi dan pemprosesan lapisan kompleks. Pemandu kad grafik sudah lapuk atau rosak: Kemas kini pemandu untuk mengoptimumkan komunikasi antara PS dan kad grafik. Laluan fail terlalu panjang atau nama fail mempunyai aksara khas: Gunakan laluan pendek dan elakkan aksara khas. Masalah PS sendiri: Pasang semula atau membaiki pemasang PS.
 Bagaimana untuk mempercepatkan kelajuan pemuatan PS?
Apr 06, 2025 pm 06:27 PM
Bagaimana untuk mempercepatkan kelajuan pemuatan PS?
Apr 06, 2025 pm 06:27 PM
Menyelesaikan masalah Permulaan Photoshop Perlahan memerlukan pendekatan berbilang arah, termasuk: menaik taraf perkakasan (memori, pemacu keadaan pepejal, CPU); menyahpasang pemalam yang sudah lapuk atau tidak serasi; membersihkan sampah sistem dan program latar belakang yang berlebihan dengan kerap; menutup program yang tidak relevan dengan berhati -hati; Mengelakkan membuka sejumlah besar fail semasa permulaan.
 Bagaimana untuk menyelesaikan masalah pemuatan apabila PS sentiasa menunjukkan bahawa ia memuatkan?
Apr 06, 2025 pm 06:30 PM
Bagaimana untuk menyelesaikan masalah pemuatan apabila PS sentiasa menunjukkan bahawa ia memuatkan?
Apr 06, 2025 pm 06:30 PM
Kad PS adalah "Memuatkan"? Penyelesaian termasuk: Memeriksa konfigurasi komputer (memori, cakera keras, pemproses), membersihkan pemecahan cakera keras, mengemas kini pemacu kad grafik, menyesuaikan tetapan PS, memasang semula PS, dan membangunkan tabiat pengaturcaraan yang baik.
 Adakah pemuatan ps lambat berkaitan dengan konfigurasi komputer?
Apr 06, 2025 pm 06:24 PM
Adakah pemuatan ps lambat berkaitan dengan konfigurasi komputer?
Apr 06, 2025 pm 06:24 PM
Alasan pemuatan PS yang perlahan adalah kesan gabungan perkakasan (CPU, memori, cakera keras, kad grafik) dan perisian (sistem, program latar belakang). Penyelesaian termasuk: Menaik taraf perkakasan (terutamanya menggantikan pemacu keadaan pepejal), mengoptimumkan perisian (membersihkan sampah sistem, mengemas kini pemacu, menyemak tetapan PS), dan memproses fail PS. Penyelenggaraan komputer yang kerap juga boleh membantu meningkatkan kelajuan berjalan PS.
 Bagaimana untuk menyelesaikan masalah pemuatan apabila PS membuka fail?
Apr 06, 2025 pm 06:33 PM
Bagaimana untuk menyelesaikan masalah pemuatan apabila PS membuka fail?
Apr 06, 2025 pm 06:33 PM
"Memuatkan" gagap berlaku apabila membuka fail pada PS. Sebab-sebabnya mungkin termasuk: fail yang terlalu besar atau rosak, memori yang tidak mencukupi, kelajuan cakera keras perlahan, masalah pemacu kad grafik, versi PS atau konflik plug-in. Penyelesaiannya ialah: Semak saiz fail dan integriti, tingkatkan memori, menaik taraf cakera keras, mengemas kini pemacu kad grafik, menyahpasang atau melumpuhkan pemalam yang mencurigakan, dan memasang semula PS. Masalah ini dapat diselesaikan dengan berkesan dengan memeriksa secara beransur -ansur dan memanfaatkan tetapan prestasi PS yang baik dan membangunkan tabiat pengurusan fail yang baik.
 Adakah pemuatan perlahan PS berkaitan dengan program lain yang sedang berjalan?
Apr 06, 2025 pm 06:03 PM
Adakah pemuatan perlahan PS berkaitan dengan program lain yang sedang berjalan?
Apr 06, 2025 pm 06:03 PM
Rahsia untuk menguasai perisian pejabat termasuk: Memahami versi dan platform yang berbeza, memasang dan mengkonfigurasi dengan betul, mahir dalam menggunakan antara muka perisian, pemahaman yang mendalam tentang operasi ciri, kerjasama aplikasi dan fungsi perkongsian, menggunakan templat dan gaya, menguasai kemahiran lanjutan, dan menyelesaikan masalah biasa. Di samping itu, anda perlu memilih versi yang sesuai dengan keperluan anda, menggunakan templat dan gaya yang baik, mengembangkan tabiat sandaran, dan mempelajari kunci pintasan dan teknik canggih untuk meningkatkan kecekapan.
 Bagaimana menyelesaikan masalah pemuatan apabila PS dimulakan?
Apr 06, 2025 pm 06:36 PM
Bagaimana menyelesaikan masalah pemuatan apabila PS dimulakan?
Apr 06, 2025 pm 06:36 PM
PS yang tersangkut pada "memuatkan" apabila boot boleh disebabkan oleh pelbagai sebab: Lumpuhkan plugin yang korup atau bercanggah. Padam atau namakan semula fail konfigurasi yang rosak. Tutup program yang tidak perlu atau menaik taraf memori untuk mengelakkan memori yang tidak mencukupi. Naik taraf ke pemacu keadaan pepejal untuk mempercepatkan bacaan cakera keras. Pasang semula PS untuk membaiki fail sistem rasuah atau isu pakej pemasangan. Lihat maklumat ralat semasa proses permulaan analisis log ralat.
 Cara Menggunakan MySQL Selepas Pemasangan
Apr 08, 2025 am 11:48 AM
Cara Menggunakan MySQL Selepas Pemasangan
Apr 08, 2025 am 11:48 AM
Artikel ini memperkenalkan operasi pangkalan data MySQL. Pertama, anda perlu memasang klien MySQL, seperti MySqlworkbench atau Command Line Client. 1. Gunakan perintah MySQL-Uroot-P untuk menyambung ke pelayan dan log masuk dengan kata laluan akaun root; 2. Gunakan CreateTatabase untuk membuat pangkalan data, dan gunakan Pilih pangkalan data; 3. Gunakan createtable untuk membuat jadual, menentukan medan dan jenis data; 4. Gunakan InsertInto untuk memasukkan data, data pertanyaan, kemas kini data dengan kemas kini, dan padam data dengan padam. Hanya dengan menguasai langkah -langkah ini, belajar menangani masalah biasa dan mengoptimumkan prestasi pangkalan data anda boleh menggunakan MySQL dengan cekap.