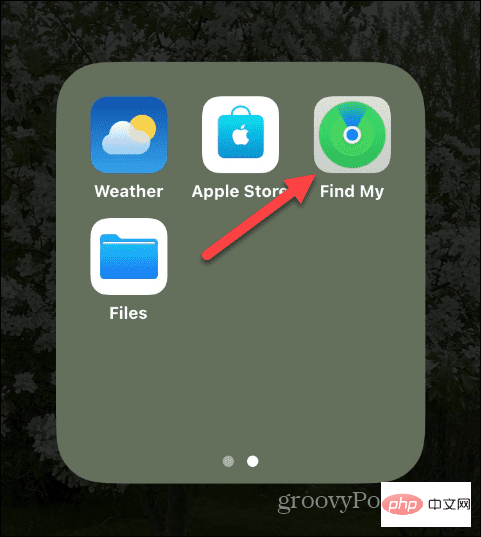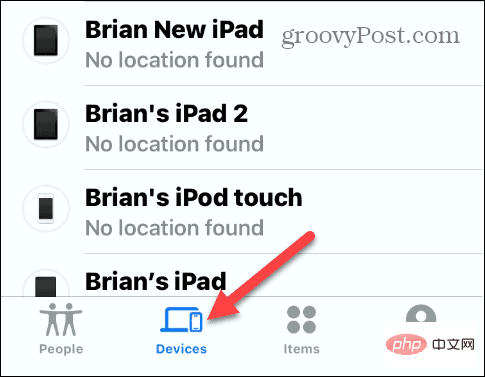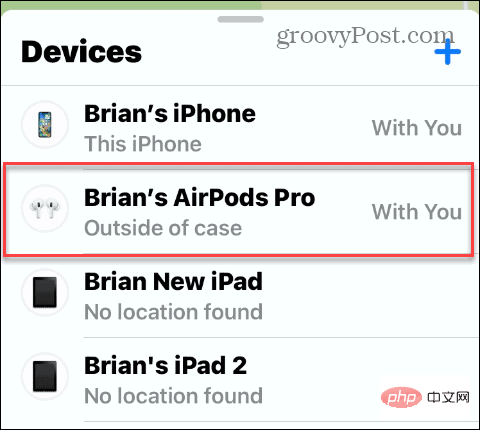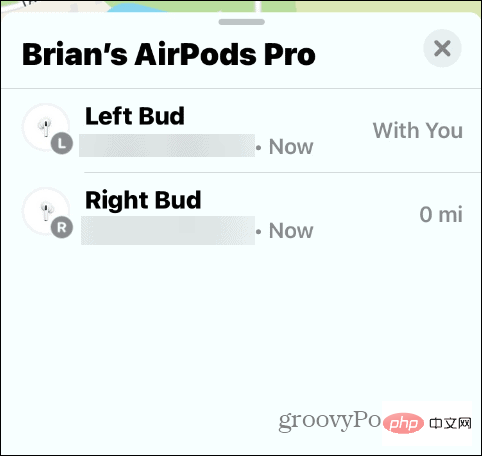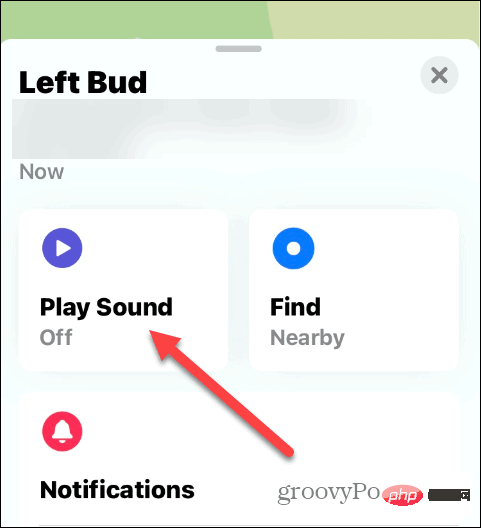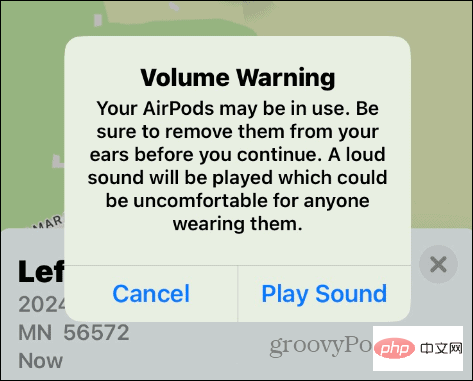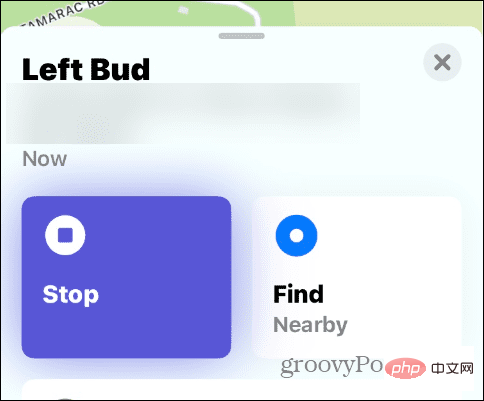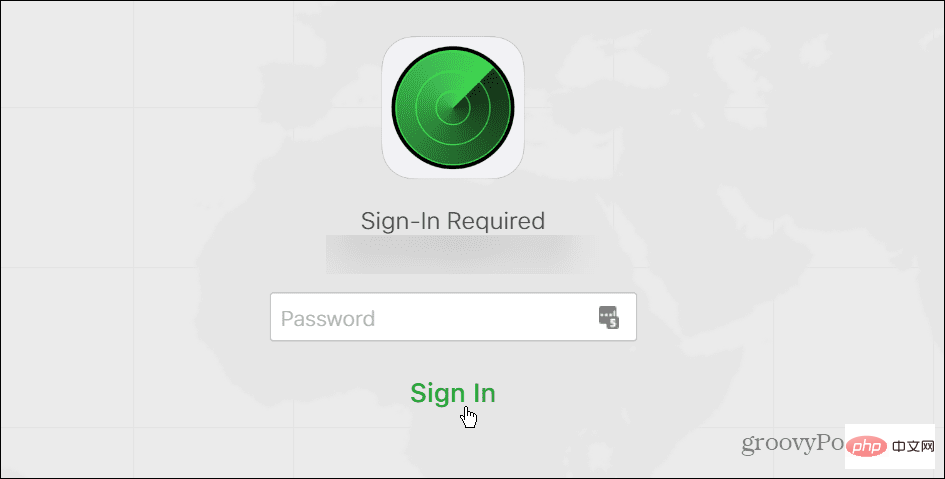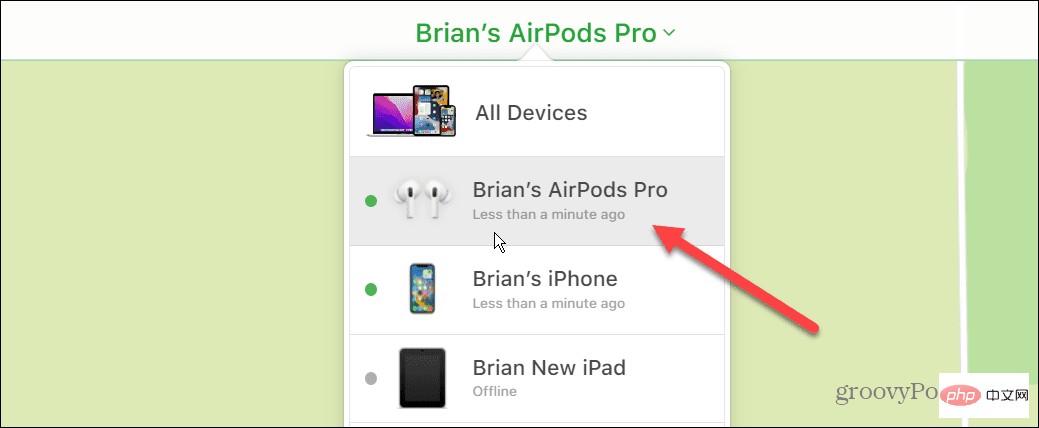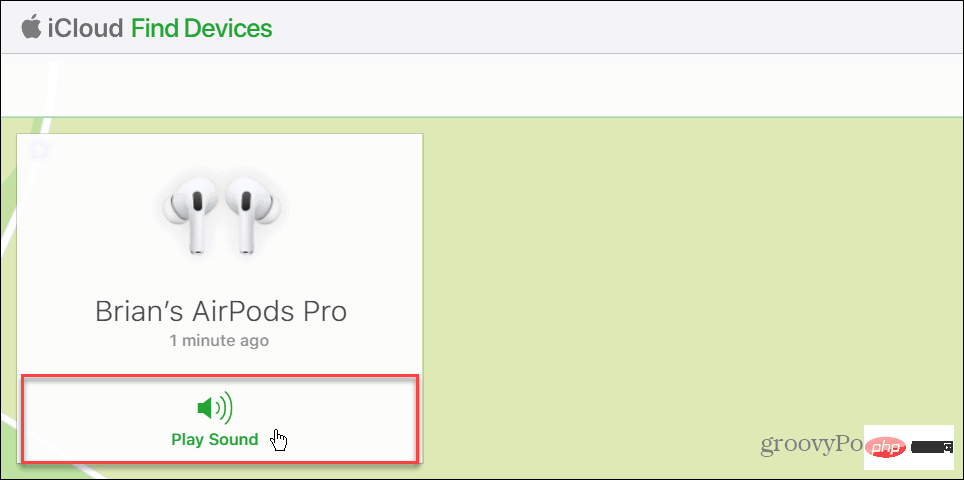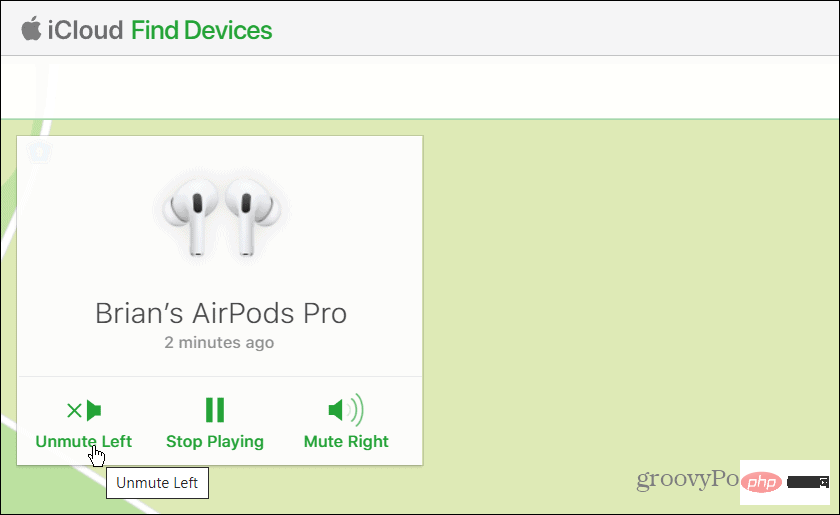Bagaimana untuk mencari AirPod yang hilang
Cara Mencari AirPod yang Hilang
Cara mudah untuk mencari AirPod ialah menggunakan ciri "Cari Saya". Jika anda menambahkan AirPods anda pada apl Cari Saya dan mendayakan Bluetooth, anda boleh menggunakan ciri ini untuk mencari dua atau satu AirPod.
Anda boleh menggunakan Cari pada AirPods generasi kedua dan kemudian, AirPods Pro dan AirPods Max—tetapi, anda sama ada menemui fon kepala atau tidak.
Untuk mencari AirPod anda yang hilang, lakukan perkara berikut:
- Lancarkan apl Cari Saya pada iPhone anda.

- Apabila apl Cari Saya dilancarkan, ketik pilihan "Peranti" di bahagian bawah skrin.

- Ketik AirPods anda daripada senarai peranti dalam senarai. Ia juga memberitahu anda sama ada AirPod anda berada di dalam atau di luar bekas pengecas, yang boleh membantu anda mencarinya.

- Menu berikut akan menunjukkan pilihan untuk AirPod kiri atau kanan, termasuk lokasinya. Klik pada yang hilang.

- Jika AirPod anda berada dalam julat Bluetooth, anda akan melihat lokasi semasanya pada peta. Jika ia berdekatan, klik butang "Mainkan Bunyi" .

- Apabila skrin pemberitahuan muncul, ketik butang Mainkan Bunyi.

- AirPod yang anda cari mengeluarkan bunyi bip yang pantas. Apabila anda menemui AirPod anda yang hilang atau tidak lagi mahu memainkan bunyi daripada AirPod anda, ketik butang Berhenti.

Apabila AirPod anda yang hilang hilang, anda boleh berjalan di sekitar rumah atau pejabat anda dan mendengar bunyi bip untuk mencarinya. Perlu diingat bahawa bunyi bip (atau loceng) bukanlah yang paling kuat, jadi anda perlu mendengar dengan teliti.
Bunyi akan dimainkan selama dua minit dan kemudian beransur-ansur menjadi lebih kuat apabila bunyi bip berterusan selama dua minit. Jika anda tidak menemuinya dalam masa dua minit, ketik butang Mainkan Bunyi pada iPhone atau iPad anda sekali lagi. Selain itu, adalah penting untuk ambil perhatian bahawa AirPod tidak akan memainkan sebarang bunyi jika ia berada dalam bekas pengecasan.
Cara Memulihkan AirPod yang Hilang melalui iCloud
Jika anda tidak mempunyai iPhone atau iPad sedia, anda boleh menggunakan iCloud pada komputer anda untuk mencari AirPod anda yang hilang.
Untuk mencari AirPod yang hilang menggunakan iCloud, gunakan langkah ini:
- Lancarkan penyemak imbas pada peranti anda (Mac, PC, Chromebook).
- Buka tapak web iCloud dan log masuk (jika anda belum log masuk).

- Pilih AirPods anda daripada menu lungsur di bahagian atas skrin.

- Klik butang Mainkan Bunyi dalam menu.

- Jika anda hanya perlu mencari satu, ketik pilihan untuk meredamkan AirPod kiri atau kanan. Jika anda menemui yang hilang, anda boleh menghentikan main balik.

Cari AirPod yang Hilang
Jika anda hanya perlu mencari AirPod yang hilang, ciri Cari Saya bagus untuk mencarinya jika ia hilang. Jadi, walaupun AirPod anda tidak berada dalam julat telefon anda yang mencetuskan bunyi, anda masih harus melihat lokasi terakhir diketahui pada peta.
Malangnya, jika AirPod anda berada dalam keadaan ini, peluang anda untuk menemuinya sangat berkurangan. Walau bagaimanapun, kemungkinan besar anda tidak akan melihat lokasi terakhir mereka pada peta, dan anda juga tidak akan mempunyai pilihan untuk memainkan bunyi.
AirPods Max mempunyai amaran jika mereka berada dalam kes ini. Sebagai contoh, jika dalam kes ini anda boleh menemuinya sehingga 18 jam, sambungkan dan cetuskan bunyi sehingga 72 jam.
Manfaatkan AirPod anda sepenuhnya
Jika anda menyukai AirPod anda, pastikan anda menambahkannya pada apl Cari Saya. Ini akan memudahkan mereka mencari jika hilang atau tersalah letak.
Ketahui lebih lanjut tentang menggunakan AirPod anda sebaik sahaja ia digunakan dan dijalankan. Mendengar podcast dan muzik (menggunakannya sebagai fon telinga) bukanlah satu-satunya perkara yang boleh anda lakukan dengan AirPods. Jadi, sebagai contoh, anda boleh mendapatkan pengalaman audio yang lebih baik dengan Audio Spatial pada AirPods. Selain itu, untuk pengalaman mendengar yang mengasyikkan, gunakan AirPods untuk mendayakan pembatalan hingar atau langkau lagu.
Atas ialah kandungan terperinci Bagaimana untuk mencari AirPod yang hilang. Untuk maklumat lanjut, sila ikut artikel berkaitan lain di laman web China PHP!

Alat AI Hot

Undresser.AI Undress
Apl berkuasa AI untuk mencipta foto bogel yang realistik

AI Clothes Remover
Alat AI dalam talian untuk mengeluarkan pakaian daripada foto.

Undress AI Tool
Gambar buka pakaian secara percuma

Clothoff.io
Penyingkiran pakaian AI

AI Hentai Generator
Menjana ai hentai secara percuma.

Artikel Panas

Alat panas

Notepad++7.3.1
Editor kod yang mudah digunakan dan percuma

SublimeText3 versi Cina
Versi Cina, sangat mudah digunakan

Hantar Studio 13.0.1
Persekitaran pembangunan bersepadu PHP yang berkuasa

Dreamweaver CS6
Alat pembangunan web visual

SublimeText3 versi Mac
Perisian penyuntingan kod peringkat Tuhan (SublimeText3)

Topik panas
 1377
1377
 52
52
 Apakah sebab mengapa airpods tidak boleh bersambung apabila anda menekan dan menahan lampu putih tetapi tidak berkelip?
Sep 18, 2023 pm 04:12 PM
Apakah sebab mengapa airpods tidak boleh bersambung apabila anda menekan dan menahan lampu putih tetapi tidak berkelip?
Sep 18, 2023 pm 04:12 PM
Sebab mengapa AirPods tidak boleh disambungkan apabila lampu putih tidak berkelip selepas ditekan lama mungkin disebabkan oleh bateri yang tidak mencukupi, status sambungan dengan peranti lain, perisian tegar perlu dikemas kini, jarak antara peranti terlalu jauh atau AirPods sendiri tidak berfungsi. . Pengenalan terperinci: 1. Bateri lemah Masukkan AirPods ke dalam kotak pengecasan untuk mengecas Selepas lampu penunjuk kotak pengecasan menyala, cuba sambungkan peranti sekali lagi tetapan Bluetooth peranti sasaran dan cari AirPods Dan klik "Lupakan peranti ini" dan kemudian sambung semula 3. Perisian tegar perlu dikemas kini, dsb.
 Apakah maksud lampu hijau berkelip pada airpods?
Sep 05, 2023 pm 05:43 PM
Apakah maksud lampu hijau berkelip pada airpods?
Sep 05, 2023 pm 05:43 PM
Lampu hijau AirPods berkelip untuk menunjukkan bahawa petak fon kepala mempunyai kuasa yang mencukupi Jika kotak pengecasan dibuka dan lampu AirPods terus berkelip hijau, ini bermakna ia sedang menunggu untuk dipasangkan. Penerangan terperinci: 1. Ini bermakna petak fon kepala mempunyai kuasa yang mencukupi Jika fon kepala berada di dalam kotak, berkelip hijau bermakna fon kepala telah dicas sepenuhnya berpasangan, dan airpod akan terus berkelip hijau, yang bermaksud kotak pengecasan telah habis disebabkan, pengguna hanya perlu mengecasnya untuk pulih.
 Bagaimana untuk menyelesaikan masalah bahawa foto pada iPhone tidak boleh disegerakkan ke 'iCloud Photos'?
Feb 22, 2024 pm 06:46 PM
Bagaimana untuk menyelesaikan masalah bahawa foto pada iPhone tidak boleh disegerakkan ke 'iCloud Photos'?
Feb 22, 2024 pm 06:46 PM
Untuk mengelakkan kehilangan foto atau video secara tidak sengaja, ramai pengguna iPhone akan menghidupkan fungsi foto iCloud untuk menyegerakkan foto dalam peranti ke pelayan Apple untuk penyimpanan. Jika foto atau video pada peranti anda tidak boleh disegerakkan ke "iCloud Photos" semasa penyegerakan, anda boleh merujuk kepada tutorial ini untuk cuba menyelesaikan masalah. Apabila "iCloud Photos" tidak dapat disegerakkan, sila jangan matikan fungsi dengan segera. Penyegerakan mungkin dijeda atas pelbagai sebab, seperti tetapan peranti tertentu dihidupkan atau keperluan untuk ruang storan iCloud tambahan. 1. Lihat status galeri dalam apl Foto Buka apl Foto pada iPhone, pergi ke antara muka tab "Galeri", ketik "Semua Foto", dan tatal ke bawah untuk melihat bar status. Semak sama ada terdapat maklumat status yang berkaitan dalam bar status, dan kemudian
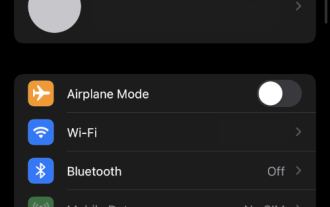 Bagaimana untuk melumpuhkan akses kepada data pada Web iCloud
May 02, 2023 pm 02:19 PM
Bagaimana untuk melumpuhkan akses kepada data pada Web iCloud
May 02, 2023 pm 02:19 PM
Sejak Apple pertama kali melancarkan iCloud, ia telah menjadi perkhidmatan storan awan pilihan untuk ramai pengguna. Pilihan pengurusan peranti mudah, data tersusun khas, penyepaduan lancar dengan semua peranti Apple, dan portal pengurusan tunggal melalui Apple ID anda semuanya menjadikan iCloud pilihan storan awan yang hebat untuk ramai pengguna. Malangnya, walaupun semua ciri ini, data anda dalam awan masih terdedah kepada penyerang melalui iCloud untuk web, perkhidmatan yang disediakan oleh Apple yang menjadikan semua data iCloud anda yang disimpan boleh diakses melalui penyemak imbas desktop. Syukurlah, ciri baharu kini membolehkan anda melumpuhkan akses ini, menambah baik awan
 Adakah normal airpod tidak menyala semasa mengecas?
Sep 15, 2023 pm 03:32 PM
Adakah normal airpod tidak menyala semasa mengecas?
Sep 15, 2023 pm 03:32 PM
Airpod menyala seperti biasa semasa mengecas. Pengenalan terperinci: 1. Apabila kotak pengecasan dicas sepenuhnya, lampu penunjuk akan berhenti menyala, menunjukkan bahawa kotak pengecasan telah dicas sepenuhnya dan boleh digunakan seperti biasa; , lampu penunjuk tidak akan menyala Dalam kes ini, anda hanya perlu menyambungkan kotak pengecasan ke penyesuai kuasa atau komputer, dan lampu penunjuk akan menyala , lampu penunjuk mungkin berhenti menyala Dalam kes ini, adalah disyorkan untuk menghantar kotak pengecasan untuk dibaiki atau menggantikannya dengan yang baru. .
 Cara membetulkan ralat 'Peranti Sidecar tamat masa' pada Mac.
May 08, 2023 pm 11:19 PM
Cara membetulkan ralat 'Peranti Sidecar tamat masa' pada Mac.
May 08, 2023 pm 11:19 PM
Cara Membetulkan Ralat Sidecar "Device Timeout" pada Mac Anda mungkin sudah mengetahui perkara ini, tetapi Sidecar mempunyai keperluan keserasian untuk kedua-dua Mac dan iPad. Ciri ini tidak tersedia sama sekali pada peranti yang tidak menyokong Sidecar. 1: Pastikan Bluetooth dan Wi-Fi didayakan pada Mac dan iPad anda Perkara pertama yang perlu anda lakukan ialah memastikan Bluetooth dan Wi-Fi didayakan pada Mac dan iPad anda. Peranti ini juga harus berdekatan secara fizikal antara satu sama lain. 2: Pastikan Handoff didayakan pada Mac dan iPad Pada Mac, anda boleh melakukannya dengan pergi ke System Preferences > General > Allow Handoff pada Mac ini dan iC anda
 Apakah yang perlu saya lakukan jika airpods tidak dapat mencari peranti itu?
Apr 26, 2023 pm 03:28 PM
Apakah yang perlu saya lakukan jika airpods tidak dapat mencari peranti itu?
Apr 26, 2023 pm 03:28 PM
Penyelesaian kepada masalah yang airpods tidak dapat mencari peranti: 1. Pastikan iPhone mempunyai versi iOS terkini 2. Masukkan AirPods ke dalam kotak pengecasan dan cas 3. Pastikan Bluetooth dihidupkan; peranti audio dan tekan dan tahan butang tetapan Tunggu sekurang-kurangnya 15 saat sehingga lampu penunjuk berkelip putih dan kemudian sambung semula.
 Airpods boleh menyambung ke beberapa telefon mudah alih
Aug 16, 2023 am 11:41 AM
Airpods boleh menyambung ke beberapa telefon mudah alih
Aug 16, 2023 am 11:41 AM
Airpods boleh menyambungkan dua telefon mudah alih/1 Hidupkan peranti pertama dan pastikan fungsi Bluetooth dihidupkan. Ini biasanya dilakukan dengan meletakkan AirPods ke dalam sarung pengecasan dan menghidupkan butang pada sarung tersebut 3. Setelah AirPods berjaya disambungkan ke peranti pertama, muzik atau kandungan media lain boleh dimainkan pada peranti; peranti kedua , dan pastikan fungsi Bluetooth dihidupkan 5. Pada peranti kedua, buka tetapan dan pilih pilihan Bluetooth dan seterusnya.