Cara Membetulkan Panel Kawalan Tidak Dibuka dalam Windows 11, 10
Panel Kawalan ialah satu set alatan yang membolehkan pengguna mengatur dan melaraskan tetapan sistem Windows mereka, seperti memasang perisian, menukar tetapan rangkaian dan banyak lagi.
Ramai pelanggan Windows baru-baru ini mengadu bahawa apabila mereka cuba mengakses tetingkap Panel Kawalan pada sistem mereka, ia gagal dibuka. Mereka tidak pasti apa yang perlu dilakukan pada peringkat ini kerana tiada ralat atau tanda amaran.
Beberapa kemungkinan punca isu ini diterangkan di bawah.
- Fail sistem yang rosak
- Serangan virus pada sistem
- Perubahan perkaitan fail kepada fail Panel Kawalan
- Perkhidmatan Pelaporan Ralat Windows mungkin mengganggu
Jadi, dalam artikel ini, kami telah menyusun beberapa penyelesaian dengan mengingati semua faktor yang disebutkan di atas yang akan membantu pengguna menyelesaikan isu pada sistem mereka dengan cepat.
Betulkan 1 – Semak perkhidmatan yang menyebabkan isu ini
Perkhidmatan Pelaporan Ralat Windows, apabila didayakan, boleh menyebabkan jenis isu di atas dengan mengganggu pelancaran aplikasi atau alatan pada sistem Windows. Selain itu, terdapat perkhidmatan lain yang dipanggil Perlindungan Perisian yang juga boleh menyebabkan isu ini apabila dilumpuhkan.
Oleh itu, kami menasihati pengguna kami untuk memastikan bahawa mereka menghentikan perkhidmatan Pelaporan Ralat Windows dan memulakan perkhidmatan Perlindungan Perisian melalui tetingkap Perkhidmatan.
Sila ikut langkah di bawah.
Langkah 1: Tekan kekunci Windows + R serentak untuk membuka kotak arahan Jalankan.
Langkah 2: Taip services.msc dalam kotak "Run" dan tekan kekunci Enter untuk membuka "Tetingkap Perkhidmatan”.
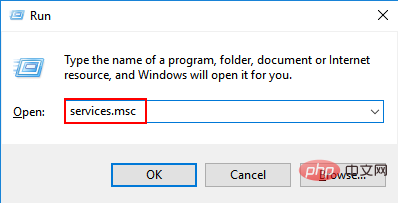
Langkah 3: Dalam tetingkap Perkhidmatan, cari perkhidmatan Pelaporan Ralat Windows dan klik dua kali untuk membukanya.
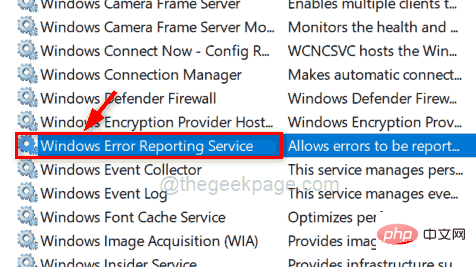
Langkah 4: Dalam tetingkap Properties Perkhidmatan Pelaporan Ralat Windows, pastikan Status Perkhidmatan Dihentikan. Jika tidak, klik Berhenti dan kemudian OK untuk mencerminkan perubahan dan menutup tetingkap Properties.
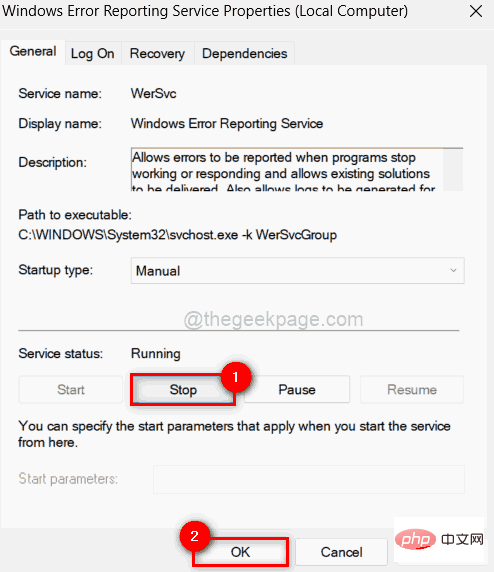
Langkah 5: Setelah selesai, cari perkhidmatan Perlindungan Perisian dan klik dua kali untuk membukanya.
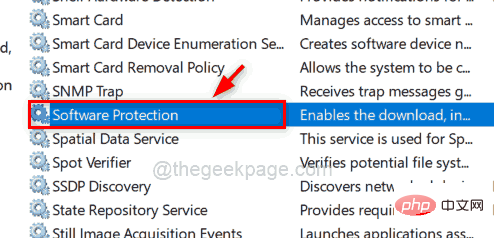
Langkah 6: Jika status perkhidmatan perkhidmatan perlindungan perisian ialah Berhenti, sila klik Mula butang untuk memulakan perkhidmatan.
Langkah 7: Setelah dilancarkan, klik "OK" untuk menutup tetingkap sifat.
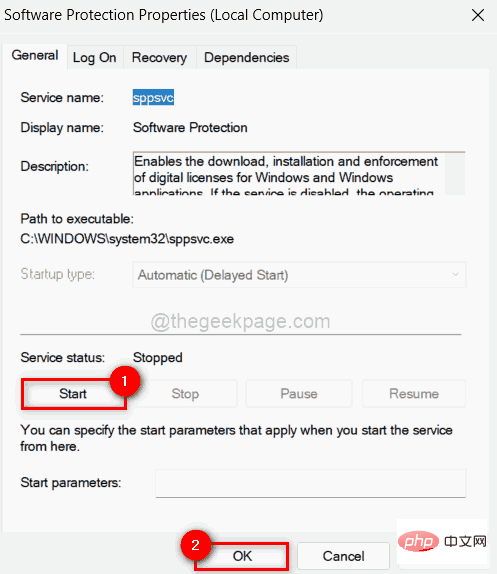
Langkah 8: Kemudian, Tutup tetingkap "Perkhidmatan".
Sekarang semak sama ada isu itu telah diselesaikan.
Betulkan 2 – Gunakan Registry Editor untuk mengubah suai/mengedit fail pendaftaran
Nota: Sebelum bermula, sila eksport fail pendaftaran supaya pengguna boleh Kembalikan sebarang perubahan kemudian yang mungkin menyebabkan sistem ranap.
Kelajuan dan pengalaman pengguna sistem boleh dipertingkatkan dengan mengubah suai fail pendaftaran. Oleh itu, kami menyiasat apakah tweak yang diperlukan untuk menyelesaikan masalah Panel Kawalan tidak dibuka.
Mari lihat cara melakukan ini menggunakan Registry Editor dalam langkah di bawah.
Langkah 1: Tekan kekunci Windows dan taip Registry Editor.
Langkah 2: Kemudian, pilih aplikasi Registry Editor daripada hasil carian seperti yang ditunjukkan di bawah.
Nota: Klik Ya untuk meneruskan ke gesaan Kawalan Akses Pengguna.
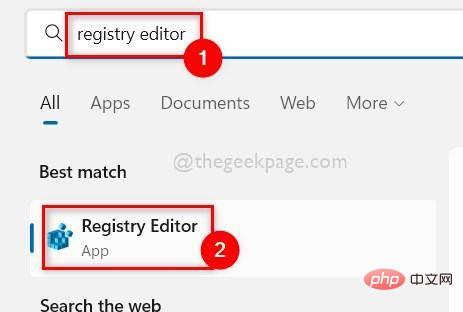
Langkah 3: Seterusnya, salin dan tampal laluan berikut ke dalam bar alamat Editor Pendaftaran dan kekunci Tekan Enter untuk mencapai Shell kunci pendaftaran, seperti yang ditunjukkan dalam tangkapan skrin di bawah.
HKEY_CURRENT_USER\Software\Classes\Local Settings\Software\Microsoft\Windows\Shell
Langkah 4: Kemudian, klik kanan kekunci pendaftaran BagMRU di bawah Shell dan pilih Padam<🎜 daripada menu konteks >, sebagai ditunjukkan di bawah.
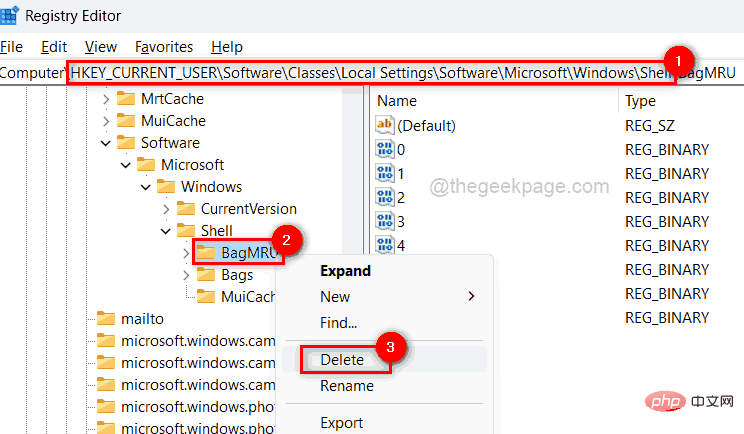
"Ya " dalam tetingkap Sahkan Padam untuk memadamkan kunci pendaftaran yang dipilih.
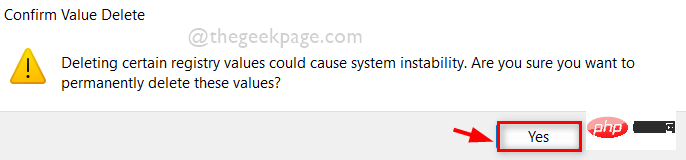
Entri pendaftaran Beg di bawah Shell dengan cara yang sama seperti di atas.
Langkah 7: Setelah semuanya selesai, tutup tetingkap Registry Editor. Langkah 8: Selepas ditutup, mulakan semula sistem sekali. Langkah 9: Selepas sistem dimulakan, semak sama ada panel kawalan dibuka seperti biasa. Betulkan 3 – Tukar Polisi Kumpulan Tempatan melalui GpeditNota: Jika pengguna memasang Windows Pro pada sistem mereka, teruskan menggunakan kaedah ini.
Dasar Kumpulan digunakan dalam struktur hierarki di mana perubahan pada tetapan boleh ditunjukkan dalam banyak sistem sekaligus. Oleh itu, ada kemungkinan bahawa beberapa dasar telah diubah, menghalang panel kawalan daripada dibuka.因此,我们将向您展示如何在系统上使用 gpedit 在组策略中恢复它。
步骤 1:同时按键盘上的Windows + R键打开运行框。
第 2 步:在运行框中键入gpedit.msc ,然后按Enter键打开本地组策略编辑器。
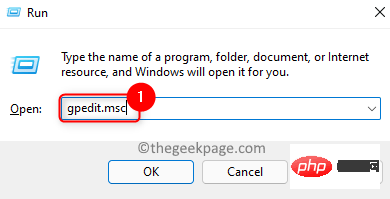
第3步:打开后,双击左侧的用户配置将其展开。
第 4 步:然后,通过双击展开管理模板。
第 5 步:单击控制面板以查看编辑器窗口右侧的选项。
第6步:接下来,双击禁止访问控制面板和PC设置选项以打开其窗口。
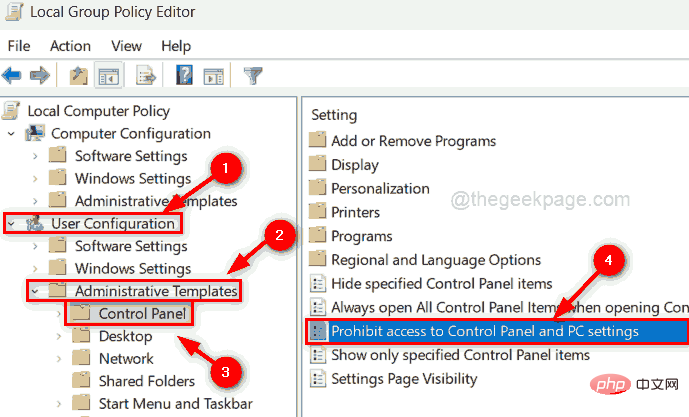
第 7 步:在窗口中,选择未配置单选按钮,然后单击应用和确定进行更改。
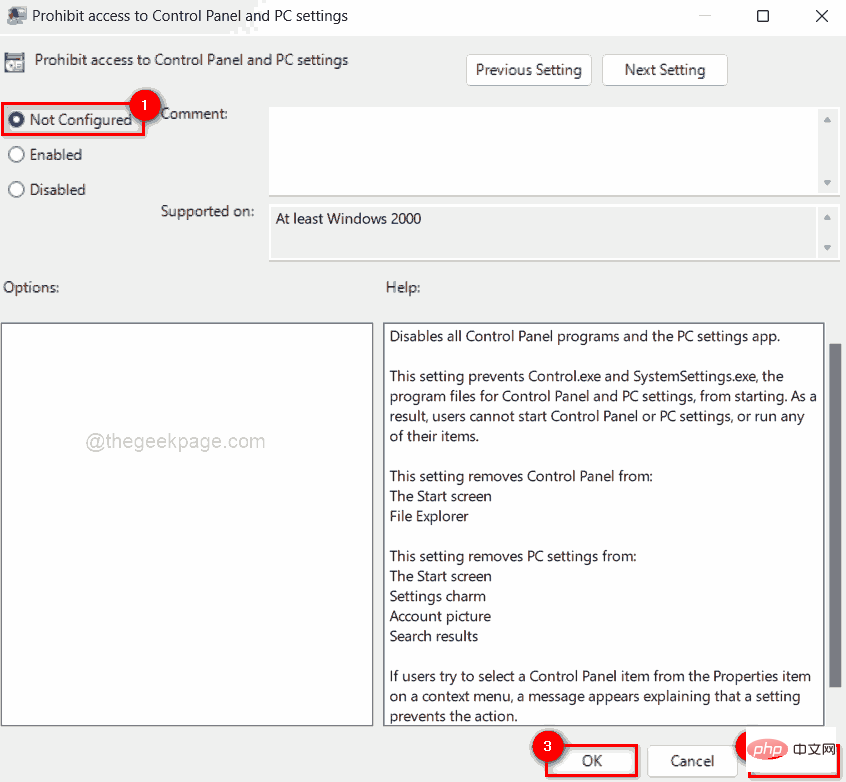
步骤 8:完成后,关闭组策略编辑器窗口并重新启动系统一次。
之后,检查控制面板是否正常打开。
修复 4 – 通过 Windows 安全性执行完整系统扫描
当有来自第三方不可靠资源的任何病毒攻击或任何有害软件安装在系统上时,就会出现这些类型的问题。因此,建议通过 windows 系统上的 windows 安全应用程序执行全系统扫描。
让我们看看如何通过 Windows 安全应用程序进行快速扫描。
步骤 1:按键盘上的Windows键并键入windows security。
第 2 步:从搜索结果中选择Windows 安全应用程序,如下所示。
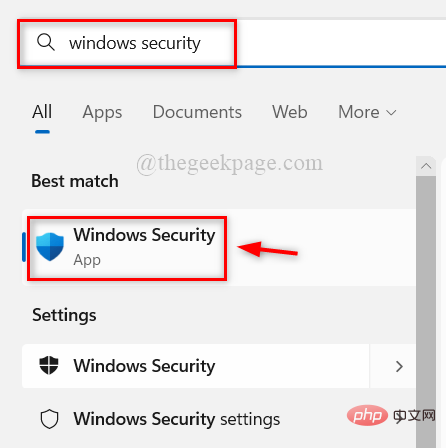
第 3 步:在 Windows 安全应用程序窗口中,单击左侧菜单中的病毒和威胁防护,如下图所示。
第 4 步:在窗口右侧,单击顶部当前威胁下的快速扫描,如下所示。
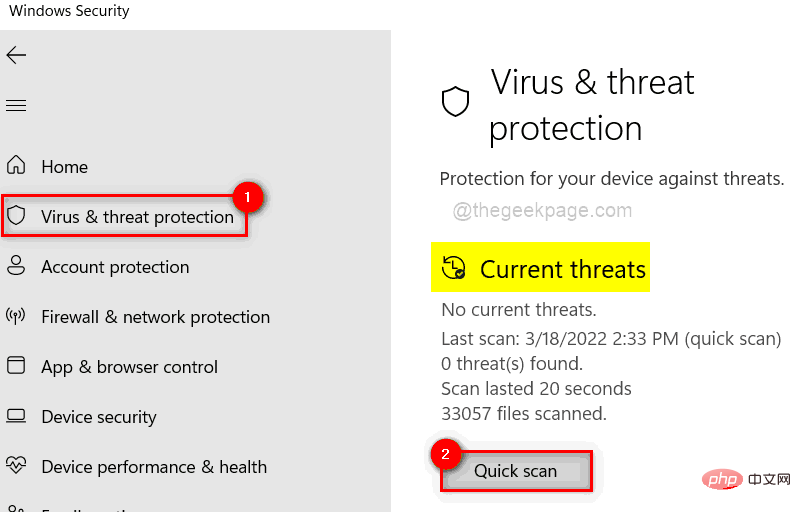
第 5 步:它会立即开始扫描,可能需要一些时间,所以请等待它完全完成。
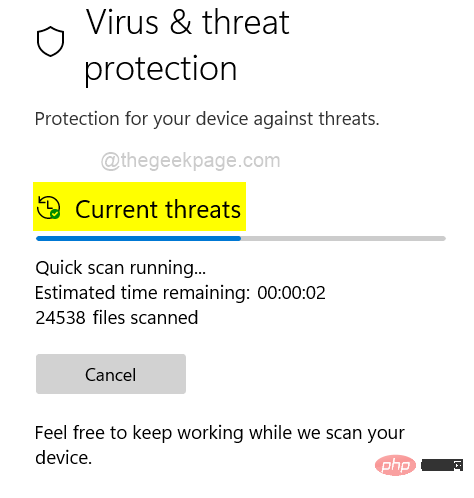
第6步:完成后,它会显示所有威胁。否则,它会说“没有当前威胁”。
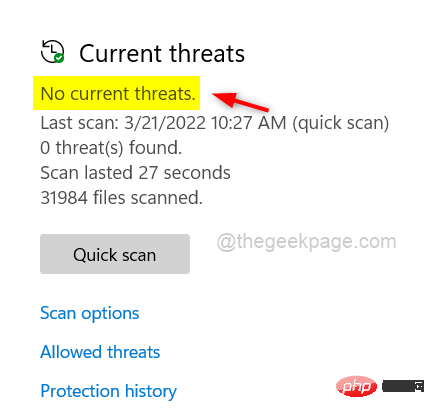
第 7 步:如果当前有任何威胁,请删除那些受病毒感染的文件。
第 8 步:之后,关闭Windows 安全应用程序窗口。
现在检查控制面板是否在系统上打开。
修复 5 – 执行系统文件检查器扫描和 DISM 健康恢复
可以通过对系统执行系统文件检查器扫描来检测系统上的任何损坏的文件,然后如果发现任何损坏的文件,则应替换或删除。此外,系统运行状况应由 DISM 工具恢复。如果您面临控制面板无法打开的问题,建议在系统上执行此操作。
我们在下面的简单步骤中解释了如何做到这一点。
第 1 步:同时按Windows + R键打开“运行”命令框。
第 2 步:在运行框中键入cmd ,然后同时按CTRL + SHIFT + ENTER键以管理员身份打开命令提示符。
第 3 步:通过单击是继续接受 UAC 提示。
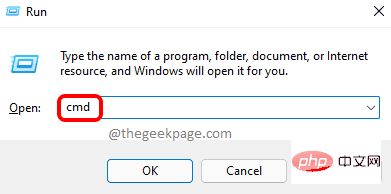
第 4 步:键入sfc /scannow并按Enter键开始执行系统文件检查器。
第5步:等到它完成。
第6步:完成后,如果检测到任何损坏的文件,请替换或删除它们。
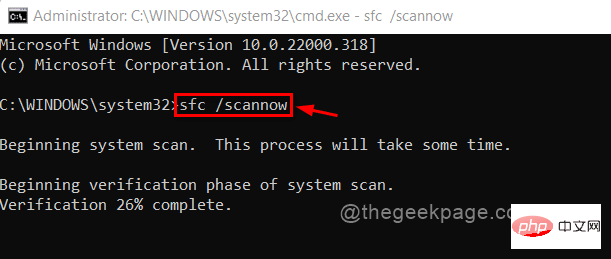
第7步:之后,执行以下命令,如下所示。
Dism /在线 /Cleanup-Image /RestoreHealth
第 8 步:这将使用 DISM 工具恢复系统运行状况。
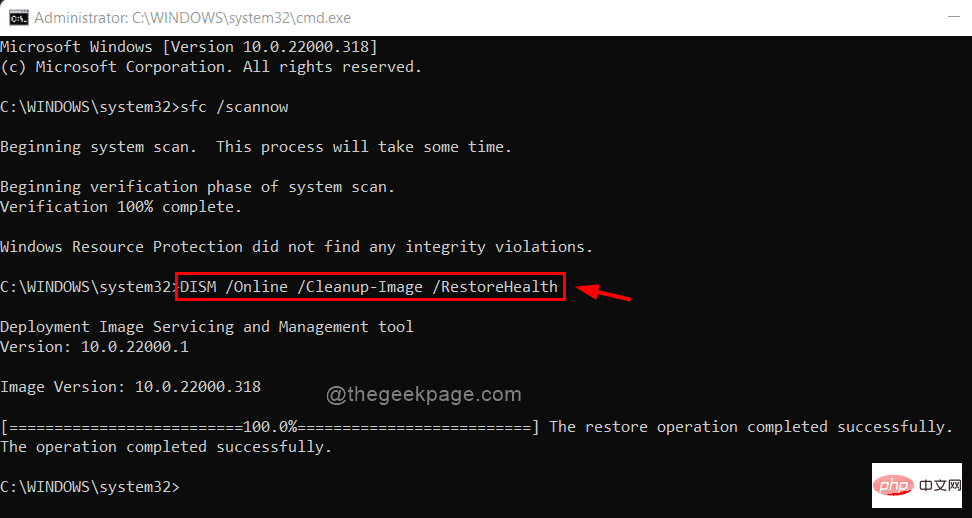
步骤 9:关闭命令提示符窗口。
现在检查问题是否得到解决。
Atas ialah kandungan terperinci Cara Membetulkan Panel Kawalan Tidak Dibuka dalam Windows 11, 10. Untuk maklumat lanjut, sila ikut artikel berkaitan lain di laman web China PHP!

Alat AI Hot

Undresser.AI Undress
Apl berkuasa AI untuk mencipta foto bogel yang realistik

AI Clothes Remover
Alat AI dalam talian untuk mengeluarkan pakaian daripada foto.

Undress AI Tool
Gambar buka pakaian secara percuma

Clothoff.io
Penyingkiran pakaian AI

AI Hentai Generator
Menjana ai hentai secara percuma.

Artikel Panas

Alat panas

Notepad++7.3.1
Editor kod yang mudah digunakan dan percuma

SublimeText3 versi Cina
Versi Cina, sangat mudah digunakan

Hantar Studio 13.0.1
Persekitaran pembangunan bersepadu PHP yang berkuasa

Dreamweaver CS6
Alat pembangunan web visual

SublimeText3 versi Mac
Perisian penyuntingan kod peringkat Tuhan (SublimeText3)

Topik panas
 1386
1386
 52
52
 E-mel Outlook hilang daripada panel kawalan dalam Windows 11
Feb 29, 2024 pm 03:16 PM
E-mel Outlook hilang daripada panel kawalan dalam Windows 11
Feb 29, 2024 pm 03:16 PM
Adakah ikon mel Outlook tiada daripada Panel Kawalan Windows 11? Keadaan yang tidak dijangka ini telah menyebabkan kekeliruan dan kebimbangan di kalangan sesetengah individu yang bergantung pada OutlookMail untuk keperluan komunikasi mereka. Mengapa e-mel Outlook saya tidak dipaparkan dalam Panel Kawalan? Mungkin terdapat beberapa sebab yang mungkin mengapa tiada ikon mel Outlook dalam Panel Kawalan: Outlook tidak dipasang dengan betul. Memasang aplikasi Office daripada Microsoft Store tidak menambah applet Mel pada Panel Kawalan. Lokasi fail mlcfg32.cpl dalam Panel Kawalan tiada. Laluan ke fail mlcfg32.cpl dalam pendaftaran adalah salah. Sistem pengendalian tidak dikonfigurasikan pada masa ini untuk menjalankan aplikasi ini
 Betulkan: WD My Cloud tidak muncul pada rangkaian dalam Windows 11
Oct 02, 2023 pm 11:21 PM
Betulkan: WD My Cloud tidak muncul pada rangkaian dalam Windows 11
Oct 02, 2023 pm 11:21 PM
Jika WDMyCloud tidak muncul pada rangkaian dalam Windows 11, ini boleh menjadi masalah besar, terutamanya jika anda menyimpan sandaran atau fail penting lain di dalamnya. Ini boleh menjadi masalah besar bagi pengguna yang kerap perlu mengakses storan rangkaian, jadi dalam panduan hari ini, kami akan menunjukkan kepada anda cara untuk menyelesaikan masalah ini secara kekal. Mengapa WDMyCloud tidak muncul pada rangkaian Windows 11? Peranti MyCloud, penyesuai rangkaian atau sambungan Internet anda tidak dikonfigurasikan dengan betul. Fungsi SMB tidak dipasang pada komputer. Gangguan sementara dalam Winsock kadangkala boleh menyebabkan masalah ini. Apakah yang perlu saya lakukan jika awan saya tidak muncul pada rangkaian? Sebelum kami mula membetulkan masalah, anda boleh melakukan beberapa semakan awal:
 Bagaimana untuk meningkatkan kelajuan permulaan komputer dengan mengubah suai pendaftaran Windows 10
Apr 19, 2024 am 08:01 AM
Bagaimana untuk meningkatkan kelajuan permulaan komputer dengan mengubah suai pendaftaran Windows 10
Apr 19, 2024 am 08:01 AM
Dalam proses menggunakan sistem pengendalian Windows 10, ramai pengguna mendapati bahawa ia mengambil masa yang lama untuk memulakan komputer mereka, yang menjejaskan pengalaman pengguna. Untuk mengoptimumkan kelajuan but, sesetengah orang telah mencadangkan bahawa tujuan itu boleh dicapai dengan mengubah suai sistem pendaftaran. Sebagai tindak balas kepada permintaan ini, artikel ini akan menyediakan analisis mendalam tentang cara meningkatkan kelajuan permulaan komputer dengan berkesan dengan melaraskan tetapan pendaftaran Windows 10 dengan betul. Mari lihat di bawah. Kaedah pengendalian 1. Gunakan kekunci pintasan "win+R" untuk mula berjalan, masukkan "regedit", dan klik "OK" untuk membuka. 2. Selepas memasuki Registry Editor, klik "HKEY_CURRENT_USERSoftwareMicrosoftWindowsCurren" dalam lajur kiri
![Panel kawalan Thrustmaster tidak berfungsi atau dipaparkan dengan betul [Tetap]](https://img.php.cn/upload/article/000/887/227/170831073283375.jpg?x-oss-process=image/resize,m_fill,h_207,w_330) Panel kawalan Thrustmaster tidak berfungsi atau dipaparkan dengan betul [Tetap]
Feb 19, 2024 am 10:45 AM
Panel kawalan Thrustmaster tidak berfungsi atau dipaparkan dengan betul [Tetap]
Feb 19, 2024 am 10:45 AM
Thrustmaster ialah syarikat yang mengkhusus dalam pengeluaran roda permainan dan aksesori permainan lain Produk rodanya sangat popular dalam komuniti permainan. Tetapan roda Thrustmaster boleh dipasang dan dilaraskan menggunakan panel kawalan Thrustmaster. Jika anda menghadapi masalah dengan panel kawalan tidak berfungsi atau dipaparkan, ia mungkin menjejaskan pengalaman permainan anda. Oleh itu, apabila ini berlaku, anda perlu menyemak sama ada sambungan adalah normal dan memastikan pemacu perisian dipasang dengan betul dan dikemas kini kepada versi terkini. Selain itu, anda juga boleh cuba memulakan semula peranti atau menyambung semula peranti untuk menyelesaikan kemungkinan kegagalan. Apabila anda menghadapi masalah, anda boleh merujuk kepada tapak web rasmi Thrustmaster atau menghubungi perkhidmatan pelanggan untuk mendapatkan bantuan lanjut. Bagaimana untuk mengakses Thrustma
 Tidak dapat membuka objek Dasar Kumpulan pada komputer ini
Feb 07, 2024 pm 02:00 PM
Tidak dapat membuka objek Dasar Kumpulan pada komputer ini
Feb 07, 2024 pm 02:00 PM
Kadangkala, sistem pengendalian mungkin tidak berfungsi apabila menggunakan komputer. Masalah yang saya hadapi hari ini ialah apabila mengakses gpedit.msc, sistem menggesa objek Dasar Kumpulan tidak boleh dibuka kerana kebenaran yang betul mungkin tiada. Objek Dasar Kumpulan pada komputer ini tidak dapat dibuka Penyelesaian: 1. Apabila mengakses gpedit.msc, sistem menggesa bahawa objek Dasar Kumpulan pada komputer ini tidak boleh dibuka kerana kekurangan kebenaran. Butiran: Sistem tidak dapat mengesan laluan yang ditentukan. 2. Selepas pengguna mengklik butang tutup, tetingkap ralat berikut muncul. 3. Semak rekod log dengan segera dan gabungkan maklumat yang direkodkan untuk mendapati bahawa masalahnya terletak pada fail C:\Windows\System32\GroupPolicy\Machine\registry.pol
 Di manakah pemproses grafik pilihan dalam panel kawalan nvidia - Pengenalan kepada lokasi pemproses grafik pilihan dalam panel kawalan nvidia
Mar 04, 2024 pm 01:50 PM
Di manakah pemproses grafik pilihan dalam panel kawalan nvidia - Pengenalan kepada lokasi pemproses grafik pilihan dalam panel kawalan nvidia
Mar 04, 2024 pm 01:50 PM
Rakan-rakan, adakah anda tahu di mana pemproses grafik pilihan panel kawalan nvidia Hari ini saya akan menerangkan lokasi pemproses grafik pilihan panel kawalan nvidia Jika anda berminat, datang dan lihat dengan editor ia boleh membantu anda. 1. Kita perlu klik kanan ruang kosong pada desktop dan buka "Panel Kawalan nvidia" (seperti yang ditunjukkan dalam gambar). 2. Kemudian masukkan "Urus Tetapan 3D" di bawah "Tetapan 3D" di sebelah kiri (seperti yang ditunjukkan dalam gambar). 3. Selepas masuk, anda boleh mencari "Preferred Graphics Processor" di sebelah kanan (seperti yang ditunjukkan dalam gambar).
 Apakah peranan Panel Kawalan NVIDIA?
Feb 19, 2024 pm 03:59 PM
Apakah peranan Panel Kawalan NVIDIA?
Feb 19, 2024 pm 03:59 PM
Apakah Panel Kawalan NVIDIA Dengan perkembangan pesat teknologi komputer, kepentingan kad grafik menjadi semakin penting. Sebagai salah satu pengeluar kad grafik terkemuka dunia, panel kawalan NVIDIA telah menarik lebih banyak perhatian. Jadi, apakah sebenarnya yang dilakukan oleh panel kawalan NVIDIA? Artikel ini akan memberi anda pengenalan terperinci kepada fungsi dan kegunaan panel kawalan NVIDIA. Mula-mula, mari kita fahami konsep dan definisi panel kawalan NVIDIA. Panel Kawalan NVIDIA ialah perisian yang digunakan untuk mengurus dan mengkonfigurasi tetapan berkaitan kad grafik.
 Menyelesaikan masalah tidak dapat membuka Panel Kawalan NVIDIA
Jan 15, 2024 pm 07:48 PM
Menyelesaikan masalah tidak dapat membuka Panel Kawalan NVIDIA
Jan 15, 2024 pm 07:48 PM
Apabila kita menggunakan komputer, jika kita ingin membuat tetapan yang berkaitan untuk antara muka paparan, kita mesti melakukannya dalam panel kawalan nvidia yang betul. Jika panel kawalan nvidia tidak boleh dibuka dengan mengklik kanan, editor berpendapat bahawa sama ada komputer desktop atau komputer riba, sistem win10 atau win7, anda boleh cuba menyemak sama ada terdapat peranti grafik nvidia dalam penyesuai paparan, atau semak sama ada pemacu dipasang secara normal. Mari kita lihat jawapan yang diberikan oleh editor untuk langkah penyelesaian khusus ~ Apa yang perlu dilakukan jika panel kawalan Nvidia tidak boleh dibuka 1. Sahkan sama ada peranti kad grafik Nvidia telah dikenali secara normal. 1. Sila semak sama ada terdapat peranti kad grafik Nvidia dengan - Semak sama ada terdapat peranti kad grafik Nvidia 2. Jika tidak, sila klik kanan - klik Imbas Semula untuk mengesan. 2. Sila sahkan



