 masalah biasa
masalah biasa
 Bagaimana untuk menghalang pengguna lain daripada mengedit sel tertentu dalam Microsoft Excel
Bagaimana untuk menghalang pengguna lain daripada mengedit sel tertentu dalam Microsoft Excel
Bagaimana untuk menghalang pengguna lain daripada mengedit sel tertentu dalam Microsoft Excel
Dalam banyak kes, anda mungkin perlu berkongsi lembaran kerja Excel anda dengan orang lain supaya mereka boleh mengisi data. Tetapi bagaimana jika anda ingin melindungi beberapa sel tertentu dengan menghalang sebarang tiruan daripadanya? Tetapi bagaimana jika anda juga mahu seseorang mempunyai akses edit kepada sel terkunci? Bunyi rumit? Jadi, bagaimanakah anda menggunakan kata laluan untuk mengunci sel yang ingin anda kunci dan berkongsi kata laluan hanya dengan orang yang anda mahu akses edit kepada sel yang dikunci?
Dalam kes ini, hanya orang yang mengetahui kata laluan yang anda tetapkan boleh mengedit sel terkunci anda. Jika anda berkongsi kata laluan anda dengan orang lain, mereka tidak akan dapat mengeditnya! Bunyi terlalu bagus untuk menjadi kenyataan? Nah, kalau begitu anda sedang menikmati hidangan! Dalam artikel ini, kami menerangkan secara terperinci cara mengunci sel tertentu secara selektif dalam lembaran kerja Excel. Kami juga menunjukkan kepada anda cara untuk berjaya membuka kuncinya apabila anda memerlukannya. Harap anda seronok membaca artikel ini.
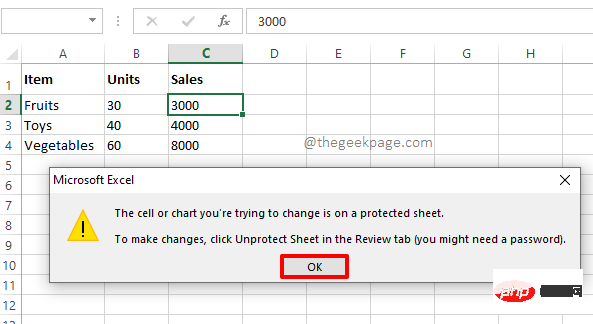
Bahagian 1: Bagaimana untuk menghalang pengguna lain daripada mengedit sel tertentu dalam Excel
Langkah 1: Katakan anda mempunyai Excel berikut helaian dan anda ingin mengunci 3 sel yang ditanda dalam kotak merah supaya ia tidak boleh diedit tanpa kata laluan.
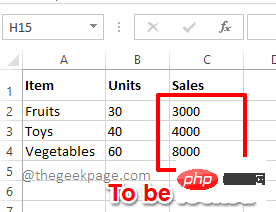
Langkah 2: Mula-mula, klik butang Pilih Semua yang terletak di persimpangan label baris dan lajur. Apabila butang ini diklik, keseluruhan lembaran kerja Excel akan dipilih. Selepas
, klik kanan di suatu tempat pada lembaran kerja dan klik pilihan "Format Sel" daripada menu konteks klik kanan.
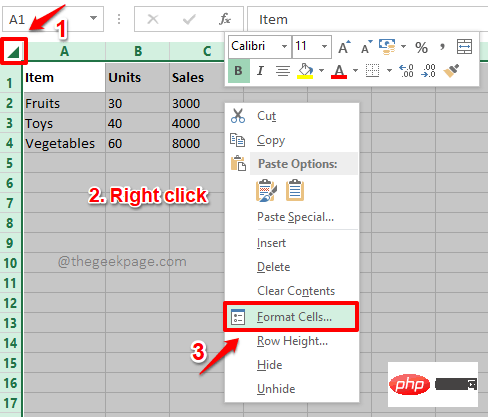
Langkah 3: Dalam tetingkap "Set Sel Format", pastikan anda berada dalam "Perlindungan" pada tab.
Sekarang, nyahtanda kotak pilihan sepadan dengan pilihan Dikunci. Setelah semuanya selesai, klik butang OK di bahagian bawah.
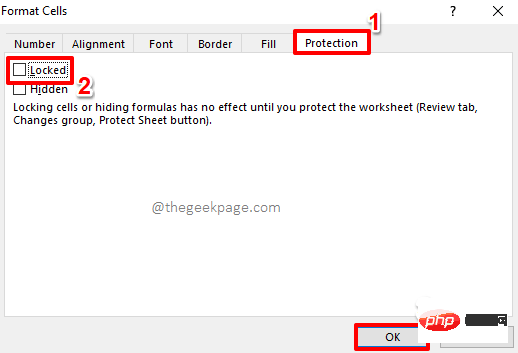
Langkah 4: Seterusnya, pilih hanya sel tersebutyang anda mahu kunci >. Dalam contoh di bawah, saya hanya mahu mengunci 3 sel, jadi saya memilih 3 sel tersebut dengan mengklik dan menyeretnya.
NOTA: Anda boleh memilih sel bukan bersebelahan dengan memilihnya dan menekan dan menahan kekunci CTRL.
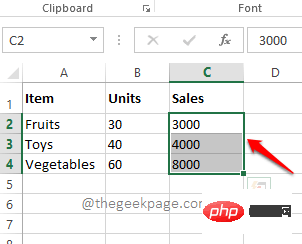
Langkah 5: Seterusnya, klik kanan mana-mana dalam julat sel yang dipilih dan klik Pilihan "SelFormat" dalam menu konteks klik kanan.
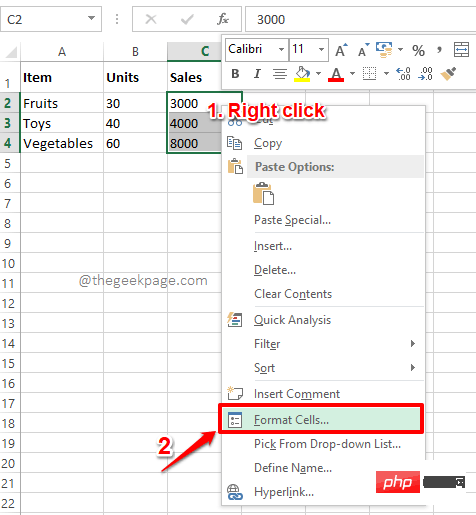
Langkah 6: Sekarang dalam tetingkap "Set Sel Format", sekali lagi pastikan anda berada dalam " Lindungi" tab . Tetapi kali ini, pastikan mendayakan kotak pilihan Dikunci.
Klik butang OK untuk meneruskan.
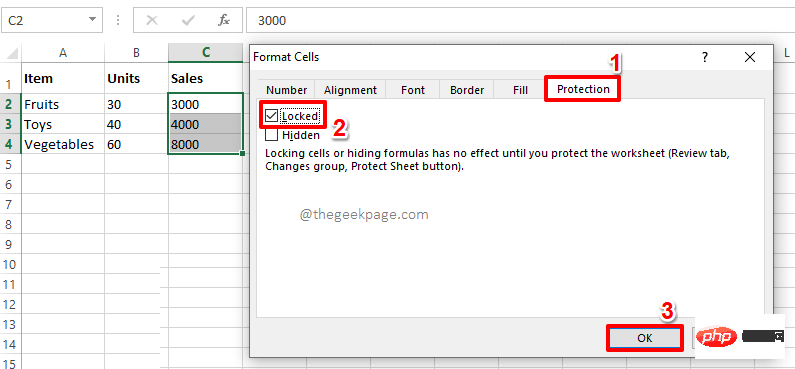
Langkah 7 : Mari kunci dokumen sekarang. Untuk melakukan ini, klik pada tab "Semak" dalam reben atas. Di bawah pilihan tab ULASAN, klik pada butang Lindungi Helaian.
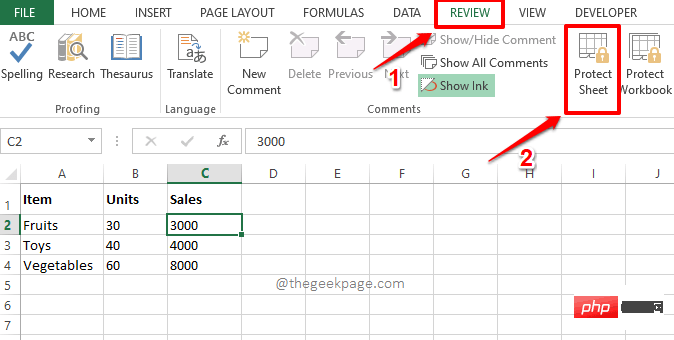
Langkah 8: Sekarang dalam tetingkap "Lindungi Helaian" , dalam "Kata laluan untuk menyahlindung lembaran kerja " masukkan kata laluan dalam medan. Pastikan anda mengingati kata laluan ini kerana anda akan memerlukannya kemudian untuk membuka kunci lembaran kerja anda.
Setelah semuanya selesai, klik butang OK.
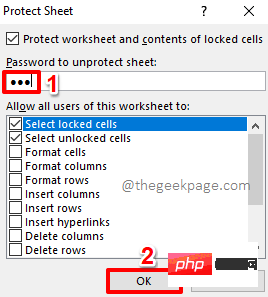
Langkah 9: Dalam tetingkap seterusnya, anda akan diminta untuk mengesahkan kata laluan yang anda masukkan dalam langkah di atas. Sahkankata laluan dengan menaipnya di bawah medan "Masukkan semula kata laluan" untuk meneruskan. Klik butang OK.
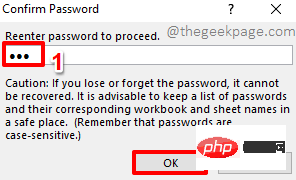
Langkah 10 : Itu sahaja. Jika anda mengklik dua kali mana-mana sel terkunci sekarang, anda akan menerima mesej amaran yang menyatakan bahawa anda tidak boleh mengedit sel yang dilindungi. Anda boleh menutup tetingkap dialog amaran dengan menekan butang OK.
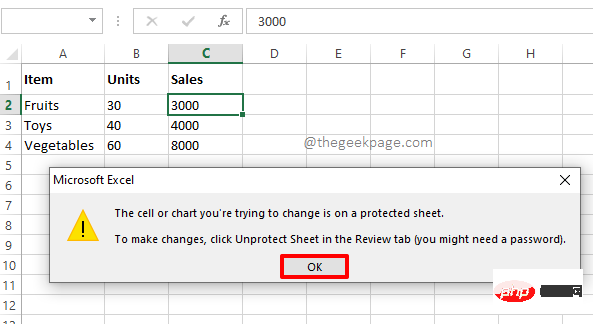
Bahagian 2: Cara Membuka Kunci Sel Terkunci dalam Excel
Dalam bahagian di atas, kami mempelajari cara untuk berjaya mengunci sel tertentu dalam lembaran kerja Excel. Sekarang mari lihat bagaimana kita boleh membuka kuncinya jika kita perlu mengedit nilainya pada masa hadapan.
Langkah 1: Mula-mula, klik pada tab "Semak" dalam reben atas. Klik butang Nyahlindung Helaian daripada senarai pilihan yang tersedia.
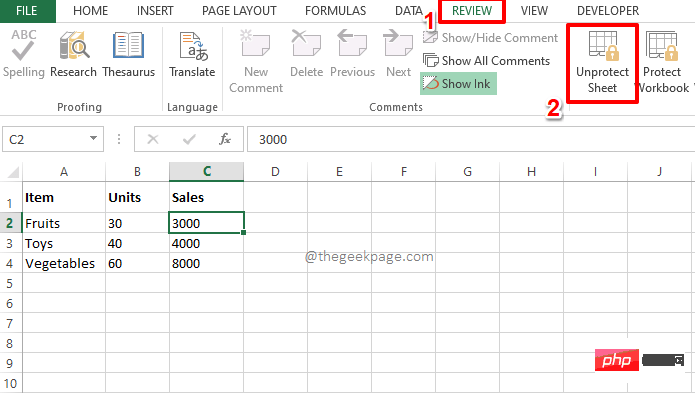
Langkah 2 : Dalam langkah seterusnya, anda akan diminta untuk memasukkan unit yang anda kunci grid sebelum ini kata laluan. Masukkan kata laluan yang sama dan klik butang OK.
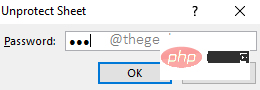
Langkah 3 : Ajaib! Sel berkunci kini dibuka kunci dan anda boleh mengklik dua kali padanya dan mengeditnya mengikut pilihan anda.
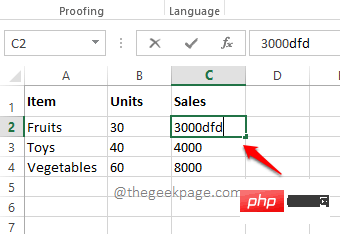
Atas ialah kandungan terperinci Bagaimana untuk menghalang pengguna lain daripada mengedit sel tertentu dalam Microsoft Excel. Untuk maklumat lanjut, sila ikut artikel berkaitan lain di laman web China PHP!

Alat AI Hot

Undresser.AI Undress
Apl berkuasa AI untuk mencipta foto bogel yang realistik

AI Clothes Remover
Alat AI dalam talian untuk mengeluarkan pakaian daripada foto.

Undress AI Tool
Gambar buka pakaian secara percuma

Clothoff.io
Penyingkiran pakaian AI

AI Hentai Generator
Menjana ai hentai secara percuma.

Artikel Panas

Alat panas

Notepad++7.3.1
Editor kod yang mudah digunakan dan percuma

SublimeText3 versi Cina
Versi Cina, sangat mudah digunakan

Hantar Studio 13.0.1
Persekitaran pembangunan bersepadu PHP yang berkuasa

Dreamweaver CS6
Alat pembangunan web visual

SublimeText3 versi Mac
Perisian penyuntingan kod peringkat Tuhan (SublimeText3)

Topik panas
 1379
1379
 52
52
 Betulkan: Ralat VAN 1067 semasa menjalankan Valorant pada Windows 11
May 22, 2023 pm 02:41 PM
Betulkan: Ralat VAN 1067 semasa menjalankan Valorant pada Windows 11
May 22, 2023 pm 02:41 PM
Sistem pengendalian kelihatan jauh lebih baik daripada pendahulunya dan mempunyai ciri berorientasikan pemain seperti AutoHDR dan DirectStorage, tetapi pemain Valorant menghadapi masalah melancarkan permainan. Ini bukan isu pertama yang dihadapi oleh pemain sebelum ini, Valorant tidak membuka pada Windows 11 adalah satu lagi isu yang melanda mereka tetapi kami telah membincangkan cara untuk membetulkannya. Kini nampaknya pemain Valorant yang beralih kepada Windows 11 menghadapi masalah disebabkan perkhidmatan Secure Boot dan TPM2.0, yang menyebabkan menu permainan hanya menunjukkan pilihan keluar semasa berjalan. Ramai pengguna mendapat ralat VAN1067, tetapi ia tidak sepatutnya menjadi punca penggera
 Bagaimana untuk membenamkan dokumen PDF dalam lembaran kerja Excel
May 28, 2023 am 09:17 AM
Bagaimana untuk membenamkan dokumen PDF dalam lembaran kerja Excel
May 28, 2023 am 09:17 AM
Ia biasanya perlu untuk memasukkan dokumen PDF ke dalam lembaran kerja Excel. Sama seperti senarai projek syarikat, kami boleh menambahkan data teks dan aksara pada sel Excel dengan serta-merta. Tetapi bagaimana jika anda ingin melampirkan reka bentuk penyelesaian untuk projek tertentu pada baris data yang sepadan? Nah, orang sering berhenti dan berfikir. Kadang-kadang berfikir juga tidak berfungsi kerana penyelesaiannya tidak mudah. Gali lebih dalam artikel ini untuk mengetahui cara memasukkan berbilang dokumen PDF dengan mudah ke dalam lembaran kerja Excel, bersama-sama dengan baris data yang sangat khusus. Contoh Senario Dalam contoh yang ditunjukkan dalam artikel ini, kami mempunyai lajur yang dipanggil ProductCategory yang menyenaraikan nama projek dalam setiap sel. Satu lagi lajur ProductSpeci
 Bagaimana untuk membuka kunci papan kekunci SteelSeries jika ia dikunci?
Mar 04, 2024 am 09:30 AM
Bagaimana untuk membuka kunci papan kekunci SteelSeries jika ia dikunci?
Mar 04, 2024 am 09:30 AM
Jika papan kekunci SteelSeries dikunci, ini mungkin kerana kami menyambungkan papan kekunci luaran ke komputer dan kemudian menekan numlock untuk membuka kuncinya. Kami juga boleh menekan fn+numlock. Cara membuka kunci papan kekunci SteelSeries jika ia dikunci: 1. Mungkin papan kekunci luaran disambungkan Kita boleh menekan numlock untuk menguncinya. 2. Jika anda belum menyambungkan papan kekunci luaran, kami boleh mencari papan kekunci fn dalam papan kekunci Butang ini dipanggil butang fungsi kedua. Apabila kita menekan butang ini dan kemudian menekan dua butang fungsi yang lain, fungsi kedua akan muncul. Kemudian cari butang f8 Fungsi kedua bagi fn ialah fungsi yang sepadan dengan numlock
 Penanda aras dibuka kunci Kirin 9000S terdedah: Prestasi menakjubkan melebihi jangkaan
Sep 05, 2023 pm 12:45 PM
Penanda aras dibuka kunci Kirin 9000S terdedah: Prestasi menakjubkan melebihi jangkaan
Sep 05, 2023 pm 12:45 PM
Telefon bimbit Mate60Pro terbaru Huawei telah menarik perhatian meluas selepas ia mula dijual di pasaran domestik. Bagaimanapun, baru-baru ini terdapat beberapa kontroversi pada platform penanda aras mengenai prestasi pemproses Kirin 9000S yang dilengkapi pada mesin tersebut. Mengikut keputusan ujian platform, skor larian Kirin 9000S tidak lengkap, dan skor larian GPU hilang, mengakibatkan ketidakupayaan beberapa perisian penanda aras untuk menyesuaikan diri Menurut maklumat yang didedahkan dalam talian, Kirin 9000S telah mencapai keputusan yang menakjubkan ujian skor larian tidak berkunci Jumlah markah ialah 950935 mata. Secara khusus, skor CPU adalah setinggi 279,677 mata, manakala skor GPU yang hilang sebelum ini ialah 251,152 mata. Berbanding dengan jumlah markah 699783 mata dalam ujian rasmi AnTuTu sebelum ini, ini menunjukkan peningkatan prestasi Kirin 9000S.
 Bagaimana untuk menghalang Excel daripada mengalih keluar sifar utama
Feb 29, 2024 am 10:00 AM
Bagaimana untuk menghalang Excel daripada mengalih keluar sifar utama
Feb 29, 2024 am 10:00 AM
Adakah mengecewakan untuk mengalih keluar sifar utama secara automatik daripada buku kerja Excel? Apabila anda memasukkan nombor ke dalam sel, Excel selalunya mengalih keluar sifar pendahuluan di hadapan nombor itu. Secara lalai, ia menganggap entri sel yang tidak mempunyai pemformatan eksplisit sebagai nilai berangka. Sifar pendahuluan biasanya dianggap tidak relevan dalam format nombor dan oleh itu ditinggalkan. Selain itu, sifar pendahuluan boleh menyebabkan masalah dalam operasi berangka tertentu. Oleh itu, sifar dikeluarkan secara automatik. Artikel ini akan mengajar anda cara mengekalkan sifar utama dalam Excel untuk memastikan data berangka yang dimasukkan seperti nombor akaun, poskod, nombor telefon, dsb. berada dalam format yang betul. Dalam Excel, bagaimana untuk membenarkan nombor mempunyai sifar di hadapannya? Anda boleh mengekalkan sifar nombor utama dalam buku kerja Excel, terdapat beberapa kaedah untuk dipilih. Anda boleh menetapkan sel dengan
 Bagaimana untuk membuka kunci iPhone tanpa kod laluan
Aug 18, 2023 pm 09:49 PM
Bagaimana untuk membuka kunci iPhone tanpa kod laluan
Aug 18, 2023 pm 09:49 PM
1. Gunakan Komputer Cara pertama untuk membuka kunci iPhone tanpa kod laluan atau Face ID ialah menggunakan komputer. Anda mesti memulihkan iPhone anda dalam mod pemulihan. Setelah selesai, anda boleh menyediakan iPhone anda dan menyediakan kod laluan baharu, Touch ID, Face ID atau memilih untuk menggunakan peranti anda tanpa sebarang perkara ini. Anda boleh menggunakan Mac atau PC Windows untuk proses ini. Sila ambil perhatian: Kaedah ini akan memadam semua kandungan dan memulihkan iPhone anda kepada tetapan kilang. Jika anda telah menyandarkan data anda, anda boleh memulihkannya semasa menyediakan iPhone anda. 1. Pertama, anda perlu mematikan iPhone anda. 2. Seterusnya, lakukan mula semula paksa untuk meletakkan iPhone anda ke dalam mod pemulihan. Untuk iPhone8 atau lebih tinggi
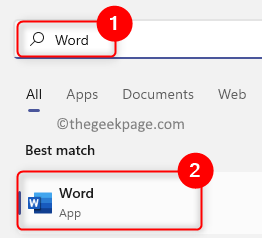 Bagaimana untuk menambah / mengalih keluar tera air dalam dokumen Word
May 24, 2023 pm 12:52 PM
Bagaimana untuk menambah / mengalih keluar tera air dalam dokumen Word
May 24, 2023 pm 12:52 PM
Pada asasnya, tera air ialah frasa atau imej dalam warna kelabu muda yang ditambahkan sebagai latar belakang pada mana-mana halaman atau bahagian dokumen. Ia diletakkan sedemikian rupa sehingga ia mempunyai bayang-bayang terang supaya ia tidak mengganggu keterlihatan kandungan dalam dokumen. Biasanya, anda mesti melihat dokumen dengan logo syarikat, nama jenama atau frasa seperti Draf atau Sulit sebagai tera air. Menggunakan tera air dalam dokumen anda membantu melindungi kandungan anda atau mana-mana item lain yang anda tidak mahu orang lain tuntut sebagai milik mereka. Oleh itu, tera air boleh digunakan untuk mengelakkan penyalinan/pemalsuan kandungan dokumen anda. Adakah anda mempertimbangkan untuk menambah tera air untuk melindungi dokumen anda atau mengalih keluar tera air sedia ada setelah ia memenuhi tujuannya? Dalam artikel ini, kami membincangkan cara menambah dan mengalih keluar tera air dalam dokumen Word. Cara menambah tera air dalam Word 1. Klik
 Permulaan pantas VUE3: menggunakan arahan Vue.js untuk menukar tab
Jun 15, 2023 pm 11:45 PM
Permulaan pantas VUE3: menggunakan arahan Vue.js untuk menukar tab
Jun 15, 2023 pm 11:45 PM
Artikel ini bertujuan untuk membantu pemula memulakan dengan cepat dengan Vue.js3 dan mencapai kesan penukaran tab yang mudah. Vue.js ialah rangka kerja JavaScript popular yang boleh digunakan untuk membina komponen boleh guna semula, mengurus keadaan aplikasi anda dengan mudah dan mengendalikan interaksi antara muka pengguna. Vue.js3 ialah versi terkini rangka kerja Berbanding dengan versi sebelumnya, ia telah mengalami perubahan besar, tetapi prinsip asas tidak berubah. Dalam artikel ini, kami akan menggunakan arahan Vue.js untuk melaksanakan kesan penukaran tab, dengan tujuan membiasakan pembaca dengan Vue.js


