Cara menggunakan ClipChamp: editor video Windows 11 percuma
Ingat Windows Movie Maker pada Windows 7? Sejak menghentikan Windows Movie Maker, Microsoft tidak melancarkan sebarang pembuat filem sebenar. Sebaliknya, mereka cuba merombak apl Photos dengan editor video terbina dalam yang kecil dan ringan. Selepas sekian lama, Microsoft melancarkan Clipchamp, pemproses video yang lebih baik untuk semua peranti Windows 11. Dalam artikel ini, kami akan mendalami cara mendapatkan segala-galanya daripada apl Clipchamp pada peranti Windows 11 anda.
Cara Menggunakan Clipchamp – Tutorial Terperinci
Kami menyediakan tutorial terperinci tentang cara menggunakan Clipchamp untuk mengurus video anda menggunakan alatan yang berbeza, klip video audio stok, penjana teks ke pertuturan dan banyak lagi.
Langkah 1 - Log masuk ke Clipchamp
Anda mesti log masuk ke Clipchamp sebelum anda boleh melakukan perkara lain.
1. Tekan kekunci Windows dan klik pada aplikasi "Clipchamp".
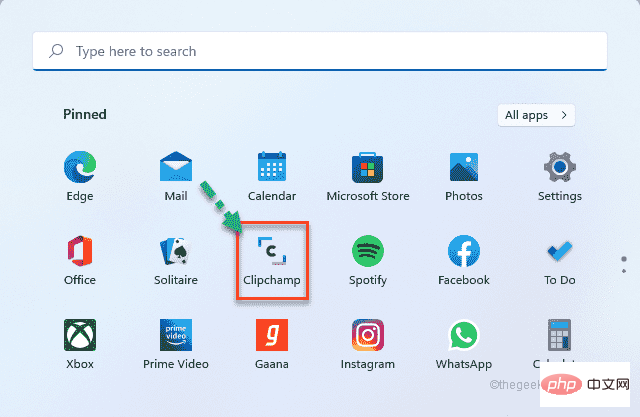
2 Dalam apl Clipchamp, klik " Teruskan dengan Microsoft ".
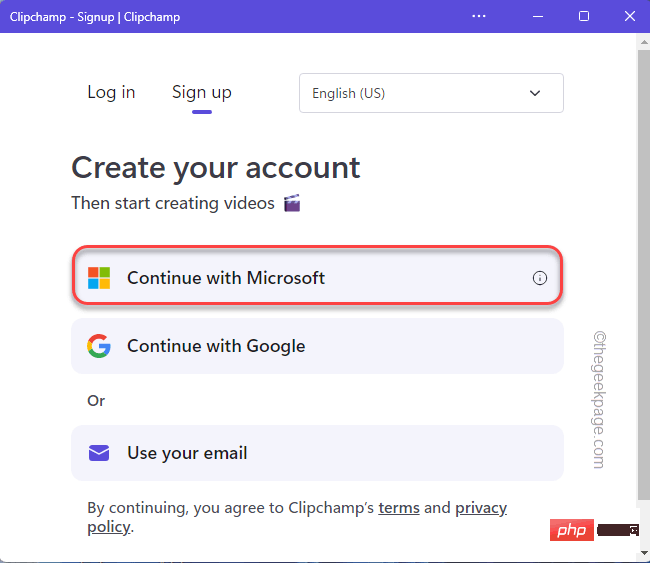
3 Ini akan mengesan ID Microsoft anda secara automatik dan melog masuk.
4. Cuma klik "Ya" untuk mendayakan Clipchamp.
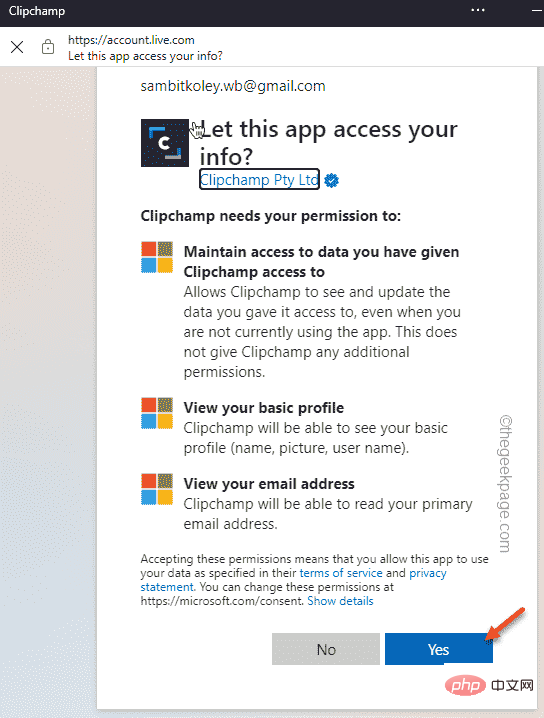
5 Sekarang, anda akan ditanya 'Apakah jenis video yang membawa anda ke Clipchamp? '.
6. Klik "Peribadi". Jika tidak, anda boleh memilih apa-apa lagi daripada pilihan.
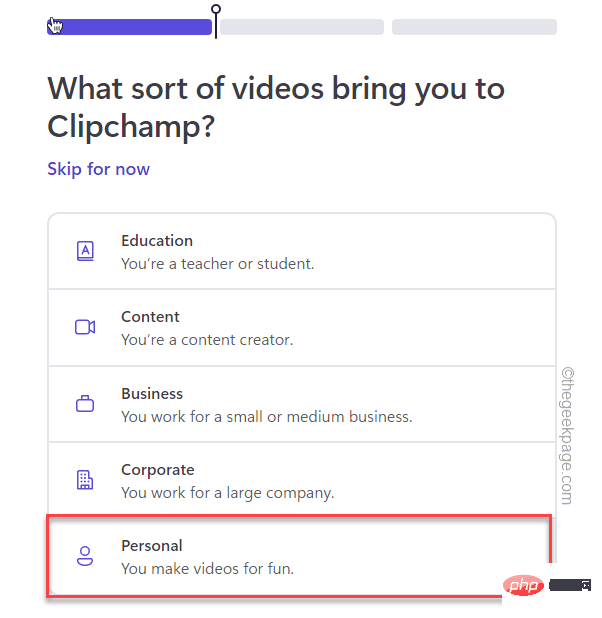
Langkah 2 - Buat Video Baharu
Kini anda boleh mengedit video anda menggunakan Clipchamp.
1 Dalam Clipchamp, klik "Buat Video" di bahagian atas skrin.
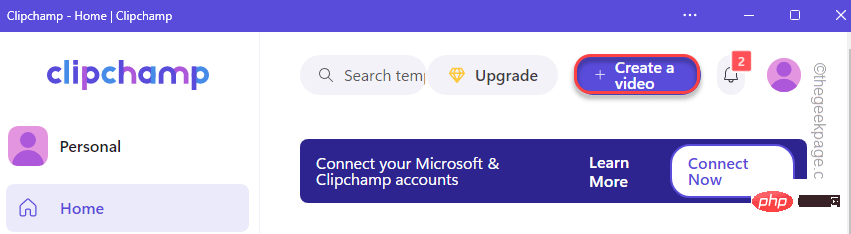
Ini akan membuka skrin kosong dengan semua aksesori berguna di sebelah kiri dan pemain video utama serta garis masa di sebelah kanan skrin.
2. Selain itu, anda boleh menukar nisbah bidang video. Untuk melakukan ini, klik pada kotak segi empat tepat kecil yang ditetapkan kepada "16:9".
3. Anda boleh memilih mana-mana pilihan yang anda suka.
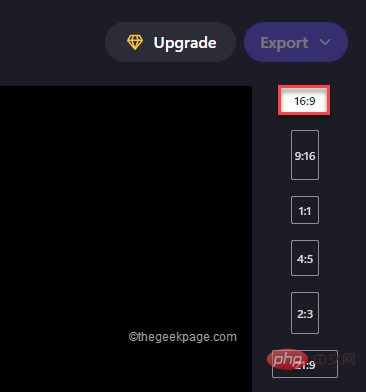
Langkah 3 – Import fail video asal
Anda boleh mengimport fail video ke Clipchamp. Clipchamp membenarkan pelbagai pilihan import.
1. Hanya klik pada tanda " ⊕ " di sebelah kiri.
2 Kini anda akan melihat beberapa tempat dari mana anda boleh mengimport fail. Anda juga boleh mengimport fail daripada telefon anda menggunakan pilihan "Dari telefon".
Selain itu, anda boleh menyeret dan melepaskan fail.
3. Klik "Semak Imbas Fail" dan navigasi ke fail video.
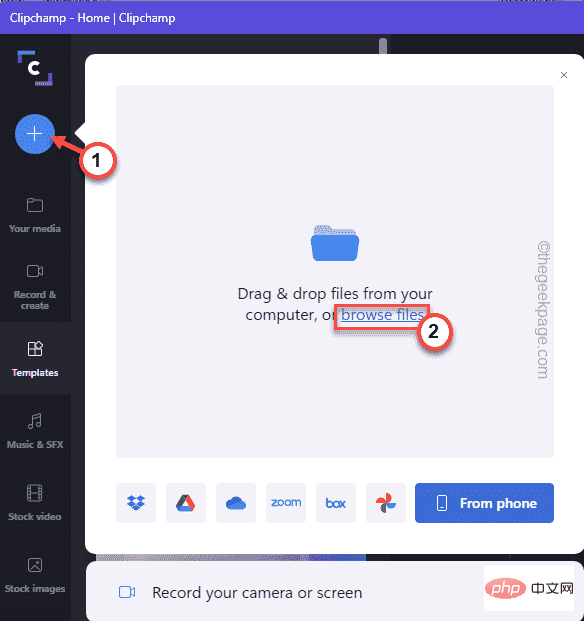
4. Hanya pilih fail yang anda mahu dan klik "Buka".
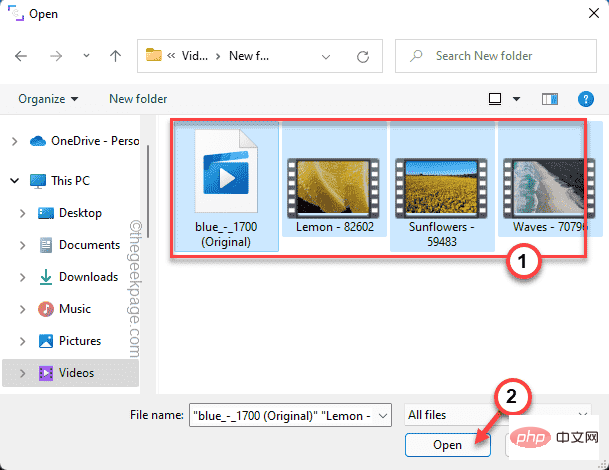
Ini akan mengimport fail anda ke dalam editor Clipchamp.
Langkah 4 – Tambahkan Fail Video pada Garis Masa
Selepas mengimport fail audio, video dan imej, anda boleh menambah fail terus ke Garis Masa.
1. Hanya pilih fail video yang anda mahu mulakan.
2. Kemudian, seret dan lepaskan fail ke garis masa di sudut kiri bawah Clipchamp.
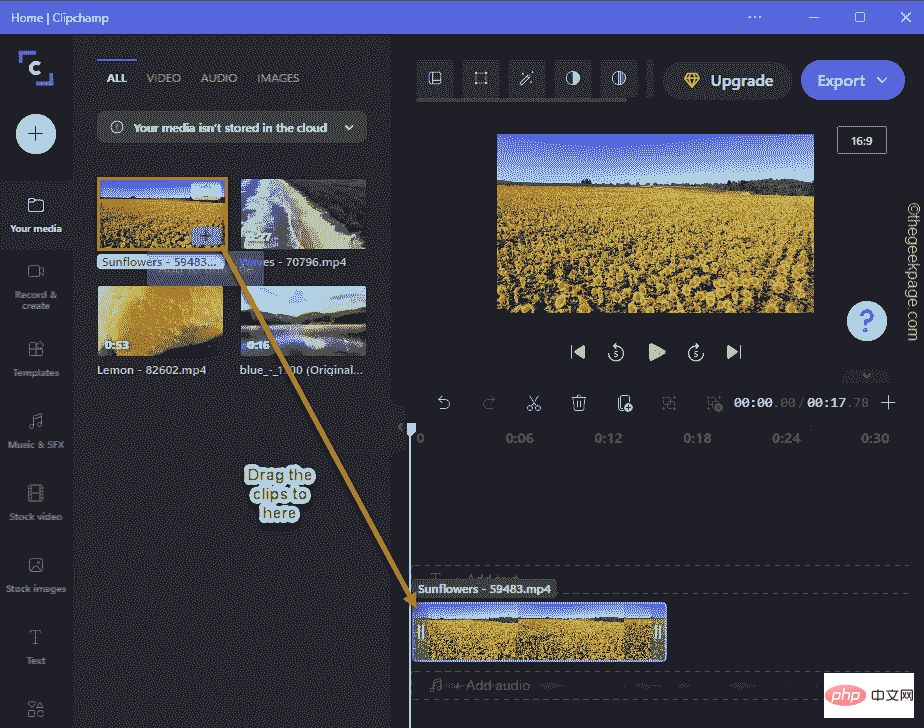
Garis masa, seperti namanya, menunjukkan susunan klip yang akan dimainkan dalam video.
Anda boleh melihat klip ini secara terperinci dengan mengezum masuk padanya. Ia membolehkan anda mengedit klip anda kepada butiran yang lebih halus yang anda suka.
3. Cuma klik butang "+" untuk mengezum masuk pada garis masa. Selain itu, butang "-" melakukan sebaliknya, iaitu mengecilkan garis masa.
4. Selain itu, terdapat satu lagi kunci yang boleh digunakan untuk mengezum masuk untuk memuatkan klip dalam garis masa.
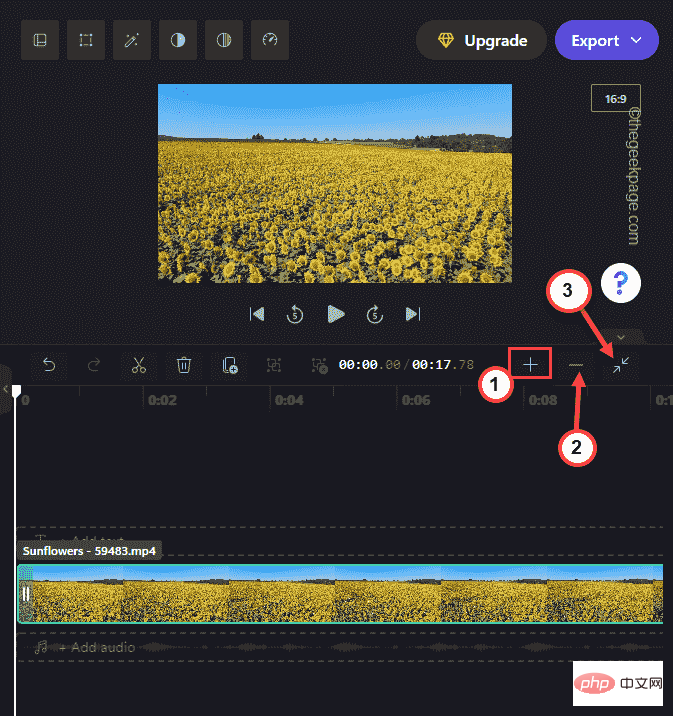
Langkah 5 - Gunakan Penonton Dengan Berkesan
Bahagian penonton video di penjuru kanan sebelah atas menunjukkan video sebenar yang anda sedang buat.
Anda boleh mengubah saiz skrin penonton video mengikut keinginan anda.
1. Hanya pilih klip video dalam penonton.
Anda akan perasan bahawa terdapat empat titik kelihatan di empat penjuru video. Anda boleh menukar saiz video mengikut keperluan anda.
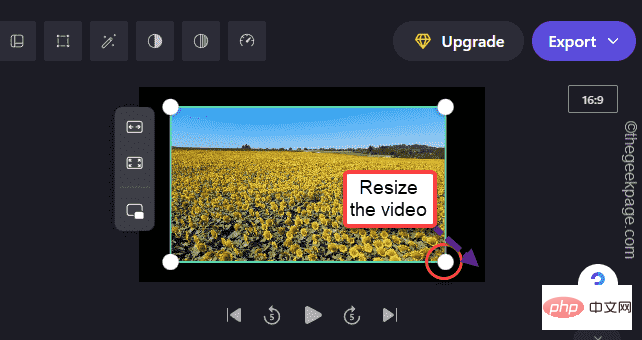
2. Selain itu, terdapat tiga pilihan berbeza yang tersedia untuk menetapkan fail video dalam suapan penonton.
适合居中裁剪以填充画中画
Anda boleh menggunakan tiga pilihan ini untuk mengubah saiz video anda.
Dengan cara ini anda boleh mengubah saiz skrin anda secara dinamik.
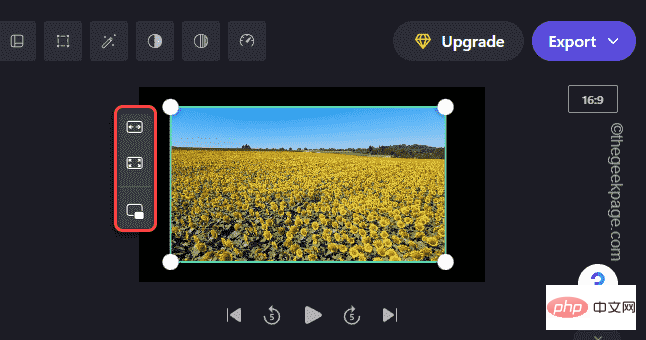
Langkah 6 - Alat Pengeditan Asas
Clipchamp juga termasuk satu set alat pengeditan asas yang boleh anda gunakan untuk memangkas, mengalih dan membelah fail asal anda.
Pangkas–
1 Hanya pilih video yang ingin anda pangkas daripada garis masa.
2 Kemudian, anda boleh menggunakan tetikus untuk mengubah saiz video dari kedua-dua hujung .
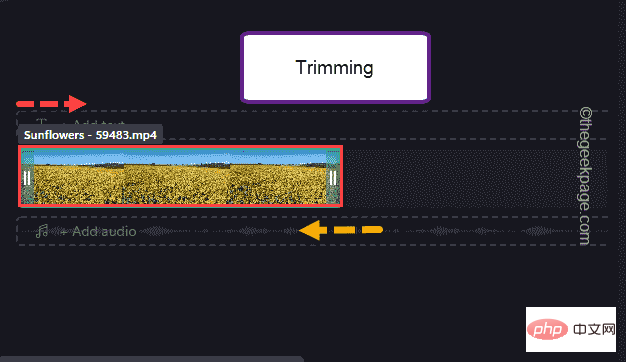
Dengan cara ini, anda boleh memangkas klip video anda.
Alihkan Klip –
Anda boleh mengalih dan melaraskan klip mengikut keperluan.
1. Hanya pilih klip dan seretnya ke kedudukan tertentu pada garis masa.
2. Malah anda boleh memilih berbilang klip dan mengalihkannya. Hanya tahan butang " Ctrl " semasa memilih klip, dan kemudian anda boleh menyeret dan melepaskannya dengan mudah ke dalam garis masa.
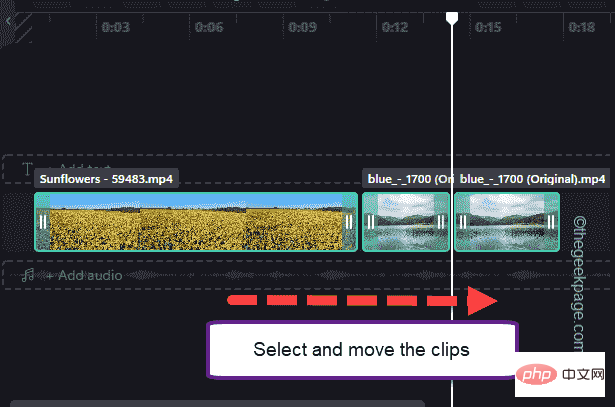
Klip Pisah –
Anda boleh membahagikan klip video kepada berbilang klip mengikut keperluan.
1. Pilih klip daripada garis masa.
2. Laraskan gelangsar klip untuk dibahagikan.
2. Apabila selesai, cuma klik ikon gunting pada dulang untuk membelah klip kepada separuh.
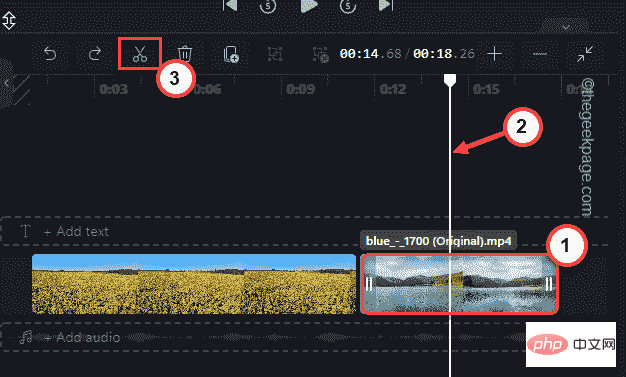
Langkah 7 – Alat Lain
Selain daripada alatan asas ini, terdapat beberapa alatan lain yang boleh anda gunakan untuk mengedit video anda dengan lebih terperinci.
1. Pilih video dalam kawasan penonton.
2 Di sini, anda akan melihat beberapa pilihan di bahagian atas skrin.
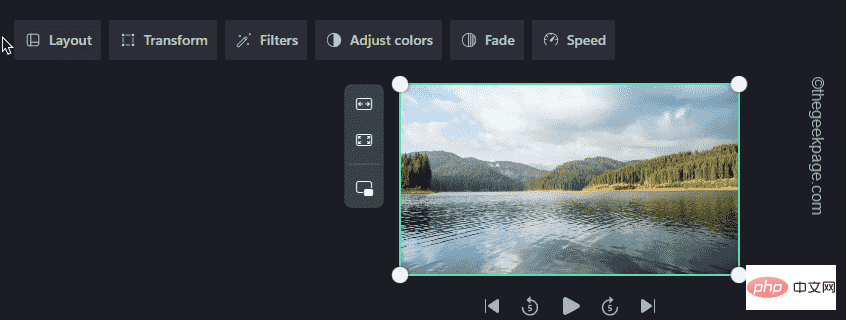
Ini ialah pelbagai alatan dan fungsinya -
Reka letak- Kawal saiz klip pada skrin.
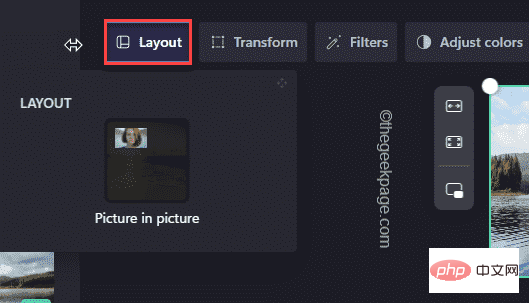
Ubah - Anda boleh memangkas suapan anda atau memutarkannya ke mana-mana arah daripada menu ini.
Selain itu, anda boleh mengawal kelegapan klip video anda.
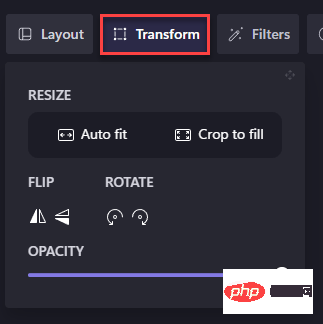
Penapis- Anda boleh menggunakan berbilang penapis pada klip video anda. Cuma klik pada "Penapis" dan pilih mana-mana penapis yang anda suka.
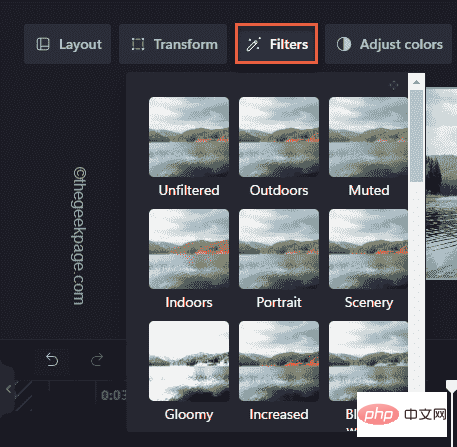
Laraskan Warna - Kadangkala anda memerlukan alat pembetulan warna untuk mengimbangi pendedahan, tepu klip, Suhu dan Kontras. Anda boleh mulakan di sini.
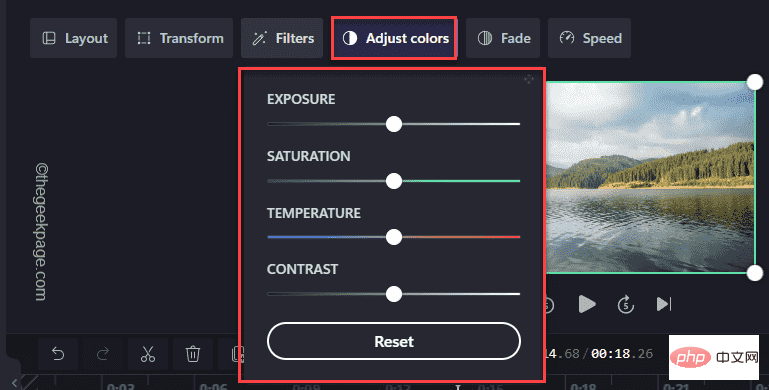
Pudar – Alat pudar boleh digunakan untuk peralihan antara klip video.
1. Hanya pilih klip yang anda mahu pudar daripada garis masa.
2. Kemudian, klik "Fade" dan laraskan masa "Fade In" dan "Fade Out".
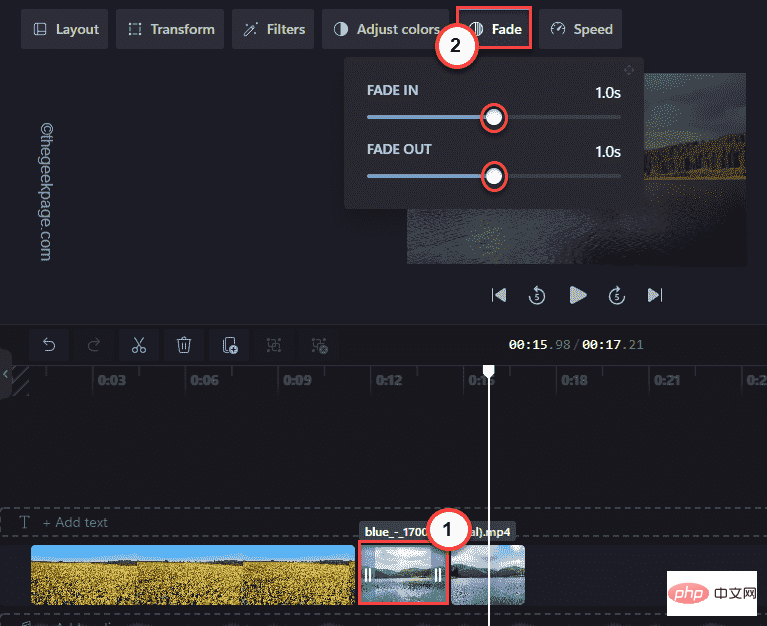
Itu sahaja! Anda boleh memainkan klip dan melihat kesan peralihan ini antara klip.
Kelajuan -
Anda boleh menggunakan pilihan ini untuk melaraskan kelajuan klip.
1 Pilih klip yang anda mahu tukar kelajuan.
2. Kemudian, klik "Kelajuan" dalam bar menu. Selepas itu, tetapkannya kepada "Cepat", "Perlahan".
3. Laraskan kelajuan.
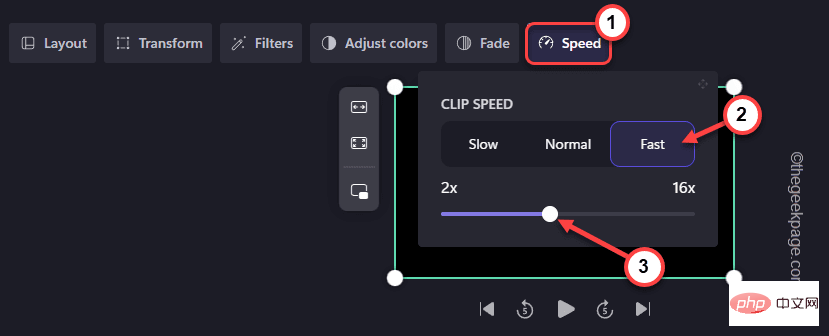
Langkah 8 - Penjana Teks ke Pertuturan
Apl ini disertakan dengan penjana teks ke pertuturan yang boleh anda gunakan pada tahap maksimum.
1. Pilih klip daripada garis masa.
2. Kemudian, klik "Rekod & Cipta" dalam anak tetingkap kiri.
3. Selepas itu, klik "Teks untuk Ucapan".
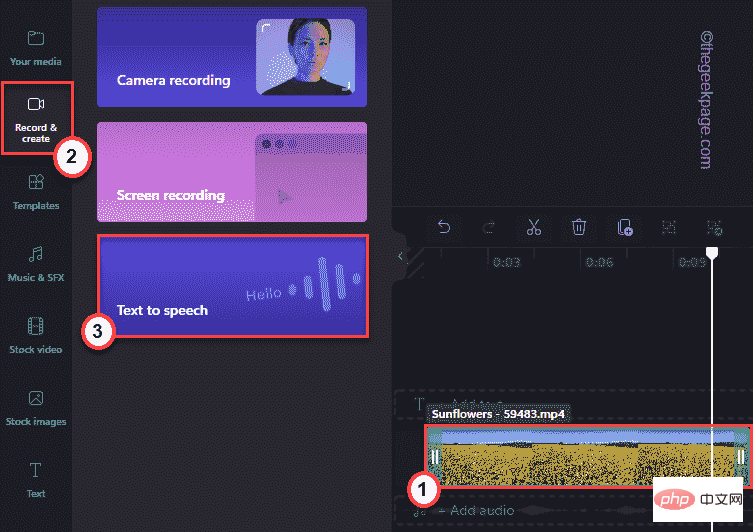
4. Kini anda boleh memilih bahasa pilihan anda daripada bahagian Bahasa.
5. Selepas itu, tetapkan "Bunyi".
6. Seterusnya, tetapkan Kelajuan Pertuturan kepada "Biasa", "Perlahan" atau "Cepat" mengikut pilihan anda.
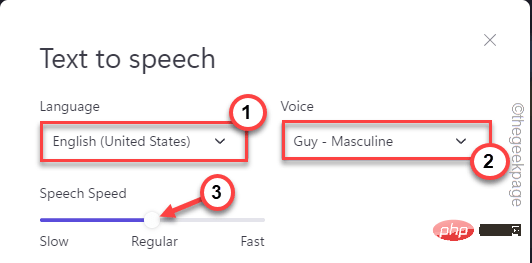
7. Hanya tulis "teks" anda dalam format suara dalam kotak yang anda mahu.
8. Anda boleh "Pratonton".
9. Selepas itu, klik " Simpan ke media " untuk menyimpan fail audio.
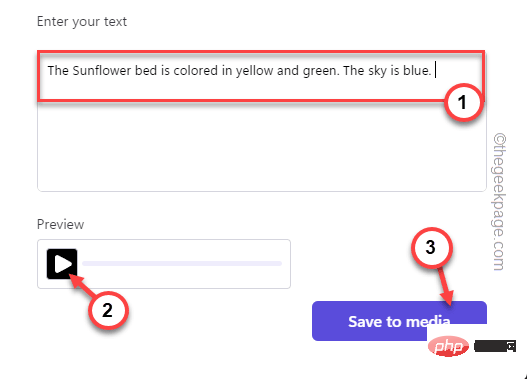
10 Di sebelah kiri, anda akan melihat bahawa fail audio teks ke pertuturan telah muncul.
11 Alihkan fail ke garis masa untuk memasukkannya ke dalam garis masa.
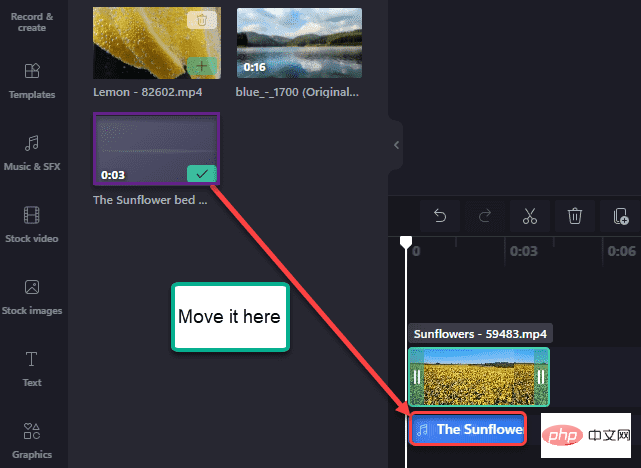
Dengan cara ini, anda boleh membuat klip video dengan mudah dengan bantuan alat teks ke pertuturan.
Langkah 9 - Gunakan perakam skrin terbina dalam
Ciri apl Clipchamp yang paling biasa digunakan ialah perakam skrin terbina dalam.
1 Dalam apl Clipchamp, klik "Rekod & Cipta" dalam anak tetingkap kiri.
2. Selepas itu, klik "Skrin Rakam".
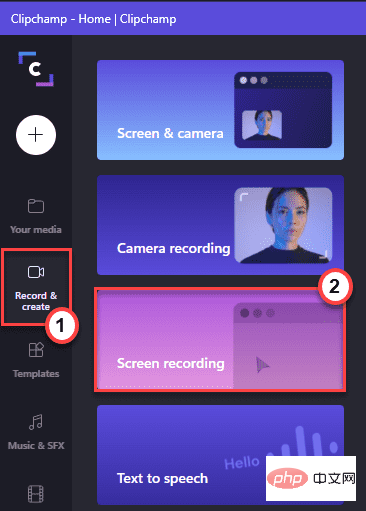
3. Anda mesti membenarkan apl ini mengakses mikrofon dan kamera.
4. Hanya klik "Benarkan" untuk meneruskan.
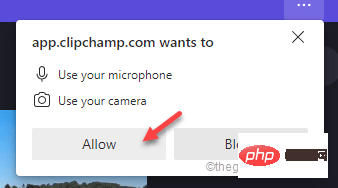
5 Sekarang, klik butang merah di sudut untuk mula merakam skrin.
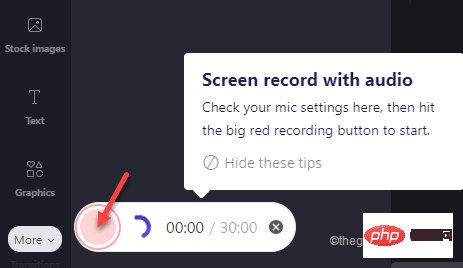
6. Anda boleh menggunakan pelbagai pilihan untuk merakam skrin anda.
7 Pilih tetingkap anda dan klik "Kongsi" untuk mula merakam.
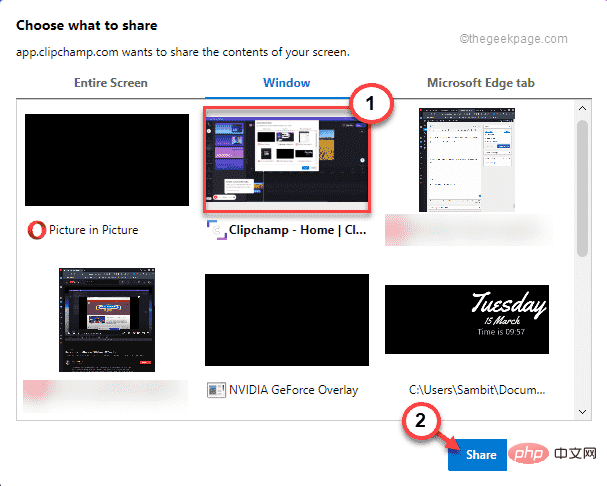
8 Selepas melengkapkan rakaman skrin, klik simbol segi empat sama untuk menamatkan rakaman.
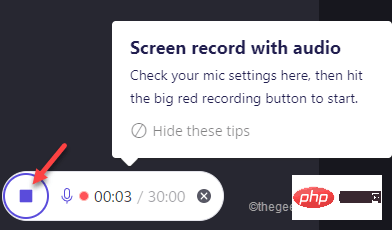
9 Selepas merakam video, klik "Simpan dan Edit" untuk mula mengedit video.
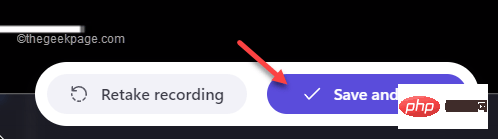
Selepas itu, tutup Clipchamp dan uji.
Langkah 10 - Tambah Stok Muzik, Video dan Imej
Anda boleh menambah stok muzik, video dan imej terus pada klip video anda.
1. Cuma klik pada "Stok Video" di anak tetingkap kiri.
2. Anda akan melihat klip video stok. Hanya pilih klip dan seret terus ke garis masa.
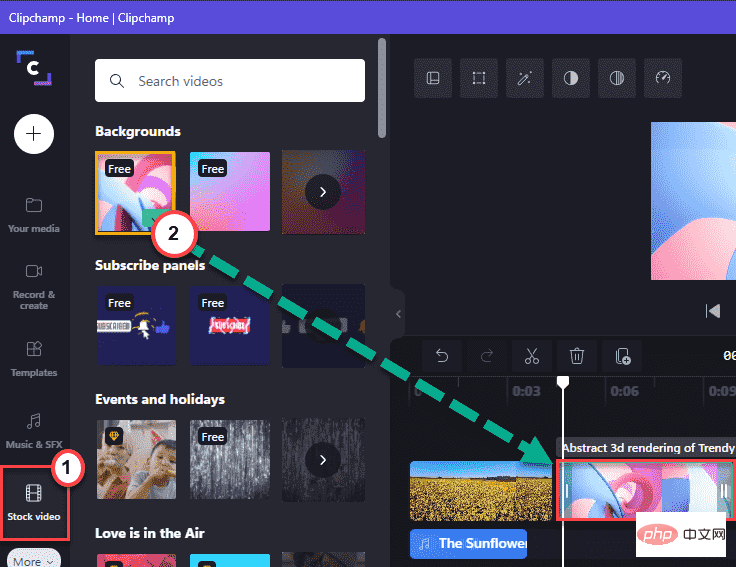
3 Dengan cara yang sama, klik pada "Muzik & VFX" di anak tetingkap kiri.
4 Hanya pilih muzik atau kesan video kegemaran anda dan seret ke klip yang anda mahu.
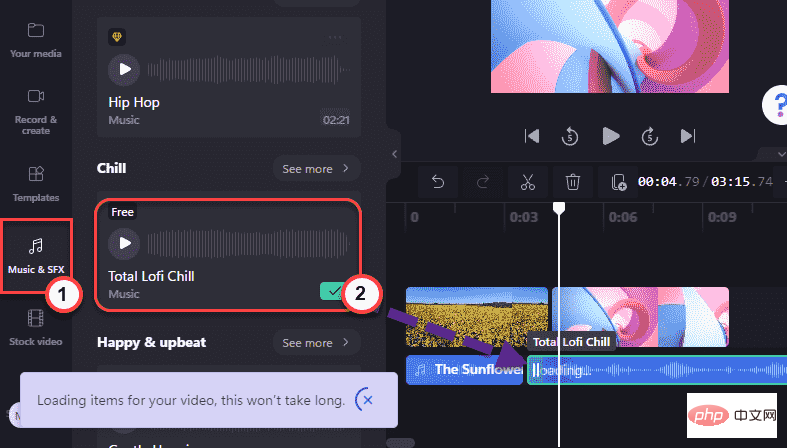
5 Sekarang, pilih fail audio daripada garis masa .
6. Kemudian, klik "Fade" dan tukar antara "Fade In" dan "Fade Out" mengikut pilihan anda.
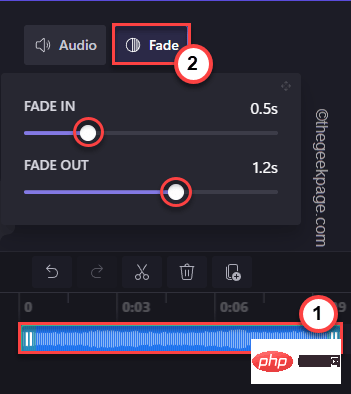
Dengan cara ini, anda boleh menambah video, imej dan trek audio pada klip video anda.
Langkah 11 - Tambah Teks
Anda boleh menambah teks pada video anda jika mahu.
Tambah fail teks–
1 Dalam anak tetingkap kiri, klik "Teks".
2. Selepas itu, pilih gaya teks tertentu dan seret ke garis masa pilihan anda.
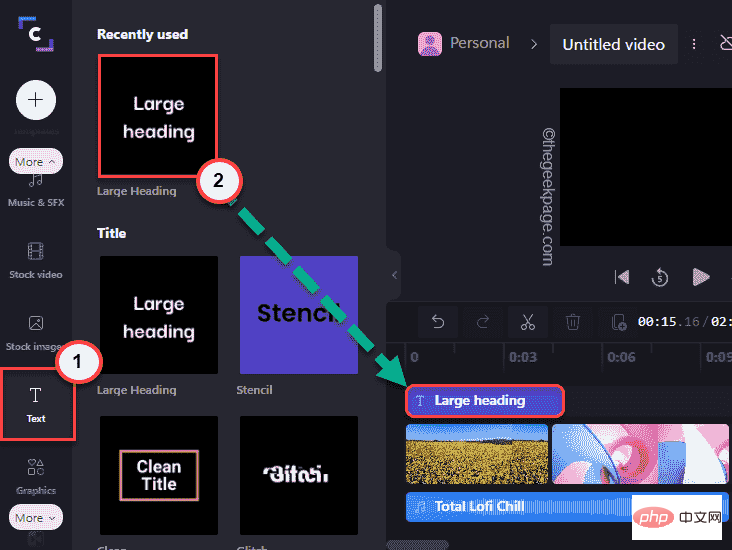
Edit teks -
1. Pilih fail teks dalam garis masa.
2. Kemudian, klik "Teks" pada bar menu. Sekarang, tulis perkara yang anda mahu dipaparkan dalam kotak Teks.
3 Selain itu, anda boleh menetapkan 'FONT' dan 'ALIGNMENT' secara berasingan.
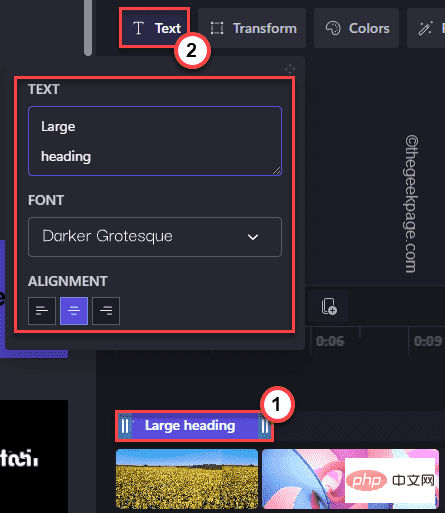
Tukar Warna dan Penapis -
1 Pilih "Warna" daripada menu.
2. Sekarang, anda boleh klik pada "Warna Utama" dan tetapkan warna yang anda mahu.
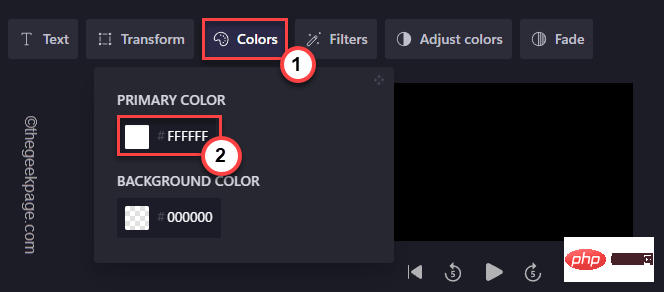
3. Juga, klik pada "Penapis" dan anda boleh memilih mana-mana penapis daripada senarai penapis yang disediakan di sana.
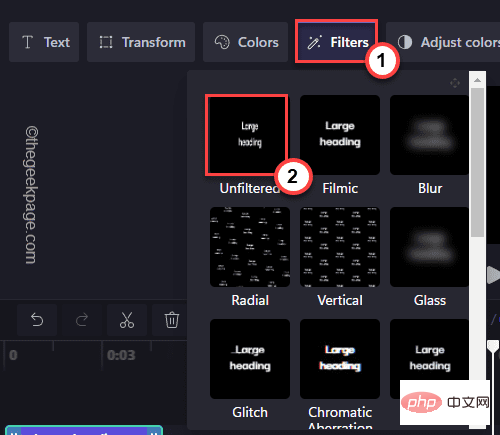
Selain itu, anda juga boleh menggunakan kesan Laraskan Warna dan Pudar untuk menambah butiran lanjut pada teks.
Langkah 12 - Tambah Grafik dan Tindanan
Clipchamp menawarkan pelbagai jenis grafik dan alatan tindanan untuk anda gunakan.
1. Cuma klik pada "Grafik" di anak tetingkap kiri.
2. Berikut ialah empat pilihan berbeza yang boleh anda gunakan -
Latar Belakang- Anda boleh menggunakan latar belakang ini dalam klip anda.
Tindan – Tindan boleh digunakan secara meluas.
GIPHY - Menyediakan GIF animasi pendek terus daripada GIPHY.
Pelekat- Pelbagai jenis pelekat.
3 Klik butang anak panah dalam "Stickers" dan kemudian klik "Lihat lagi>".
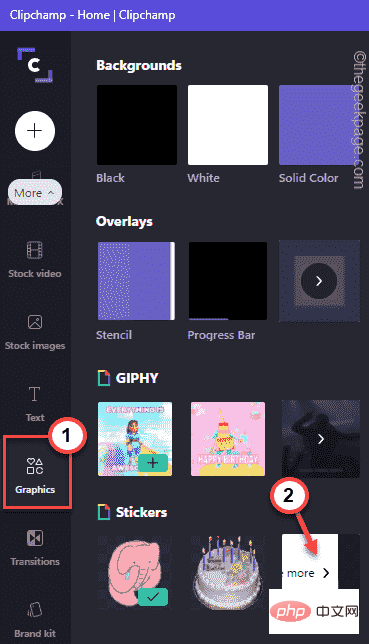
4 Kini anda boleh mencari pelekat menggunakan kotak carian.
5. Kemudian, seret fail untuk menambahkannya ke garis masa.
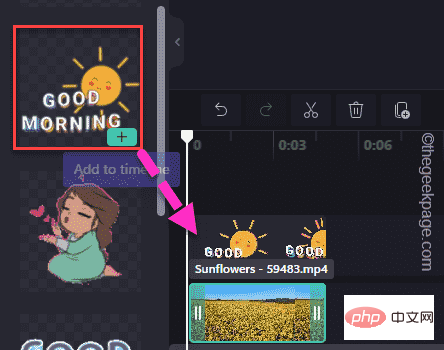
6. Anda boleh melaraskan saiz pelekat dengan mudah. Hanya klik padanya dan anda boleh mengubah saiznya dari empat penjuru.
7 Selain itu, anda juga boleh mengawal rentang terus dari garis masa.
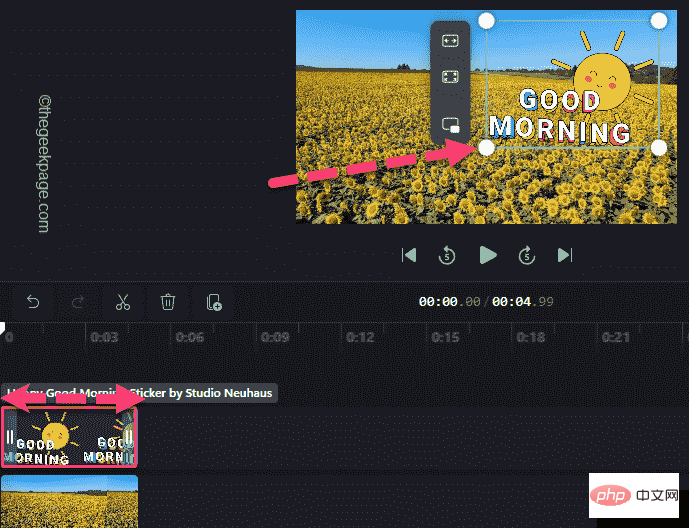
Langkah 13 - Tambah Peralihan
Peralihan memainkan peranan yang sangat penting dalam proses pengeluaran video.
1 Pergi ke tab "Tukar" dalam anak tetingkap kiri.
2. Semua senarai penukaran harus kelihatan di sini. Hanya pilih peralihan daripada senarai dan seretnya ke persimpangan dua slaid ( + ).
Ini akan mewujudkan peralihan.
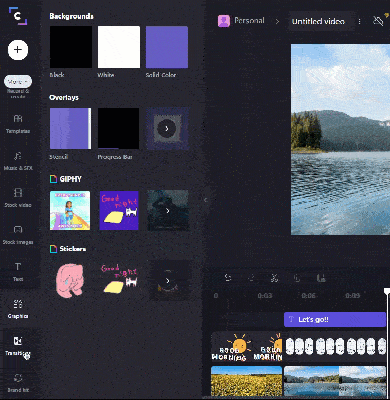
3. Anda boleh mengawal lagi tempoh peralihan.
4. Pilih peralihan daripada garis masa. Kemudian, ketik "Tempoh" dan tukar masa kepada apa sahaja yang anda suka.
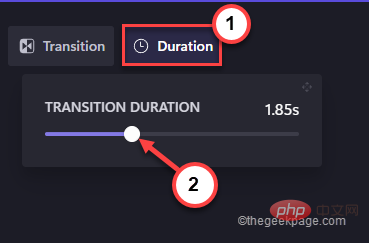
Dengan cara ini anda boleh menambah lebih banyak peralihan pada klip video anda mengikut keperluan.
Langkah 14 - Eksport Video
Akhir sekali, tiba masanya untuk mengeksport video terakhir.
1. Selepas selesai menyunting video, klik "Eksport".
2. Klik "480p" dalam menu lungsur.
Anda boleh memilih kualiti lain, tetapi untuk ini anda perlu memilih pelan premium. Hanya kualiti eksport 480p tersedia secara percuma.
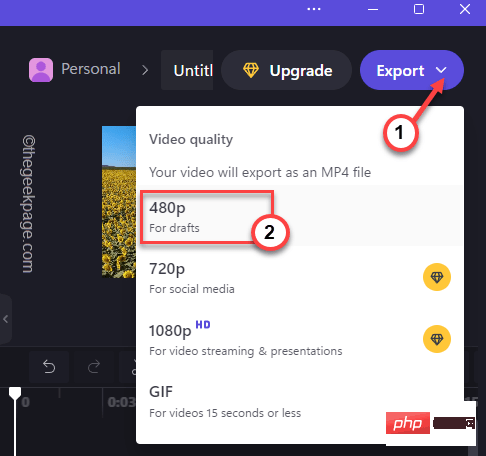
Biar Clipchamp memaparkan video.
3 Klik nombor pen untuk menamakan semula fail.
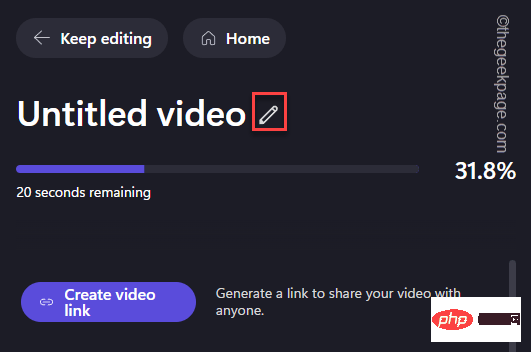
4. Selepas selesai pemaparan, klik "Simpan ke komputer".
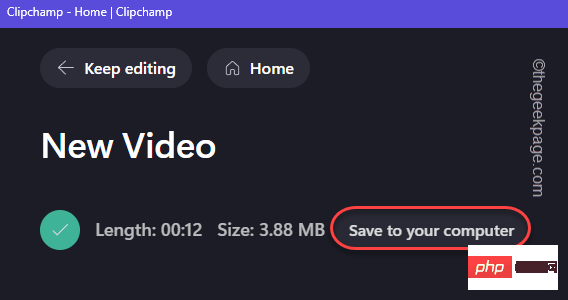
5. Sekarang, anda sepatutnya mendapat keputusan akhir.
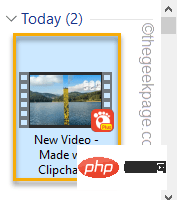
Ciri Tambahan -
Selain daripada ciri ini, terdapat beberapa ciri tambahan yang boleh digunakan.
1.Buat Kit Penjenamaan
mempunyai alat yang sangat berguna yang boleh anda gunakan untuk mencipta fon, logo, warna jenama anda.
Tetapi ini adalah ciri premium dan hanya tersedia dalam pelan di atas tahap Perniagaan.
2.Templat Sedia
Terdapat beberapa templat siap sedia yang boleh anda gunakan dengan mudah untuk mencipta video pantas untuk berbilang topik.
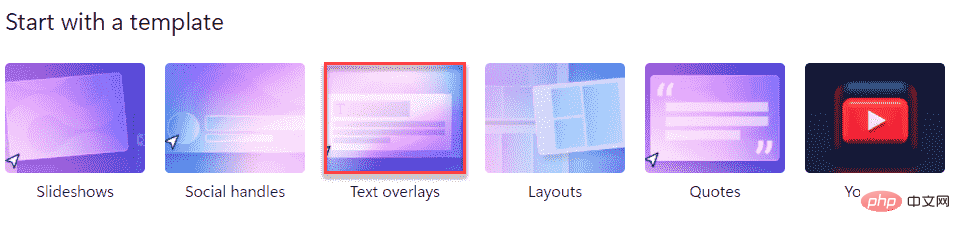
Dengan cara ini, anda boleh menggunakan Clipchamp dan mengedit video anda dengan pantas pada peranti Windows 11 baharu anda.
Atas ialah kandungan terperinci Cara menggunakan ClipChamp: editor video Windows 11 percuma. Untuk maklumat lanjut, sila ikut artikel berkaitan lain di laman web China PHP!

Alat AI Hot

Undresser.AI Undress
Apl berkuasa AI untuk mencipta foto bogel yang realistik

AI Clothes Remover
Alat AI dalam talian untuk mengeluarkan pakaian daripada foto.

Undress AI Tool
Gambar buka pakaian secara percuma

Clothoff.io
Penyingkiran pakaian AI

AI Hentai Generator
Menjana ai hentai secara percuma.

Artikel Panas

Alat panas

Notepad++7.3.1
Editor kod yang mudah digunakan dan percuma

SublimeText3 versi Cina
Versi Cina, sangat mudah digunakan

Hantar Studio 13.0.1
Persekitaran pembangunan bersepadu PHP yang berkuasa

Dreamweaver CS6
Alat pembangunan web visual

SublimeText3 versi Mac
Perisian penyuntingan kod peringkat Tuhan (SublimeText3)

Topik panas
 Apa yang perlu dilakukan jika WPS Office tidak boleh membuka fail PPT - Apa yang perlu dilakukan jika WPS Office tidak boleh membuka fail PPT
Mar 04, 2024 am 11:40 AM
Apa yang perlu dilakukan jika WPS Office tidak boleh membuka fail PPT - Apa yang perlu dilakukan jika WPS Office tidak boleh membuka fail PPT
Mar 04, 2024 am 11:40 AM
Baru-baru ini, ramai rakan bertanya kepada saya apa yang perlu dilakukan sekiranya WPSOffice tidak dapat membuka fail PPT Seterusnya, mari kita belajar bagaimana untuk menyelesaikan masalah WPSOffice tidak dapat membuka fail PPT. 1. Mula-mula buka WPSOffice dan masukkan halaman utama, seperti yang ditunjukkan dalam rajah di bawah. 2. Kemudian masukkan kata kunci "pembaikan dokumen" dalam bar carian di atas, dan kemudian klik untuk membuka alat pembaikan dokumen, seperti yang ditunjukkan dalam rajah di bawah. 3. Kemudian import fail PPT untuk pembaikan, seperti yang ditunjukkan dalam rajah di bawah.
 Apakah perisian crystaldiskmark? -Bagaimana menggunakan crystaldiskmark?
Mar 18, 2024 pm 02:58 PM
Apakah perisian crystaldiskmark? -Bagaimana menggunakan crystaldiskmark?
Mar 18, 2024 pm 02:58 PM
CrystalDiskMark ialah alat penanda aras HDD kecil untuk pemacu keras yang cepat mengukur kelajuan baca/tulis berurutan dan rawak. Seterusnya, biarkan editor memperkenalkan CrystalDiskMark kepada anda dan cara menggunakan crystaldiskmark~ 1. Pengenalan kepada CrystalDiskMark CrystalDiskMark ialah alat ujian prestasi cakera yang digunakan secara meluas yang digunakan untuk menilai kelajuan baca dan tulis serta prestasi pemacu keras mekanikal dan pemacu keadaan pepejal (SSD Prestasi I/O rawak. Ia adalah aplikasi Windows percuma dan menyediakan antara muka mesra pengguna dan pelbagai mod ujian untuk menilai aspek prestasi cakera keras yang berbeza dan digunakan secara meluas dalam ulasan perkakasan
 Tutorial penggunaan CrystalDiskinfo-Apakah perisian CrystalDiskinfo?
Mar 18, 2024 pm 04:50 PM
Tutorial penggunaan CrystalDiskinfo-Apakah perisian CrystalDiskinfo?
Mar 18, 2024 pm 04:50 PM
CrystalDiskInfo ialah perisian yang digunakan untuk menyemak peranti perkakasan komputer Dalam perisian ini, kita boleh menyemak perkakasan komputer kita sendiri, seperti kelajuan membaca, mod penghantaran, antara muka, dll.! Jadi sebagai tambahan kepada fungsi ini, bagaimana untuk menggunakan CrystalDiskInfo dan apakah sebenarnya CrystalDiskInfo Izinkan saya menyelesaikannya untuk anda! 1. Asal Usul CrystalDiskInfo Sebagai salah satu daripada tiga komponen utama hos komputer, pemacu keadaan pepejal ialah medium storan komputer dan bertanggungjawab untuk penyimpanan data komputer Pemacu keadaan pepejal yang baik boleh mempercepatkan pembacaan fail dan mempengaruhi pengalaman pengguna. Apabila pengguna menerima peranti baharu, mereka boleh menggunakan perisian pihak ketiga atau SSD lain untuk
 Bagaimana untuk menetapkan kenaikan papan kekunci dalam Adobe Illustrator CS6 - Bagaimana untuk menetapkan kenaikan papan kekunci dalam Adobe Illustrator CS6
Mar 04, 2024 pm 06:04 PM
Bagaimana untuk menetapkan kenaikan papan kekunci dalam Adobe Illustrator CS6 - Bagaimana untuk menetapkan kenaikan papan kekunci dalam Adobe Illustrator CS6
Mar 04, 2024 pm 06:04 PM
Ramai pengguna menggunakan perisian Adobe Illustrator CS6 di pejabat mereka, jadi adakah anda tahu bagaimana untuk menetapkan kenaikan papan kekunci dalam Adobe Illustrator CS6 Kemudian, editor akan membawakan kepada anda kaedah menetapkan kenaikan papan kekunci dalam Adobe Illustrator CS6 Pengguna yang berminat boleh lihat di bawah. Langkah 1: Mulakan perisian Adobe Illustrator CS6, seperti yang ditunjukkan dalam rajah di bawah. Langkah 2: Dalam bar menu, klik perintah [Edit] → [Keutamaan] → [Umum] dalam urutan. Langkah 3: Kotak dialog [Keyboard Increment] muncul, masukkan nombor yang diperlukan dalam kotak teks [Keyboard Increment], dan akhirnya klik butang [OK]. Langkah 4: Gunakan kekunci pintasan [Ctrl]
 Bagaimana untuk menyelesaikan percubaan perisian yang tidak serasi untuk dimuatkan dengan Edge?
Mar 15, 2024 pm 01:34 PM
Bagaimana untuk menyelesaikan percubaan perisian yang tidak serasi untuk dimuatkan dengan Edge?
Mar 15, 2024 pm 01:34 PM
Apabila kami menggunakan penyemak imbas Edge, kadangkala perisian yang tidak serasi cuba dimuatkan bersama, jadi apa yang sedang berlaku? Biarkan tapak ini dengan teliti memperkenalkan kepada pengguna cara menyelesaikan masalah cuba memuatkan perisian yang tidak serasi dengan Edge. Cara menyelesaikan perisian yang tidak serasi yang cuba dimuatkan dengan Edge Solution 1: Cari IE dalam menu mula dan akses terus dengan IE. Penyelesaian 2: Nota: Mengubah suai pendaftaran boleh menyebabkan kegagalan sistem, jadi kendalikan dengan berhati-hati. Ubah suai parameter pendaftaran. 1. Masukkan regedit semasa operasi. 2. Cari laluan\HKEY_LOCAL_MACHINE\SOFTWARE\Policies\Micros
 Apakah perisian photoshopcs5? -Tutorial penggunaan photoshopcs5
Mar 19, 2024 am 09:04 AM
Apakah perisian photoshopcs5? -Tutorial penggunaan photoshopcs5
Mar 19, 2024 am 09:04 AM
PhotoshopCS ialah singkatan daripada Photoshop Creative Suite Ia adalah perisian yang dihasilkan oleh Adobe Ia digunakan secara meluas dalam reka bentuk grafik dan pemprosesan imej Sebagai seorang pelajar baru yang belajar PS, hari ini biarkan editor menerangkan kepada anda apa itu perisian photoshopcs5. . 1. Apakah perisian photoshop cs5? Adobe Photoshop CS5 Extended sesuai untuk profesional dalam bidang filem, video dan multimedia, pereka grafik dan web yang menggunakan 3D dan animasi, dan profesional dalam bidang kejuruteraan dan saintifik. Paparkan imej 3D dan cantumkannya menjadi imej komposit 2D. Edit video dengan mudah
 Bagaimana untuk memadam fail yang baru dibuka dalam Adobe Reader XI - Bagaimana untuk memadam fail yang baru dibuka dalam Adobe Reader XI
Mar 04, 2024 am 11:13 AM
Bagaimana untuk memadam fail yang baru dibuka dalam Adobe Reader XI - Bagaimana untuk memadam fail yang baru dibuka dalam Adobe Reader XI
Mar 04, 2024 am 11:13 AM
Baru-baru ini, ramai rakan bertanya kepada saya bagaimana untuk memadam fail yang baru dibuka dalam Adobe Reader XI Seterusnya, mari kita pelajari cara memadam fail yang baru dibuka dalam Adobe Reader XI saya harap ia dapat membantu semua orang. Langkah 1: Pertama, gunakan kekunci pintasan "win+R" untuk membuka larian, masukkan "regedit", dan tekan Enter untuk membukanya, seperti yang ditunjukkan dalam gambar. Langkah 2: Selepas memasuki antara muka baharu, klik "HKEY_CURRENT_USERSoftwareAdobeAcrobatReader11.0AVGeneralcRecentFiles" di sebelah kiri, pilih "c1", klik kanan dan pilih pilihan "Padam", seperti yang ditunjukkan dalam rajah. Langkah 3: Kemudian timbul
 Apakah perisian coreldraw - bagaimana untuk memuat turun versi percuma rasmi cdr2022?
Mar 18, 2024 pm 11:00 PM
Apakah perisian coreldraw - bagaimana untuk memuat turun versi percuma rasmi cdr2022?
Mar 18, 2024 pm 11:00 PM
Perisian CorelDRAW ialah perisian alat pengeluaran grafik vektor yang dihasilkan oleh Corel Ia digunakan terutamanya untuk grafik vektor, reka bentuk halaman dan penyuntingan imej Seterusnya, biarkan editor memperkenalkan kepada anda apakah perisian coreldraw. Bagaimana untuk memuat turun versi percuma rasmi cdr2022! 1. Apakah perisian CorelDRAW? CorelDRAWX4 telah dikemas kini dan dioptimumkan dalam format teks, jadual interaktif baharu dan fungsi lapisan halaman. CorelDRAWX4 menyokong integrasi perkhidmatan dalam talian dan kerjasama Sebagai alat imej grafik dan perisian lukisan vektor, ia





