16 Cara untuk Selesaikan Isu Audio Airpods pada Windows 11
Jika anda mahu masuk ke dalam ekosistem, Airpods ialah fon telinga yang anda perlukan. Walau bagaimanapun, dengan Windows, pengalamannya berbeza sama sekali. Windows 10 terkenal dengan cara ia mengurus Airpods sebagai peranti Bluetooth. Jadi adakah keadaan berubah? Adakah anda masih mengalami masalah audio dengan Airpods pada Windows 11? Nah itu semua yang anda perlu tahu!
Mengapa saya mengalami masalah audio apabila menggunakan Airpods pada Windows 11?
Windows 11 telah membuat peningkatan yang hebat dalam hal mengurus Airpods sebagai fon kepala Bluetooth. Anda tidak perlu lagi menukar antara fon kepala dan profil audio stereo untuk mendapatkan kualiti audio yang terbaik. Ia kelihatan sebagai peranti tunggal, tetapi keadaan masih agak rumit berbanding dengan pengalaman macOS atau iOS. Sistem pengendalian sering kelihatan menggunakan berbilang pemacu dan menjadi keliru setiap kali saya menyambung semula Airpods. Selain itu, perlu menyambung semula Airpods anda daripada panel kawalan masih menjadi satu perkara, tetapi kini sebagai penyelesaian, anda boleh memasuki mod berpasangan dan ketik "Sambung semula" dalam apl Tetapan atau Pusat Tindakan. Ini dan sebab lain yang mempengaruhi PC anda mungkin menjadi sebab mengapa anda mengalami masalah audio Airpods pada Windows 11. Kami mengesyorkan agar anda menggunakan pembetulan berikut untuk menyelesaikan isu ini pada sistem anda.
Cara membetulkan isu audio Airpods pada Windows 11 dalam 16 cara
Gunakan pembaikan pertama untuk memastikan semuanya dilindungi dengan betul. Seperti yang anda mungkin tahu, Airpods memerlukan penukaran pintar antara A2dp dan bebas tangan, dan Windows 11 tidak melakukannya serta pendahulunya. Oleh itu, adalah penting bahawa segala-galanya disediakan mengikut keperluan anda dan kami mengesyorkan agar anda melakukan pemeriksaan berikut sebelum meneruskan. Mari mulakan.
Pembetulan 1: Lumpuhkan perkhidmatan telefon (jika anda tidak memerlukan mikrofon)
Kami mengesyorkan agar anda mengesahkan kualiti audio yang ditetapkan pada masa ini untuk Airpods anda. Jika anda berpuas hati menggunakan Airpods anda tanpa mikrofon, maka kami mengesyorkan agar anda juga melumpuhkan perkhidmatan Telephony (tutorial di sini).
Betulkan 2: Mulakan semula perkhidmatan Bluetooth
Walau bagaimanapun, jika anda mahukan kualiti audio maksimum semasa mikrofon aktif, maka kami mengesyorkan anda memulakan semula perkhidmatan Bluetooth pada PC anda dan menyambung semula Airpods anda ke membuat semuanya berfungsi dengan baik.
Kualitinya tidaklah begitu hebat, tetapi ia adalah yang terbaik yang boleh anda perolehi pada Windows sekarang. Tidak seperti Windows 10, anda kini tidak perlu menukar peranti audio secara manual untuk memenuhi keperluan anda, Windows 11 kini melakukannya untuk anda. Tetapi kadangkala ia memerlukan dorongan dan memulakan semula perkhidmatan BT akan membantu menyelesaikan isu tersebut.
Tekan papan kekunci Windows + R, masukkan yang berikut dan tekan Enter.
services.msc
Sekarang cari perkhidmatan berikut, klik kanan padanya dan klik "Mulakan Semula" satu demi satu. Perkhidmatan Sokongan Pengguna Bluetooth Pengguna_NNNNN biasanya muncul apabila anda berada di tengah-tengah sesi dan mungkin Airpods disambungkan ke PC anda. Jika ia tidak muncul, jangan risau, mulakan semula dua perkhidmatan yang lain.
- Perkhidmatan Gerbang Audio Bluetooth
- Perkhidmatan Sokongan Bluetooth
- Perkhidmatan Sokongan Pengguna Bluetooth_NNNNN
Selepas dimulakan semula, cuba sambung semula Airpods sambung semula ke PC. Segala-galanya kini sepatutnya berfungsi seperti yang diharapkan.
Betulkan 3: Matikan Audio Dipertingkat
Airpods menggunakan profil saluran tunggal apabila menggunakan profil fon kepala yang bermakna anda tidak mendapat kualiti audio yang baik dan nampaknya hanya terdapat satu dalam Windows 11 Buds aktif pada bila-bila masa tertentu.
Walaupun anda mungkin mendengar audio stereo pada kali pertama anda menonton kandungan, menyambung ke panggilan video atau audio akan mendedahkan dengan cepat bahawa perkara itu sangat berbeza. Airpods akan lalai kepada audio mono dan menggunakan audio yang betul secara lalai. Anda boleh memilih fon telinga yang hendak digunakan, tetapi bergantung pada apl, pilihan ini tidak berfungsi dengan baik. Anda boleh mendapatkan maklumat lanjut tentang perkara ini dalam bahagian Aplikasi Persidangan Video di bawah.
Tekan Windows + i dan klik "Bunyi" di sebelah kanan.

Sekarang klik pada "Fon Kepala".

Hidupkan suis "Audio Dipertingkat" di bahagian bawah. Sekarang cuba mainkan fail audio dan anda sepatutnya boleh mendapatkan audio resolusi tinggi dalam Windows 11.
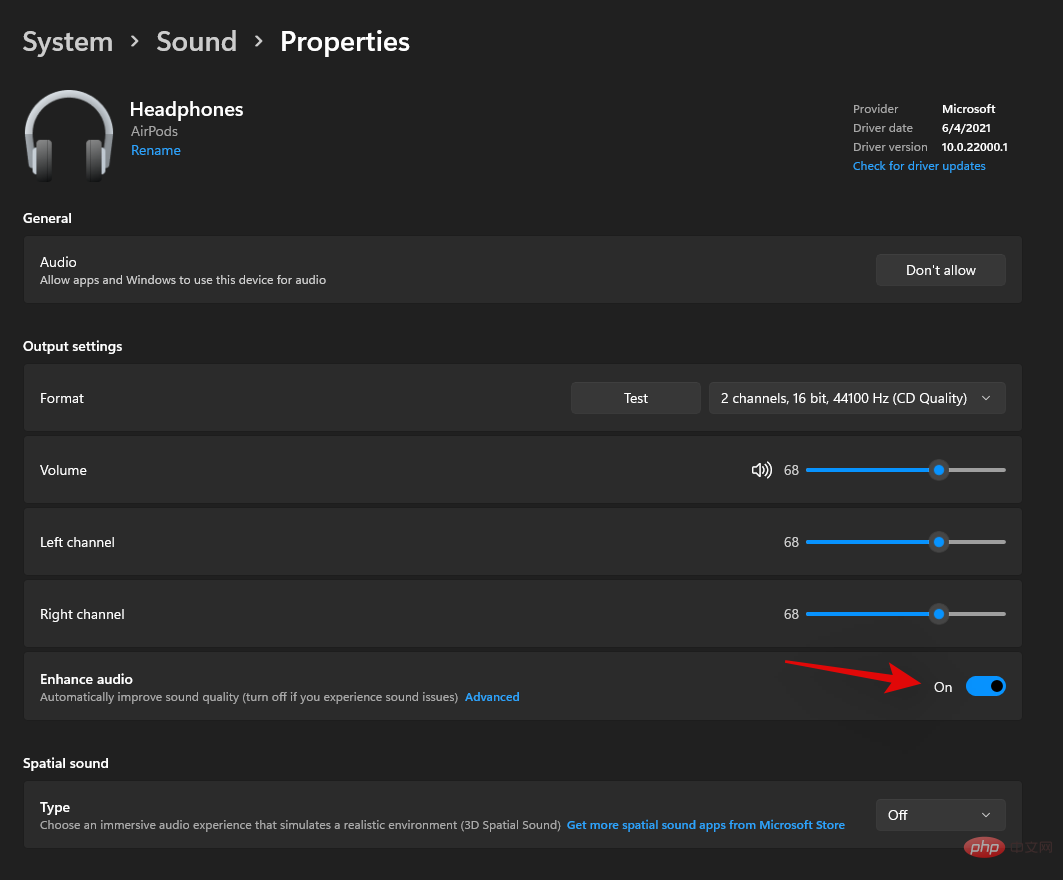
Jika tidak, sila matikan suis togol dan cuba lagi. Menogol suis ini akan memulakan semula perkhidmatan latar belakang yang mengendalikan peningkatan audio untuk Airpods, yang akan membantu menyelesaikan isu audio untuk anda.
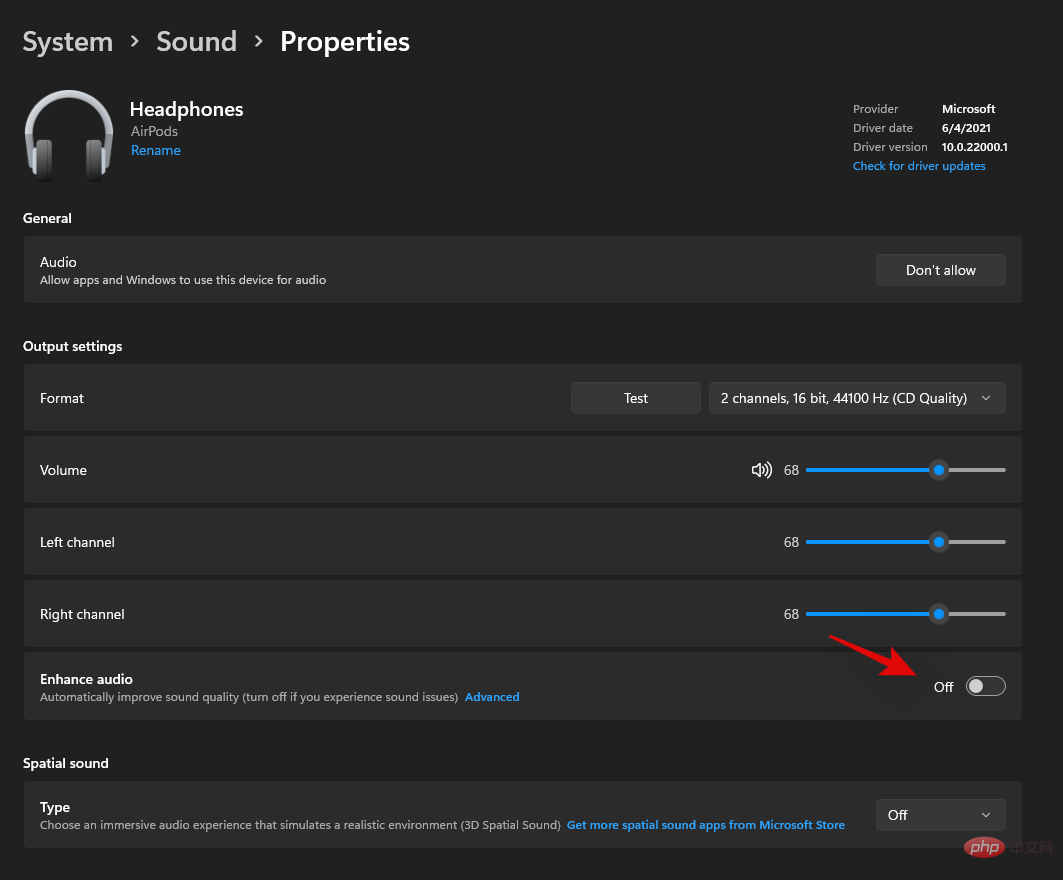
Walau bagaimanapun, jika anda masih menghadapi masalah, berikut ialah satu kaedah penyelesaian masalah terakhir yang anda boleh cuba sebelum memasangkan semula Airpod anda.
Kami mengesyorkan memainkan sesuatu di latar belakang dan kemudian kembali ke halaman sebelumnya dalam apl Tetapan. Sekarang hidupkan suis untuk audio mono.
Kualiti bunyi kini seharusnya dikurangkan dan kini kami mengesyorkan untuk melumpuhkan togol ini sekali lagi. Ini sepatutnya mewujudkan semula sambungan stereo dengan Airpods anda, membolehkan anda menikmati audio resolusi tinggi pada peranti anda.
Betulkan 4: Tetapkan Semula Airpods
Ini boleh menyusahkan kerana anda perlu memasangkan semula Airpod anda dengan setiap peranti yang anda miliki, tetapi, jika anda menggunakan audio pada Windows Atau untuk kebanyakan masalah, anda mungkin bertemu dengan sambungan anda, ini adalah pembetulan yang diketahui. Menetapkan semula Airpods anda akan membolehkan anda memulakan semula dan memasangkannya dengan Windows terlebih dahulu, yang akan membantu memastikan semuanya berfungsi seperti yang diharapkan. Gunakan tutorial di bawah untuk menetapkan semula gandingan anda, kemudian gunakan tutorial di atas untuk menyambungkannya ke Windows.
Nota: Pastikan anda mengalih keluar Airpods sebagai peranti daripada PC anda. Kami mengesyorkan agar anda menggunakan tutorial dalam artikel ini untuk mengalih keluarnya daripada Panel Kawalan dahulu dan kemudian daripada Pengurus Peranti jika ia muncul.

Menetapkan semula Airpods anda ialah proses yang agak mudah, letakkan Airpods anda ke dalam bekas dan biarkan selama beberapa minit. Sekarang kembali, buka penutup dan tahan butang tetapan di belakang Airpods anda selama kira-kira 15 saat. Anda kemudian akan melihat cahaya ambar berkelip dan kemudian putih. Sekarang tutup penutup, masukkan mod berpasangan dan cuba sambungkannya ke PC Windows 11 anda sebagai peranti baharu. Jika semuanya berfungsi dengan baik, anda sepatutnya mempunyai audio dan sambungan pada peranti anda. Anda kini boleh mengkonfigurasi Airpods anda seperti yang diharapkan menggunakan tutorial di atas.
Jika audio L dan R tidak seimbang dengan betul:
Ini ialah isu baharu khusus untuk Windows 11. Tidak seperti Windows 10, baki dipaparkan dengan betul dalam Windows 11, walaupun ia berantakan. Isu ini berlaku apabila Windows cuba mengurus Airpods anda, apabila ia mengesan hanya satu tunas atau apabila salah satu tunas menghabiskan bateri apabila disambungkan ke PC anda. Malangnya, perubahan pengimbangan yang dibuat untuk menampung tunas individu tidak akan dikembalikan dalam Windows 11, atau mungkin dikembalikan tetapi tidak ditunjukkan pada kali seterusnya anda menyambungkan Airpods anda. Cara terbaik untuk menyelesaikan masalah ini ialah dengan melaraskan baki mengikut keperluan anda, putuskan sambungan dan sambung semula Airpods. Walau bagaimanapun, jika ini tidak berjaya, maka anda perlu memasangkan semula Airpods anda untuk menjadikan semuanya berfungsi seperti yang diharapkan. Anda boleh menggunakan pembetulan berikut daripada tutorial ini untuk menyelesaikan isu ini pada sistem anda.
Betulkan 5: Laraskan baki dan sambung semula
Sambungkan Airpods anda ke PC anda dan tekan Windows + i untuk membuka apl Tetapan. Sekarang klik pada "Bunyi" di sebelah kanan.

Klik pada "Fon Kepala" dan mereka harus membaca "Airpods" di bawahnya.

Sekarang mainkan sesuatu di latar belakang dan gunakan peluncur untuk melaraskan imbangan bagi kedua-dua tunas mengikut keperluan.
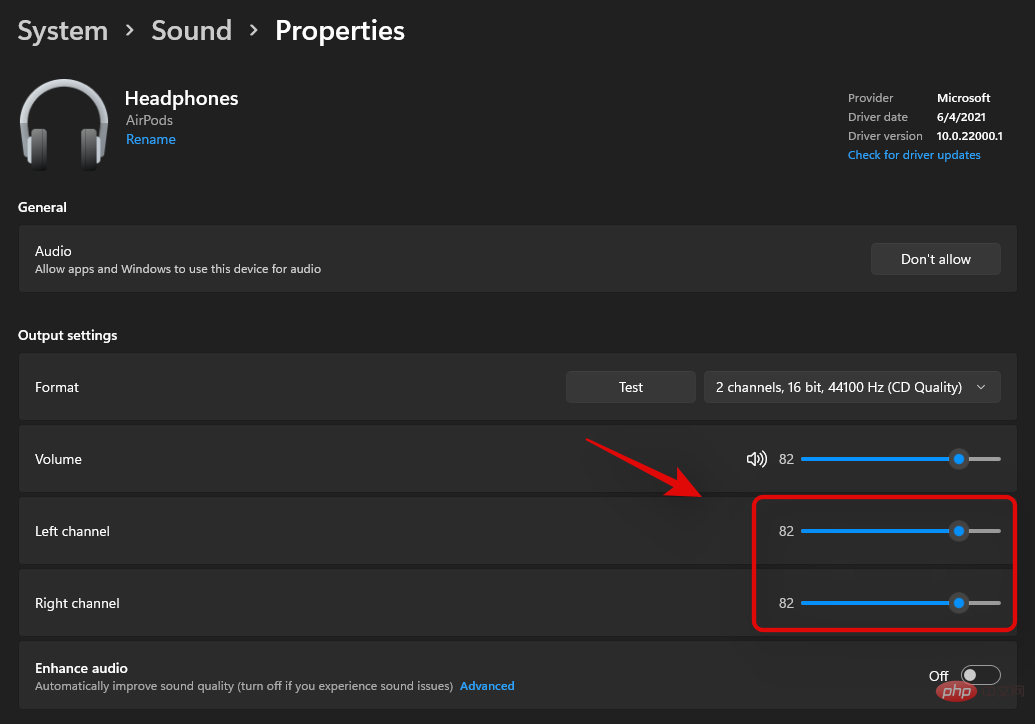
Apabila selesai, klik "Bluetooth & Peranti" di sebelah kiri.
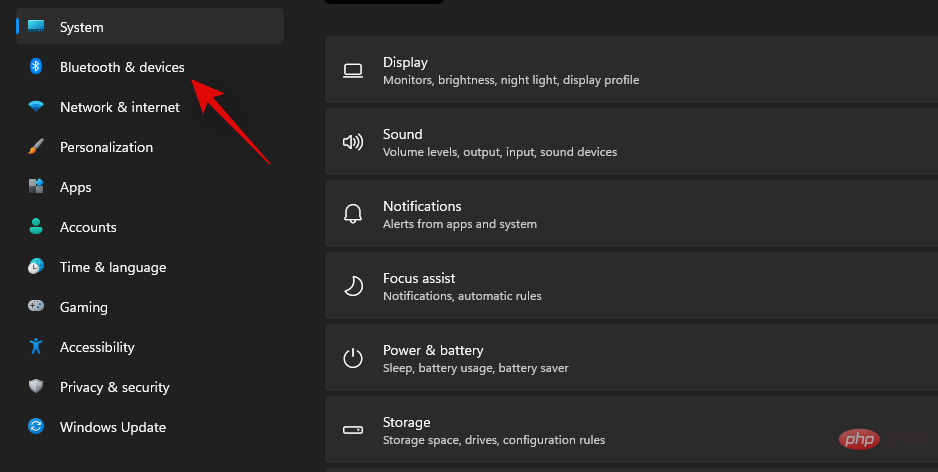
Klik pada menu 3 titik di atas Airpods anda dan pilih Putuskan sambungan. Mulakan semula PC anda pada ketika ini untuk langkah yang baik.
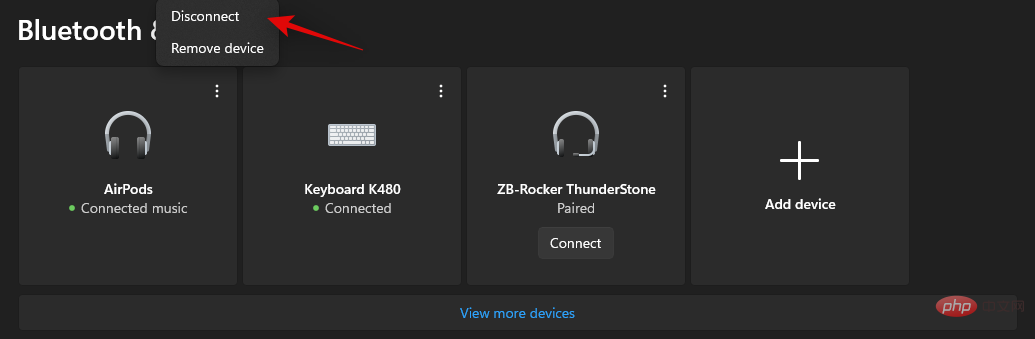
Masukkan AirPods ke dalam bekas pengecasan, tutup bekas pengecasan dan biarkan selama beberapa minit. Selepas beberapa minit, buka sarung dan tahan butang tetapan sehingga anda memasuki mod berpasangan pada Airpods anda. Sekarang kembali ke tetapan Bluetooth & Peranti pada PC anda dan klik pada Sambung di bawah Airpods di bahagian atas.
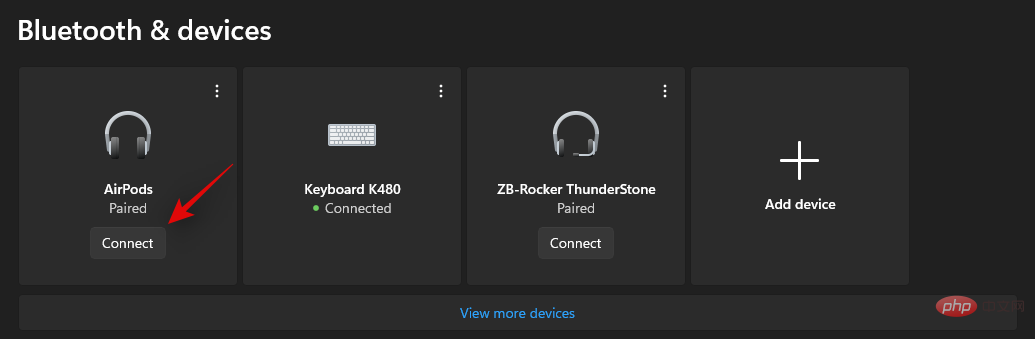
Jika semuanya berjalan lancar, Airpods anda kini sepatutnya seimbang dan disambungkan ke PC anda. Jika anda masih menghadapi masalah keseimbangan, kami mengesyorkan anda menetapkan semula Airpods anda menggunakan bahagian dalam tutorial ini. Tetapan semula ialah pembetulan yang diketahui yang boleh membantu menyelesaikan isu keseimbangan audio dengan Airpods pada PC.
Betulkan 6: Perkhidmatan Airpods dan Persidangan Video pada Windows
Ini sangat cerewet dan bergantung pada versi pemacu BT anda dan sama ada anda menggunakan Windows 11 atau Windows 10. Jika anda menggunakan Windows 10, Airpods anda akan muncul sebagai dua peranti berbeza, satu dipanggil 'Airpods Hands-Free' dan satu lagi 'Airpods Stereo'. Jika anda mempunyai PC terbaharu yang serasi dengan Windows 11, Airpods anda kini akan muncul sebagai peranti berdaya Suis Pintar dalam kebanyakan kes. Walau bagaimanapun, jika anda mempunyai penyesuai BT yang lebih lama atau pemacu BT yang lebih lama maka ia kelihatan sebagai dua peranti pada sistem anda.
Jika anda mempunyai dua peranti, silap mata di sini ialah memilih "Panggilan Bebas Tangan Airpods" apabila cuba menggunakan Airpods dalam apl persidangan video. Jika anda mempunyainya, anda akan mendayakan semula perkhidmatan telefon anda jika anda melumpuhkannya sebelum ini. Anda kemudiannya perlu meningkatkan tahap mikrofon anda untuk mendapatkan kualiti audio yang boleh diurus pada sistem anda. Kami telah menguji apl persidangan video berikut menggunakan Airpods (generasi pertama) dan inilah pengalaman kami.
Kami mula-mula menguji Google Meet, di mana Airpods muncul sebagai tiga peranti audio dan video yang berbeza. Memilih salah satu tidak memberi kesan. Output audio dan input lalai pada fon telinga kanan, tiada pengubahsuaian untuk menukar input atau output.
Kemudian kami menguji Microsoft Teams dan hasilnya juga mengecewakan. Pasukan melakukan tugas yang hebat untuk menukar antara audio stereo dan mono secara automatik semasa anda bercakap atau mendengar, sehingga ia tidak berlaku dengan kerap. Mikrofon kemudian berhenti berfungsi dan menogol butang redam selepas percubaan pertama atau kedua nampaknya menyelesaikan masalah. Dalam senario terburuk, anda perlu memasukkan semula tunas ke dalam bekas, tunggu beberapa saat, dan kemudian pakai semula untuk memastikan semuanya berfungsi. Bunyinya bagus, tetapi jika anda perlu melakukannya setiap 10 minit, Airpods tidak berbaloi untuk digunakan. Adalah lebih baik untuk mempunyai satu tunas tanpa cela daripada dua tunas yang mempunyai sedikit kerja. Kami pasti ini agak baharu dan Microsoft sedang berusaha untuk memperbaikinya dari semasa ke semasa.
Jika anda mempunyai kelantangan rendah:
Jika anda mempunyai kelantangan rendah pada Airpods anda, maka ini adalah isu yang diketahui dengan mereka dan tiada apa yang boleh anda lakukan untuk mengatasinya. Airpods sering menjadi kotor dan tersumbat dengan kotoran. Ini adalah salah satu sebab mengapa Apple beralih kepada fon kepala dalam telinga baharu untuk Airpod generasi baharu, tetapi masalahnya masih biasa. Kami mengesyorkan agar anda membersihkan Airpods anda terlebih dahulu untuk cuba menyelesaikan masalah ini. Gunakan tutorial komprehensif ini untuk membersihkan Airpods anda daripada Apple secara menyeluruh. Selain itu, jika anda mempunyai udara termampat di tangan, kami mengesyorkan menggunakan udara yang sama untuk membersihkan bolong tanpa menolak kotoran ke dalam Airpod anda selama-lamanya. Jika anda masih menghadapi masalah selepas membersihkan Airpods anda, maka anda boleh menggunakan EQ pihak ketiga pada PC anda untuk mendapatkan audio yang betul-betul sesuai dengan keinginan anda. Gunakan bahagian berikut untuk membantu anda bermula.
Betulkan 6: Gunakan EQ Pihak Ketiga
EQ Pihak Ketiga membolehkan anda meningkatkan keuntungan Airpods anda, menggunakan penapis, pemampat hingar dan banyak lagi untuk menjadikan bunyi audio anda betul-betul betul. Ini memerlukan sedikit usaha di pihak anda dan memikirkan keperluan anda, tetapi hasilnya pasti berbaloi. Kami mengesyorkan anda mencuba Equalizer APO kerana ia adalah percuma sepenuhnya dan mempunyai banyak alat dan penapis yang berbeza untuk anda gunakan. Gunakan pautan di bawah untuk memuat turun dan menggunakan Equalizer APO pada PC anda.
Betulkan 7: Gunakan apl OEM anda
Jika anda menghadapi kualiti audio rendah, kelantangan rendah atau isu yang serupa, ini bukan penyelesaian tetapi penyelesaian. Jika anda menggunakan mana-mana apl peningkatan audio pihak ketiga, kami mengesyorkan menggunakan apl yang sama untuk memperhalusi output audio Airpods anda pada Windows. Seperti yang dinyatakan sebelum ini, had lebar jalur dan perisian pada Windows boleh menghalang anda daripada menikmati kualiti bunyi terbaik apabila menggunakan AirPods.
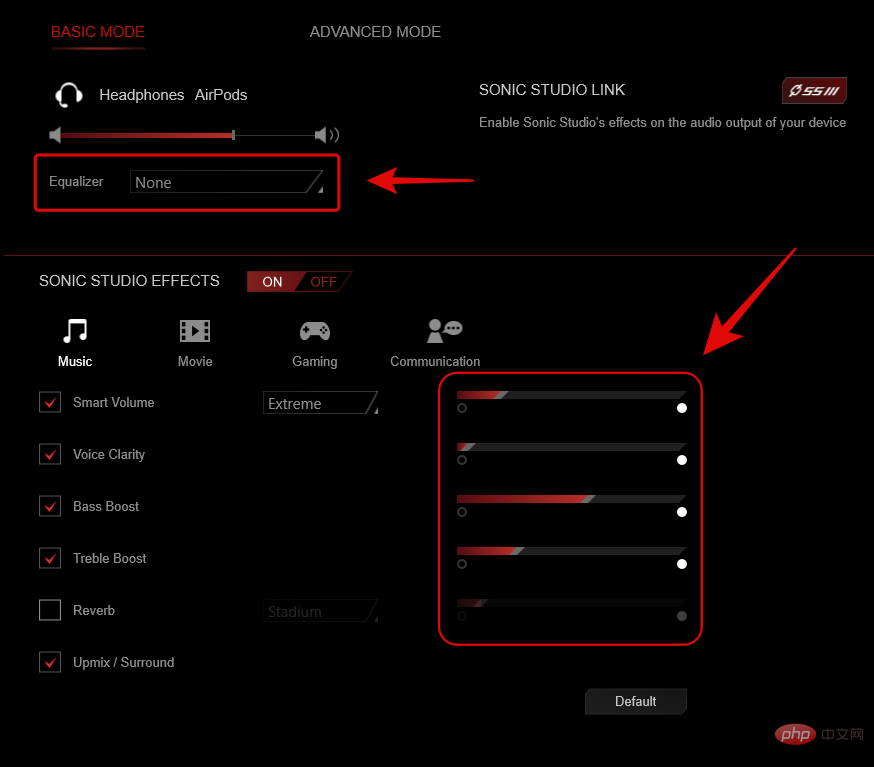
Ini boleh dielakkan dengan memperhalusi EQ anda, menggunakan pemampat, dan dalam kes yang jarang berlaku, menambah keuntungan. Semua ini sepatutnya boleh dilakukan dengan aplikasi audio OEM yang disediakan oleh pengilang, terutamanya jika anda menggunakan sistem atau komputer riba pra-bina. Sebagai contoh, komputer riba ASUS disertakan dengan Sonic Studio dalam beberapa kes, menawarkan pelbagai peningkatan untuk memperhalusi pengalaman audio anda. Walau bagaimanapun, jika PC anda tidak mempunyai aplikasi khusus, maka anda boleh menggunakan Equalizer APO daripada pautan yang diberikan di bawah.
- Equalizer APO |. Muat turun pautan https://sourceforge.net/projects/equalizerapo/
Betulkan 8: Pasang pemacu Broadcomm BT (jika anda mempunyai perkakasan)
Penyesuai Bluetooth Broadcomm sangat popular beberapa tahun yang lalu, dan jika anda mempunyai sistem yang lebih lama, maka ini mungkin sebab anda mengalami masalah audio Airpods pada sistem anda. Anda perlu menggunakan pemacu khusus yang membantu menyelesaikan isu ini yang dikeluarkan oleh Lenovo untuk perantinya beberapa tahun yang lalu. Pakej ini mengandungi fail .inf untuk kebanyakan penyesuai Broadcomm, itulah sebabnya anda boleh menggunakan pemacu ini pada mana-mana PC. Kami mengesyorkan agar anda menggunakan pautan di bawah untuk mengemas kini pemacu penyesuai Broadcomm Bluetooth anda.
- Pemacu Bluetooth Broadcom |. pemacu ini tidak berfungsi untuk anda, maka kami mengesyorkan agar anda menggunakan pemacu Bluetooth tertua yang tersedia daripada tapak web sokongan OEM. Bagi mereka yang mempunyai masalah dengan pemacu Broadcomm yang dipautkan di atas, ini biasanya akan menyelesaikan masalah tersebut.
Berikut ialah ujian lain untuk membantu anda mengenal pasti isu sambungan Airpods yang mungkin menyebabkan masalah audio. Kami mengesyorkan anda menggunakan tutorial di bawah untuk menguji Airpods anda dan memasangkannya semula jika anda tidak dapat mendengar audio ujian dengan betul. Kami juga akan melakukan beberapa penyelesaian masalah asas untuk memulakan semula perkhidmatan Windows di latar belakang, yang juga boleh menyebabkan masalah audio pada Airpods anda. Gunakan tutorial di bawah untuk memulakan anda.
Nota: Sebelum meneruskan tutorial di bawah, sila sambungkan Airpods anda dan letakkan di telinga anda.
Lancarkan menu Mula, cari Panel Kawalan dan lancarkannya daripada hasil carian.

Sekarang klik pada menu lungsur di penjuru kanan sebelah atas skrin dan pilih "Ikon Besar".

Klik dan lancarkan pilihan Bunyi.
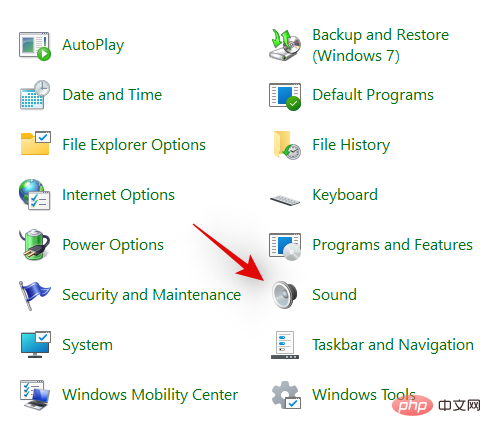
Pilih "Fon Kepala" daripada senarai dan klik "Properties" di bahagian bawah.
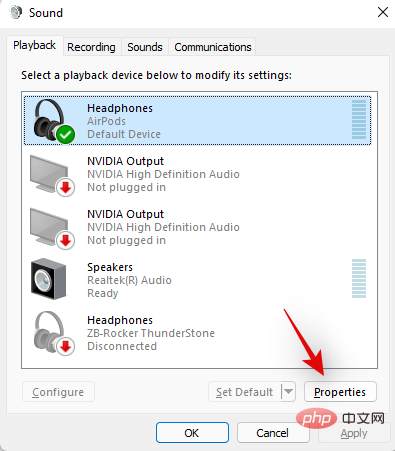
Beralih ke tab Lanjutan dengan mengklik yang sama di bahagian atas.
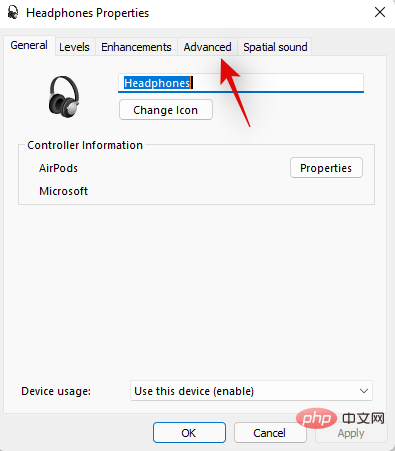
Sekarang klik "Uji".
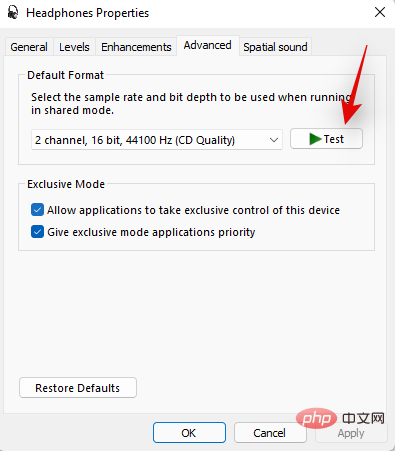
NOTA: Apl Tetapan nampaknya mengalami ralat semasa menguji audio daripada Airpods, jadi kami menggunakan Panel Kawalan sebaliknya.
Jika anda boleh mendengar nada dalam kedua-dua fon telinga, maka semuanya berfungsi seperti yang diharapkan dengan Airpods anda. Anda mungkin mengalami masalah audio disebabkan pemacu audio semasa atau aplikasi pihak ketiga pada PC anda. Jika ini berlaku kepada anda, kami mengesyorkan anda menyelesaikan masalah PC anda pada masa ini.
Jika anda turut mengalami masalah Bluetooth dengan peranti lain, kami juga mengesyorkan anda cuba menetapkan semula penyesuai Bluetooth anda. Walau bagaimanapun, jika anda mengalami masalah audio semasa ujian, maka kami mengesyorkan agar anda mencuba kaedah penyelesaian masalah berikut dan jika tiada apa-apa yang berjaya, teruskan dan pasangkan semula Airpods anda dengan Windows 11 untuk menyelesaikan isu tersebut.
Betulkan 10: Semak kemas kini pemacu BT
Eksploitasi Bluetooth sangat biasa hari ini dan Apple kerap mengeluarkan berbilang kemas kini perisian tegar untuk semua perantinya. Ini bermakna anda mungkin menghadapi konflik pemandu dan perisian tegar, di mana perisian tegar semasa Airpods anda tidak serasi dengan versi pemacu Bluetooth lama anda.
Kami mengesyorkan agar anda menyemak sebarang kemas kini pemacu atau menggunakan tapak web sokongan OEM anda untuk mendapatkan pemacu terkini bagi penyesuai Bluetooth anda. Anda juga boleh menyemak kemas kini pemacu pilihan dalam Windows 11 dengan pergi ke Tetapan > Kemas Kini Windows > Pilihan lanjutan > Kemas kini pilihan > Kemas kini pemandu.
Betulkan 11: Semak kemas kini pemacu audio
Kami kini mengesyorkan agar anda menyemak kemas kini pemacu audio, terutamanya jika anda mempunyai kad bunyi pihak ketiga yang disepadukan ke dalam sistem anda. Kemas kini audio yang kerap memastikan penyesuai anda serasi dengan semua peranti terkini yang mungkin, dan jika anda tidak mengemas kini pemacu anda untuk beberapa ketika, maka ini boleh menjadi sebab anda mengalami masalah audio pada sistem anda. Kami mengesyorkan anda menyemak tapak sokongan OEM anda untuk kemas kini dan Kemas Kini Windows untuk kemas kini yang mungkin berkaitan dengan pemacu audio anda. Jika sebarang isu ditemui, kami mengesyorkan anda memasang dan memulakan semula PC anda secepat mungkin.
Betulkan 12: Sambung semula Airpods
Anda mungkin perasan bahawa Airpods kini boleh menyambung semula dengan berkesan ke Windows 11 apabila sarungnya dibuka, namun, ini hanya jika anda menyambungkan Airpods ke peranti lain sebelum ini peranti. Setelah disambungkan, Airpods tidak lagi akan menyambung ke peranti Windows 11 anda, walaupun anda membuka sarung dan cuba menyambung secara manual.
Caranya di sini ialah anda perlu memasuki mod berpasangan pada Airpods anda dan kemudian ketik Sambung dalam apl Tetapan. Tekan dan tahan butang tetapan di belakang Airpods anda dengan penutup terbuka sehingga anda melihat cahaya putih berkelip. Ini bermakna anda berada dalam mod berpasangan dan anda kini boleh mengklik Sambung pada PC anda.
Apabila menyambung semula, anda tidak perlu mengalih keluar dan memasangkan semula Airpod anda pada PC anda setiap kali, tetapi anda perlu memasuki mod berpasangan pada Airpods anda untuk menyambung semula. Selain itu, jika anda tidak mempunyai Airpods anda disambungkan ke peranti lain, maka anda hanya boleh menghidupkan Bluetooth pada PC anda dan membuka penutup Airpods untuk menikmati sambungan automatik.
Betulkan 13: Alih keluar dan pasangkan semula
Jika anda masih menghadapi masalah audio, maka kami mengesyorkan anda untuk memasangkan semula Airpods anda dengan Windows 11. Gunakan tutorial berikut untuk bermula.
Lancarkan menu Mula, cari "Panel Kawalan" dan lancarkannya daripada hasil carian.

Klik menu lungsur di penjuru kanan sebelah atas dan pilih "Ikon Besar".

Sekarang klik pada “Peranti dan Pencetak”.
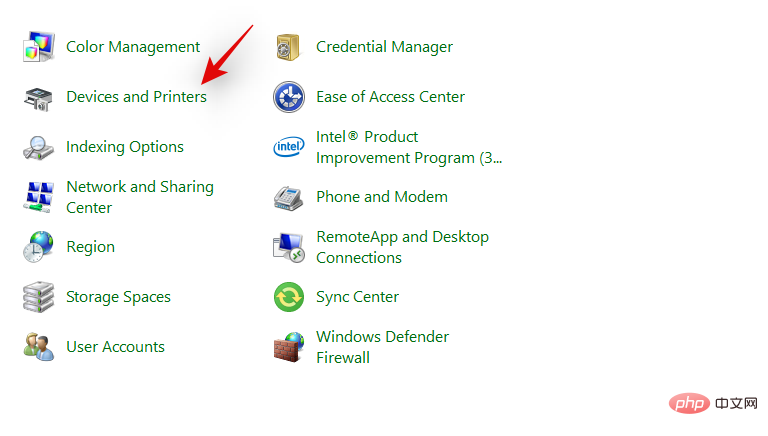
Klik kanan pada "Airpods" dan pilih "Padam Peranti".
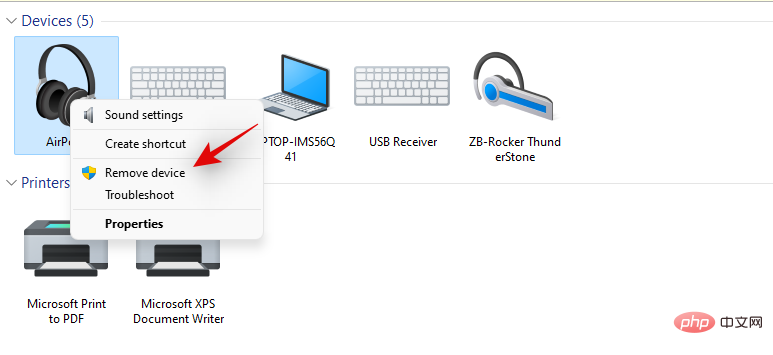
Klik "Ya" untuk mengesahkan pilihan anda.
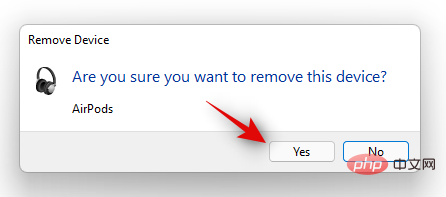
Tunggu sehingga peranti dialih keluar. Setelah dialih keluar, tekan Windows + X pada papan kekunci anda dan pilih Pengurus Peranti.
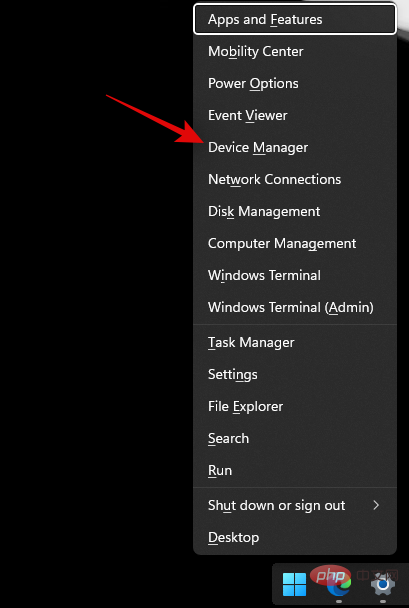
Sekarang klik pada "Lihat" dan bahagian atas dan pilih "Tunjukkan peranti tersembunyi".
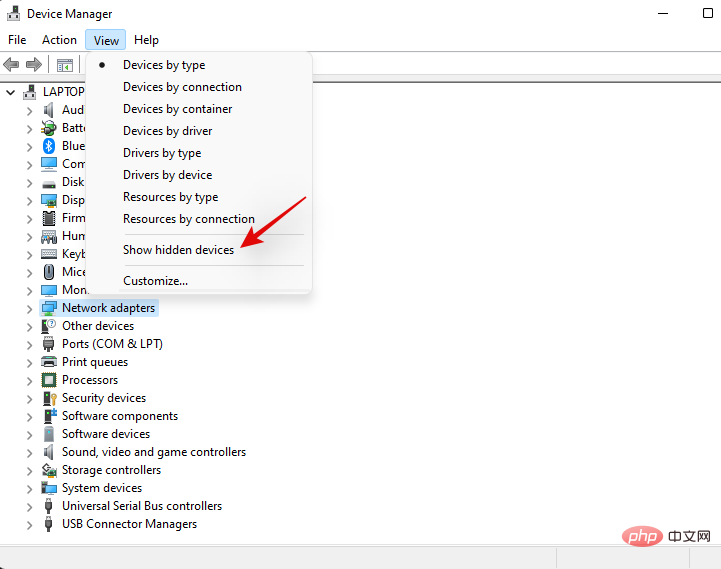
Klik dua kali Bluetooth dalam senarai dan cari sebarang entri yang berkaitan dengan Airpods. Jika anda menemui sebarang peranti, klik kanan padanya dan pilih "Nyahpasang Peranti".
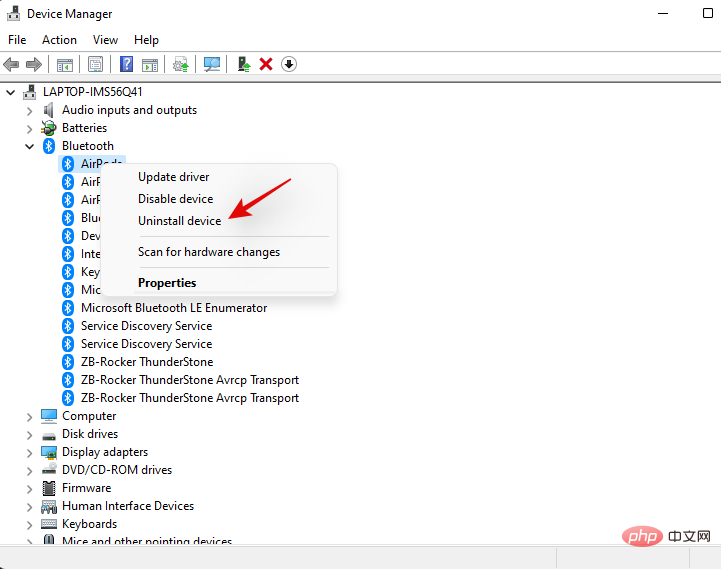
Klik "Nyahpasang" sekali lagi untuk mengesahkan pilihan anda.
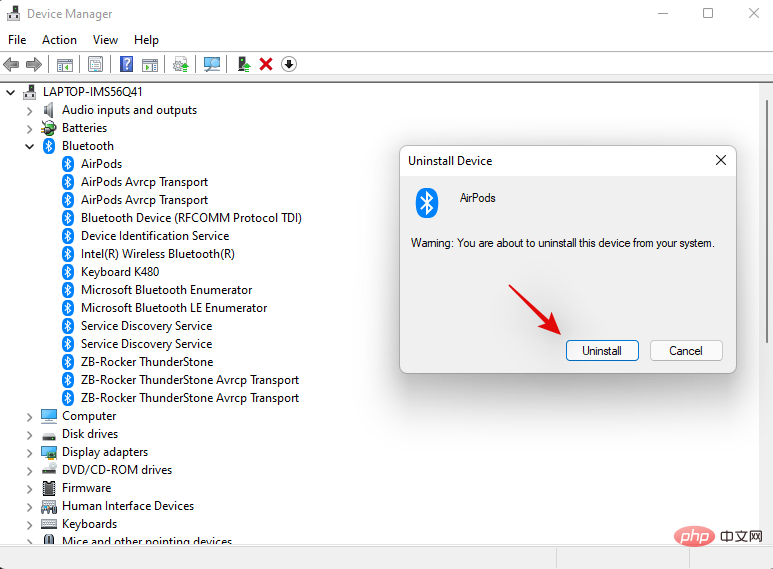
Ulang langkah ini jika anda mempunyai sebarang entri berkaitan Airpod lain dalam Pengurus Peranti, terutamanya di bawah Bluetooth.
Airpods kini akan dialih keluar daripada peranti anda. Anda kini boleh menyambung semula mereka ke Windows seperti biasa dan melumpuhkan perkhidmatan telefon untuk mendapatkan audio resolusi tinggi pada peranti anda. Selepas berpasangan semula, semuanya harus berfungsi seperti yang diharapkan.
Betulkan 14: Uji Airpod anda dengan peranti lain
Melakukan semakan ini akan membantu kami memastikan setiap peranti yang kami gunakan berfungsi seperti yang diharapkan dan tidak mengalami masalah perkakasan atau pemandu. Jika ya, maka anda perlu menyelesaikan masalah itu sebelum anda boleh mendapatkan Airpods untuk berfungsi dengan PC anda. Walau bagaimanapun, jika semuanya berfungsi seperti yang diharapkan, maka anda boleh menggunakan dua kaedah berikut untuk menyelesaikan isu anda dengan betul.
- Sambungkan peranti output audio lain ke PC anda melalui BT: Ini akan mengesahkan pemacu audio dan BT anda. Jika pembesar suara atau set kepala lain boleh menyambung dan menghantar audio seperti yang diharapkan, anda boleh pergi.
- Sambungkan Airpods ke Android atau PC Windows yang lain: Ini adalah untuk menguji sama ada isu audio diasingkan kepada PC anda sahaja atau menjejaskan semua sambungan BT bukan Apple kepada Airpods.
- Sambungkan Airpods ke peranti Apple: Ini akan membantu kami mengesahkan kefungsian lalai Airpods dalam persekitaran asalnya. Jika anda mendapat audio yang hebat dan semuanya berfungsi seperti yang diharapkan, Airpod anda mungkin baik.
Jika anda gagal mana-mana semakan ini, anda mungkin mengalami masalah perkakasan pada peranti. Jika Airpods anda juga mempunyai kualiti audio yang lemah apabila disambungkan ke peranti macOS atau iOS, kemungkinan besar ia rosak dan anda perlu membawanya ke pusat pembaikan untuk memulihkan semuanya dan berjalan semula. Walau bagaimanapun, jika anda lulus semua semakan ini, maka kami mengesyorkan anda menggunakan pembetulan berikut untuk menyelesaikan isu anda.
Betulkan 15: Sahkan semula Airpods pada Mac, iPhone atau iPad, kemudian pasang semula dengan Windows
Ini ialah pembetulan yang diketahui yang mengubah konfigurasi Airpods dan terjemahan setiap gerak isyarat dan cara ketik nampaknya betulkan masalah audio dan sambungan dalam Windows. Mula-mula anda perlu memasangkan Airpods anda dengan peranti iOS atau macOS dan kemudian mengedit perbualannya. Kami mengesyorkan menukar gerak isyarat, terutamanya untuk ciri yang tidak disokong seperti kawalan kelantangan dan Hey Siri. Ini boleh menjadi rumit dan Windows mungkin tidak tahu cara menyelesaikan arahan ini, yang mungkin menjadi punca masalah audio anda.
Selepas mengkonfigurasi semula Airpods anda, kami amat mengesyorkan agar anda memasangkannya semula ke Windows 11 dan bukannya menyambungkannya semula. Sambungan baharu bukan sahaja mewarisi konfigurasi dan penyesuaian sedia ada, tetapi juga membantu mewujudkan sambungan baharu ke PC anda.
Kami mengesyorkan anda menggunakan tutorial di bahagian atas untuk memadamkan setiap tika Airpod yang dipasangkan dengan PC anda. Setelah selesai, but semula PC anda untuk langkah yang baik dan sediakan Airpods anda sebagai baharu. Anda kemudian boleh menggunakan tutorial komprehensif di pautan ini untuk menyesuaikan pengalaman anda dengan keperluan anda.
Betulkan 16: Tetapkan Semula PC (Pembetulan yang diketahui, tetapi pilihan terakhir!)
Jika anda belum menyelesaikan isu audio anda pada ketika ini, maka anda perlu menetapkan semula PC anda. Ini mungkin kedengaran berlebihan, tetapi Reset diketahui telah berfungsi untuk sebilangan besar pengguna Airpods pada masa lalu. Isu ini berkemungkinan besar berpunca daripada kemas kini pemacu BT yang lebih baharu di mana penyesuai yang lebih lama tidak dapat mengikuti keperluan semasa dan peranti yang lebih baharu. Isu lain nampaknya adalah pepijat OEM yang disebabkan apabila kemas kini pemacu Bluetooth dikeluarkan dari semasa ke semasa. Sama ada cara, menetapkan semula atau menyegarkan PC anda akan membantu memasang semula mana-mana pemacu yang serasi sebelum ini yang dikeluarkan oleh OEM anda untuk menyelesaikan sebarang isu. Menetapkan semula juga membantu menghapuskan konflik pemandu dan pemacu yang bercanggah, yang akan membantu menyelesaikan isu pada PC anda. Tetapkan semula PC Windows 11 anda dengan tutorial komprehensif ini daripada kami.
Atas ialah kandungan terperinci 16 Cara untuk Selesaikan Isu Audio Airpods pada Windows 11. Untuk maklumat lanjut, sila ikut artikel berkaitan lain di laman web China PHP!

Alat AI Hot

Undresser.AI Undress
Apl berkuasa AI untuk mencipta foto bogel yang realistik

AI Clothes Remover
Alat AI dalam talian untuk mengeluarkan pakaian daripada foto.

Undress AI Tool
Gambar buka pakaian secara percuma

Clothoff.io
Penyingkiran pakaian AI

Video Face Swap
Tukar muka dalam mana-mana video dengan mudah menggunakan alat tukar muka AI percuma kami!

Artikel Panas

Alat panas

Notepad++7.3.1
Editor kod yang mudah digunakan dan percuma

SublimeText3 versi Cina
Versi Cina, sangat mudah digunakan

Hantar Studio 13.0.1
Persekitaran pembangunan bersepadu PHP yang berkuasa

Dreamweaver CS6
Alat pembangunan web visual

SublimeText3 versi Mac
Perisian penyuntingan kod peringkat Tuhan (SublimeText3)

Topik panas
 1659
1659
 14
14
 1416
1416
 52
52
 1310
1310
 25
25
 1258
1258
 29
29
 1232
1232
 24
24
 Apakah perisian crystaldiskmark? -Bagaimana menggunakan crystaldiskmark?
Mar 18, 2024 pm 02:58 PM
Apakah perisian crystaldiskmark? -Bagaimana menggunakan crystaldiskmark?
Mar 18, 2024 pm 02:58 PM
CrystalDiskMark ialah alat penanda aras HDD kecil untuk pemacu keras yang cepat mengukur kelajuan baca/tulis berurutan dan rawak. Seterusnya, biarkan editor memperkenalkan CrystalDiskMark kepada anda dan cara menggunakan crystaldiskmark~ 1. Pengenalan kepada CrystalDiskMark CrystalDiskMark ialah alat ujian prestasi cakera yang digunakan secara meluas yang digunakan untuk menilai kelajuan baca dan tulis serta prestasi pemacu keras mekanikal dan pemacu keadaan pepejal (SSD Prestasi I/O rawak. Ia adalah aplikasi Windows percuma dan menyediakan antara muka mesra pengguna dan pelbagai mod ujian untuk menilai aspek prestasi cakera keras yang berbeza dan digunakan secara meluas dalam ulasan perkakasan
 Apa yang perlu dilakukan jika WPS Office tidak boleh membuka fail PPT - Apa yang perlu dilakukan jika WPS Office tidak boleh membuka fail PPT
Mar 04, 2024 am 11:40 AM
Apa yang perlu dilakukan jika WPS Office tidak boleh membuka fail PPT - Apa yang perlu dilakukan jika WPS Office tidak boleh membuka fail PPT
Mar 04, 2024 am 11:40 AM
Baru-baru ini, ramai rakan bertanya kepada saya apa yang perlu dilakukan sekiranya WPSOffice tidak dapat membuka fail PPT Seterusnya, mari kita belajar bagaimana untuk menyelesaikan masalah WPSOffice tidak dapat membuka fail PPT. 1. Mula-mula buka WPSOffice dan masukkan halaman utama, seperti yang ditunjukkan dalam rajah di bawah. 2. Kemudian masukkan kata kunci "pembaikan dokumen" dalam bar carian di atas, dan kemudian klik untuk membuka alat pembaikan dokumen, seperti yang ditunjukkan dalam rajah di bawah. 3. Kemudian import fail PPT untuk pembaikan, seperti yang ditunjukkan dalam rajah di bawah.
 Tutorial penggunaan CrystalDiskinfo-Apakah perisian CrystalDiskinfo?
Mar 18, 2024 pm 04:50 PM
Tutorial penggunaan CrystalDiskinfo-Apakah perisian CrystalDiskinfo?
Mar 18, 2024 pm 04:50 PM
CrystalDiskInfo ialah perisian yang digunakan untuk menyemak peranti perkakasan komputer Dalam perisian ini, kita boleh menyemak perkakasan komputer kita sendiri, seperti kelajuan membaca, mod penghantaran, antara muka, dll.! Jadi sebagai tambahan kepada fungsi ini, bagaimana untuk menggunakan CrystalDiskInfo dan apakah sebenarnya CrystalDiskInfo Izinkan saya menyelesaikannya untuk anda! 1. Asal Usul CrystalDiskInfo Sebagai salah satu daripada tiga komponen utama hos komputer, pemacu keadaan pepejal ialah medium storan komputer dan bertanggungjawab untuk penyimpanan data komputer Pemacu keadaan pepejal yang baik boleh mempercepatkan pembacaan fail dan mempengaruhi pengalaman pengguna. Apabila pengguna menerima peranti baharu, mereka boleh menggunakan perisian pihak ketiga atau SSD lain untuk
 Bagaimana untuk menetapkan kenaikan papan kekunci dalam Adobe Illustrator CS6 - Bagaimana untuk menetapkan kenaikan papan kekunci dalam Adobe Illustrator CS6
Mar 04, 2024 pm 06:04 PM
Bagaimana untuk menetapkan kenaikan papan kekunci dalam Adobe Illustrator CS6 - Bagaimana untuk menetapkan kenaikan papan kekunci dalam Adobe Illustrator CS6
Mar 04, 2024 pm 06:04 PM
Ramai pengguna menggunakan perisian Adobe Illustrator CS6 di pejabat mereka, jadi adakah anda tahu bagaimana untuk menetapkan kenaikan papan kekunci dalam Adobe Illustrator CS6 Kemudian, editor akan membawakan kepada anda kaedah menetapkan kenaikan papan kekunci dalam Adobe Illustrator CS6 Pengguna yang berminat boleh lihat di bawah. Langkah 1: Mulakan perisian Adobe Illustrator CS6, seperti yang ditunjukkan dalam rajah di bawah. Langkah 2: Dalam bar menu, klik perintah [Edit] → [Keutamaan] → [Umum] dalam urutan. Langkah 3: Kotak dialog [Keyboard Increment] muncul, masukkan nombor yang diperlukan dalam kotak teks [Keyboard Increment], dan akhirnya klik butang [OK]. Langkah 4: Gunakan kekunci pintasan [Ctrl]
 Bagaimana untuk menyelesaikan percubaan perisian yang tidak serasi untuk dimuatkan dengan Edge?
Mar 15, 2024 pm 01:34 PM
Bagaimana untuk menyelesaikan percubaan perisian yang tidak serasi untuk dimuatkan dengan Edge?
Mar 15, 2024 pm 01:34 PM
Apabila kami menggunakan penyemak imbas Edge, kadangkala perisian yang tidak serasi cuba dimuatkan bersama, jadi apa yang sedang berlaku? Biarkan tapak ini dengan teliti memperkenalkan kepada pengguna cara menyelesaikan masalah cuba memuatkan perisian yang tidak serasi dengan Edge. Cara menyelesaikan perisian yang tidak serasi yang cuba dimuatkan dengan Edge Solution 1: Cari IE dalam menu mula dan akses terus dengan IE. Penyelesaian 2: Nota: Mengubah suai pendaftaran boleh menyebabkan kegagalan sistem, jadi kendalikan dengan berhati-hati. Ubah suai parameter pendaftaran. 1. Masukkan regedit semasa operasi. 2. Cari laluan\HKEY_LOCAL_MACHINE\SOFTWARE\Policies\Micros
 Apakah perisian photoshopcs5? -Tutorial penggunaan photoshopcs5
Mar 19, 2024 am 09:04 AM
Apakah perisian photoshopcs5? -Tutorial penggunaan photoshopcs5
Mar 19, 2024 am 09:04 AM
PhotoshopCS ialah singkatan daripada Photoshop Creative Suite Ia adalah perisian yang dihasilkan oleh Adobe Ia digunakan secara meluas dalam reka bentuk grafik dan pemprosesan imej Sebagai seorang pelajar baru yang belajar PS, hari ini biarkan editor menerangkan kepada anda apa itu perisian photoshopcs5. . 1. Apakah perisian photoshop cs5? Adobe Photoshop CS5 Extended sesuai untuk profesional dalam bidang filem, video dan multimedia, pereka grafik dan web yang menggunakan 3D dan animasi, dan profesional dalam bidang kejuruteraan dan saintifik. Paparkan imej 3D dan cantumkannya menjadi imej komposit 2D. Edit video dengan mudah
 Apakah jenis perisian bonjour Adakah ia berguna?
Feb 22, 2024 pm 08:39 PM
Apakah jenis perisian bonjour Adakah ia berguna?
Feb 22, 2024 pm 08:39 PM
Bonjour ialah protokol rangkaian dan perisian yang dilancarkan oleh Apple untuk menemui dan mengkonfigurasi perkhidmatan rangkaian dalam rangkaian kawasan setempat. Peranan utamanya ialah untuk menemui dan berkomunikasi secara automatik antara peranti yang disambungkan dalam rangkaian yang sama. Bonjour pertama kali diperkenalkan dalam versi MacOSX10.2 pada tahun 2002, dan kini dipasang dan didayakan secara lalai dalam sistem pengendalian Apple. Sejak itu, Apple telah membuka teknologi Bonjour kepada pengeluar lain, jadi banyak sistem pengendalian dan peranti lain juga boleh menyokong Bonjour.
 Apakah perisian virtualisasi?
Feb 23, 2024 pm 02:42 PM
Apakah perisian virtualisasi?
Feb 23, 2024 pm 02:42 PM
Apakah perisian virtualisasi dengan perkembangan teknologi yang berterusan, teknologi virtualisasi telah menjadi satu konsep penting dalam bidang sains komputer moden. Matlamat virtualisasi adalah untuk membahagikan sumber fizikal secara logik seperti CPU, memori dan storan untuk membentuk berbilang persekitaran maya supaya berbilang sistem pengendalian dan aplikasi boleh berjalan pada komputer fizikal yang sama pada masa yang sama. Sebagai alat utama untuk mencapai matlamat ini, perisian virtualisasi telah mendapat perhatian dan aplikasi yang semakin meningkat. Artikel ini akan memperkenalkan beberapa perisian maya biasa. VMwarevSphere: VMw



