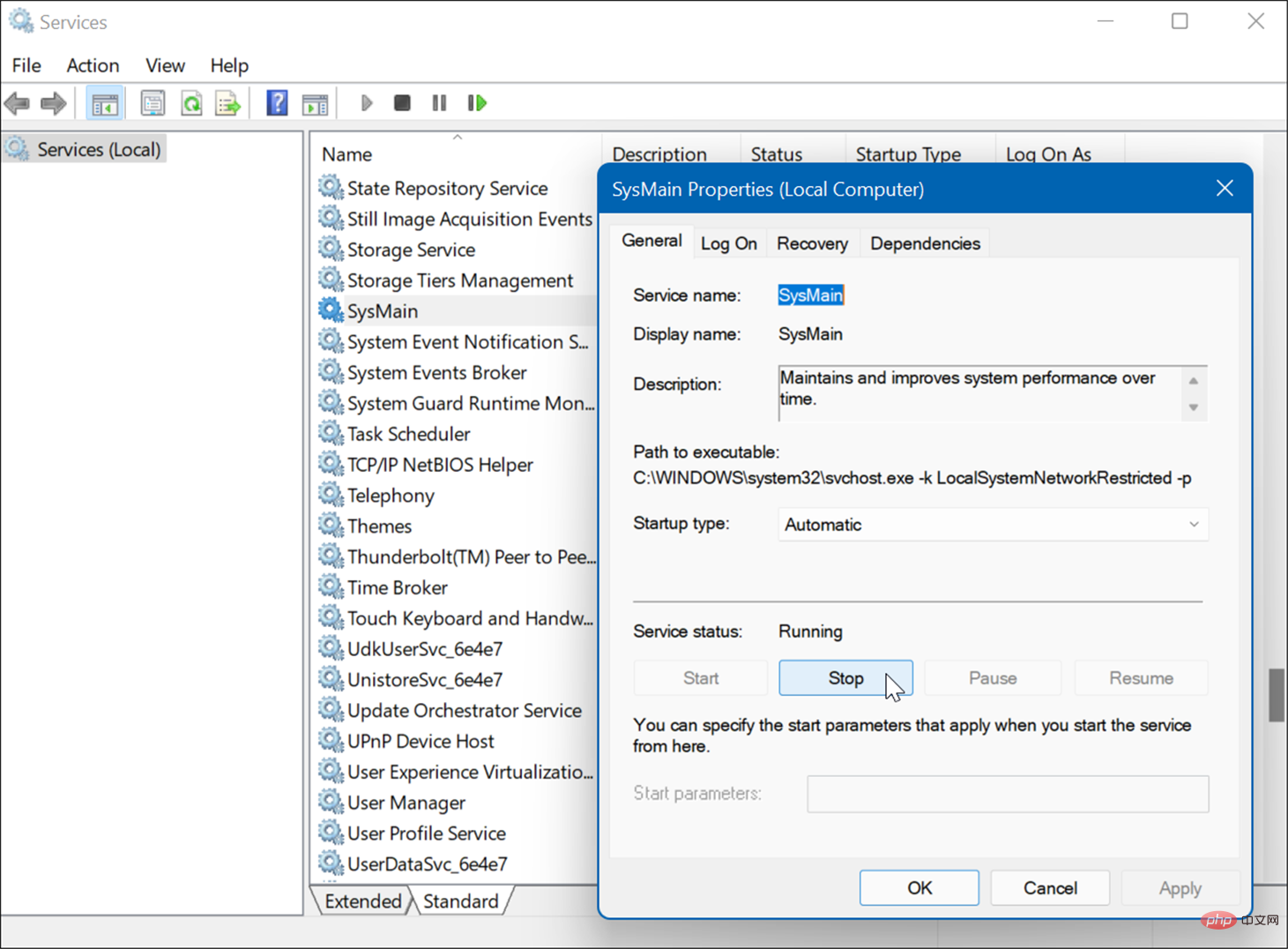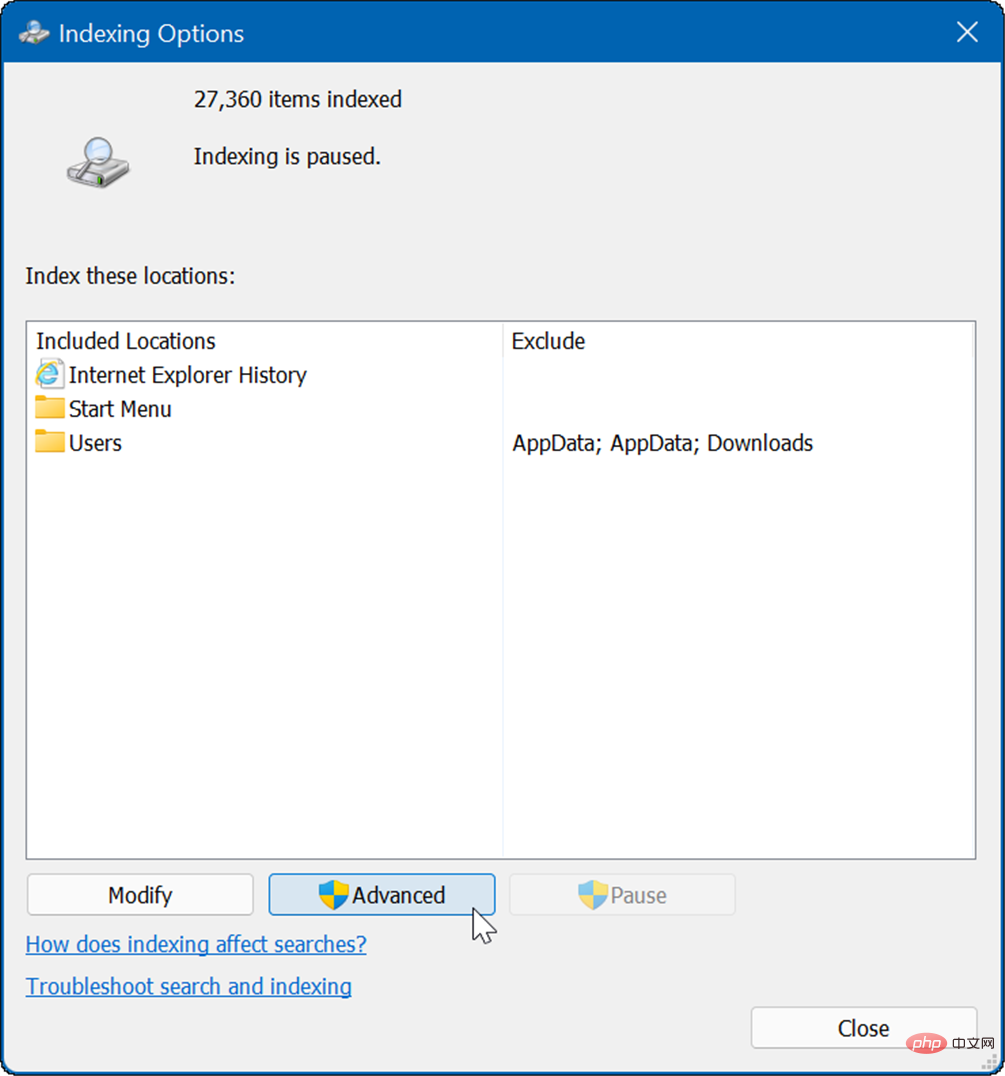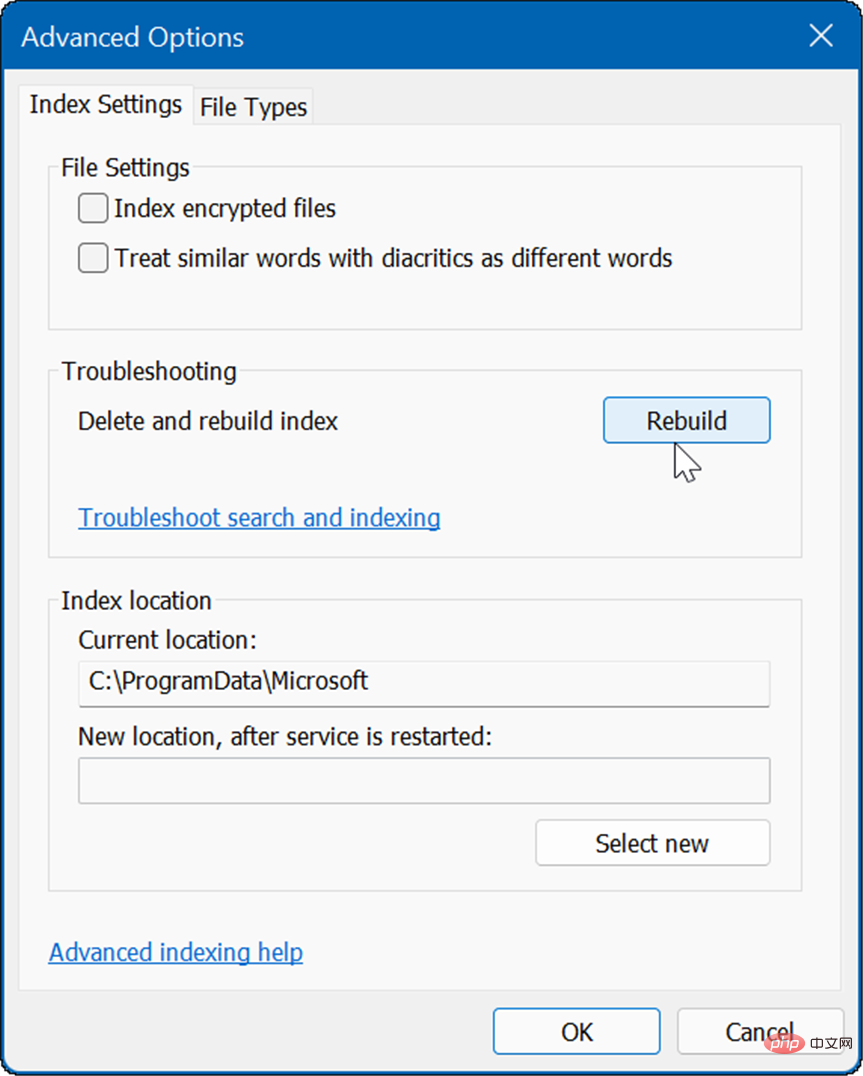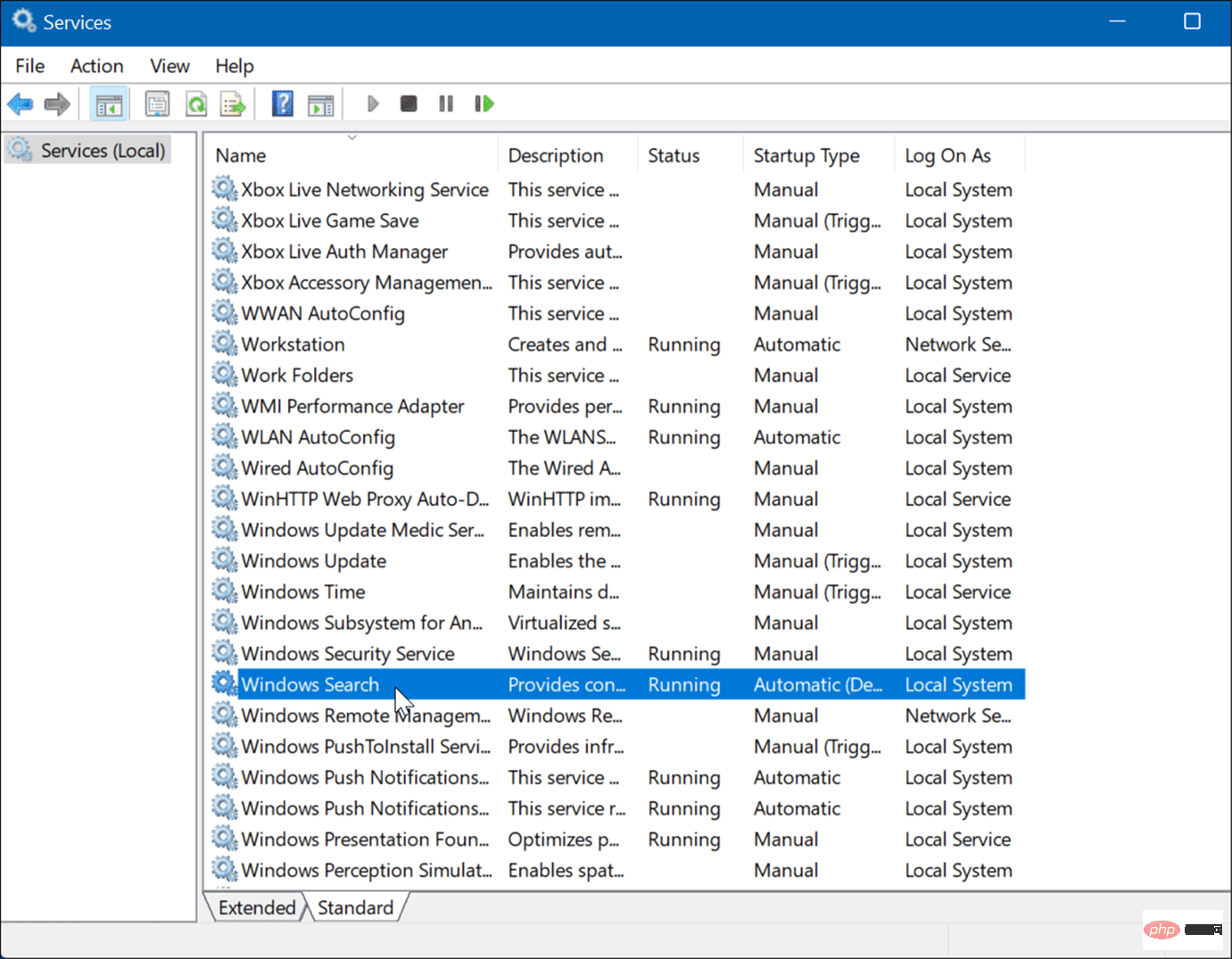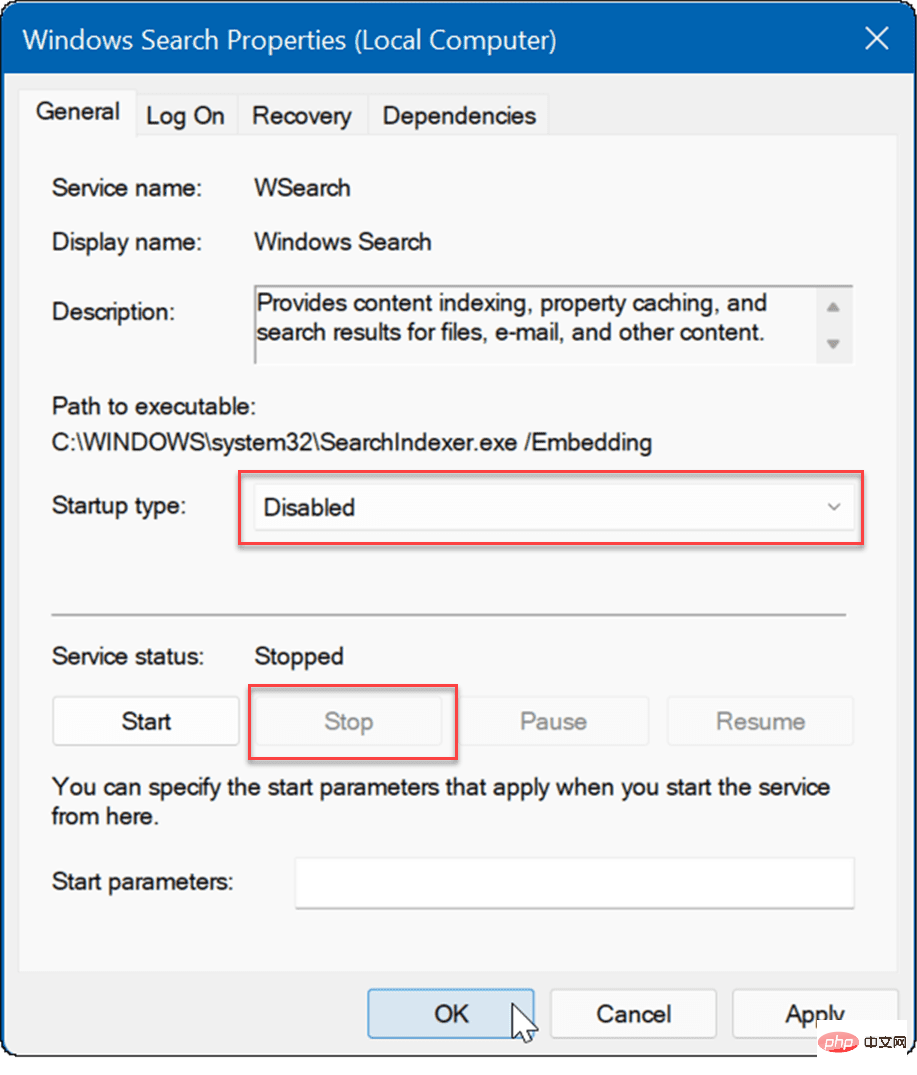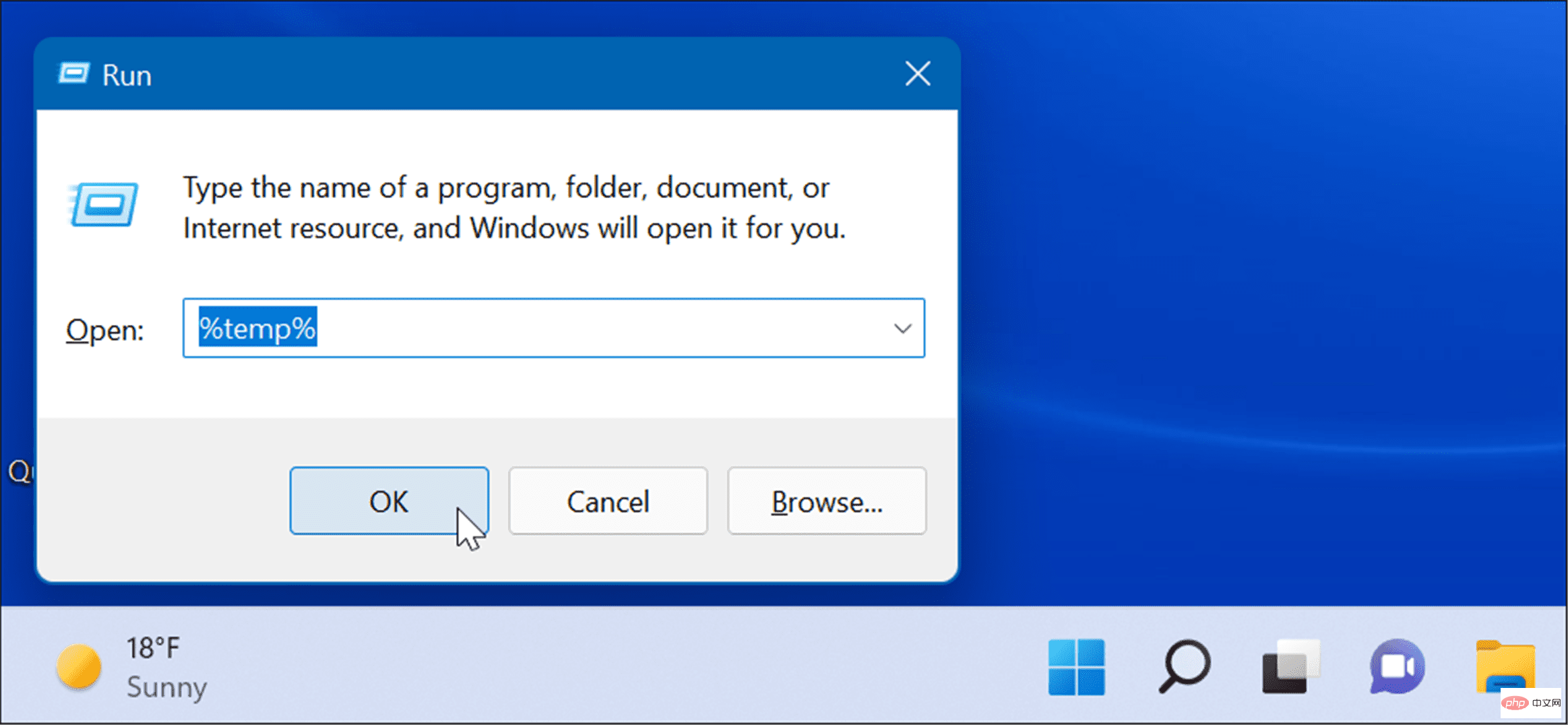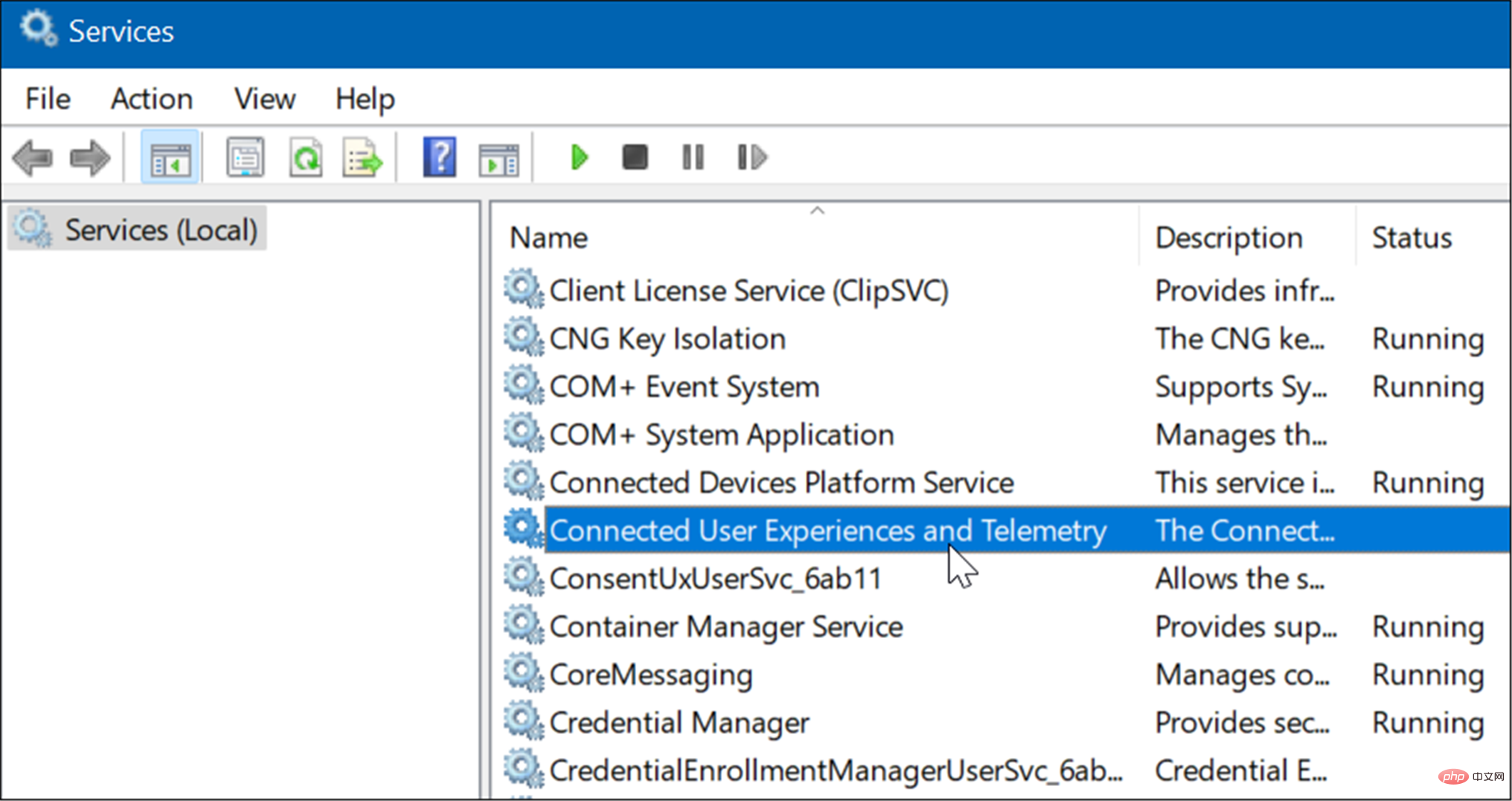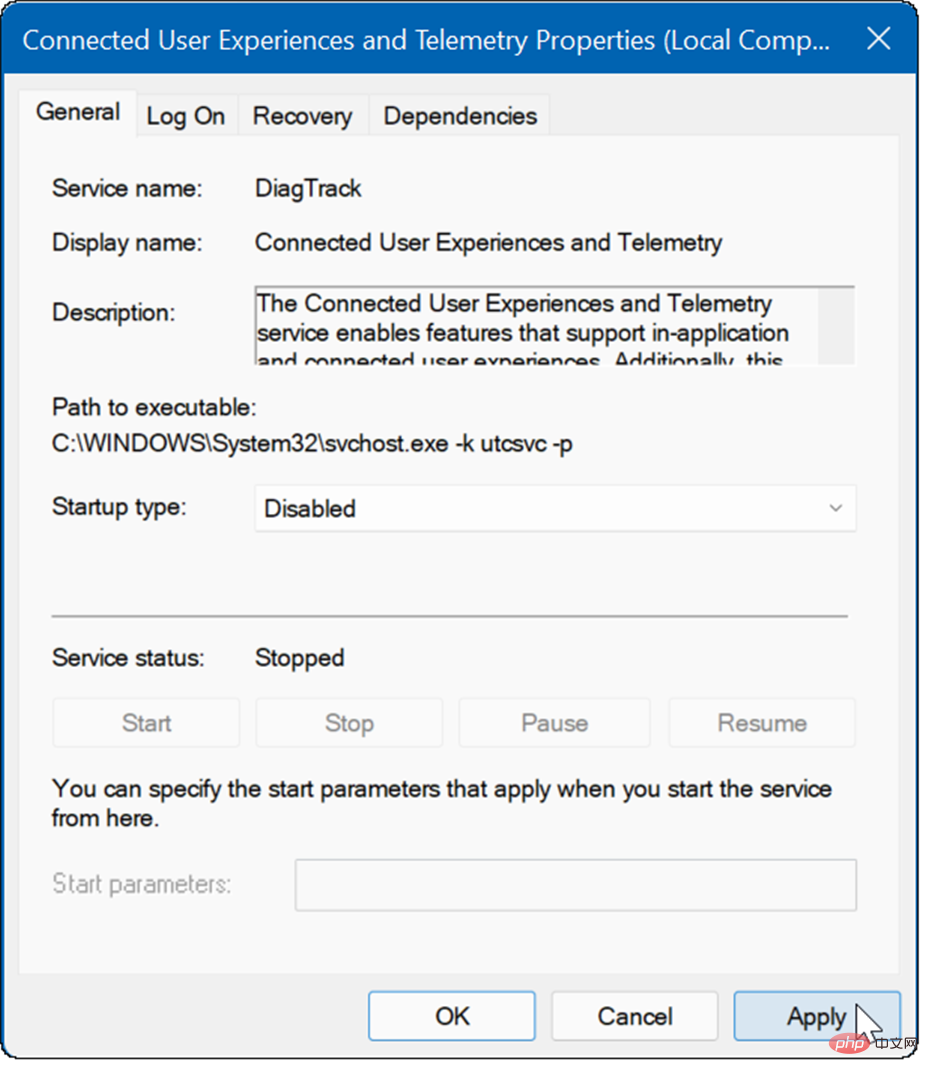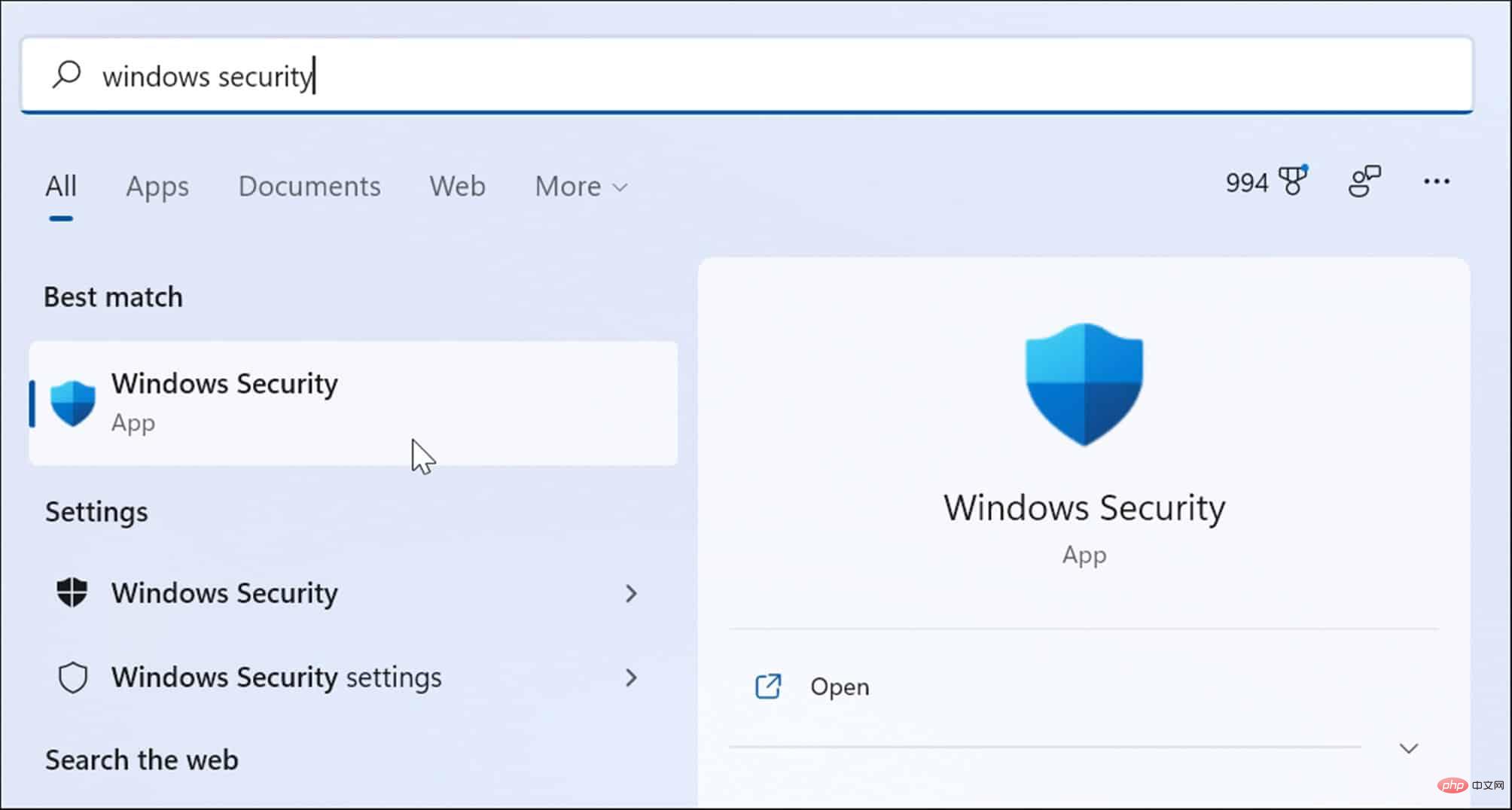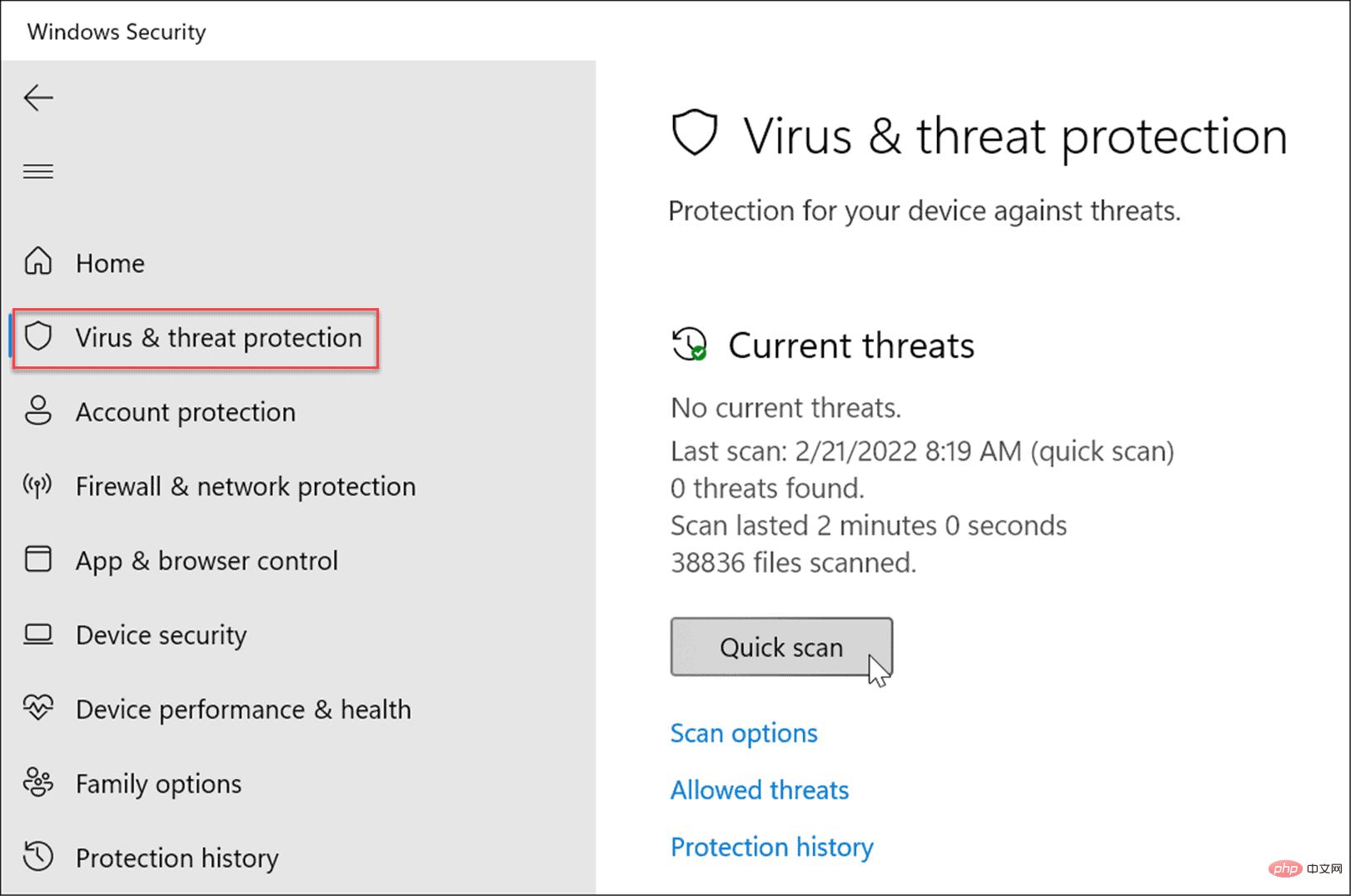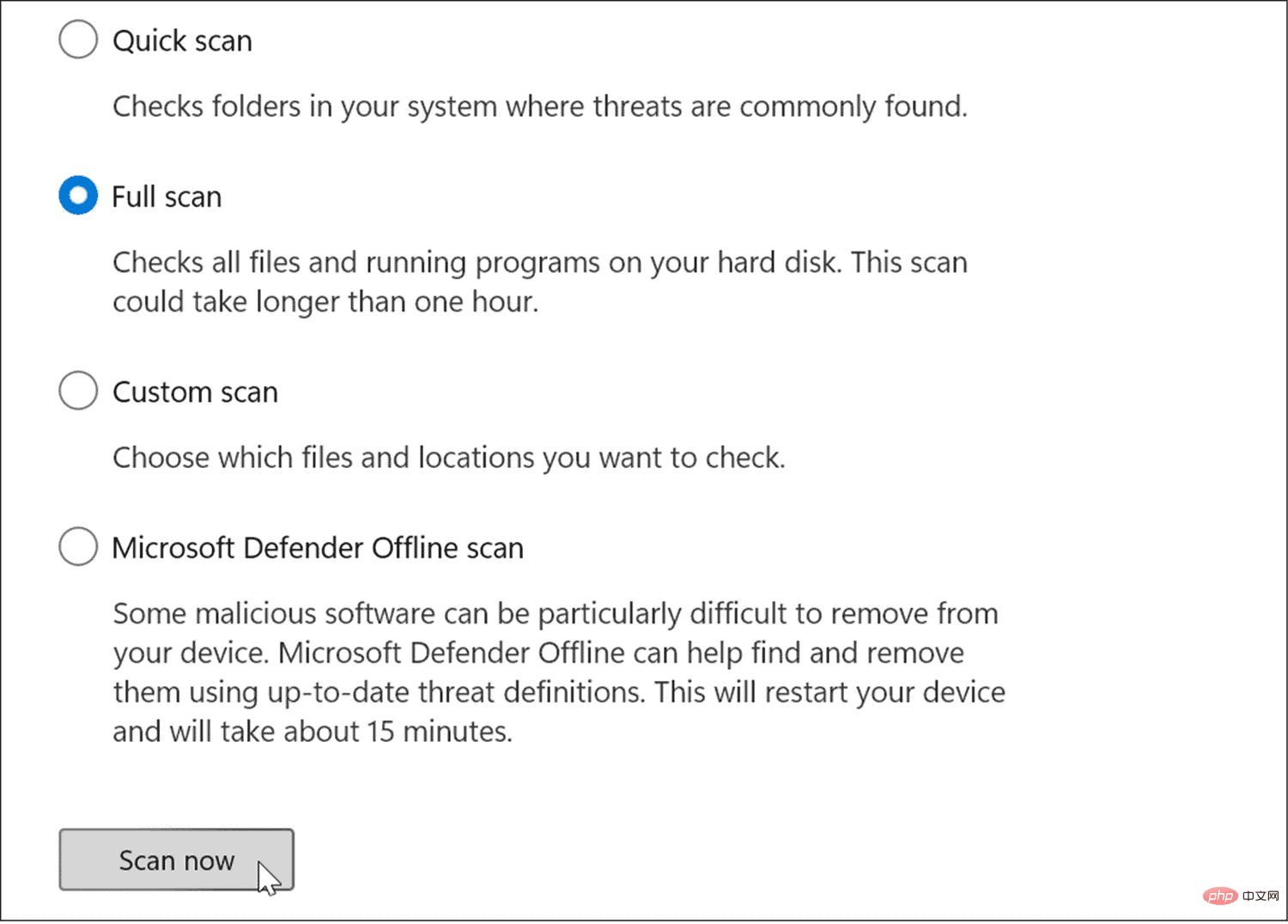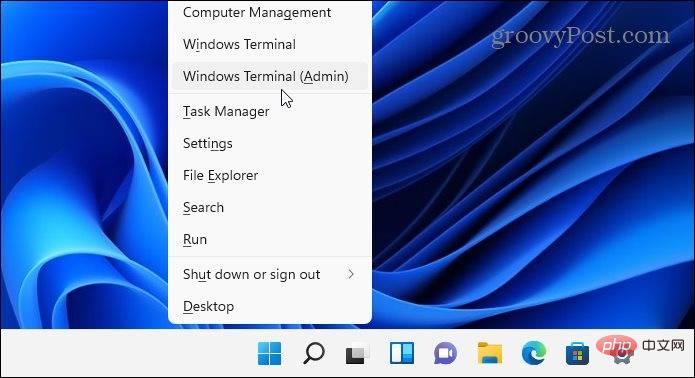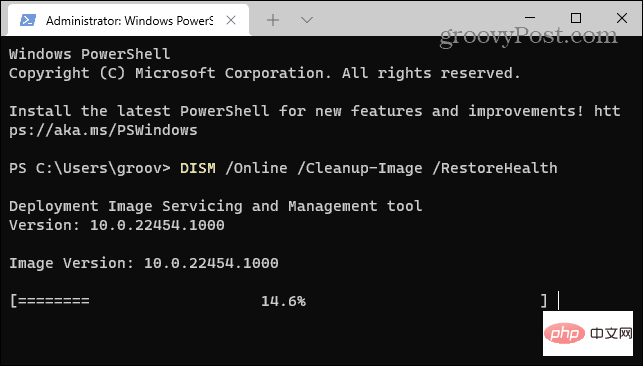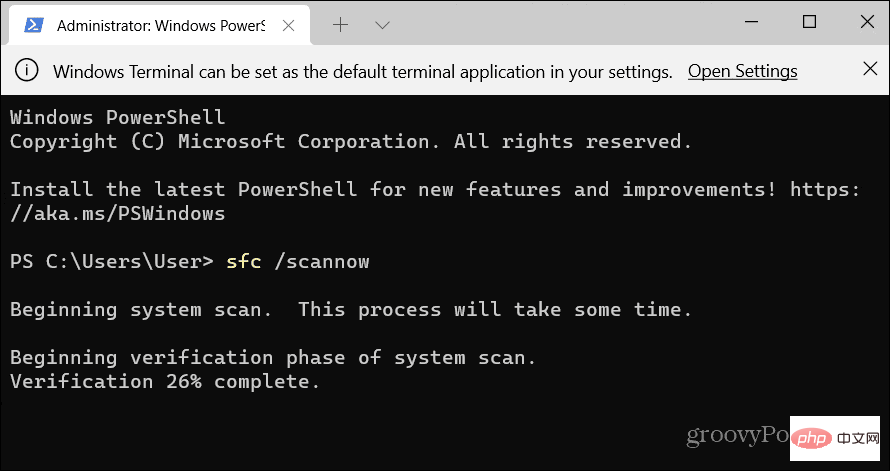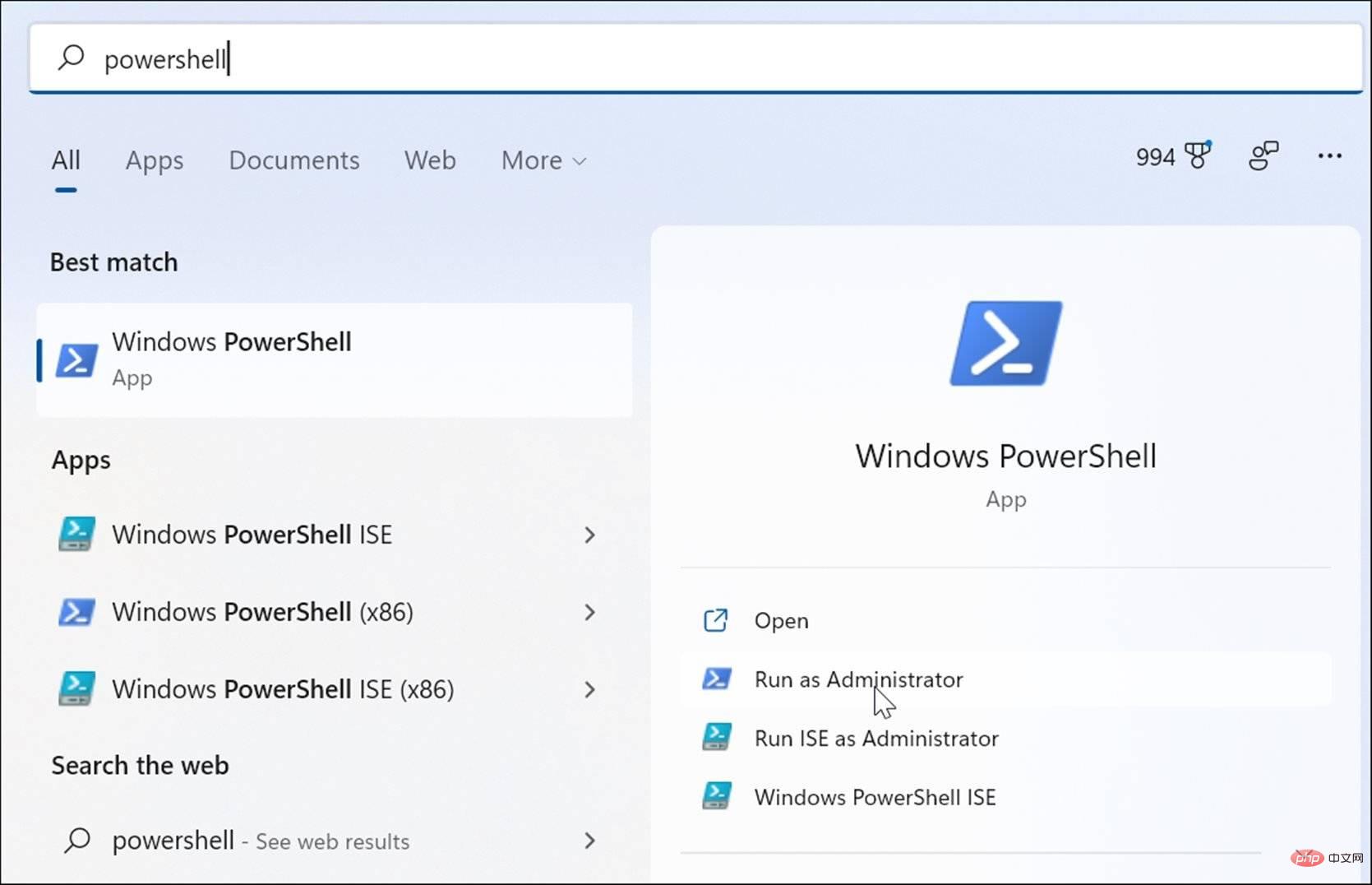Bagaimana untuk membetulkan penggunaan cakera 100% pada Windows 11
Cara Membetulkan Penggunaan Cakera 100% pada Tetingkap 11
Cara mudah untuk mencari apl atau perkhidmatan bermasalah yang menyebabkan penggunaan cakera 100% adalah dengan menggunakan Pengurus Tugas.
Untuk membuka Pengurus Tugas, klik kanan pada menu Mula dan pilih Pengurus Tugas. Klik pengepala lajur Disk untuk melihat perkara yang menggunakan paling banyak sumber. Dari situ, anda akan mendapat idea yang baik tentang tempat untuk bermula.
Walau bagaimanapun, masalahnya mungkin lebih serius daripada hanya menutup apl atau melumpuhkan perkhidmatan.
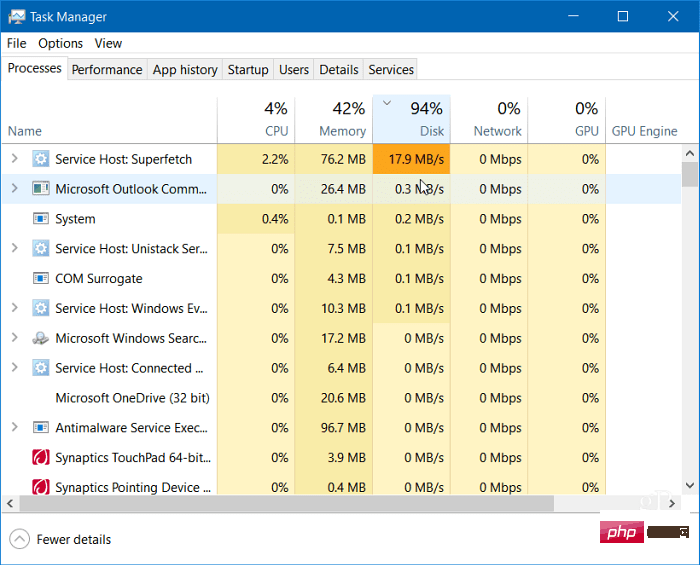
Teruskan membaca untuk mencari lebih banyak punca masalah yang berpotensi dan cara menyelesaikannya.
Lumpuhkan Superfetch
Ciri Superfetch ( juga dikenali sebagai SysMain dalam Windows 11) membantu mengurangkan masa permulaan dengan mengakses fail prafetch dan memuatkan aplikasi dengan lebih cekap . Walaupun ia adalah ciri berguna yang boleh meningkatkan prestasi, ia boleh menyebabkan penggunaan cakera yang berlebihan.
Untuk melumpuhkan Superfetch (SysMain) pada Windows 11, gunakan langkah berikut:
- Gunakan pintasan papan kekunci Windows Key + RLancarkan " Run ” kotak dialog.
- Dalam Jalankan, taip services.msc dan klik OK.

- Apabila konsol Perkhidmatan dibuka, klik dua kali SysMain dan klik butang Berhenti .
-
Seterusnya, klik menu lungsur di sebelah Jenis Permulaan dan tetapkannya kepada Dilumpuhkan.

- Klik Gunakan dan OK dan tutup konsol perkhidmatan.
Selepas menghentikan SysMain, anda sepatutnya melihat perbezaan dalam penggunaan cakera dalam Pengurus Tugas, tetapi anda mungkin perlu memulakan semula PC anda untuk memastikan ia dibetulkan.
Bina semula indeks carian
Satu lagi isu biasa yang menyebabkan penggunaan cakera tinggi ialah indeks carian pada Windows 11. Pengindeksan carian mengimbas fail, e-mel, foto dan fail sistem lain pada PC anda untuk membantu mengembalikan hasil carian dengan lebih pantas. Walau bagaimanapun, jika berlaku kesilapan, ia boleh mengakibatkan gelung carian yang tidak pasti.
Untuk membetulkannya, anda boleh membina semula pangkalan data. Untuk membina semula indeks carian anda:
- Klik Mula atau tekan kunci Windows, taipkan Pilihan Indeks, dan kemudian Pilih bahagian atas hasil.
- Apabila tetingkap "Indexing Options" dibuka, klik butang "Advanced ".

- Klik butang "Bina semula" dalam bahagian "Penyelesaian Masalah" dan kemudian klik "OK" untuk mengesahkan.

Proses ini mungkin mengambil sedikit masa, jadi anda mungkin perlu berehat dari komputer anda. Masa yang diperlukan akan berbeza-beza berdasarkan jumlah data pada pemacu dan kelajuannya (iaitu SSD lwn HDD).
Lumpuhkan pengindeksan carian sepenuhnya
Jika pembinaan semula berfungsi dengan baik tetapi anda mendapati bahawa anda sedang melakukan banyak pembinaan semula, anda boleh melumpuhkan pengindeksan carian sepenuhnya.
Untuk melumpuhkan Carian Windows, gunakan langkah berikut:
- Gunakan pintasan papan kekunci Kekunci Windows + Runtuk melancarkan dialog Jalankan kotak.
- Dalam Run, taip services.msc dan klik OK.
- Apabila konsol Perkhidmatan dibuka, klik dua kali Carian Windows.

- Apabila skrin Windows Search Properties muncul, tetapkan Jenis permulaan kepada Disabled.
- Klik Berhenti, kemudian klik OK.

Pengindeksan carian kini tidak lagi didayakan dan tidak akan dijalankan lagi jika anda memulakan semula PC anda.
Padam Fail Sementara
Baki fail sementara boleh menyebabkan beban cakera tambahan, pemadaman fail ini boleh membetulkan 100% penggunaan cakera pada Windows 11.
Untuk memadamkan fail sementara daripada Windows 11:
- Gunakan pintasan papan kekunci Windows Key + R untuk melancarkan kotak dialog Run.
- Dalam Jalankan, taip %temp% dan klik OK.

-
Folder Temp akan dibuka dalam File Explorer - tekan Ctrl + A untuk memilih semua dalam folder dan klik pada bar alat Padam butang dalam .

Lumpuhkan perkhidmatan DiagTrack
Disambungkan Pengalaman Pengguna( DiagTrack ) perkhidmatan (juga dikenali sebagai TelemetriData) berjalan di latar belakang dan menyediakan Microsoft data tentang penggunaan PC anda. Ia boleh menyebabkan penggunaan cakera yang tinggi.
Untuk melumpuhkan perkhidmatan DiagTrack, gunakan langkah berikut:
- Tekan Ctrl + Shift + Esc untuk melancarkan Pengurus Tugas dan buka "Perkhidmatan " tab.
- Klik kanan pada DiagTrack dan pilih Berhenti daripada menu.

- Seterusnya, klik pautan Open Services di bahagian bawah Pengurus Tugas.

- Apabila tetingkap Perkhidmatan muncul, klik dua kali pada perkhidmatan Pengalaman Pengguna Terhubung dan Telemetri .

- Di bawah tab Umum, tetapkan Jenis permulaan kepada Dilumpuhkan dan klik Guna.

- Sekarang, klik pada tab Pemulihan, tetapkan ketiga-tiga pilihan kegagalan kepada Tanpa Tindakan dan klik pada OK.

Perkhidmatan kini dilumpuhkan dan anda tidak perlu risau tentang ia berjalan semula apabila anda memulakan semula PC anda.
Semak perisian hasad
Satu lagi perkara penting dan mungkin pertama yang perlu diperiksa ialah virus atau perisian hasad lain. Windows Security (dahulunya Windows Defender) terbina dalam dan mengimbas sistem anda untuk perisian hasad dalam masa nyata. Walau bagaimanapun, ia mungkin tidak menangkap segala-galanya.
Anda boleh menjalankan imbasan virus secara manual menggunakan langkah berikut:
- Klik Mula atau tekan kunci Windows dan taip keselamatan tingkap dan pilih hasil teratas.

- Pilih Perlindungan Virus & Ancaman di sebelah kiri dan klik butang Imbas Pantas.

- Jika tiada apa-apa dikesan dan anda masih mendapat 100% penggunaan cakera, cuba imbasan yang lebih mendalam. Untuk melakukan ini, klik pautan Pilihan Imbasan dan pilih sama ada Imbasan Penuh atau Microsoft Defender Luar Talian Imbasan.

Imbasan yang lebih mendalam mengambil masa lebih lama untuk diselesaikan, tetapi penantian berbaloi jika sistem anda dijangkiti perisian hasad yang degil. Pengimbasan luar talian memerlukan mulakan semula, jadi pastikan anda menutup mana-mana fail yang terbuka sebelum memulakan.
Selain itu, adalah penting untuk mendapatkan pendapat kedua. Contohnya, jika anda tidak pasti tentang mana-mana fail yang anda buka, jalankan imbasan dengan aplikasi keselamatan yang dipercayai dan percuma seperti Avast atau AVG AntiVirus.
Jalankan imbasan SFC dan DISM
Fail yang hilang atau rosak pada Windows boleh menyebabkan beban cakera yang tinggi apabila PC anda cuba membayar pampasan. Nasib baik, Windows mempunyai beberapa alatan terbina dalam yang boleh membantu anda mengimbas fail yang buruk dan menggantikannya dengan yang baik.
Untuk menjalankan alatan ini:
- Klik kanan butang Mula dan pilih Windows Terminal (Admin) daripada menu .

- Masukkan arahan berikut dalam terminal dan tekan Enter:
DISM /Online /Cleanup-Image /RestoreHealth
Salin selepas log masuk
- Setelah arahan DISM selesai , jalankan arahan berikut dan tekan Enter:
sfc /scannow
Salin selepas log masuk
Semak cakera keras anda untuk mengesan ralat
Dibetulkan 100% pada Windows 11 Perkara lain yang perlu dilakukan dengan penggunaan cakera ialah menyemak cakera untuk ralat.
Anda boleh menyemak cakera anda untuk ralat menggunakan langkah berikut:
- 打开 开始菜单并输入powershell。
- 将鼠标悬停在顶部结果上,然后选择Run as Administrator。

- 终端打开后,运行以下命令并按 Enter。
Chkdsk /r /f
Salin selepas log masuk - 下次重新启动 PC 时,系统会提示您安排扫描 - 键入Y并按Enter。
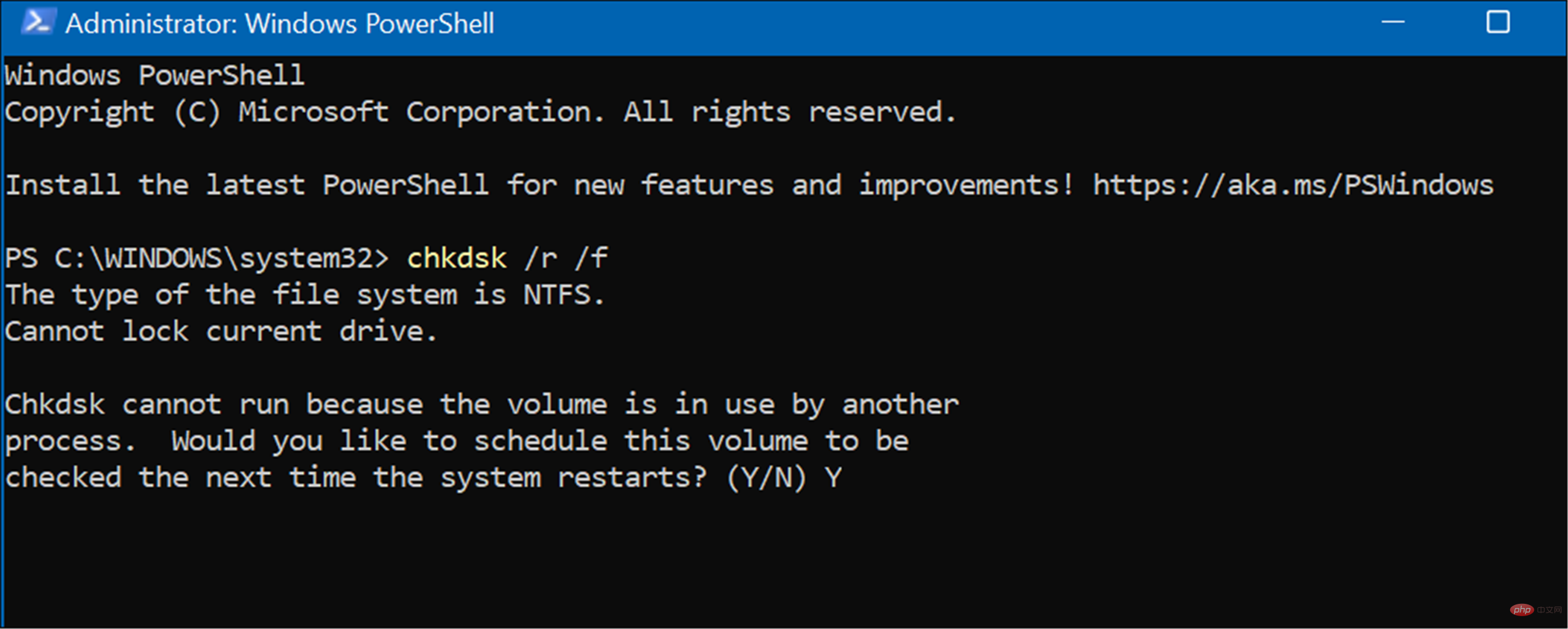
Windows 11 上更好的磁盘使用率
如果您在 Windows 11 上看到 100% 的磁盘使用率,则上述选项之一应该可以解决问题。如果您尚未使用 Windows 11,则可以在 Windows 10 上解决问题。
Windows 11 为您的驱动器提供了其他内置工具,例如清理建议。您还可以配置Storage Sense 功能以确保您的驱动器以最佳方式运行。
Atas ialah kandungan terperinci Bagaimana untuk membetulkan penggunaan cakera 100% pada Windows 11. Untuk maklumat lanjut, sila ikut artikel berkaitan lain di laman web China PHP!

Alat AI Hot

Undresser.AI Undress
Apl berkuasa AI untuk mencipta foto bogel yang realistik

AI Clothes Remover
Alat AI dalam talian untuk mengeluarkan pakaian daripada foto.

Undress AI Tool
Gambar buka pakaian secara percuma

Clothoff.io
Penyingkiran pakaian AI

Video Face Swap
Tukar muka dalam mana-mana video dengan mudah menggunakan alat tukar muka AI percuma kami!

Artikel Panas

Alat panas

Notepad++7.3.1
Editor kod yang mudah digunakan dan percuma

SublimeText3 versi Cina
Versi Cina, sangat mudah digunakan

Hantar Studio 13.0.1
Persekitaran pembangunan bersepadu PHP yang berkuasa

Dreamweaver CS6
Alat pembangunan web visual

SublimeText3 versi Mac
Perisian penyuntingan kod peringkat Tuhan (SublimeText3)

Topik panas
 1392
1392
 52
52
![ID Peristiwa 157: Cakera telah dialih keluar secara tidak dijangka [Tetap]](https://img.php.cn/upload/article/000/887/227/168576249277516.jpg?x-oss-process=image/resize,m_fill,h_207,w_330) ID Peristiwa 157: Cakera telah dialih keluar secara tidak dijangka [Tetap]
Jun 03, 2023 am 11:21 AM
ID Peristiwa 157: Cakera telah dialih keluar secara tidak dijangka [Tetap]
Jun 03, 2023 am 11:21 AM
Cakera telah dipadam secara tidak sengaja ialah ralat dalam log peristiwa sistem pada peranti Windows. Ini adalah isu luar biasa pada cakera maya yang bergantung kepada semua pemasangan XBOX Live PC dan Microsoft PC. Biasanya, masalah ini berlaku apabila sesuatu mengganggu komunikasi sistem dengan cakera. ID157 Acara dalam Cakera Pemapar Acara telah dipadamkan secara tidak sengaja, menghalang pengguna daripada memasang permainan menggunakan pemacu maya yang ditentukan. Pemacu maya ini tidak akan kelihatan dalam Penjelajah Fail seperti pemacu lain. Anda juga mungkin menghadapi masalah VMWare di mana cakera telah dipadamkan secara tidak sengaja. Penyelesaian di bawah akan membetulkan masalah, tetapi anda mesti membuat perubahan terus dalam sistem pengendalian yang dicontohi VMWare. Bergantung pada
 Betulkan: Ralat hilang Yayasan Pemacu Windows
Jun 02, 2023 pm 09:15 PM
Betulkan: Ralat hilang Yayasan Pemacu Windows
Jun 02, 2023 pm 09:15 PM
Ia benar-benar mengecewakan apabila PC Windows anda ketinggalan atau berjalan perlahan semasa bermain permainan atau melakukan tugas intensif sumber. PC anda mungkin mempunyai semua kuasa pemprosesan untuk mengendalikan tugasan ini, tetapi jika pemacu tertentu gagal dimuatkan, maka PC anda akan mengalami pelbagai isu. Satu ralat sedemikian ialah isu hilang WindowsDriverFoundation. Apabila ralat ini muncul, anda harus tahu bahawa beberapa pemacu berkaitan sistem yang penting gagal dimuatkan pada PC Windows anda. Memandangkan pemacu ialah salah satu komponen terpenting yang membolehkan perkakasan berkomunikasi dengan PC anda, sebarang masalah dengan pemacu boleh menyebabkan proses perkakasan tidak berfungsi. Beberapa pengguna melaporkan bahawa Window
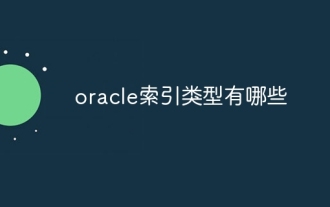 Apakah jenis indeks Oracle?
Nov 16, 2023 am 09:59 AM
Apakah jenis indeks Oracle?
Nov 16, 2023 am 09:59 AM
Jenis indeks Oracle termasuk: 1. Indeks B-Tree; 3. Indeks fungsi; Indeks sambungan peta bit; 10. Indeks komposit. Pengenalan terperinci: 1. Indeks B-Tree ialah struktur data pokok pengimbangan sendiri yang boleh menyokong operasi serentak dengan cekap Dalam pangkalan data Oracle, indeks B-Tree ialah jenis indeks yang paling biasa digunakan. Indeks Graf Bit adalah berdasarkan jenis indeks pada algoritma bitmap dan sebagainya.
 Tutorial terperinci tentang cara memadam akaun pentadbir dalam sistem Windows 7
Jul 11, 2023 pm 10:09 PM
Tutorial terperinci tentang cara memadam akaun pentadbir dalam sistem Windows 7
Jul 11, 2023 pm 10:09 PM
Bagaimana untuk memadam akaun pentadbir dalam sistem Windows 7? Ramai pengguna mempunyai berbilang akaun pentadbir pada komputer mereka, tetapi beberapa akaun tidak boleh digunakan, jadi kami boleh memadam akaun pentadbir yang tidak diperlukan Jadi bagaimana untuk memadam akaun pentadbir dalam sistem win7 Hari ini saya akan berkongsi dengan anda bagaimana untuk memadam akaun pentadbir dalam sistem win7. Kaedah akaun. Rakan-rakan yang berminat, datang dan lihat! 1. Mula-mula, klik kanan ikon "Komputer" pada desktop dan pilih "Urus" daripada bar menu. 2. Dalam antara muka pengurusan komputer, kembangkan pilihan "Alat Sistem -> Pengguna Setempat -> Pengguna". 3. Kemudian masuk
![6 Cara untuk Mematikan Windows 11 Tanpa Mengemas kini [100% Berkesan]](https://img.php.cn/upload/article/000/887/227/168570599868651.png?x-oss-process=image/resize,m_fill,h_207,w_330) 6 Cara untuk Mematikan Windows 11 Tanpa Mengemas kini [100% Berkesan]
Jun 02, 2023 pm 07:39 PM
6 Cara untuk Mematikan Windows 11 Tanpa Mengemas kini [100% Berkesan]
Jun 02, 2023 pm 07:39 PM
Ini boleh mengecewakan apabila anda perlu menutup PC anda atas sebab tertentu tetapi tidak mahu memasang kemas kini yang telah anda muat turun dan bersedia untuk memasang pada kali seterusnya anda menutup atau memulakan semula PC anda. Nah, anda akan gembira mengetahui bahawa anda boleh mematikannya tanpa mengemas kini PC Windows 11 anda. Berikut ialah pelbagai cara untuk mematikan PC Windows 11 anda sambil mengelakkan kemas kini. Cara Menyemak Sama ada Kemas Kini Belum Selesai pada Windows 11 Sebelum kami meneroka kaedah yang membolehkan anda menutup PC anda tanpa perlu memasang kemas kini, adalah penting untuk memahami masa dan kemas kini yang Windows merancang untuk dipasang pada sistem anda. Tidak perlu dikatakan, jika pilihan "Jeda Kemas Kini" tidak didayakan pada PC anda, Windows
 Windows 11 tersekat dalam mod gelap: 5 cara untuk membetulkannya
Jun 02, 2023 pm 11:56 PM
Windows 11 tersekat dalam mod gelap: 5 cara untuk membetulkannya
Jun 02, 2023 pm 11:56 PM
Jika anda menggunakan Windows 11, maka anda tahu bahawa anda boleh mendayakan ciri mod gelap. Malangnya, kadangkala ia boleh tersekat dan tidak bertukar kembali kepada mod cahaya apabila anda memerlukannya. Ciri ini memberikan skrin anda rupa hitam yang sejuk, terutamanya berguna bagi mereka yang tidak suka skrin anda terlalu terang. Bagi kebanyakan orang, ini bukan masalah besar. Walau bagaimanapun, sesetengah orang menganggapnya menjengkelkan kerana ia menyukarkan mereka untuk melihat skrin komputer mereka. Jika anda salah seorang daripada mereka yang suka menggunakan tema kontras tinggi atau warna terang, menatap latar belakang gelap sepanjang hari boleh menjengkelkan. Dan jika anda cuba membuat sesuatu seperti pembentangan atau dokumen yang bergantung pada warna yang tidak mudah dilihat pada latar belakang gelap, ia akan menjadi sukar untuk membaca apa-apa semasa bekerja pada PC anda. Kenapa telefon saya
 Bagaimana untuk menyelesaikan masalah bahawa indeks melebihi had tatasusunan
Nov 15, 2023 pm 05:22 PM
Bagaimana untuk menyelesaikan masalah bahawa indeks melebihi had tatasusunan
Nov 15, 2023 pm 05:22 PM
Penyelesaiannya ialah: 1. Semak sama ada nilai indeks adalah betul: mula-mula sahkan sama ada nilai indeks anda melebihi julat panjang tatasusunan. Indeks tatasusunan bermula dari 0, jadi nilai indeks maksimum hendaklah panjang tatasusunan tolak 1. Semak keadaan sempadan gelung: Jika anda menggunakan indeks untuk akses tatasusunan dalam gelung, pastikan syarat sempadan gelung adalah betul; 3. Mulakan tatasusunan: Sebelum menggunakan tatasusunan, pastikan tatasusunan telah dimulakan dengan betul. dan mengendalikannya dengan sewajarnya.
 PHP mengembalikan rentetan dari kedudukan mula ke kedudukan akhir rentetan dalam rentetan lain
Mar 21, 2024 am 10:31 AM
PHP mengembalikan rentetan dari kedudukan mula ke kedudukan akhir rentetan dalam rentetan lain
Mar 21, 2024 am 10:31 AM
Artikel ini akan menerangkan secara terperinci bagaimana PHP mengembalikan rentetan dari kedudukan mula ke kedudukan akhir rentetan dalam rentetan lain Editor berpendapat ia agak praktikal, jadi saya berkongsi dengan anda sebagai rujukan artikel ini. Anda boleh memperoleh sesuatu daripada artikel ini. Gunakan fungsi substr() dalam PHP untuk mengekstrak subrentetan daripada rentetan Fungsi substr() boleh mengekstrak aksara dalam julat tertentu daripada rentetan. Sintaksnya adalah seperti berikut: substr(rentetan,mula,panjang) di mana: rentetan: rentetan asal dari mana subrentetan itu akan diekstrak. mula: Indeks kedudukan permulaan subrentetan (bermula dari 0). panjang (pilihan): Panjang subrentetan. Jika tidak dinyatakan, maka