
Pencetak ialah peralatan penting di kebanyakan pejabat dan beberapa rumah. Walaupun banyak pejabat sedang beralih ke ruang kerja tanpa kertas, pencetak mesti berfungsi dengan berkesan sehingga itu. Tetapi sesetengah pengguna telah melaporkan bahawa Windows 11 tidak mencetak salinan berwarna.
Setiap kali anda meningkatkan sistem pengendalian anda, terdapat kemungkinan besar anda akan menghadapi masalah keserasian. Pemacu pencetak atau aplikasi berkaitan yang mungkin anda pasang tidak serasi dengan Windows 11.
Selain itu, terdapat beberapa perkhidmatan kritikal yang mesti dijalankan untuk pencetak berfungsi dengan cekap. Selain daripada ini, ia boleh menjadi proses latar belakang yang bercanggah atau isu kartrij di sebalik isu tersebut.
Sekarang anda mempunyai pemahaman asas tentang sebabnya, tiba masanya untuk mengetahui perkara yang perlu dilakukan jika Windows 11 tidak mencetak dalam warna.
Sebelum mendalami kaedah penyelesaian masalah yang rumit, langkah pertama ialah memulakan semula komputer dan pencetak anda. Juga, pastikan untuk mematikan pencetak dengan memutuskan sambungan sumber kuasa dan bukannya menekan butang khusus.
Kaedah ini berfungsi untuk ramai pengguna, terutamanya jika masalahnya adalah dengan proses latar belakang atau beberapa gangguan dalam pencetak. Setelah selesai, semak sama ada pencetak kini sedang mencetak salinan warna dalam Windows 11.
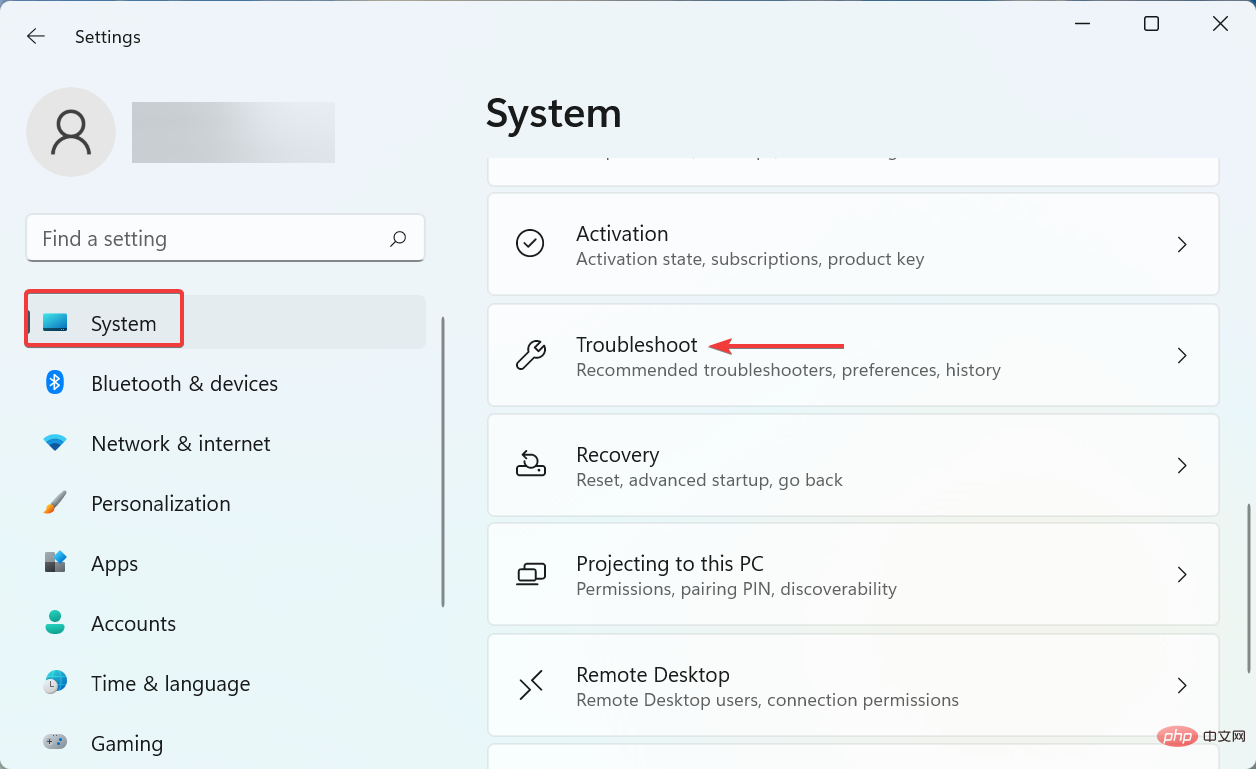
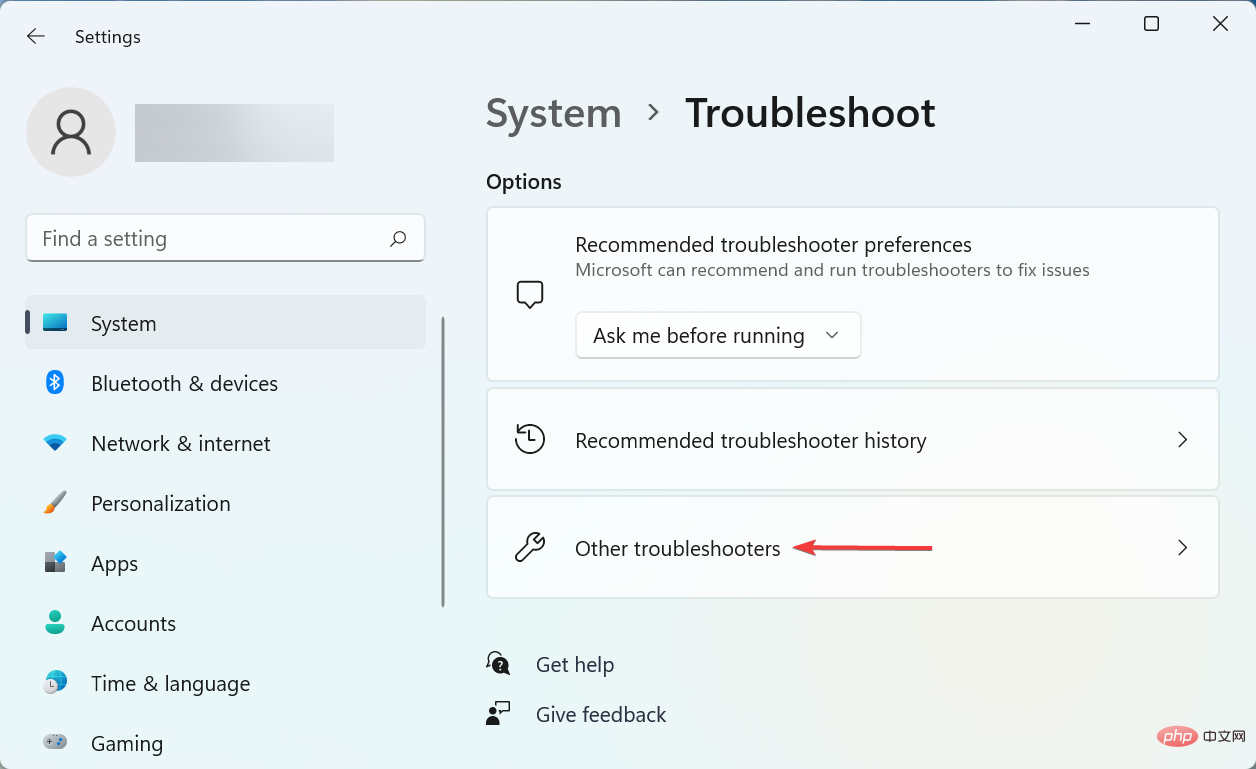
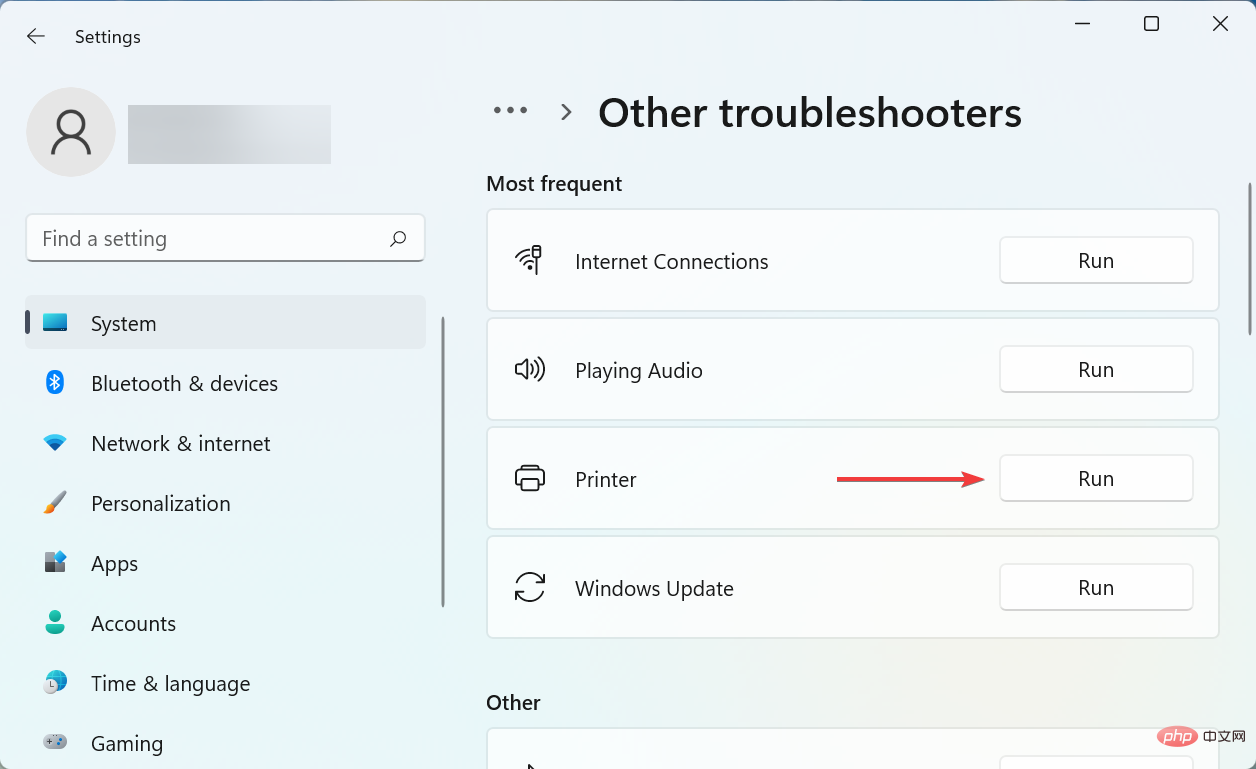
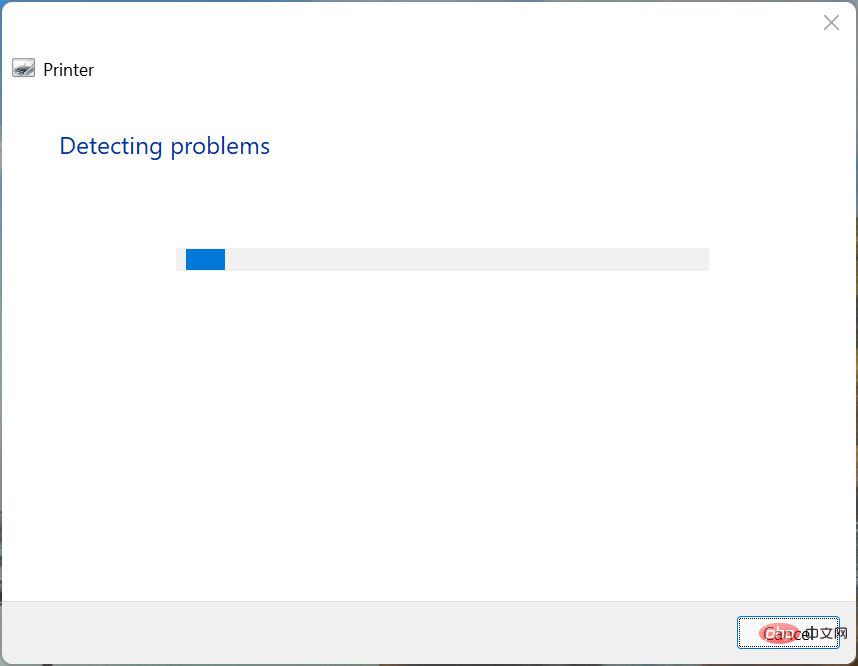
Satu lagi cara cepat untuk membetulkan Windows 11 tidak mencetak dalam isu warna ialah dengan menjalankan penyelesai masalah pencetak khusus. Ia secara automatik akan mengenal pasti punca masalah dan mengeluarkannya.
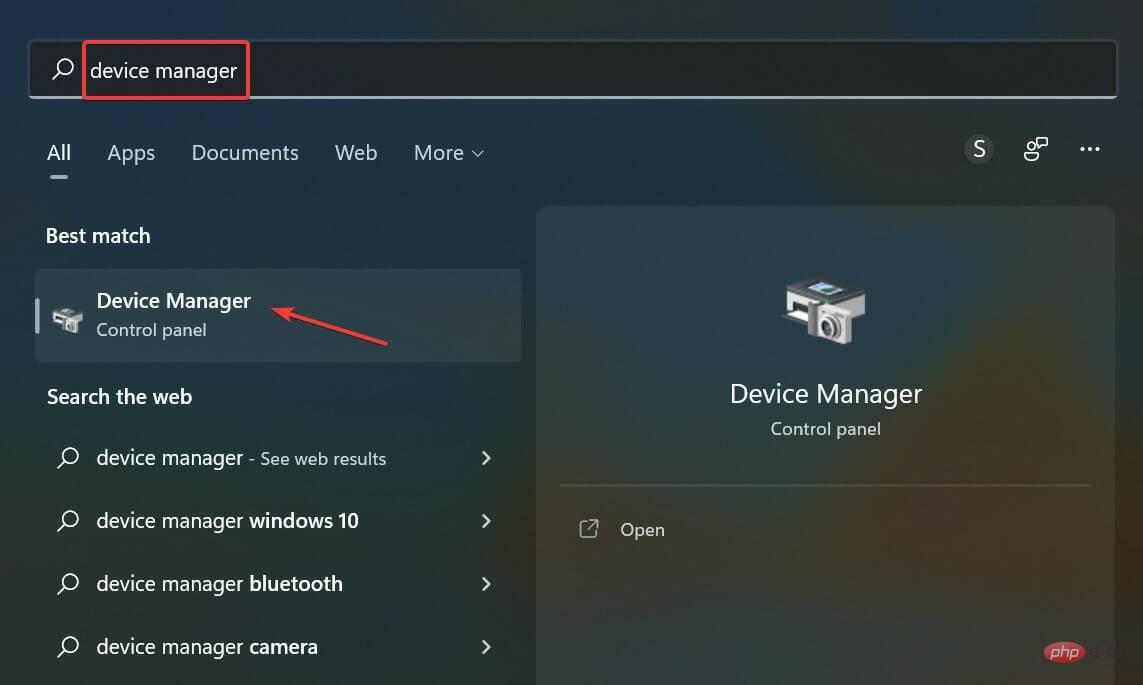
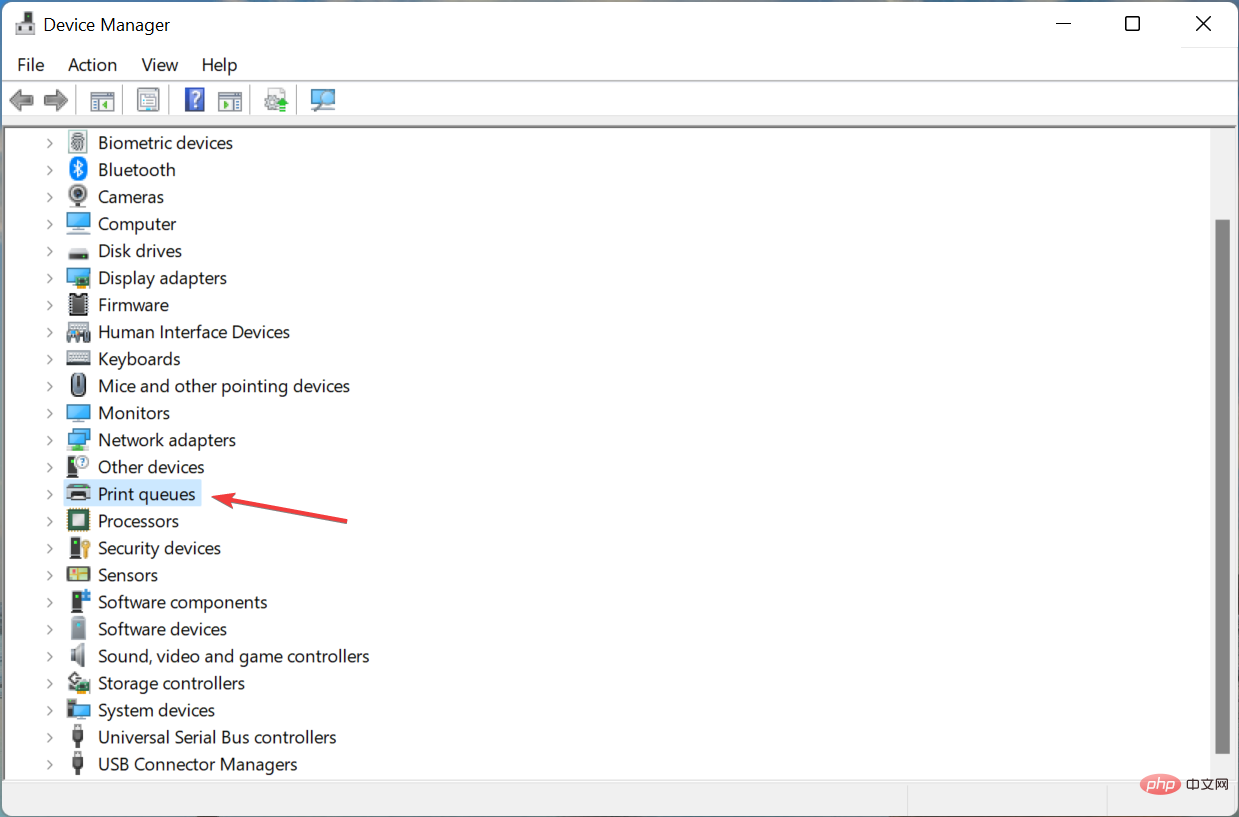
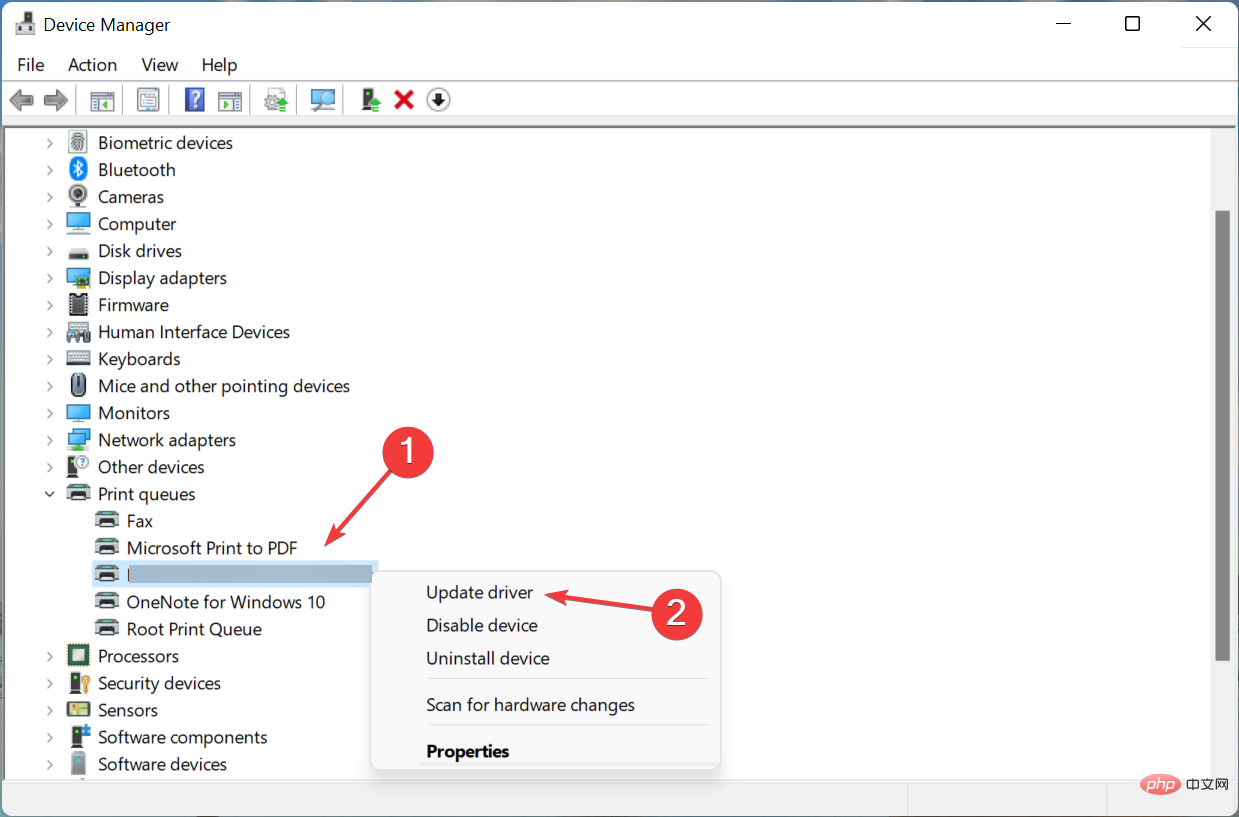
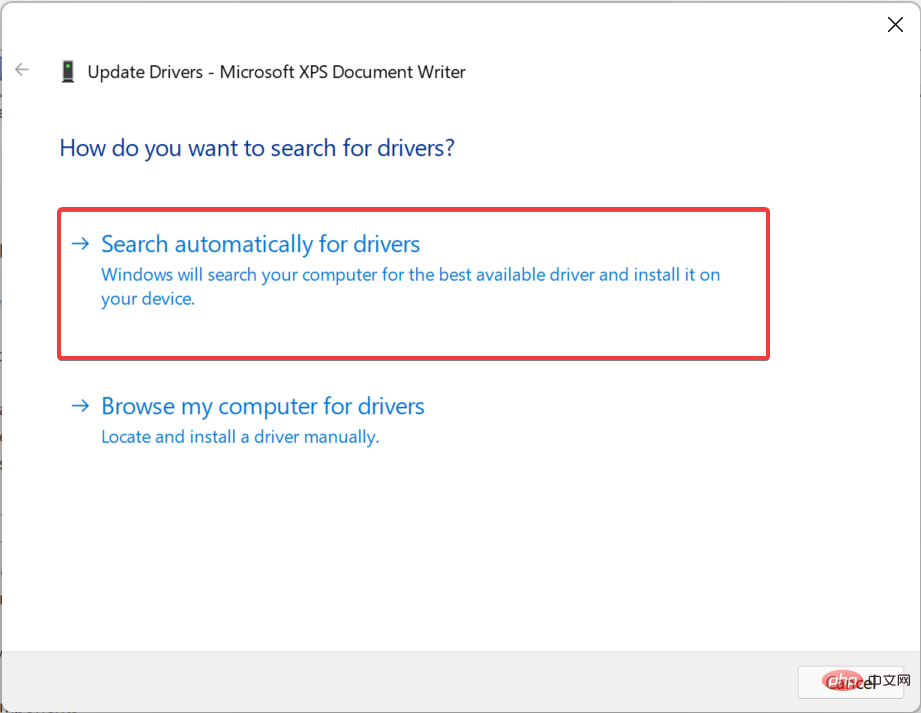
Windows kini akan mengimbas pemacu terbaik yang tersedia pada sistem anda dan memasangnya untuk pencetak anda. Walaupun kaedah ini mudah dan pantas, satu kelemahan utama di sini ialah ia hanya mengimbas pemacu yang tersedia pada komputer anda, bukan sumber dalam talian.
Jika anda tidak menemui pemacu yang lebih baik, cuba kaedah lain untuk mengemas kini pemacu dalam Windows 11. Atau anda boleh menyemak tutorial khusus kami yang menerangkan cara memasang pemacu pencetak dalam Windows 11.
Jika kaedah ini kelihatan seperti terlalu banyak masalah, anda sentiasa boleh menggunakan apl pihak ketiga yang boleh dipercayai. Kami mengesyorkan DriverFix, alat khusus yang memasang versi terkini semua pemacu yang dipasang pada komputer anda secara automatik, dengan itu memastikan pemacu itu dikemas kini.
⇒Dapatkan DriverFix
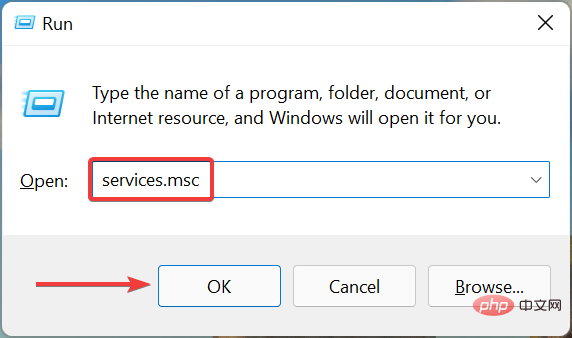
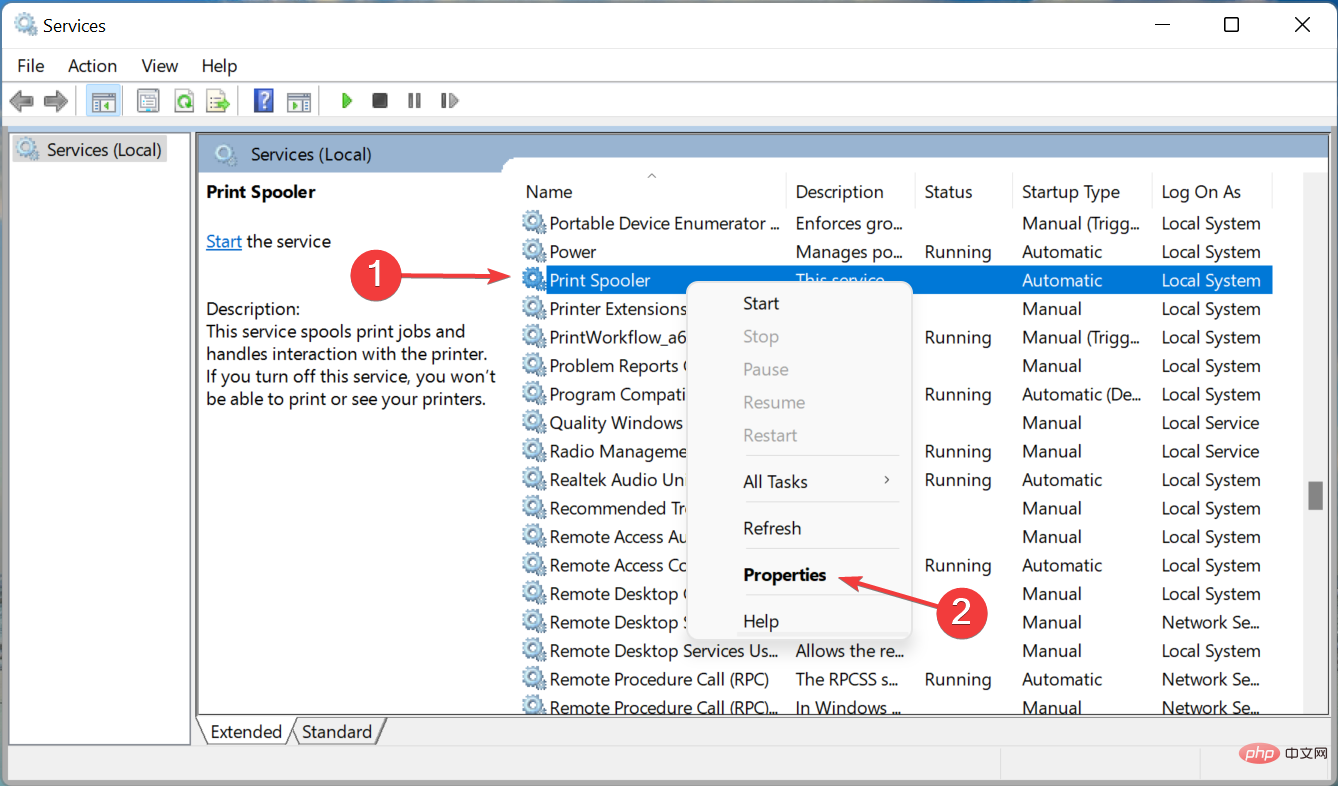
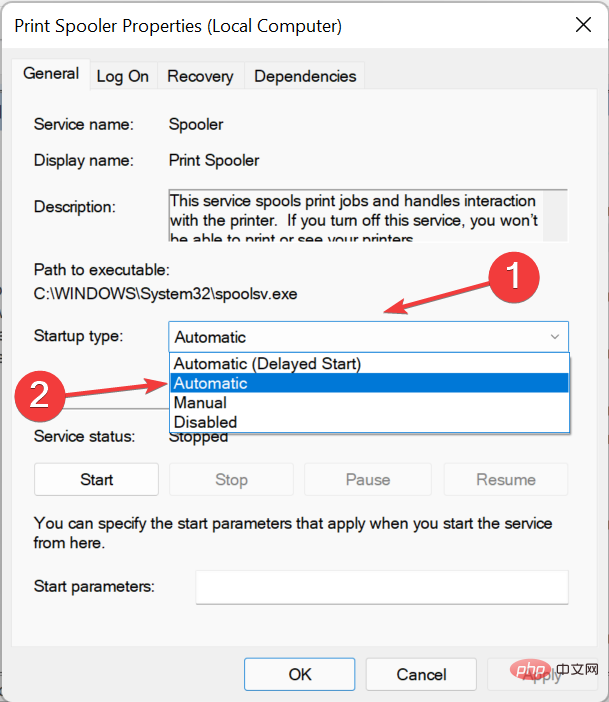
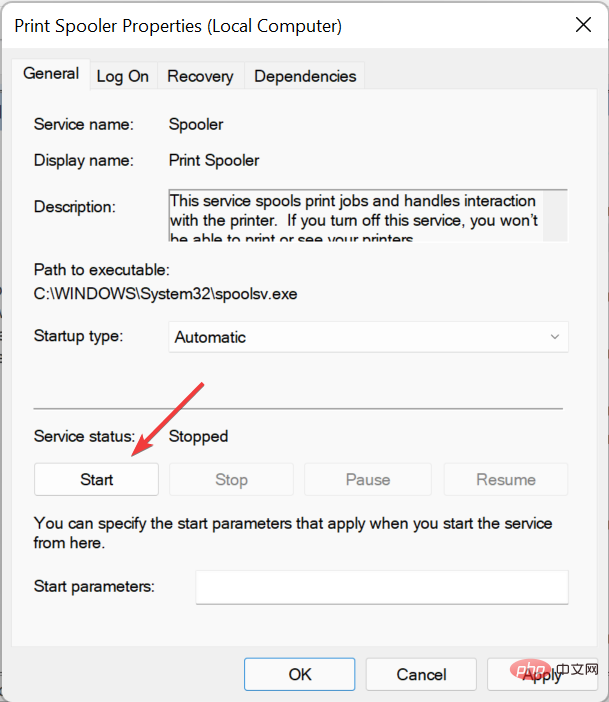
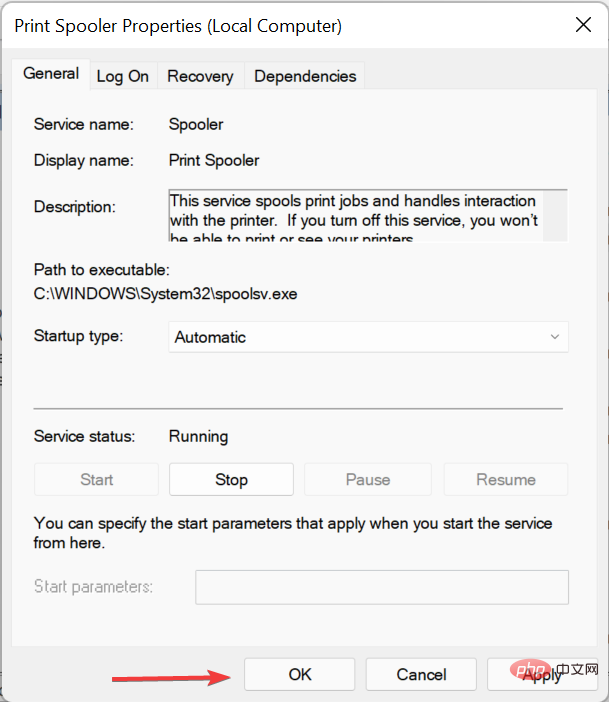
Perkhidmatan Print Spooler adalah penting untuk operasi cekap pencetak yang disambungkan. Ia menyimpan tugas dalam memori sistem sehingga pencetak bersedia untuk melaksanakannya. Selain itu, jika perkhidmatan tidak berjalan, anda mungkin tidak dapat mengakses atau melihat pencetak anda.
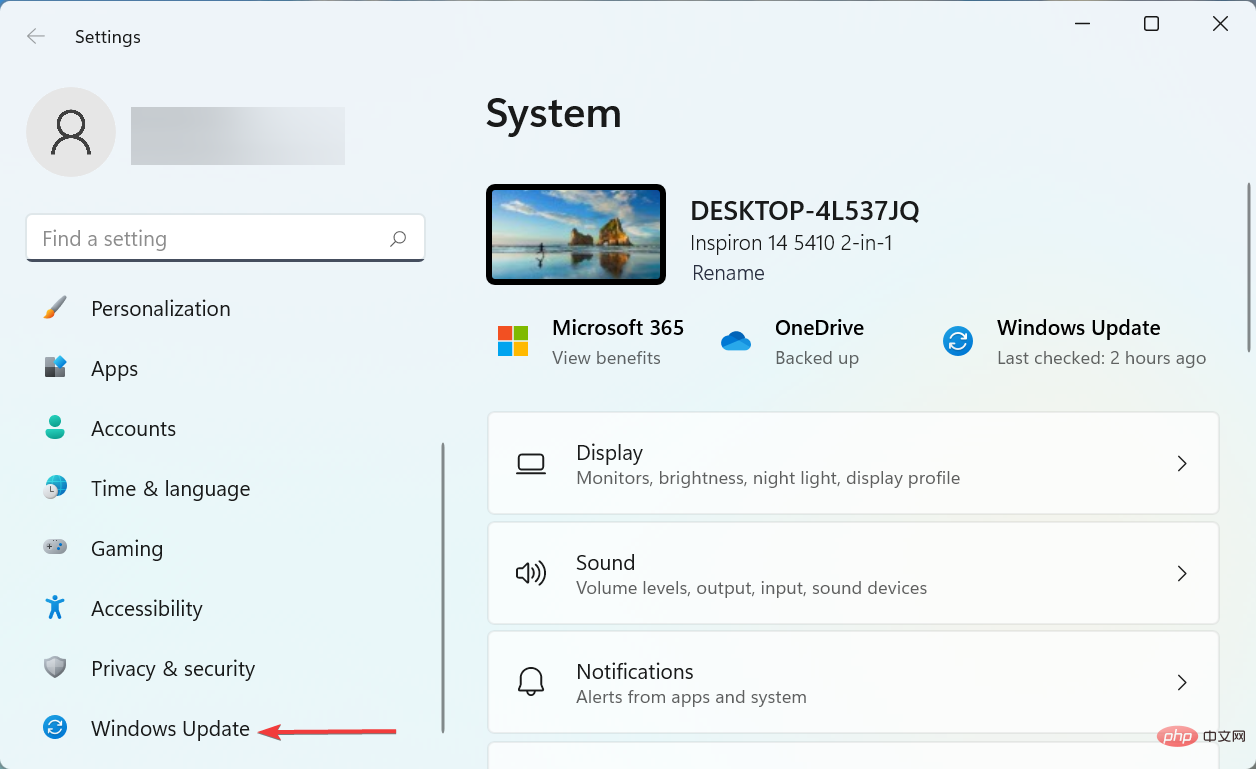
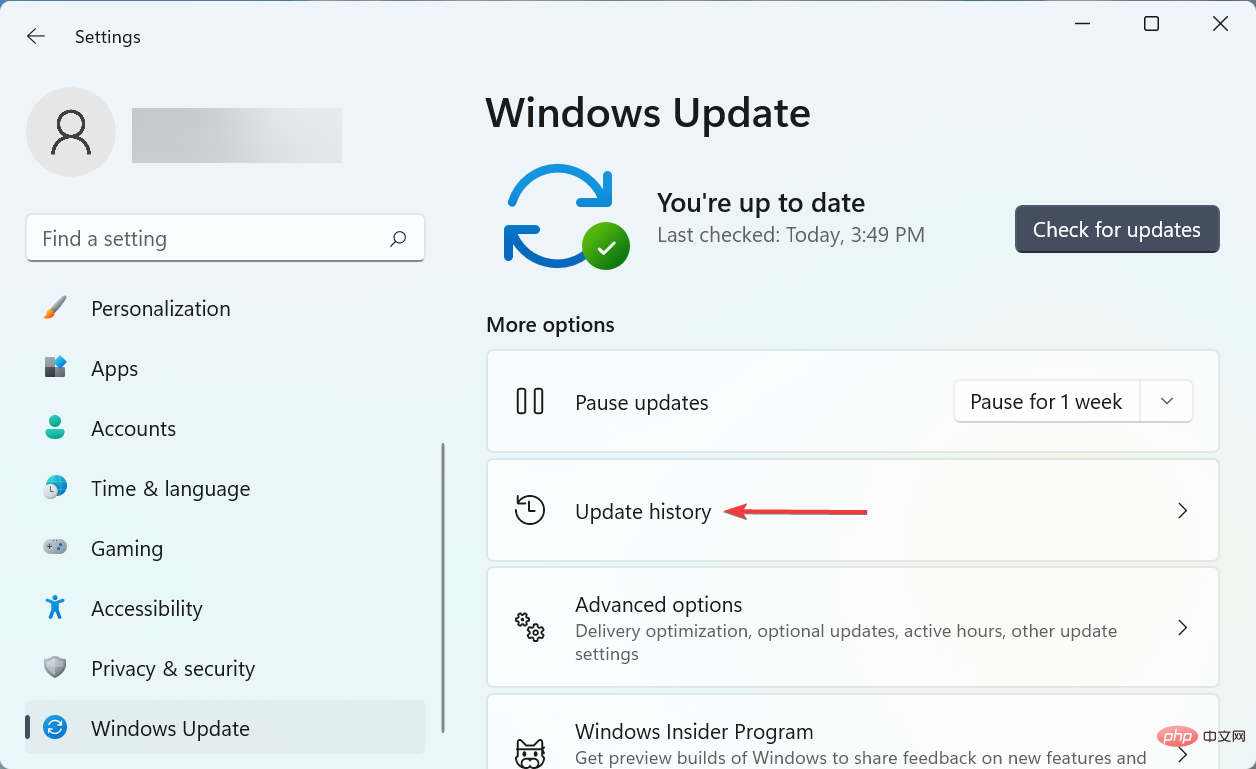
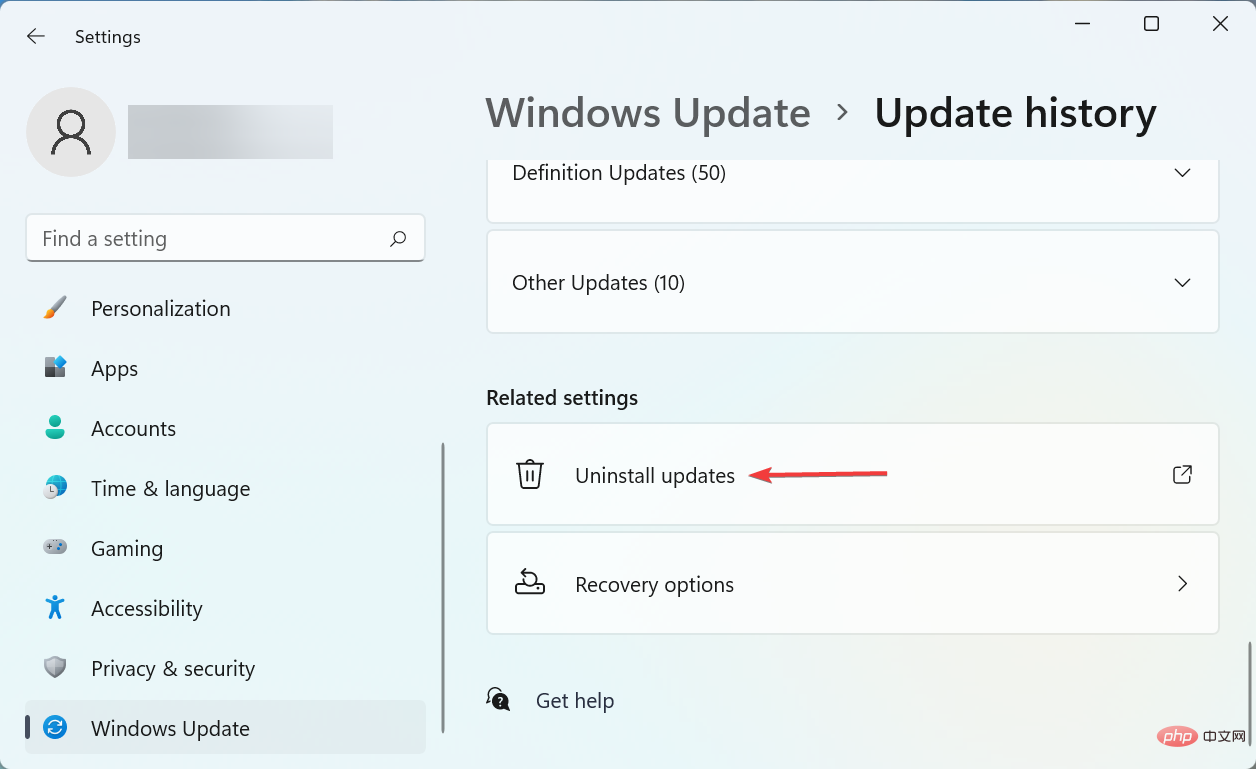
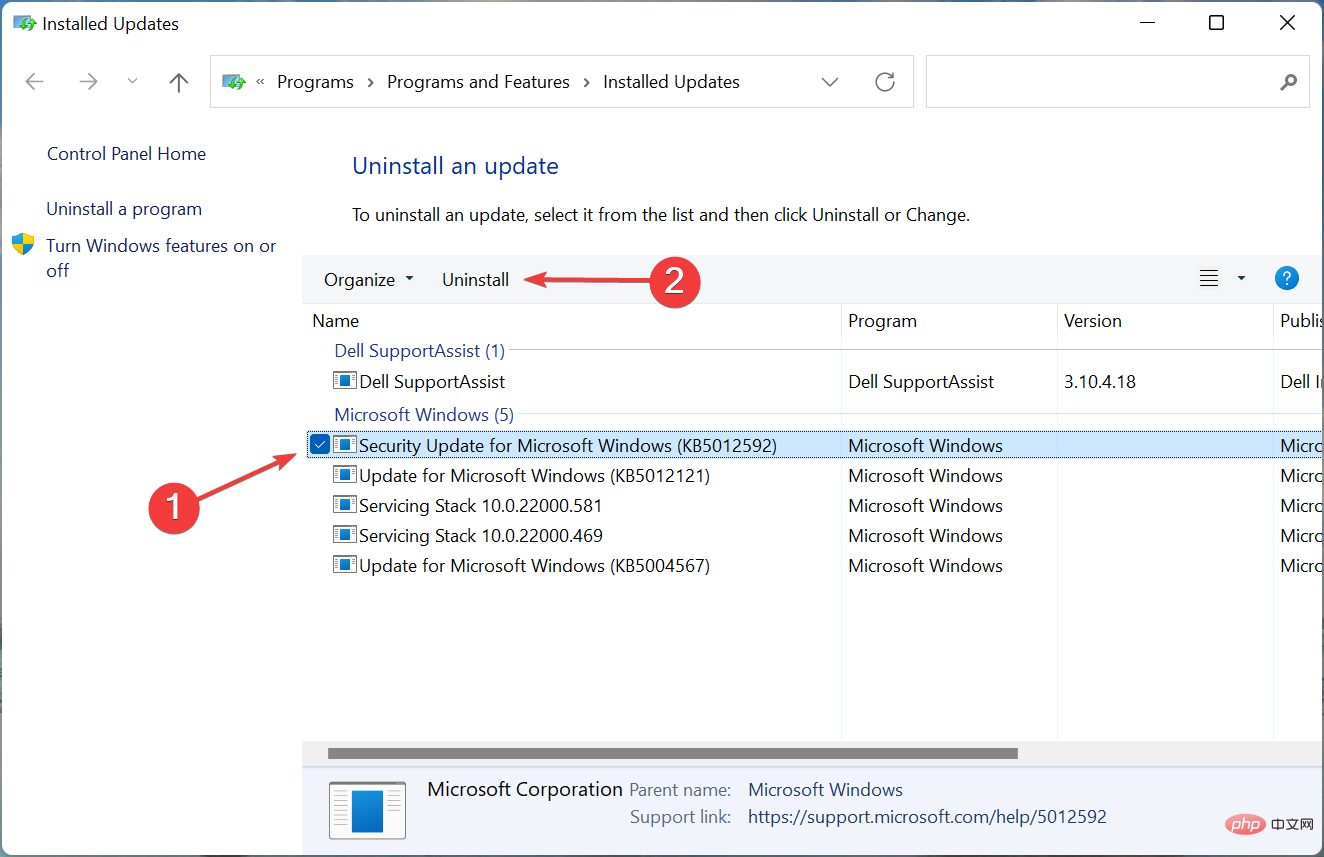
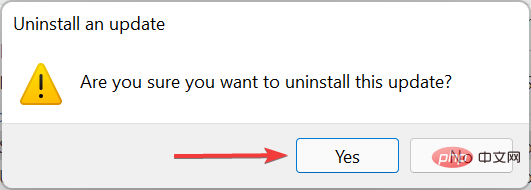
Jika anda mula mengalami Windows 11 tidak mencetak dalam isu warna selepas memasang kemas kini tertentu, mungkin terdapat pepijat dalam versi khusus itu yang menyebabkan isu tersebut.
Untuk membetulkannya, nyahpasang kemas kini dan tunggu versi seterusnya dikeluarkan. Microsoft berkemungkinan besar akan mengeluarkan tampung untuk pepijat ini dalam kemas kini seterusnya, dan anda tidak sepatutnya menghadapi masalah lagi.
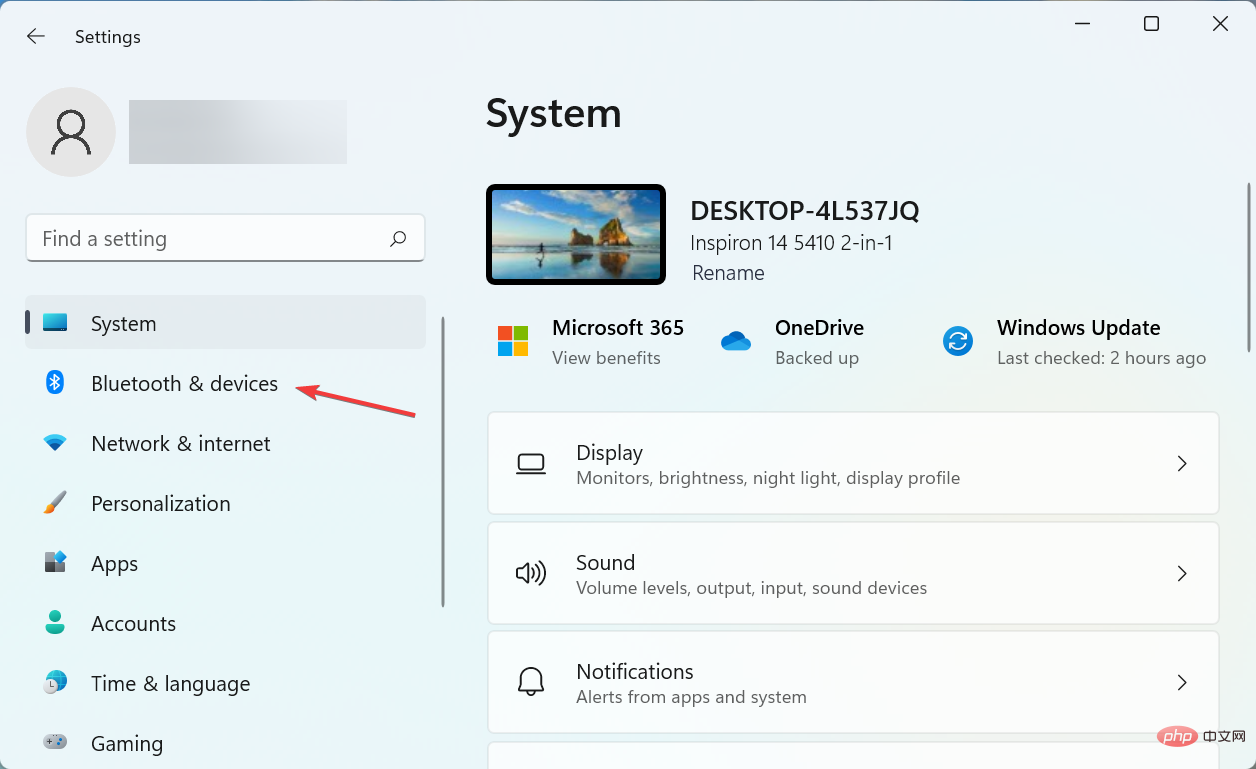
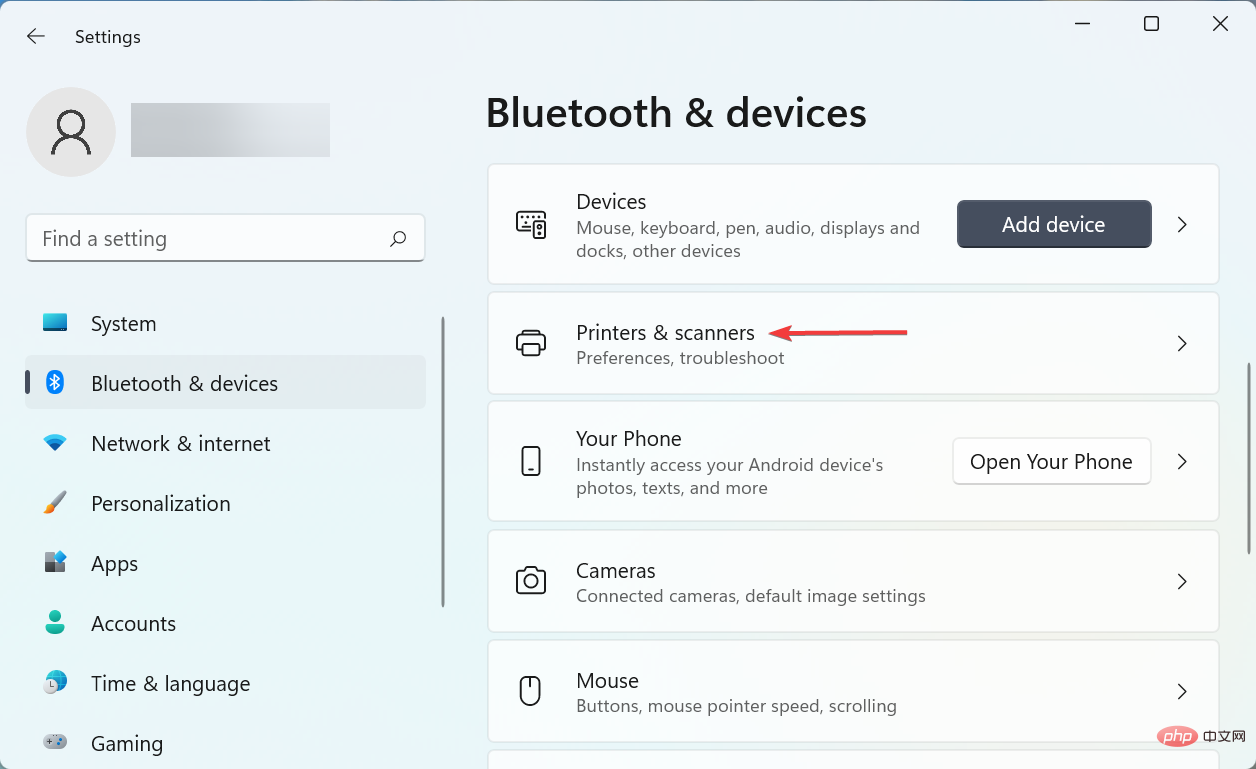
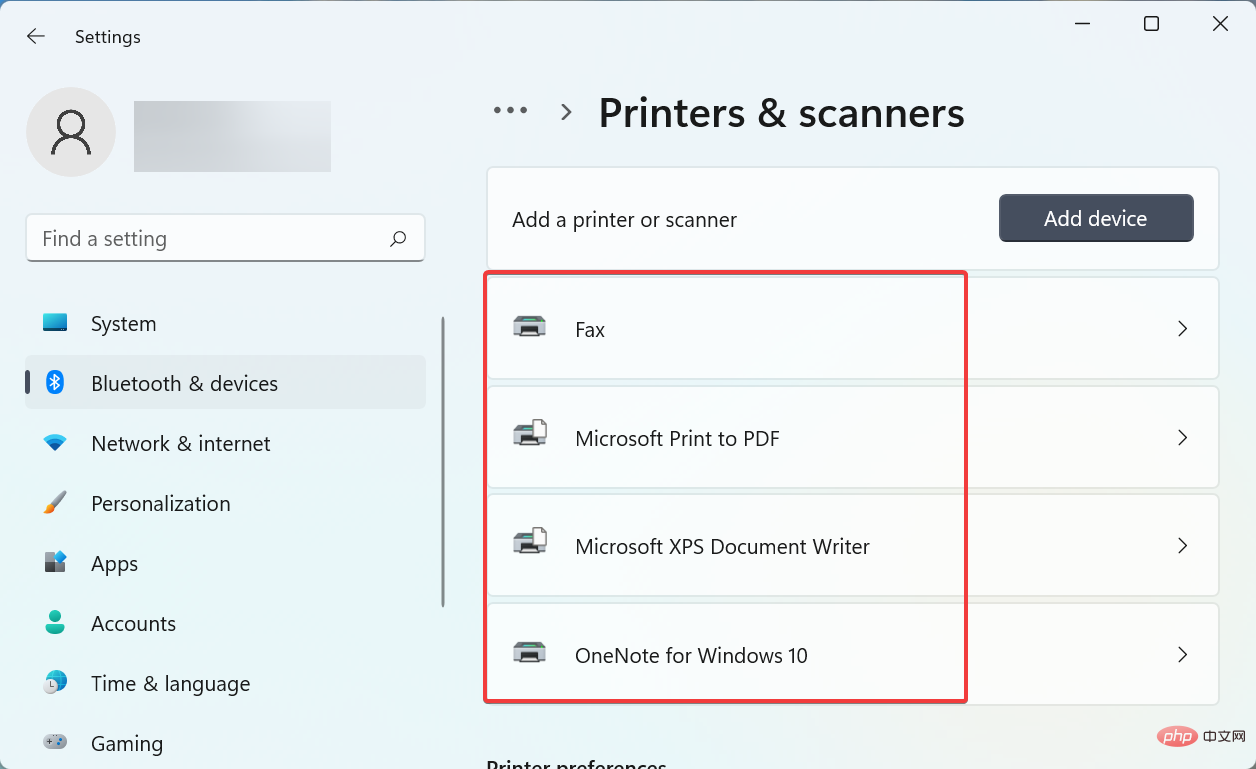
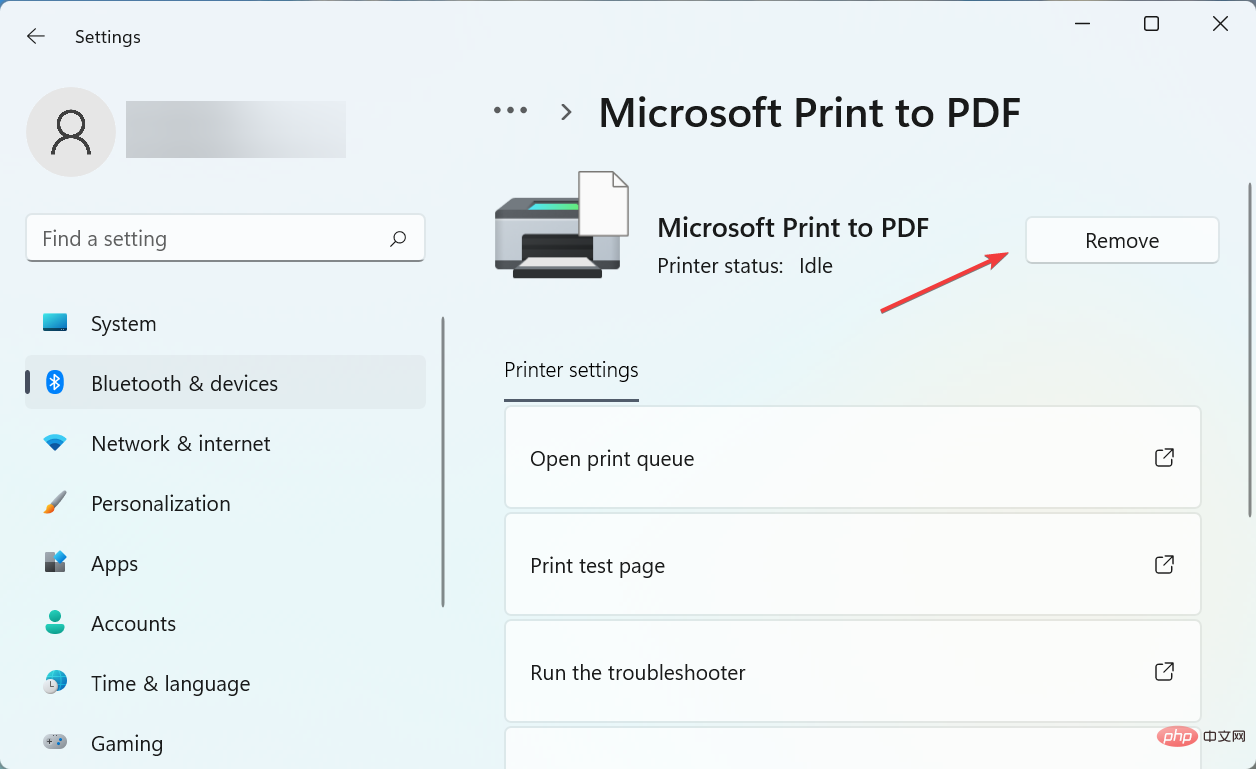
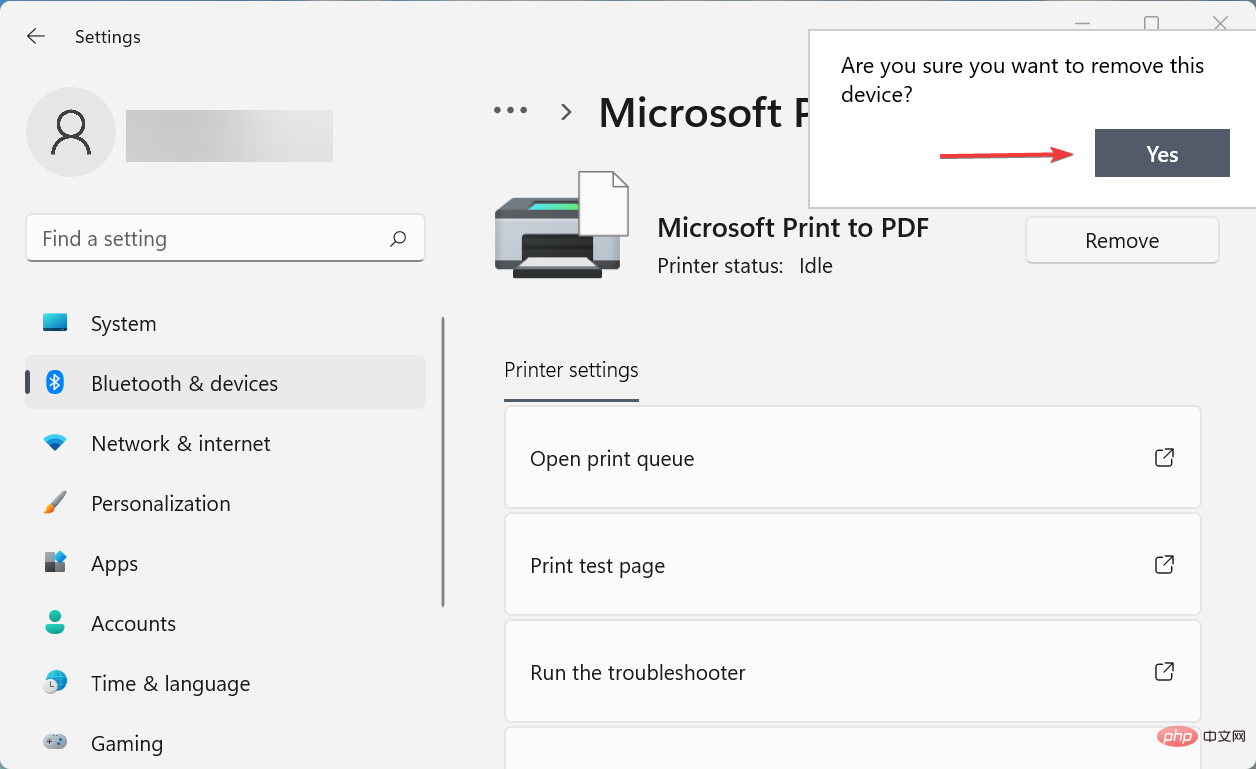
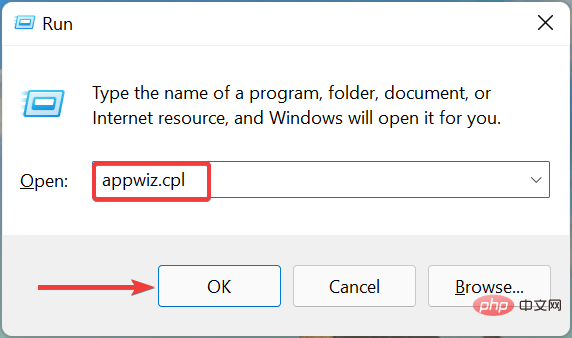
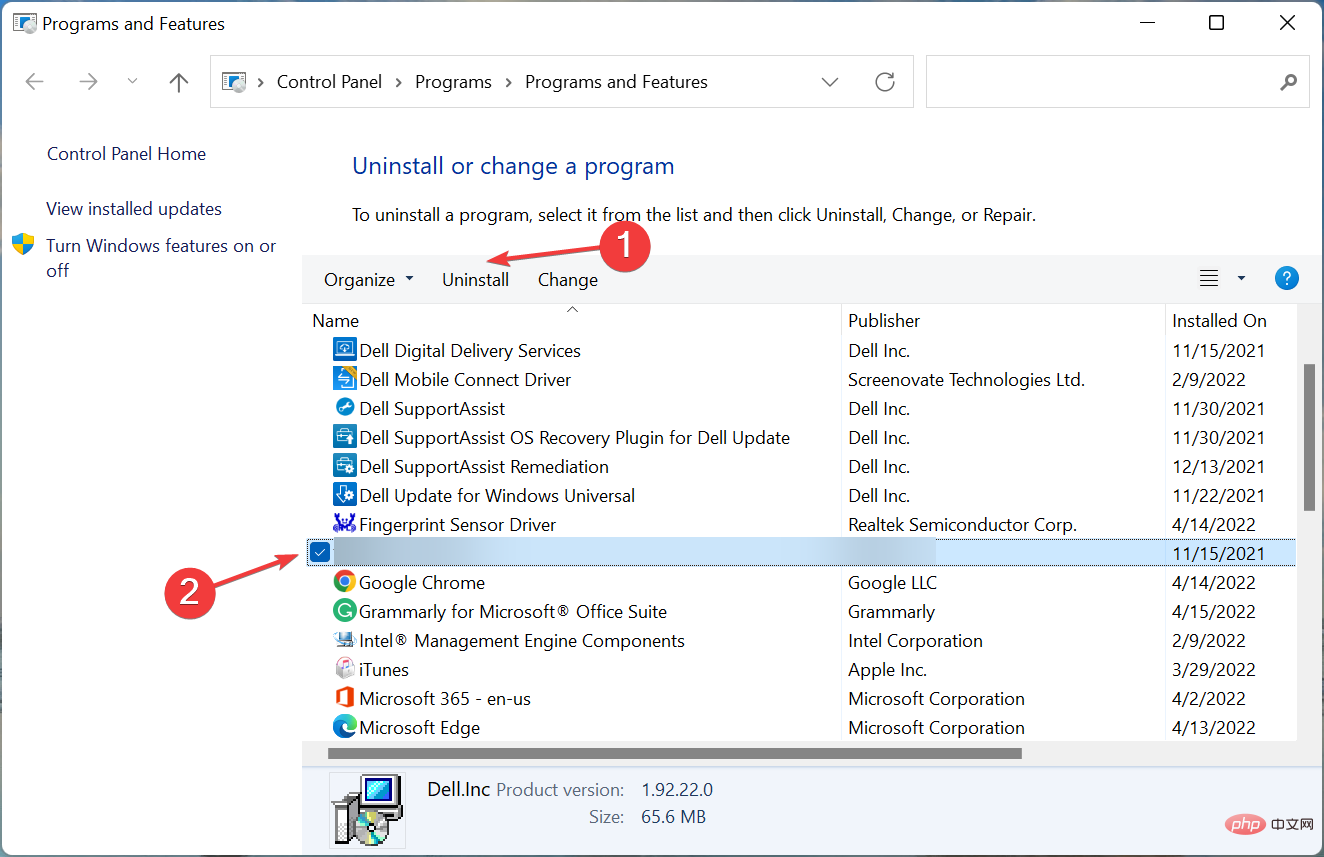
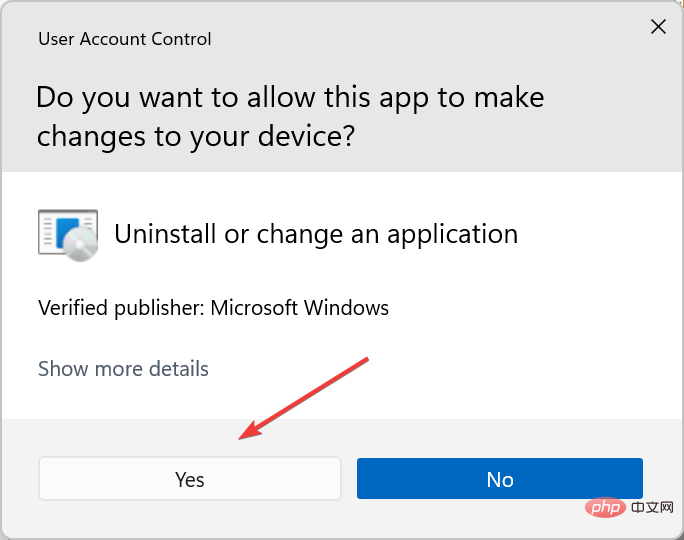
Selepas mengalih keluar pencetak dan menyahpasang semua program dan pemacu yang berkaitan, pasang semula seperti kali terakhir. Setelah disediakan, anda boleh mencetak salinan berwarna dalam Windows 11.
Bagi kebanyakan pengguna, dua kaedah pertama sepatutnya membantu menyelesaikan masalah. Sementara untuk orang lain, jika tiada masalah perkakasan, kaedah terakhir pasti akan membantu anda. Pembaikan ini juga harus berfungsi jika Windows 11 tidak mencetak salinan dua belah.
Atas ialah kandungan terperinci Tiada percetakan warna dalam Windows 11? 6 pembetulan mudah untuk dipilih. Untuk maklumat lanjut, sila ikut artikel berkaitan lain di laman web China PHP!
 Apakah sistem Honor?
Apakah sistem Honor?
 Bagaimana untuk menulis kod kotak teks html
Bagaimana untuk menulis kod kotak teks html
 Bagaimana untuk melangkau sambungan rangkaian semasa pemasangan win11
Bagaimana untuk melangkau sambungan rangkaian semasa pemasangan win11
 Bagaimana untuk membuka kunci sekatan kebenaran android
Bagaimana untuk membuka kunci sekatan kebenaran android
 Jenis arahan mulakan semula Linux
Jenis arahan mulakan semula Linux
 Perbezaan antara tidur win10 dan hibernasi
Perbezaan antara tidur win10 dan hibernasi
 Pengenalan kepada kandungan kerja utama jurutera hadapan
Pengenalan kepada kandungan kerja utama jurutera hadapan
 Tutorial penggunaan Kindeditor
Tutorial penggunaan Kindeditor
 sifat kecerunan linear
sifat kecerunan linear




