
Windows 11 menampilkan Quick Access dalam File Explorer, yang menyediakan senarai folder yang kerap dilayari dan fail yang diakses baru-baru ini. Senarai ini sentiasa berubah dari semasa ke semasa apabila anda mengakses fail dan folder yang berbeza pada PC anda. Baru-baru ini, pengguna telah melaporkan bahawa mereka tidak dapat melihat fail mereka yang diakses baru-baru ini dalam Akses Pantas dalam Penjelajah Fail. Mungkin terdapat beberapa sebab mengapa bahagian Fail Terkini tidak muncul dalam kawasan Akses Pantas Penjelajah Fail.
Adakah anda menghadapi isu bahagian fail terbaharu tiada dalam Akses Pantas atau Akses Pantas tidak menunjukkan fail yang diakses baru-baru ini? Kemudian anda telah mendarat di halaman yang betul. Di sini, kami telah memilih beberapa penyelesaian yang boleh membantu anda mendapatkan kembali fail terbaharu anda dalam akses pantas.
1 Hanya tahan kekunci Windows dan R untuk membuka kotak dialog Jalankan .
2. Masukkan ms-settings:personalization dan tekan Enter untuk memasukkan tetapan personalization.
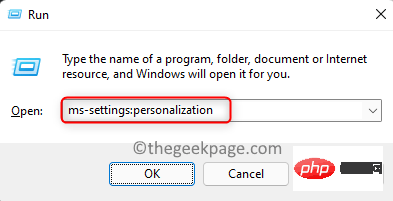
3. Tatal ke bawah dan pilih pilihan untuk bermula.
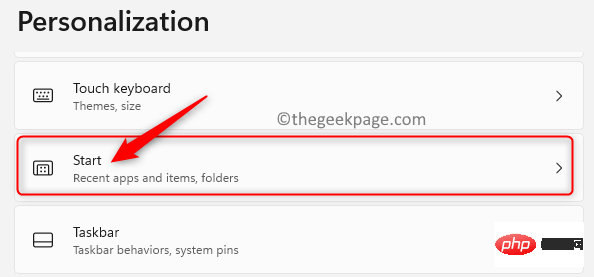
4.Buka Tunjukkan item yang baru dibuka dalam Mula, Lompat Senarai dan Penjelajah Fail togol di sebelah pilihan .
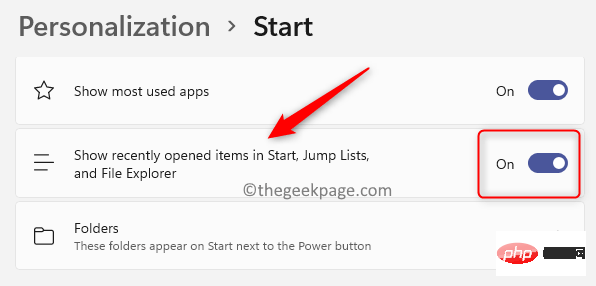
5.
6 Sekarang, buka mana-mana fail pada sistem anda dan anda sepatutnya dapat melihatnya dalam bahagian Fail Terkini Akses Pantas.
1 Gunakan kombinasi kekunci Windows + E untuk membuka File Explorer.
2. Dalam anak tetingkap kiri Penjelajah Fail, anda akan melihat Akses Pantas.
3.Klik kanan padanya dan pilih Tunjukkan lagi pilihan.
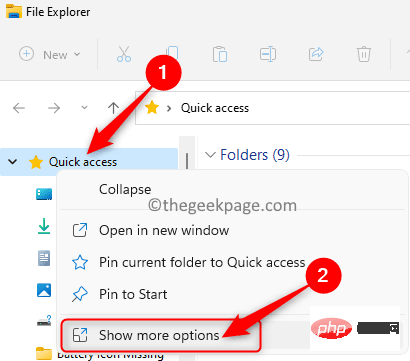
4 Dalam menu kecil, pilih Pilihan untuk membuka Pilihan Folder.
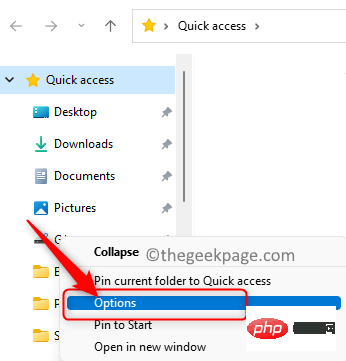
5 Sekarang, pastikan berada dalam tab.
6 Pastikan kotak di sebelah Tunjukkan fail yang digunakan baru-baru ini dalam Akses Pantas ditandai dalam bahagian Privasi di bahagian bawah. 7 Klik
Gunakandan kemudian klik OK untuk perubahan berkuat kuasa.
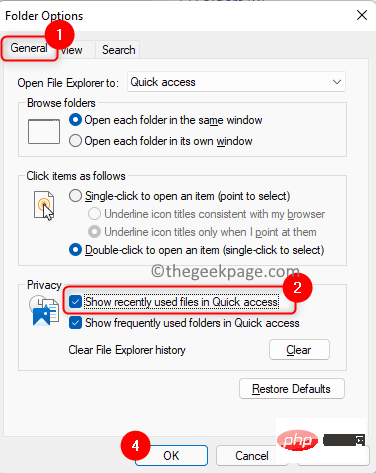 8. Selepas cuba membuka mana-mana fail, semak sama ada fail terbaharu anda kelihatan dalam kawasan akses pantas.
8. Selepas cuba membuka mana-mana fail, semak sama ada fail terbaharu anda kelihatan dalam kawasan akses pantas.
Betulkan 3 – Kosongkan Sejarah Penjelajah Fail
untuk membuka Penjelajah Fail. 2 Klik
tiga titik mendatar di bahagian atas bersebelahan dengan menuLihat . 3. Dalam menu yang muncul, pilih
Pilihanuntuk membuka Pilihan Folder.
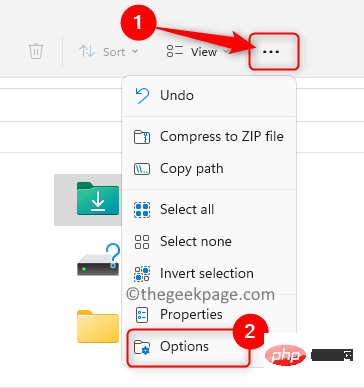 4 Dalam bahagian
4 Dalam bahagian
, klik di sebelah Kosongkan Sejarah Penjelajah Fail Kosongkan <.> butang. 5. Klik OK
untuk menutup pilihan folder.
6 Periksa sama ada masalah akses pantas tidak menunjukkan fail terbaharu telah diselesaikan. 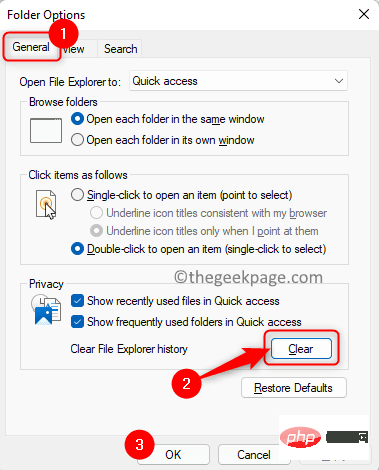
Pilihan Folder dalam bar carian Windows. 2. Klik Pilihan Penjelajah Fail
dalam hasil carian yang kelihatan membukaPilihan Folder.
3 Di bawah tab "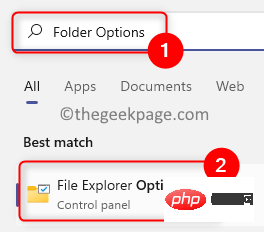 Umum
Umum
untuk memilih "Buka Penjelajah Fail" <.>Nilai pilihan ditetapkan kepada "PC ini". 4 Klik Gunakan dan kemudian
klik OK.5 Buka Pilihan Folder menggunakan langkah 1 dan 2 di atas. 6 Sekarang, gunakan menu lungsur turun untuk menukar "Buka Penjelajah Fail" kepada "Akses Cepat". 7 Klik Gunakan dan kemudian klik OK. Akses Pantas kini akan didayakan semula apabila anda membuka File Explorer. 8. Cuba buka mana-mana fail dan semak sama ada anda boleh melihat fail yang diakses baru-baru ini dalam Akses Pantas. 1 Buka File Explorer (Windows + E). 2. Pergi ke pilihan folder yang dinyatakan dalam pembetulan di atas. 3. Dalam tetingkap Folder Options, pastikan tab Umum dipilih. 4 Klik butang Pulihkan Lalai di bahagian bawah. 5 Seterusnya, klik Gunakan dan kemudian klik OK untuk mengesahkan perubahan dalam pilihan folder. 6 Semak sama ada masalah fail terbaharu tidak muncul dalam Akses Pantas telah diselesaikan. 1 Tekan Windows + R untuk membuka kotak dialog Jalankan. 2. Masukkan ms-settings:family-group dan tekan Enter key untuk membuka "Family" dalam "Account Settings " dan pengguna lain ” halaman. 3. Di sini, dalam bahagian Pengguna Lain, klik butang Tambah Akaun untuk Tambah pengguna lain. 4. Dalam tetingkap Akaun Microsoft, klik Saya tidak mempunyai log masuk untuk orang ini. 5. Sekarang klik pada "Tambah pengguna tanpa akaun Microsoft" dalam tetingkap "Buat Akaun". 6 Dalam tetingkap Buat pengguna untuk PC ini, berikan pengguna baharu dengan nama pengguna dan masukkan Kata Laluan. Klik Seterusnya. 7. Selepas mencipta pengguna baharu, anda akan melihat akaun pengguna baharu di bawah bahagian "Pengguna Lain ". 8 Klik nama pengguna pengguna baharu untuk mengembangkannya. 9 Kemudian, klik butang Tukar Jenis Akaun yang dikaitkan dengan Pilihan Akaun. 10 Dalam tetingkap pop timbul Tukar Jenis Akaun, gunakan menu lungsur untuk menetapkan Jenis Akaun. kepada Ahli pengurusan. 11 Klik OK. 12. Sekarang, log masuk dengan akaun pengguna baharu dan semak sama ada anda dapat melihat bahagian Fail Terkini dalam Akses Pantas. 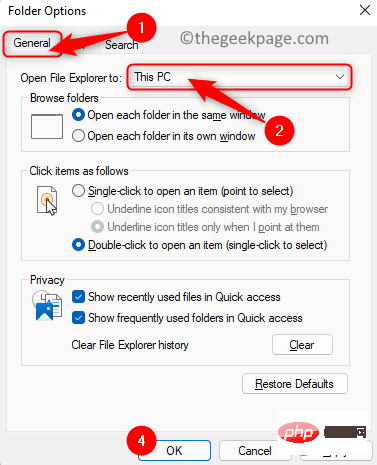
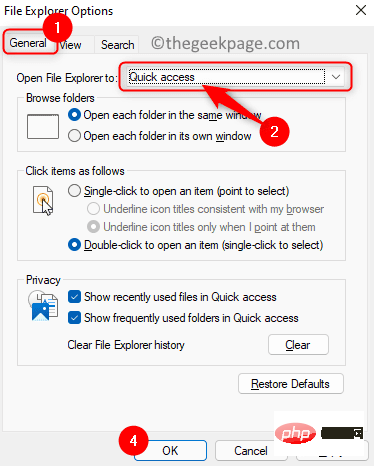
Betulkan 5 – Tetapkan Semula Pilihan Folder kepada Lalai
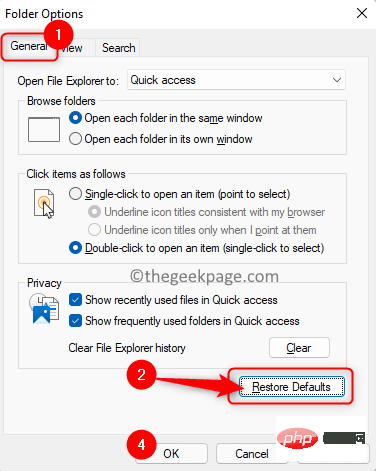
Betulkan 6 – Buat akaun pengguna tempatan baharu
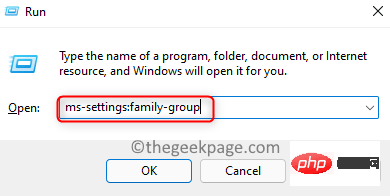
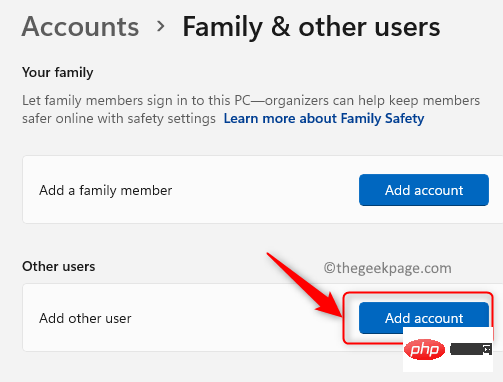
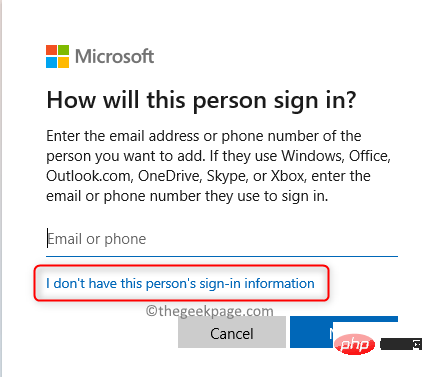
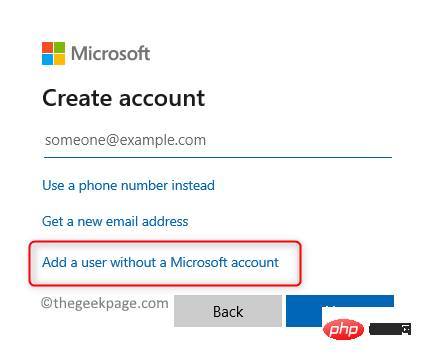
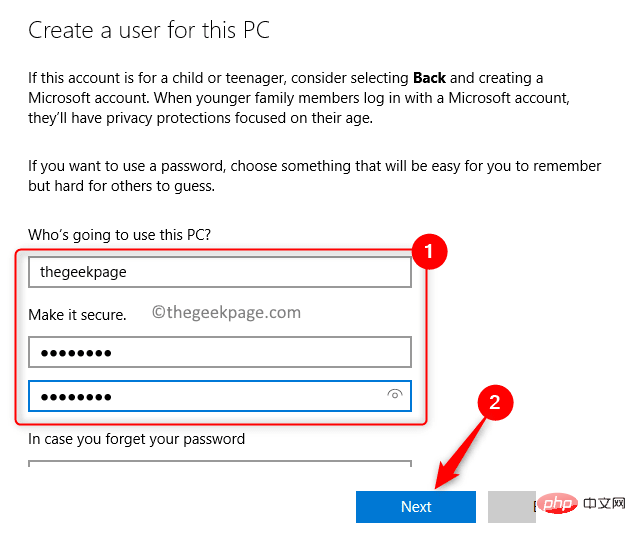
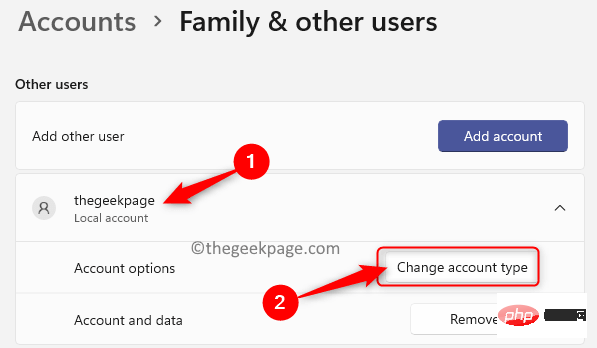
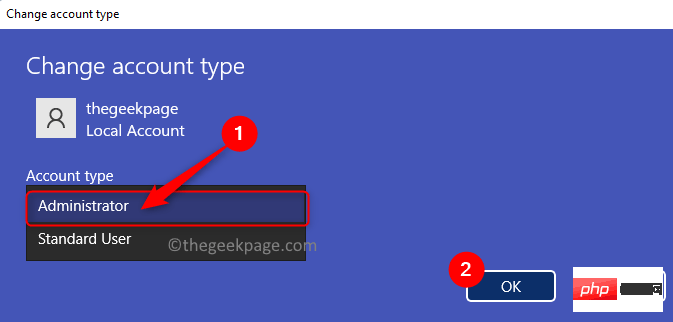
Atas ialah kandungan terperinci Bagaimana untuk membetulkan Akses Pantas yang tidak menunjukkan fail terbaharu dalam Windows 11 atau 10?. Untuk maklumat lanjut, sila ikut artikel berkaitan lain di laman web China PHP!
 Aksara bercelaru bermula dengan ^quxjg$c
Aksara bercelaru bermula dengan ^quxjg$c
 Bagaimana untuk membuka fail img
Bagaimana untuk membuka fail img
 Anda memerlukan kebenaran daripada pentadbir untuk membuat perubahan pada fail ini
Anda memerlukan kebenaran daripada pentadbir untuk membuat perubahan pada fail ini
 Apakah format doc?
Apakah format doc?
 Apakah itu fail TmP
Apakah itu fail TmP
 Apakah fail .exe
Apakah fail .exe
 Bagaimana untuk memulihkan fail yang dikosongkan daripada Recycle Bin
Bagaimana untuk memulihkan fail yang dikosongkan daripada Recycle Bin
 Bagaimana untuk mengubah dua halaman menjadi satu dokumen perkataan
Bagaimana untuk mengubah dua halaman menjadi satu dokumen perkataan
 fail_dapatkan kandungan
fail_dapatkan kandungan




