Bagaimana untuk menyelesaikan masalah pencetak dalam Windows 11
Mempunyai pencetak yang serba baharu tetapi ia tidak berfungsi dengan peranti Windows 11 anda? jangan risau. Tidak semestinya pencetak baharu anda tidak berfungsi/bersambung ke peranti Windows 11 anda. Mungkin terdapat banyak sebab mengapa pencetak anda tidak mencetak apa-apa. Tetapi dalam kebanyakan kes, punca utama biasanya terletak pada tetapan pencetak yang salah konfigurasi.
Betulkan 1 Periksa sambungan manual
Ini mungkin isu perkakasan. Jadi, buat semakan ini berdasarkan jenis pencetak yang anda gunakan.
Langkah-langkah untuk menyambungkan kabel USB ke pencetak –
1. Sekiranya terdapat sebarang kecacatan, anda perlu menggantikannya dengan yang baru.
2. Dalam sesetengah kes, hab USB telah terbukti menjadi punca masalah. Jadi jika anda menggunakan pencetak, sambungkan pencetak terus ke port pada sistem.
Langkah untuk pencetak rangkaian
1.
2. Putuskan sambungan pencetak daripada WiFi atau putuskan sambungan kabel Ethernet.
Betulkan 2 Jalankan penyelesai masalah pencetak rasmi
Perkara pertama yang perlu anda cuba apabila pencetak anda tidak berfungsi ialah menjalankan penyelesai masalah pencetak.
1 Tekan kekunci Windows dan kekunci I untuk membuka halaman tetapan.
2. Pergi ke "Sistem" dalam anak tetingkap kiri.
3. Di sebelah kanan, anda akan melihat tetapan "Menyelesaikan masalah". Klik padanya.
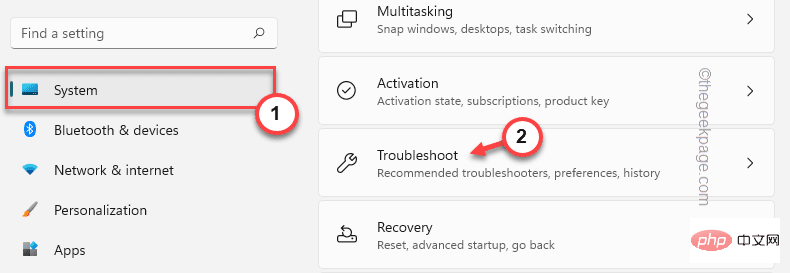
4 Klik "Penyelesaian Masalah Lain".
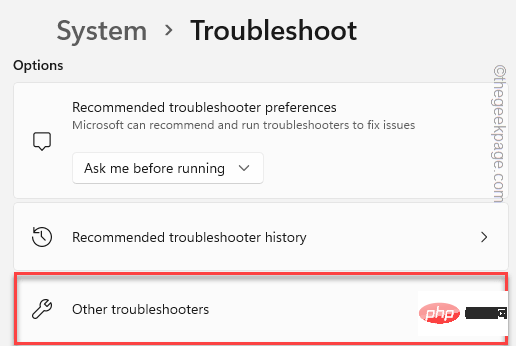
5 Ini akan membuka senarai penyelesaian masalah yang luas. Cari "Pencetak".
6 Hanya pilih penyelesai masalah dan klik "Jalankan" untuk menjalankannya.
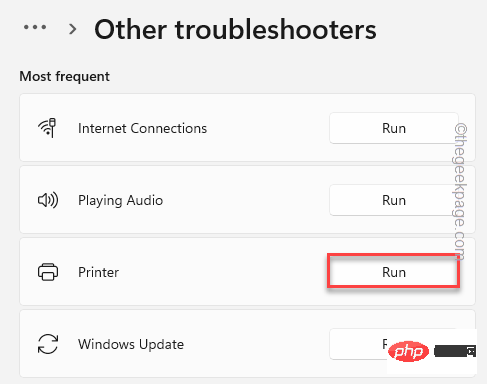
7 Ini akan melancarkan penyelesai masalah pencetak. Hanya tandakan pilihan “Gunakan pembetulan” secara automatik.
8. Kemudian, klik "Seterusnya".
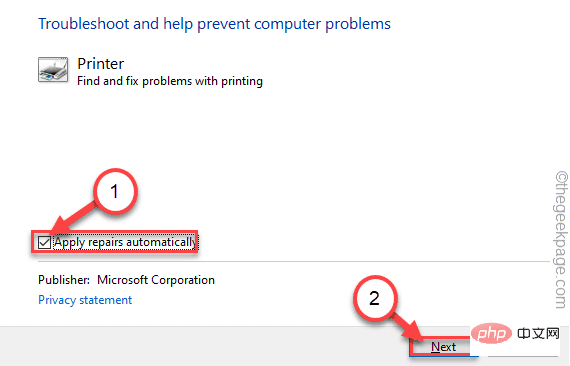
9. Anda kini akan diminta untuk memilih pencetak daripada senarai pencetak yang dikaitkan dengan sistem.
10 Selepas itu, klik "Seterusnya" untuk meneruskan.
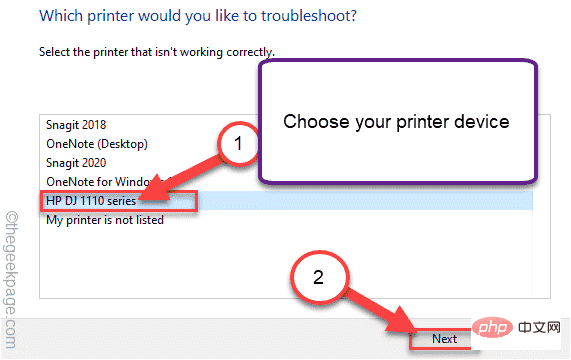
11. Seterusnya, klik pada “Gunakan pembetulan ini”.
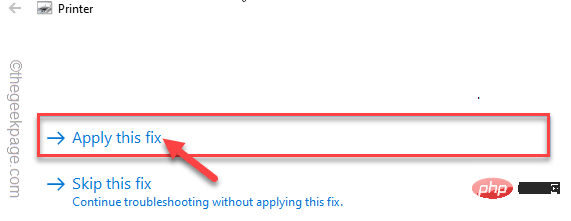
Selepas menampal pembetulan ini, anda cuba mencetak sesuatu menggunakan pencetak anda.
Betulkan 3 Mulakan semula perkhidmatan Spooler
Periksa sama ada perkhidmatan Spooler Printer sedang berjalan.
1. Buka halaman perkhidmatan.
2. Masukkan "Perkhidmatan" dalam kotak carian.
3. Kemudian, klik "Perkhidmatan" untuk mengakses halaman utiliti perkhidmatan.
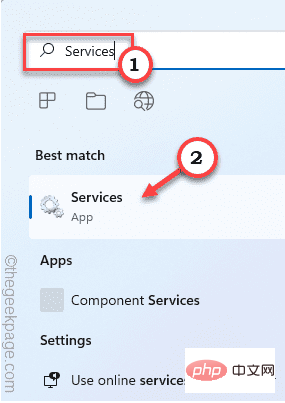
4 Apabila tetingkap perkhidmatan dibuka, perlahan-lahan tatal ke bawah untuk mencari "Spooler Cetak".
5. Selepas mencari perkhidmatan, klik kanan perkhidmatan dan klik "Properties".
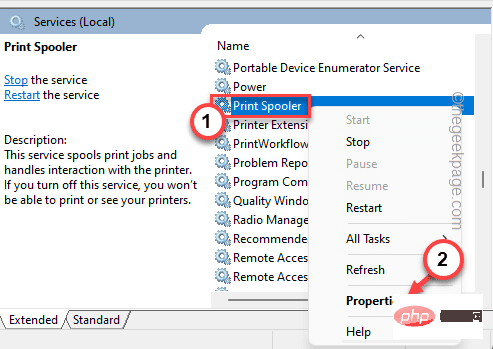
5. Apabila sifat muncul, pergi ke "Jenis permulaan:" dan tetapkannya kepada "Automatik".
6 Sekarang, cari dengan teliti "Status Perkhidmatan:" yang tertera "Berjalan" atau "Berhenti".
7 Jika perkhidmatan Pencetak Pencetak sedang berjalan, klik "Berhenti".
Jika perkhidmatan telah berhenti, klik "Mula" untuk memulakan perkhidmatan.
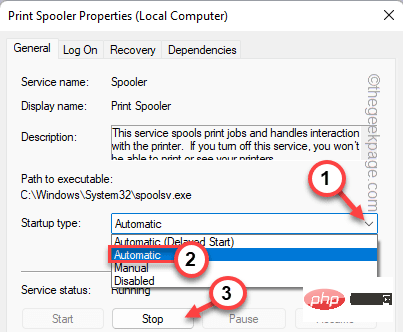
8. Selepas menghentikan perkhidmatan, klik "Mula".
8 Akhir sekali, klik "OK" untuk menyimpan perubahan ini.
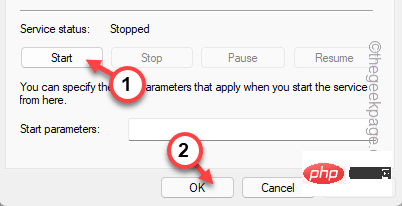
Tutup perkhidmatan apabila ini selesai. Cuba gunakan pencetak anda untuk mencetak halaman ujian.
Betulkan 4 Bersihkan cache spooler pencetak
Jika anda menggunakan penyelesai masalah untuk menyelesaikan masalah pencetak anda, cuba mulakan semula spooler pencetak.
1. Anda mesti menghentikan semua proses pencetakan sebelum memulakan semula perkhidmatan Pencetak Pencetak.
2. Untuk melakukan ini, tekan kekunci Windows dari papan kekunci anda dan taip " cmd ".
3. Sekarang, cuma klik kanan pada "Prompt Perintah" dan klik pada "Jalankan sebagai pentadbir".
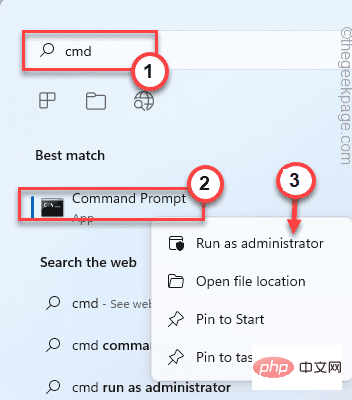
4. Anda boleh menghentikan perkhidmatan spooler dengan hanya satu arahan. Tampal dan tekan butang Enter.
净停止假脱机
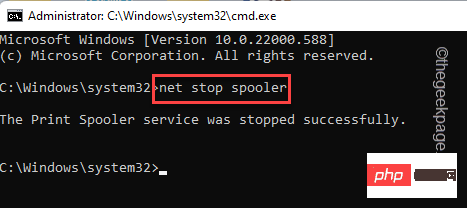
Minikan halaman terminal gesaan arahan. Anda akan memerlukannya kemudian.
5 Sekarang, buka File Explorer.
6 Navigasi ke bahagian ini
C:\Windows\system32\spool\PRINTERS
7. Klik "Teruskan".
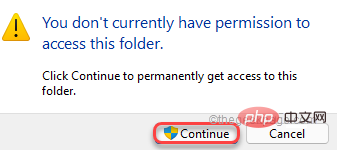
8 Pilih semua yang anda temui dalam folder ini dan tekan kekunci "Padam" pada papan kekunci anda.
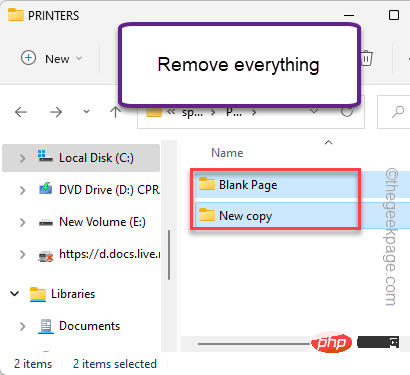
Anda boleh menutup halaman File Explorer selepas ini.
Maksimumkan terminal gesaan arahan.
8 Sekarang, anda perlu memulakan perkhidmatan spooler yang anda hentikan pada langkah pertama. Jadi taip perkataan ini dan tekan Enter.
净启动假脱机程序
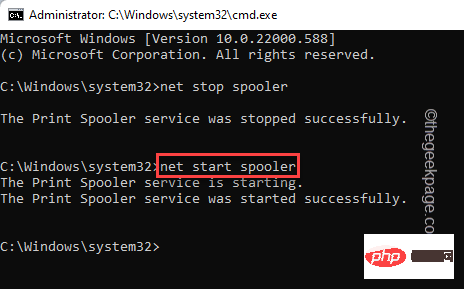
Sebaik sahaja anda melihat perkhidmatan "Perkhidmatan Print Spooler telah berjaya dimulakan. " mesej muncul pada terminal, anda boleh menutupnya.
Mulakan semula komputer anda sekarang. Selepas memulakan semula sistem, cuba cetak sesuatu dan ujinya.
Betulkan 5 Tetapkan pencetak sebagai lalai
Cuba tetapkan pencetak ini sebagai pencetak lalai pada komputer anda.
1 Hanya tekan kekunci Windows dan kekunci R pada masa yang sama.
2. Masukkan "Pencetak Kawalan" dan klik "OK".
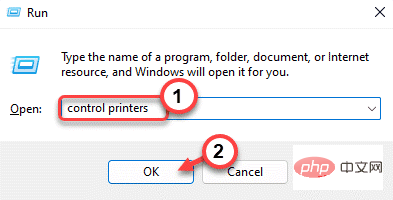
3. Anda akan melihat senarai semua peranti yang disambungkan ke sistem. Cari pencetak yang anda mahu tetapkan sebagai peranti pencetak lalai.
4. Cuma klik kanan pada pencetak dan klik "Set as Default Printer".
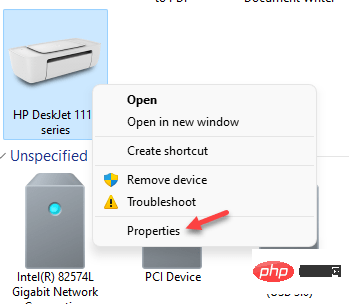
Itu sahaja! Dengan cara ini anda boleh menetapkan pencetak ini sebagai peranti pencetak lalai anda dengan mudah.
Betulkan 6 Kemas Kini Pemacu Pencetak
Kemas kini pemacu pencetak anda daripada Pengurus Peranti.
1 Anda boleh membuka Pengurus Peranti dengan menekan Kekunci Windows + X dan mengklik "Pengurus Peranti" sekali.
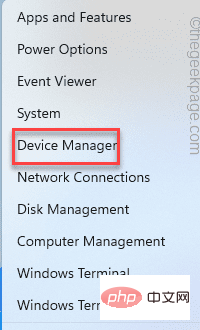
2 Selepas Pengurus Peranti dibuka, kembangkan "Baris Gilir Cetakan" dan cari pencetak.
Jika anda tidak menemui pencetak anda di sana, kembangkan bahagian "Peranti Lain".
3. Kemudian, klik kanan pada pencetak dan klik "Kemas Kini Pemacu".
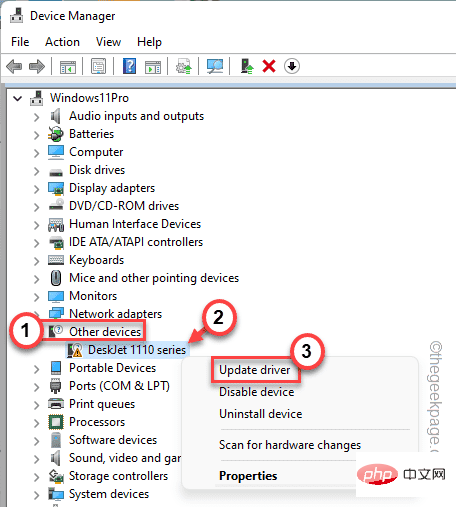
4 Sekarang, klik pada "Cari pemandu secara automatik".
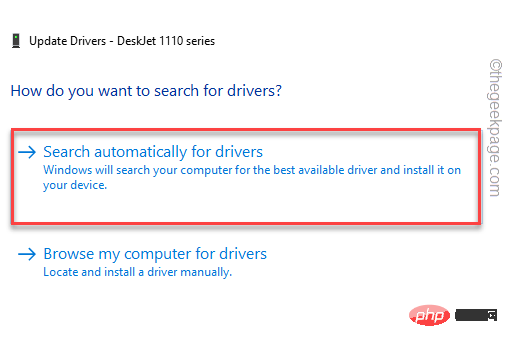
Ia akan mengimbas internet untuk mencari pemacu terkini untuk peranti anda.
Setelah proses ini selesai, tutup semuanya dan mulakan semula komputer anda.
Selepas melakukan semua ini, cuba cetak halaman ujian.
Nota
Anda boleh memuat turun pemacu pencetak terkini daripada tapak web pengeluar pencetak.
Satu jenis. Lawati tapak web pengeluar pencetak anda (cth. HP, Epson, Canon).
Teluk. Masukkan nombor model anda dalam kotak carian dan tekan Enter.
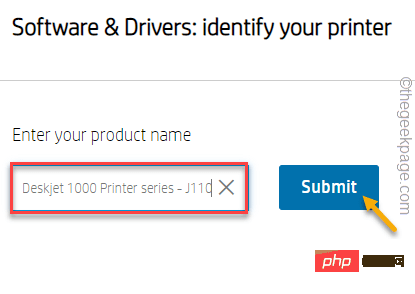
C. Sekarang, klik "Muat turun" untuk memuat turun pemacu terkini untuk pencetak anda.
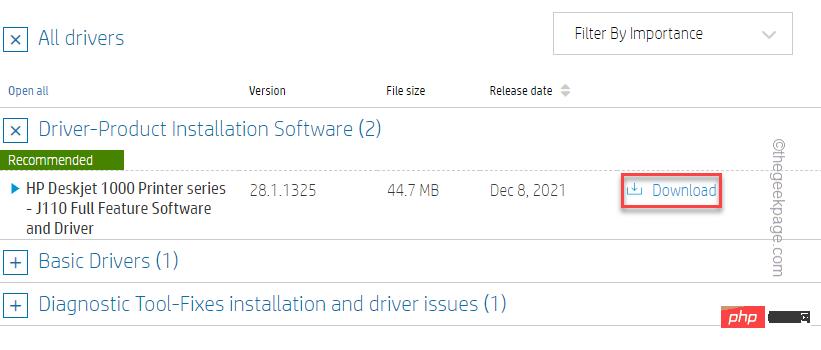
Jalankan fail yang dimuat turun ini pada sistem anda untuk mengemas kininya. Ini sepatutnya menyelesaikan masalah pencetak anda. Masalah anda akan selesai.
Atas ialah kandungan terperinci Bagaimana untuk menyelesaikan masalah pencetak dalam Windows 11. Untuk maklumat lanjut, sila ikut artikel berkaitan lain di laman web China PHP!

Alat AI Hot

Undresser.AI Undress
Apl berkuasa AI untuk mencipta foto bogel yang realistik

AI Clothes Remover
Alat AI dalam talian untuk mengeluarkan pakaian daripada foto.

Undress AI Tool
Gambar buka pakaian secara percuma

Clothoff.io
Penyingkiran pakaian AI

AI Hentai Generator
Menjana ai hentai secara percuma.

Artikel Panas

Alat panas

Notepad++7.3.1
Editor kod yang mudah digunakan dan percuma

SublimeText3 versi Cina
Versi Cina, sangat mudah digunakan

Hantar Studio 13.0.1
Persekitaran pembangunan bersepadu PHP yang berkuasa

Dreamweaver CS6
Alat pembangunan web visual

SublimeText3 versi Mac
Perisian penyuntingan kod peringkat Tuhan (SublimeText3)

Topik panas
 1378
1378
 52
52
 ID Apple ini belum lagi digunakan dalam iTunes Store: Betulkan
Jun 10, 2024 pm 05:42 PM
ID Apple ini belum lagi digunakan dalam iTunes Store: Betulkan
Jun 10, 2024 pm 05:42 PM
Apabila log masuk ke iTunesStore menggunakan AppleID, ralat ini mengatakan "AppleID ini belum digunakan dalam iTunesStore" mungkin dilemparkan pada skrin. Tiada mesej ralat yang perlu dibimbangkan, anda boleh membetulkannya dengan mengikuti set penyelesaian ini. Betulkan 1 – Tukar Alamat Penghantaran Sebab utama gesaan ini muncul di iTunes Store ialah anda tidak mempunyai alamat yang betul dalam profil AppleID anda. Langkah 1 – Pertama, buka Tetapan iPhone pada iPhone anda. Langkah 2 – AppleID harus berada di atas semua tetapan lain. Jadi, bukalah. Langkah 3 – Setelah sampai, buka pilihan “Pembayaran & Penghantaran”. Langkah 4 – Sahkan akses anda menggunakan Face ID. langkah
 Bagaimana untuk membetulkan mata merah pada iPhone
Feb 23, 2024 pm 04:31 PM
Bagaimana untuk membetulkan mata merah pada iPhone
Feb 23, 2024 pm 04:31 PM
Jadi, anda mengambil beberapa foto yang hebat pada pesta terakhir anda, tetapi malangnya, kebanyakan foto yang anda ambil adalah mata merah. Foto itu sendiri bagus, tetapi mata merah di dalamnya merosakkan imej. Apatah lagi, beberapa foto parti itu mungkin daripada telefon rakan anda. Hari ini kita akan melihat bagaimana untuk membuang mata merah daripada foto. Apakah yang menyebabkan mata merah dalam foto? Mata merah sering berlaku apabila mengambil foto dengan denyar. Ini kerana cahaya dari denyar memancar terus ke bahagian belakang mata, menyebabkan saluran darah di bawah mata memantulkan cahaya, memberikan kesan mata merah dalam foto. Nasib baik, dengan kemajuan teknologi yang berterusan, beberapa kamera kini dilengkapi dengan fungsi pembetulan mata merah yang boleh menyelesaikan masalah ini dengan berkesan. Dengan menggunakan ciri ini, kamera mengambil gambar
 Pendaraban matriks universal CUDA: dari kemasukan kepada kemahiran!
Mar 25, 2024 pm 12:30 PM
Pendaraban matriks universal CUDA: dari kemasukan kepada kemahiran!
Mar 25, 2024 pm 12:30 PM
Pendaraban Matriks Umum (GEMM) ialah bahagian penting dalam banyak aplikasi dan algoritma, dan juga merupakan salah satu petunjuk penting untuk menilai prestasi perkakasan komputer. Penyelidikan mendalam dan pengoptimuman pelaksanaan GEMM boleh membantu kami lebih memahami pengkomputeran berprestasi tinggi dan hubungan antara perisian dan sistem perkakasan. Dalam sains komputer, pengoptimuman GEMM yang berkesan boleh meningkatkan kelajuan pengkomputeran dan menjimatkan sumber, yang penting untuk meningkatkan prestasi keseluruhan sistem komputer. Pemahaman yang mendalam tentang prinsip kerja dan kaedah pengoptimuman GEMM akan membantu kami menggunakan potensi perkakasan pengkomputeran moden dengan lebih baik dan menyediakan penyelesaian yang lebih cekap untuk pelbagai tugas pengkomputeran yang kompleks. Dengan mengoptimumkan prestasi GEMM
 Sistem pemanduan pintar Qiankun ADS3.0 Huawei akan dilancarkan pada bulan Ogos dan akan dilancarkan pada Xiangjie S9 buat kali pertama
Jul 30, 2024 pm 02:17 PM
Sistem pemanduan pintar Qiankun ADS3.0 Huawei akan dilancarkan pada bulan Ogos dan akan dilancarkan pada Xiangjie S9 buat kali pertama
Jul 30, 2024 pm 02:17 PM
Pada 29 Julai, pada majlis pelepasan kereta baharu AITO Wenjie yang ke-400,000, Yu Chengdong, Pengarah Urusan Huawei, Pengerusi Terminal BG, dan Pengerusi Smart Car Solutions BU, menghadiri dan menyampaikan ucapan dan mengumumkan bahawa model siri Wenjie akan akan dilancarkan tahun ini Pada bulan Ogos, Huawei Qiankun ADS 3.0 versi telah dilancarkan, dan ia dirancang untuk terus naik taraf dari Ogos hingga September. Xiangjie S9, yang akan dikeluarkan pada 6 Ogos, akan memperkenalkan sistem pemanduan pintar ADS3.0 Huawei. Dengan bantuan lidar, versi Huawei Qiankun ADS3.0 akan meningkatkan keupayaan pemanduan pintarnya, mempunyai keupayaan bersepadu hujung-ke-hujung, dan mengguna pakai seni bina hujung ke hujung baharu GOD (pengenalpastian halangan am)/PDP (ramalan). membuat keputusan dan kawalan), menyediakan fungsi NCA pemanduan pintar dari ruang letak kereta ke ruang letak kereta, dan menaik taraf CAS3.0
 Panduan Komprehensif untuk Ralat PHP 500: Punca, Diagnosis dan Pembetulan
Mar 22, 2024 pm 12:45 PM
Panduan Komprehensif untuk Ralat PHP 500: Punca, Diagnosis dan Pembetulan
Mar 22, 2024 pm 12:45 PM
Panduan Komprehensif untuk Ralat PHP 500: Punca, Diagnosis dan Pembetulan Semasa pembangunan PHP, kami sering menghadapi ralat dengan kod status HTTP 500. Ralat ini biasanya dipanggil "500InternalServerError", yang bermaksud bahawa beberapa ralat yang tidak diketahui berlaku semasa memproses permintaan di bahagian pelayan. Dalam artikel ini, kami akan meneroka punca biasa ralat PHP500, cara mendiagnosisnya dan cara membetulkannya serta memberikan contoh kod khusus untuk rujukan. Punca biasa 1.500 ralat 1.
 Cara membetulkan kelantangan tidak boleh dilaraskan dalam WIN10
Mar 27, 2024 pm 05:16 PM
Cara membetulkan kelantangan tidak boleh dilaraskan dalam WIN10
Mar 27, 2024 pm 05:16 PM
1. Tekan win+r untuk membuka tetingkap jalankan, masukkan [regedit] dan tekan Enter untuk membuka editor pendaftaran. 2. Dalam editor pendaftaran yang dibuka, klik untuk mengembangkan [HKEY_LOCAL_MACHINESOFTWAREMicrosoftWindowsCurrentVersionRun]. Dalam ruang kosong di sebelah kanan, klik kanan dan pilih [New - String Value], dan namakan semula kepada [systray.exe]. 3. Klik dua kali untuk membuka systray.exe, ubah suai data berangkanya kepada [C:WindowsSystem32systray.exe], dan klik [OK] untuk menyimpan tetapan.
 Versi sistem Apple 16 manakah yang terbaik?
Mar 08, 2024 pm 05:16 PM
Versi sistem Apple 16 manakah yang terbaik?
Mar 08, 2024 pm 05:16 PM
Versi terbaik sistem Apple 16 ialah iOS16.1.4 Versi terbaik sistem iOS16 mungkin berbeza dari orang ke orang Penambahan dan peningkatan dalam pengalaman penggunaan harian juga telah dipuji oleh ramai pengguna. Versi sistem Apple 16 yang manakah adalah yang terbaik Jawapan: iOS16.1.4 Versi terbaik sistem iOS 16 mungkin berbeza dari orang ke orang. Menurut maklumat awam, iOS16, yang dilancarkan pada 2022, dianggap sebagai versi yang sangat stabil dan berprestasi, dan pengguna cukup berpuas hati dengan pengalaman keseluruhannya. Selain itu, penambahan ciri baharu dan penambahbaikan dalam pengalaman penggunaan harian dalam iOS16 juga telah diterima baik oleh ramai pengguna. Terutamanya dari segi hayat bateri yang dikemas kini, prestasi isyarat dan kawalan pemanasan, maklum balas pengguna agak positif. Walau bagaimanapun, memandangkan iPhone14
 Sentiasa baru! Siri Huawei Mate60 dinaik taraf kepada HarmonyOS 4.2: Peningkatan awan AI, Dialek Xiaoyi sangat mudah digunakan
Jun 02, 2024 pm 02:58 PM
Sentiasa baru! Siri Huawei Mate60 dinaik taraf kepada HarmonyOS 4.2: Peningkatan awan AI, Dialek Xiaoyi sangat mudah digunakan
Jun 02, 2024 pm 02:58 PM
Pada 11 April, Huawei secara rasmi mengumumkan pelan peningkatan 100 mesin HarmonyOS 4.2 kali ini, lebih daripada 180 peranti akan mengambil bahagian dalam peningkatan, meliputi telefon bimbit, tablet, jam tangan, fon kepala, skrin pintar dan peranti lain. Pada bulan lalu, dengan kemajuan mantap pelan peningkatan 100 mesin HarmonyOS4.2, banyak model popular termasuk Huawei Pocket2, siri Huawei MateX5, siri nova12, siri Huawei Pura, dll. juga telah mula menaik taraf dan menyesuaikan diri, yang bermaksud bahawa akan ada Lebih ramai pengguna model Huawei boleh menikmati pengalaman biasa dan selalunya baharu yang dibawa oleh HarmonyOS. Berdasarkan maklum balas pengguna, pengalaman model siri Huawei Mate60 telah bertambah baik dalam semua aspek selepas menaik taraf HarmonyOS4.2. Terutamanya Huawei M



