Petua Microsoft Word: Tatabahasa telah berhenti berfungsi, cara membetulkannya
Memandangkan kebanyakan pengguna Windows sudah mengenali Grammarly, ia merupakan perisian yang hebat. Ini membantu mereka menyempurnakan kerja mereka dengan membetulkan sebarang kesilapan tatabahasa dan menyediakan sinonim untuk istilah pilihan mereka.
Walau bagaimanapun, beberapa pengguna Windows baru-baru ini melaporkan bahawa Grammarly tiba-tiba berhenti berfungsi dalam aplikasi Microsoft Word pada PC mereka. Mereka terus memikirkan apa yang boleh mereka lakukan sekarang.
Dalam artikel ini kami mengumpulkan beberapa penyelesaian dan menerangkannya. Jika anda juga sedang mencari pembetulan untuk memulihkan tatabahasa dalam aplikasi MS Word, teruskan membaca artikel ini.
Penyelesaian——
Kami selalunya tidak dapat mengesahkan sama ada sambungan Internet pada sistem boleh dipercayai, yang boleh membawa kepada beberapa masalah. _ _ _ _ _
- Jadi, cuba tetapkan semula penghala Wi-Fi atau putuskan sambungan daripada sistem dan masukkan semula kabel Ethernet.
- Jika masalah berterusan, sila hubungi Pembekal Perkhidmatan Internet anda untuk mendapatkan bantuan dalam mewujudkan sambungan Internet yang stabil.
Betulkan 1 – Semak sama ada alat tambah Grammarly didayakan dalam MS Word
Pengguna secara tidak sengaja melumpuhkan MS Word pada komputer atas sebab lain Alat tambah dalam aplikasi dan kemudian lupa untuk memulihkannya. Jadi ini boleh menjadi salah satu sebab mengapa Grammarly tidak berfungsi.
Jadi, kami akan menunjukkan kepada anda cara mendayakannya semula menggunakan langkah berikut.
Langkah 1: Tekan kekunci Windows pada papan kekunci anda dan masukkan perkataan .
Langkah 2: Pilih apl Word daripada hasil carian seperti yang ditunjukkan dalam tangkapan skrin di bawah.
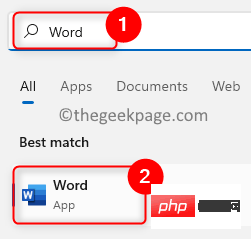
Langkah 3: Sebaik sahaja anda membuka aplikasi Word, klik pada pilihan di bahagian bawah panel kiri seperti yang ditunjukkan di bawah.
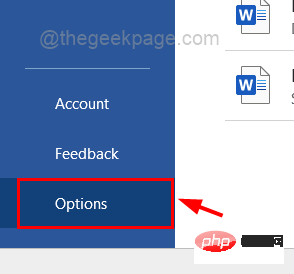
Langkah 4: Dalam tetingkap Word Options, klik pilihan Add-in dalam menu sebelah kiri.
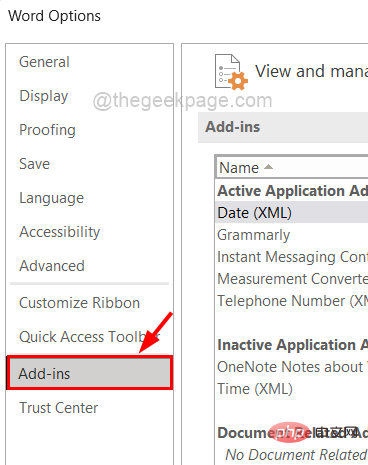
Langkah 5: Di bahagian bawah di sebelah kanan, pilih Tambah COM daripada menu lungsur turun "Urus" senarai, kemudian Klik "Pergi".
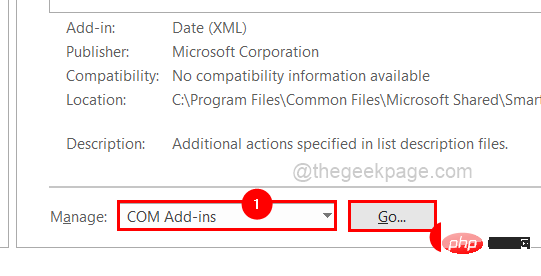
Langkah 6: Ia akan memaparkan semua tambahan yang tersedia dalam aplikasi MS Word.
Langkah 7: Dayakan Tatabahasa dengan menandai kotak semak Tatabahasa dan mengklik OK.
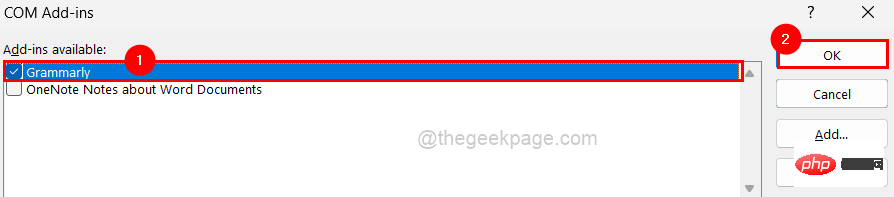
Langkah 8: Setelah selesai, tutup tetingkap Word Options.
Sekarang semak sama ada Grammarly mula berfungsi dalam MS Word.
Betulkan 2 – Nyahpasang dan pasang semula Grammarly untuk MS Office Suite
Semasa proses pemasangan, Grammarly untuk Microsoft Office mungkin telah diusik. _ Jadi sebaiknya anda menyahpasang dan kemudian memasang semula pada sistem anda untuk melihat sama ada ini sebenarnya menyebabkan masalah.
Jadi untuk melakukan ini, ikuti langkah-langkah yang diberikan di bawah ini yang diterangkan secara ringkas.
Langkah 1: Tekan kekunci Windows dan taip Apl Dipasang untuk membuka halaman Apl Dipasang pada sistem anda.
Langkah 2: Pilih Apl Dipasang daripada keputusan seperti yang ditunjukkan di bawah.

Langkah 3: Taip Tatabahasa dalam bar carian dan klik Lagi Pilihan (3 titik mendatar) dan pilih Nyahpasang.
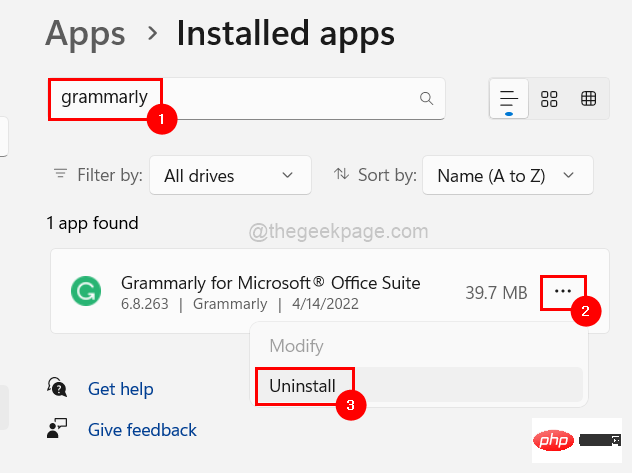
Langkah 4: Klik Nyahpasang sekali lagi untuk mula menyahpasang Grammarly untuk Microsoft Office Suite.
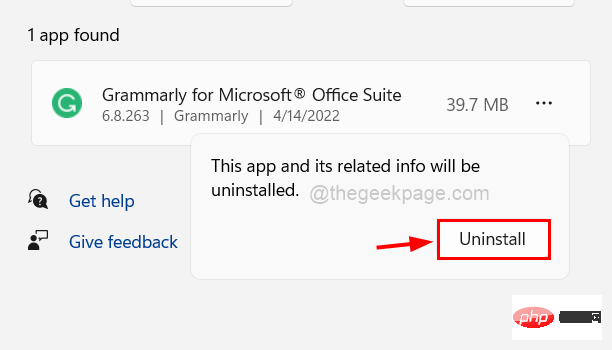
Langkah 5: Selepas menyahpasang, muat turun Grammarly untuk tambahan Office dari halaman dengan mengklik Dapatkan Add-in untuk Percuma .
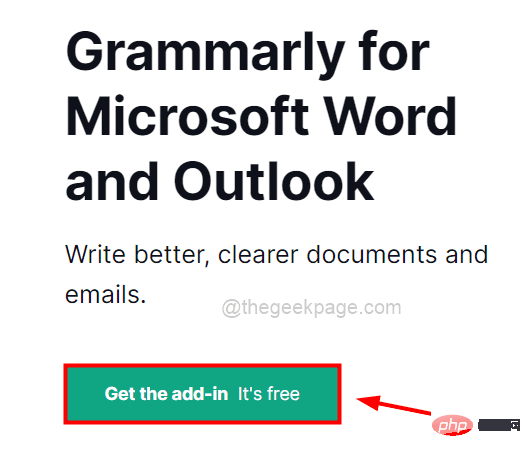
Langkah 6: Setelah dimuat turun, klik padanya dan ikut arahan pada skrin untuk memasangnya semula.
Betulkan 3 – Cuba nyahpasang dan pasang semula Microsoft Office
Masalah jenis ini biasanya berlaku apabila fail konfigurasi atau pemasangan rosak. Jadi, mari nyahpasang dan pasang semula Microsoft Office pada komputer anda.
Langkah 1: Tekan kekunci Windows dan taip Aplikasi yang Dipasang.
Langkah 2: Klik pada Apl Dipasang dalam keputusan seperti yang ditunjukkan di bawah.

Langkah 3: Ini akan membuka halaman Aplikasi yang Dipasang pada sistem anda.
Langkah 4: Kemudian taip Microsoft Office dalam bar carian di bahagian atas halaman Apl Dipasang.
Langkah 5: Kemudian klik pada Tunjukkan lebih banyak pilihan Microsoft Office 3 titik di sebelah kanan daripada hasil carian di bawahnya.
Langkah 6: Pilih pilihan Nyahpasang daripada senarai seperti yang ditunjukkan dalam imej di bawah.
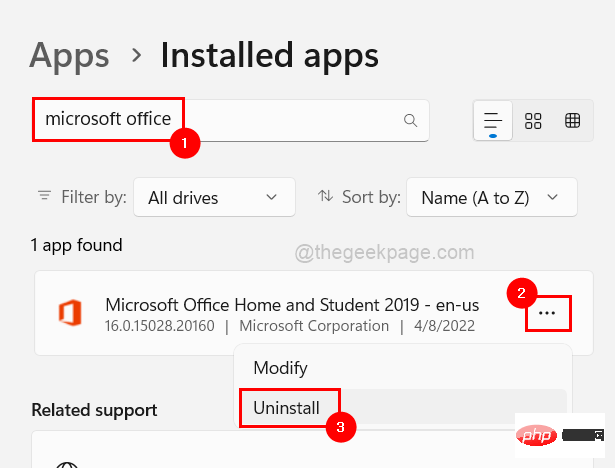
Langkah 7: Klik "Nyahpasang" sekali lagi sahkan seperti yang ditunjukkan di bawah.
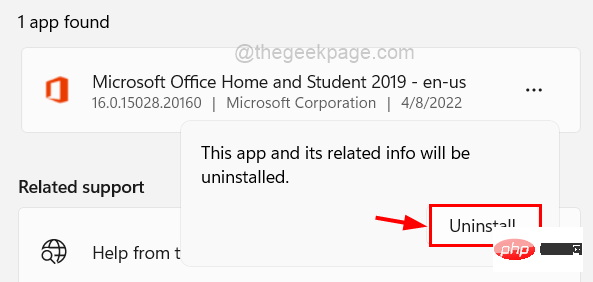
Langkah 8: Ikut sebarang arahan pada skrin, jika ada.
Langkah 9: Ini akan memulakan proses penyahpasangan dan ia akan dinyahpasang tidak lama lagi.
Langkah 10: Setelah selesai, pergi ke halaman pemasangan Office dan log masuk menggunakan butiran akaun Microsoft anda jika anda belum log masuk.
Langkah 11: Kemudian klik Pasang Pejabat untuk memulakan proses pemasangan seperti yang ditunjukkan di bawah.
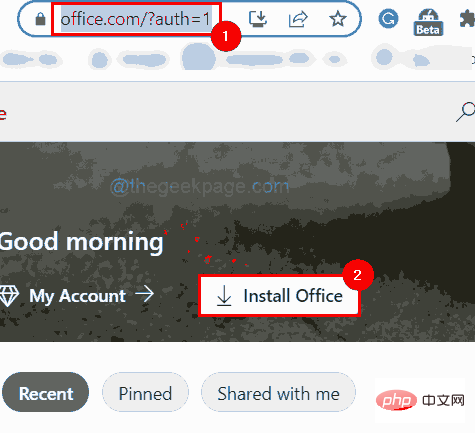
Langkah 12: Ikut arahan untuk memasang Microsoft Office pada sistem anda.
Berikut ialah cara anda boleh memasang semula Microsoft Office.
Betulkan 4 – Semak sebarang kemas kini Windows
Memastikan sistem Windows anda dikemas kini ialah langkah pertama dalam menyelesaikan kebanyakan masalah. Kerana Microsoft kerap mengeluarkan kemas kini kepada tingkap, pemacu sistem, dsb. berdasarkan maklum balas daripada pengguna Windows.
Jadi, berikut ialah beberapa langkah untuk membantu pengguna memastikan sistem mereka dikemas kini.
Langkah 1: Tekan kekunci Windows dan I serentak untuk memasuki apl Tetapan.
Langkah 2: Setelah tetingkap apl Tetapan muncul, klik pada Kemas Kini Windows di bahagian bawah menu kiri seperti yang ditunjukkan di bawah.
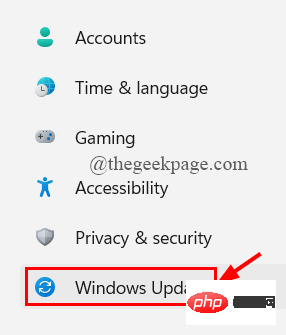
Langkah 3: Halaman Kemas Kini Windows dibuka di sebelah kanan apl Tetapan.
Langkah 4: Klik butang Semak Kemas Kini di penjuru kanan sebelah atas seperti yang ditunjukkan.
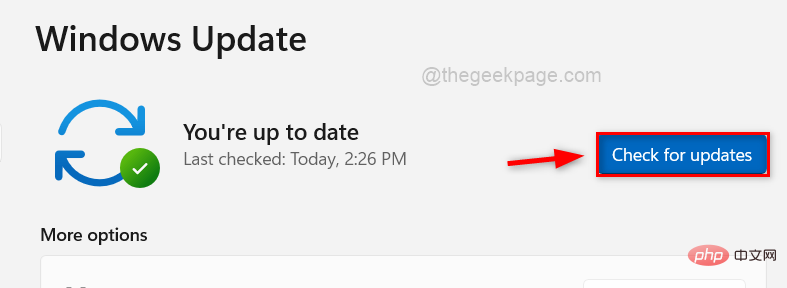
Langkah 5: Jika sebarang kemas kini ditemui, muat turun dan pasang semuanya.
Langkah 6: Selepas itu, mulakan semula sistem untuk memohon dan mencerminkan kemas kini ini.
Sekarang semak sama ada Grammarly berfungsi dengan betul selepas kemas kini Windows.
Atas ialah kandungan terperinci Petua Microsoft Word: Tatabahasa telah berhenti berfungsi, cara membetulkannya. Untuk maklumat lanjut, sila ikut artikel berkaitan lain di laman web China PHP!

Alat AI Hot

Undresser.AI Undress
Apl berkuasa AI untuk mencipta foto bogel yang realistik

AI Clothes Remover
Alat AI dalam talian untuk mengeluarkan pakaian daripada foto.

Undress AI Tool
Gambar buka pakaian secara percuma

Clothoff.io
Penyingkiran pakaian AI

AI Hentai Generator
Menjana ai hentai secara percuma.

Artikel Panas

Alat panas

Notepad++7.3.1
Editor kod yang mudah digunakan dan percuma

SublimeText3 versi Cina
Versi Cina, sangat mudah digunakan

Hantar Studio 13.0.1
Persekitaran pembangunan bersepadu PHP yang berkuasa

Dreamweaver CS6
Alat pembangunan web visual

SublimeText3 versi Mac
Perisian penyuntingan kod peringkat Tuhan (SublimeText3)

Topik panas
 1377
1377
 52
52
 Bagaimana untuk menjalankan fail JAR pada Windows 11 atau 10
May 12, 2023 pm 06:34 PM
Bagaimana untuk menjalankan fail JAR pada Windows 11 atau 10
May 12, 2023 pm 06:34 PM
Windows 11 mampu menjalankan sejumlah besar jenis fail dengan atau tanpa aplikasi pihak ketiga luaran. Ia bukan sahaja membolehkan anda melaksanakan pelbagai tugas daripada keselesaan PC anda, tetapi ia juga memastikan anda boleh memanfaatkan keupayaan mentah PC anda. Hari ini, kita akan melihat jenis fail yang kompleks—jar—dan memberitahu anda cara membukanya pada Windows 11 atau Windows 10 PC. Apakah fail jar? jar ialah format pakej arkib yang mungkin mengandungi program Java boleh laku atau tidak. Arkib ini boleh mengandungi aplikasi Java atau kod sumber, yang kemudiannya boleh digunakan untuk menyusun dan menjalankan aplikasi tanpa perlu menulis kod berasingan untuk setiap aplikasi. Terdapat pelbagai cara yang anda boleh
 Bagaimana untuk melumpuhkan penguatkuasaan tandatangan pemandu dalam Windows 11
May 20, 2023 pm 02:17 PM
Bagaimana untuk melumpuhkan penguatkuasaan tandatangan pemandu dalam Windows 11
May 20, 2023 pm 02:17 PM
Microsoft telah membina beberapa ciri keselamatan ke dalam Windows untuk memastikan PC anda kekal selamat. Salah satunya ialah penguatkuasaan tandatangan pemandu dalam Windows 11. Apabila ciri ini didayakan, ia memastikan bahawa hanya pemacu yang ditandatangani secara digital oleh Microsoft boleh dipasang pada sistem. Ini sangat membantu kebanyakan pengguna kerana ia melindungi mereka. Tetapi terdapat kelemahan untuk membolehkan penguatkuasaan tandatangan pemandu. Katakan anda menemui pemandu yang berfungsi untuk peranti anda, tetapi ia tidak ditandatangani oleh Microsoft, walaupun ia benar-benar selamat. Tetapi anda tidak akan dapat memasangnya. Oleh itu, anda mesti tahu bagaimana untuk melumpuhkan log masuk pemandu dalam Windows 11
 4 Cara untuk Mendayakan atau Lumpuhkan Microsoft Store pada Windows 11 atau 10
May 14, 2023 am 10:46 AM
4 Cara untuk Mendayakan atau Lumpuhkan Microsoft Store pada Windows 11 atau 10
May 14, 2023 am 10:46 AM
Berikut ialah beberapa kemungkinan sebab anda perlu melumpuhkan Microsoft Store: Hentikan pemberitahuan yang tidak diingini. Simpan data dengan mengehadkan proses latar belakang Gedung Microsoft untuk meningkatkan keselamatan atau privasi Menangani beberapa isu yang berkaitan dengan Gedung atau apl yang dipasangnya. Hadkan kanak-kanak, ahli keluarga atau pengguna lain daripada memuat turun apl tanpa kebenaran. Langkah Melumpuhkan atau Mendayakan Gedung Windows Sebelum mengikuti tutorial ini, melumpuhkan Gedung Microsoft juga akan menghentikan pemasangan mana-mana apl yang memerlukan perkhidmatannya. Untuk menggunakan kedai, pengguna perlu mendayakan perkhidmatannya dengan cara yang sama seperti menyekatnya. 1. Sekat perkhidmatan latar belakang WindowsStore Marilah kami daripada menyekat Microsoft Store sebagai
 Bagaimana untuk membetulkan ralat pengaktifan Windows 11 0xc004c060
May 17, 2023 pm 08:47 PM
Bagaimana untuk membetulkan ralat pengaktifan Windows 11 0xc004c060
May 17, 2023 pm 08:47 PM
Mengapa saya menghadapi ralat pengaktifan Windows 11 0xc004c060? Mula-mula pastikan anda menggunakan Windows tulen dan kunci lesen itu sah. Juga, semak sama ada ia diperoleh daripada sumber rasmi dan jika kunci itu sesuai untuk versi OS yang dipasang. Jika terdapat masalah dengan mana-mana perkara ini, anda mungkin menghadapi ralat pengaktifan Windows 11 0xc004c060. Jadi pastikan anda mengesahkan ini dan jika anda mendapati semuanya teratur, teruskan ke bahagian seterusnya. Jika anda memperoleh kunci melalui cara yang tidak boleh dipercayai atau percaya bahawa salinan yang dipasang adalah versi cetak rompak, anda perlu membeli kunci yang sah daripada Microsoft. Di samping itu, tetapan tersalah konfigurasi, tiada
 Bagaimana untuk membetulkan ralat runtime 339 pada Windows 11/10
May 13, 2023 pm 11:22 PM
Bagaimana untuk membetulkan ralat runtime 339 pada Windows 11/10
May 13, 2023 pm 11:22 PM
Terdapat beberapa sebab mengapa ralat masa jalan 339 berlaku semasa menjalankan program. Sesetengah daripada mereka mungkin bahawa beberapa fail ocx atau dll hilang, rosak atau dll atau ocx tidak didaftarkan. Ini akan menjadi pengalaman yang menjengkelkan untuk kelancaran pelaksanaan aplikasi. Berikut ialah beberapa mesej ralat yang mungkin anda lihat untuk Ralat Runtime 339 - Ralat Masa Jalan 339: Komponen DUZOCX32.OCX tidak didaftarkan dengan betul atau fail hilang. Ralat - Ralat Masa Jalan 339. Komponen MSMASK32.ocx atau salah satu kebergantungannya tidak didaftarkan dengan betul; fail itu hilang atau tidak sah. Ralat – Ralat Masa Jalan '339': Komponen 'FM20.DLL' atau salah satu kebergantungannya tidak dinyatakan dengan betul
 0x80010105: Bagaimana untuk membetulkan ralat kemas kini Windows ini
May 17, 2023 pm 05:44 PM
0x80010105: Bagaimana untuk membetulkan ralat kemas kini Windows ini
May 17, 2023 pm 05:44 PM
Microsoft kerap mengeluarkan kemas kini Windows untuk meningkatkan fungsi atau meningkatkan keselamatan sistem pengendalian. Anda boleh mengabaikan beberapa kemas kini ini, tetapi adalah penting untuk sentiasa memasang kemas kini keselamatan. Semasa memasang kemas kini ini, anda mungkin menghadapi kod ralat 0x80010105. Sambungan yang tidak stabil biasanya menyebabkan kebanyakan ralat kemas kini, dan setelah sambungan diwujudkan semula, anda boleh pergi. Walau bagaimanapun, sesetengahnya memerlukan lebih banyak penyelesaian masalah teknikal, seperti ralat 0x80010105, yang akan kita lihat dalam artikel ini. Apakah yang menyebabkan ralat WindowsUpdate 0x80010105? Ralat ini mungkin berlaku jika komputer anda tidak dikemas kini untuk seketika. Sesetengah pengguna mungkin telah melumpuhkan W secara kekal atas sebab mereka
 5 Cara untuk Melumpuhkan Perkhidmatan Pengoptimuman Penghantaran dalam Windows
May 17, 2023 am 09:31 AM
5 Cara untuk Melumpuhkan Perkhidmatan Pengoptimuman Penghantaran dalam Windows
May 17, 2023 am 09:31 AM
Terdapat banyak sebab mengapa anda mungkin mahu melumpuhkan perkhidmatan Pengoptimuman Penghantaran pada komputer Windows anda. Walau bagaimanapun, pembaca kami mengeluh kerana tidak mengetahui langkah yang betul untuk diikuti. Panduan ini membincangkan cara untuk melumpuhkan perkhidmatan Pengoptimuman Penghantaran dalam beberapa langkah. Untuk mengetahui lebih lanjut tentang perkhidmatan, anda mungkin ingin melihat panduan Cara membuka services.msc kami untuk mendapatkan maklumat lanjut. Apakah yang dilakukan oleh Perkhidmatan Pengoptimuman Penghantaran? Perkhidmatan Pengoptimuman Penghantaran ialah pemuat turun HTTP dengan penyelesaian pengehosan awan. Ia membenarkan peranti Windows memuat turun kemas kini Windows, naik taraf, aplikasi dan fail pakej besar lain daripada sumber alternatif. Selain itu, ia membantu mengurangkan penggunaan lebar jalur dengan membenarkan berbilang peranti dalam penempatan untuk memuat turun pakej ini. Di samping itu, Windo
 Bagaimana untuk melumpuhkan penskalaan paparan untuk tetapan DPI tinggi dalam Windows 11 atau 10
May 22, 2023 pm 10:11 PM
Bagaimana untuk melumpuhkan penskalaan paparan untuk tetapan DPI tinggi dalam Windows 11 atau 10
May 22, 2023 pm 10:11 PM
Ciri penskalaan paparan lalai pada Windows 10 atau lebih baru ialah komponen teras sistem pengendalian Windows. Tetapi kadangkala, ciri apl tertentu ini boleh menyebabkan isu keserasian, teks tidak boleh dibaca, logo kabur dan akhirnya, ranap sistem apl. Ini boleh menjadi pening kepala jika anda berurusan dengan resolusi 2160p atau lebih tinggi. Terdapat banyak cara untuk melumpuhkan ciri penskalaan paparan lalai pada tetapan DPI tinggi. Kami telah memilih yang terbaik dan arahan langkah demi langkah yang terperinci untuk setiap proses. Cara Melumpuhkan Penskalaan Paparan pada Tetapan DPI Tinggi Terdapat cara, anda hanya perlu melumpuhkan penskalaan DPI tinggi untuk satu aplikasi, dan ada cara untuk melakukannya untuk keseluruhan Tetingkap



