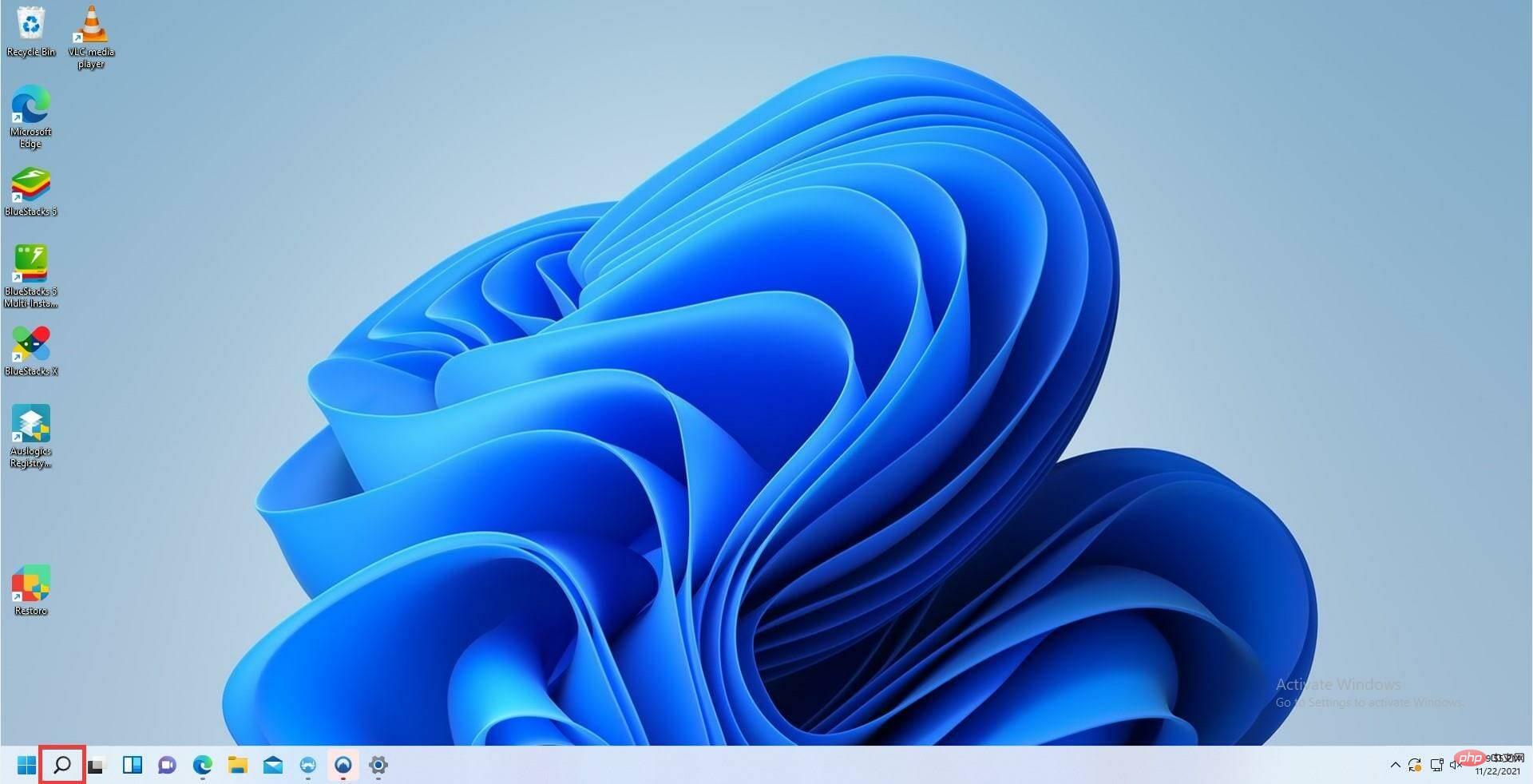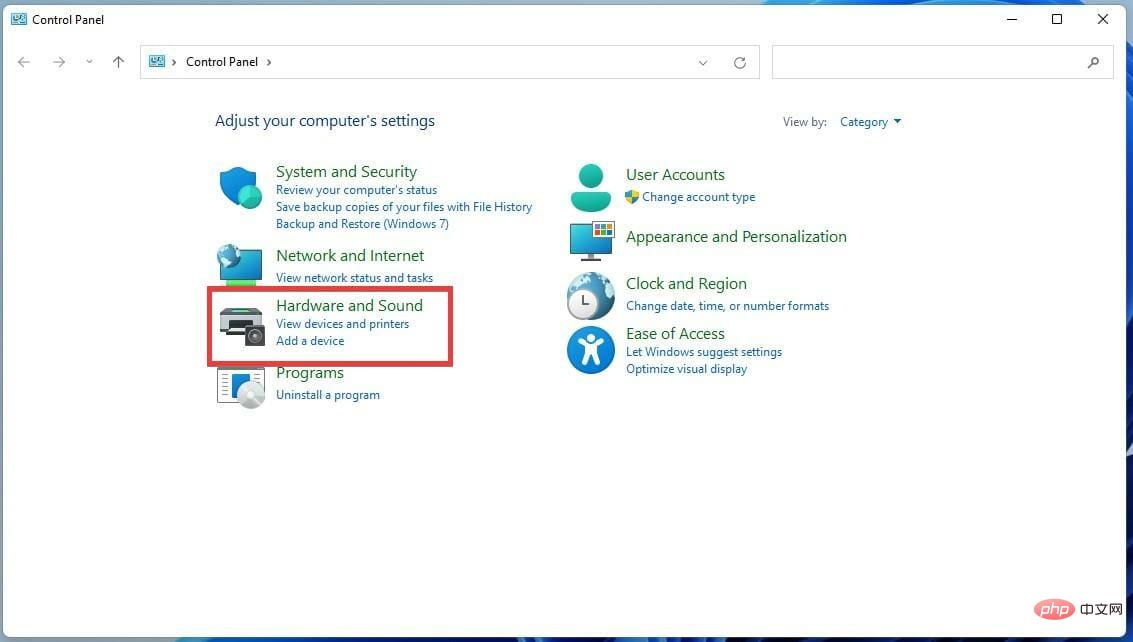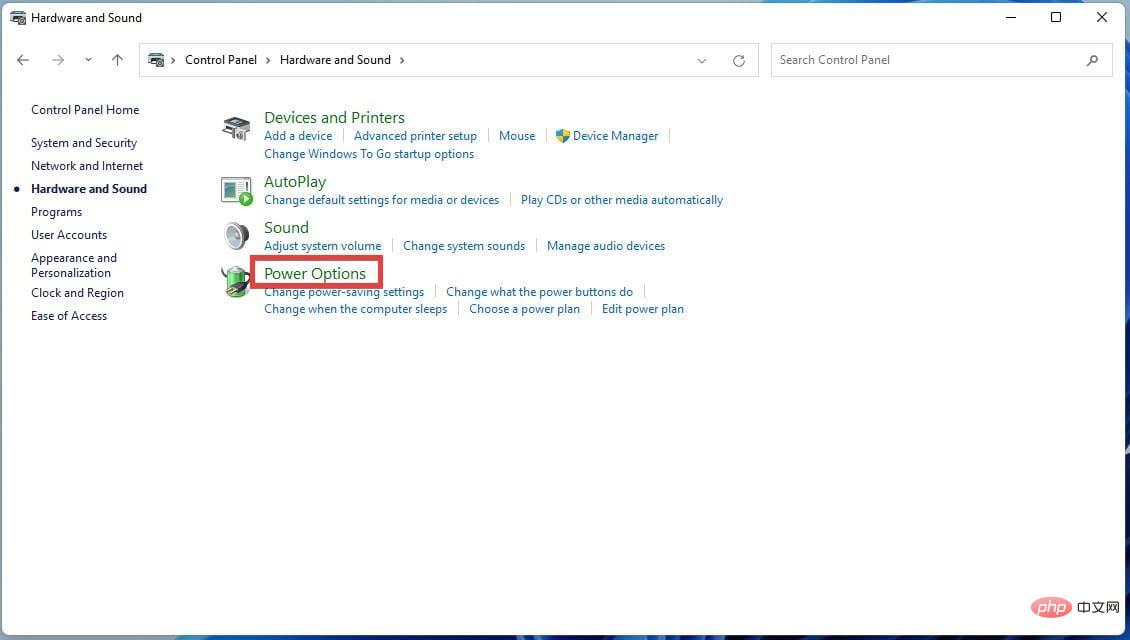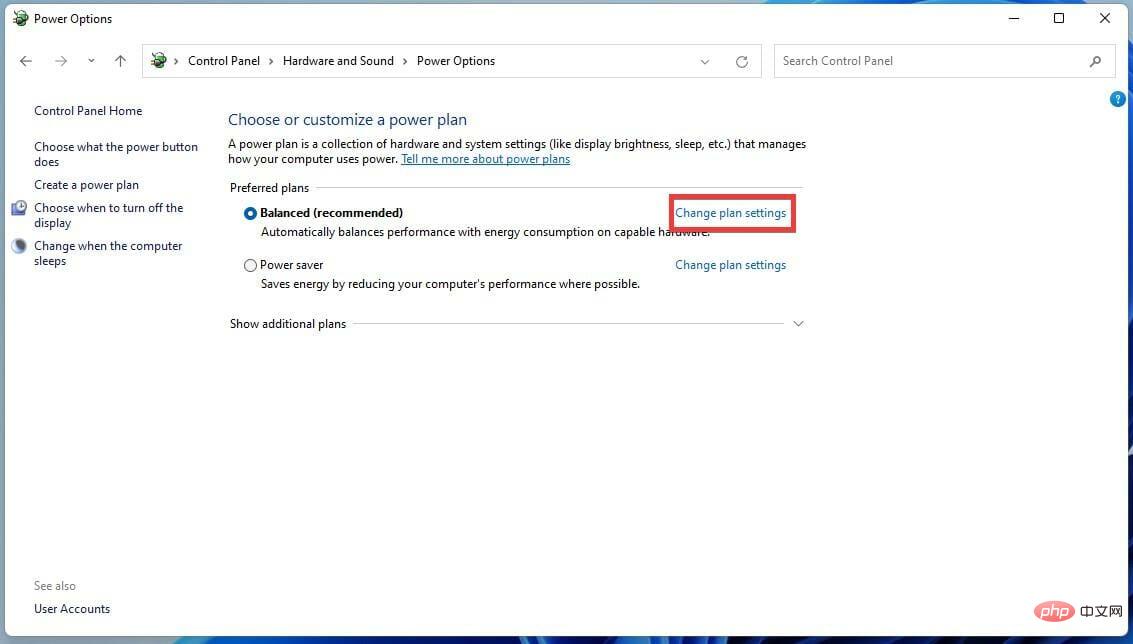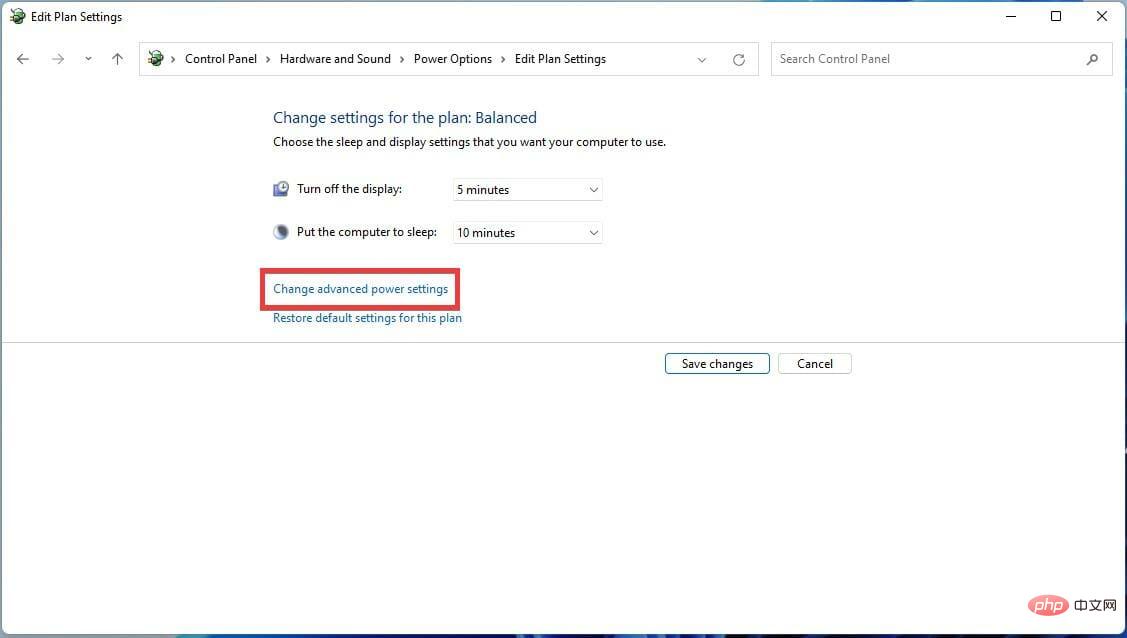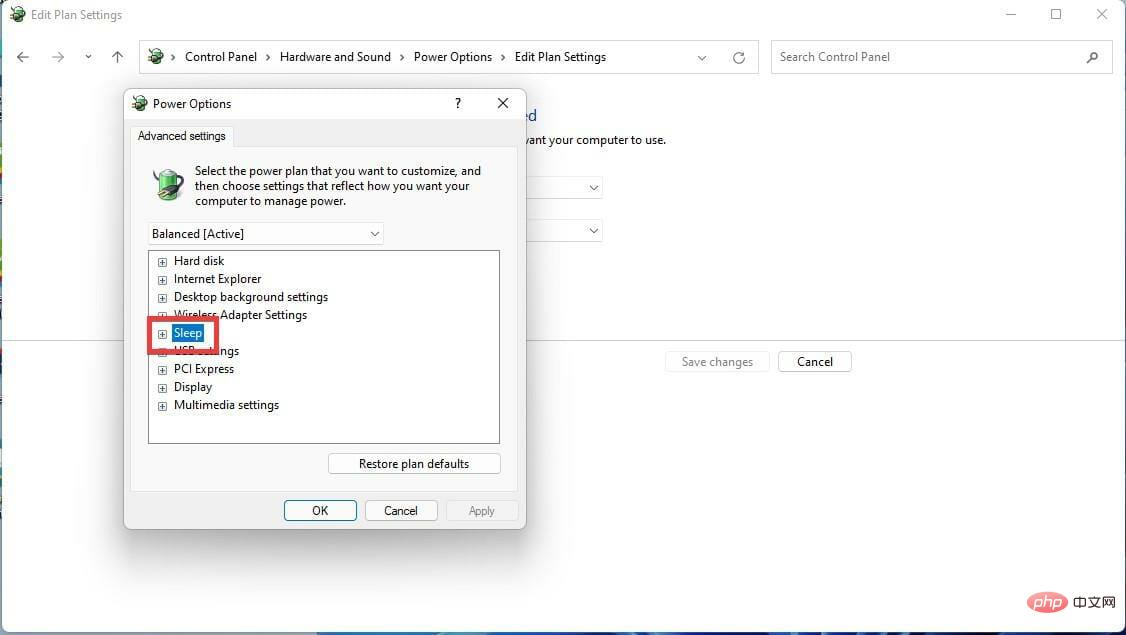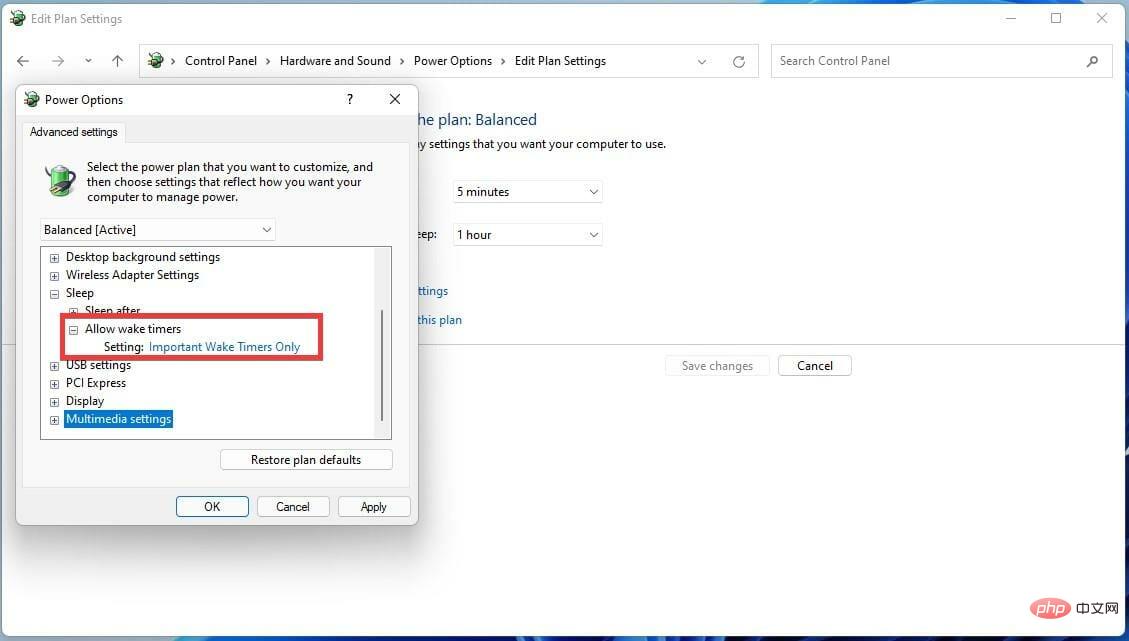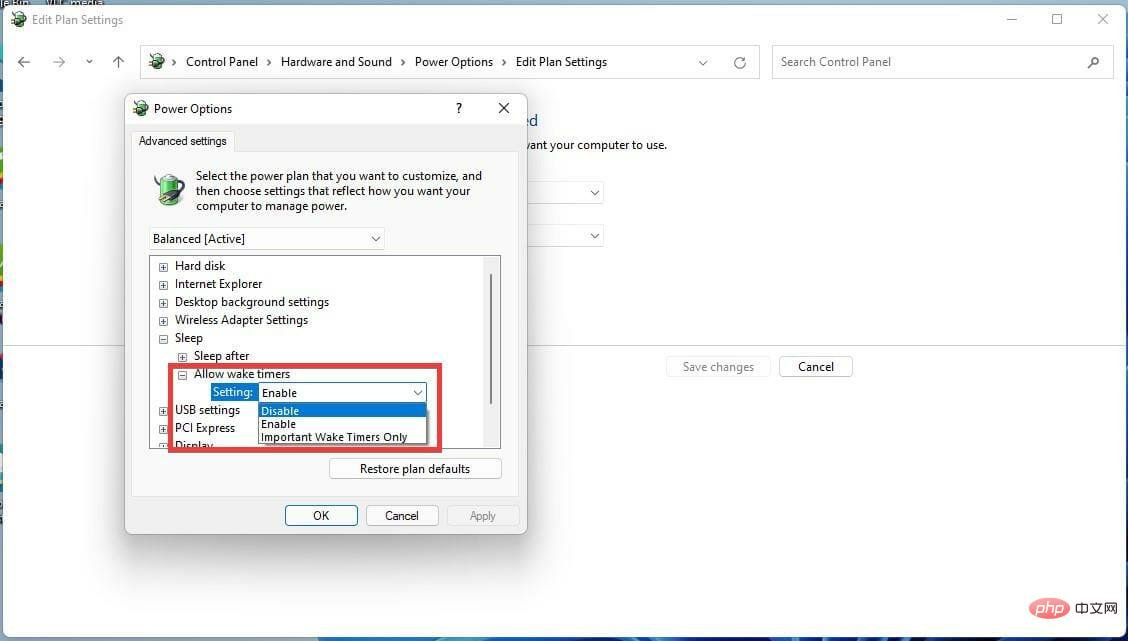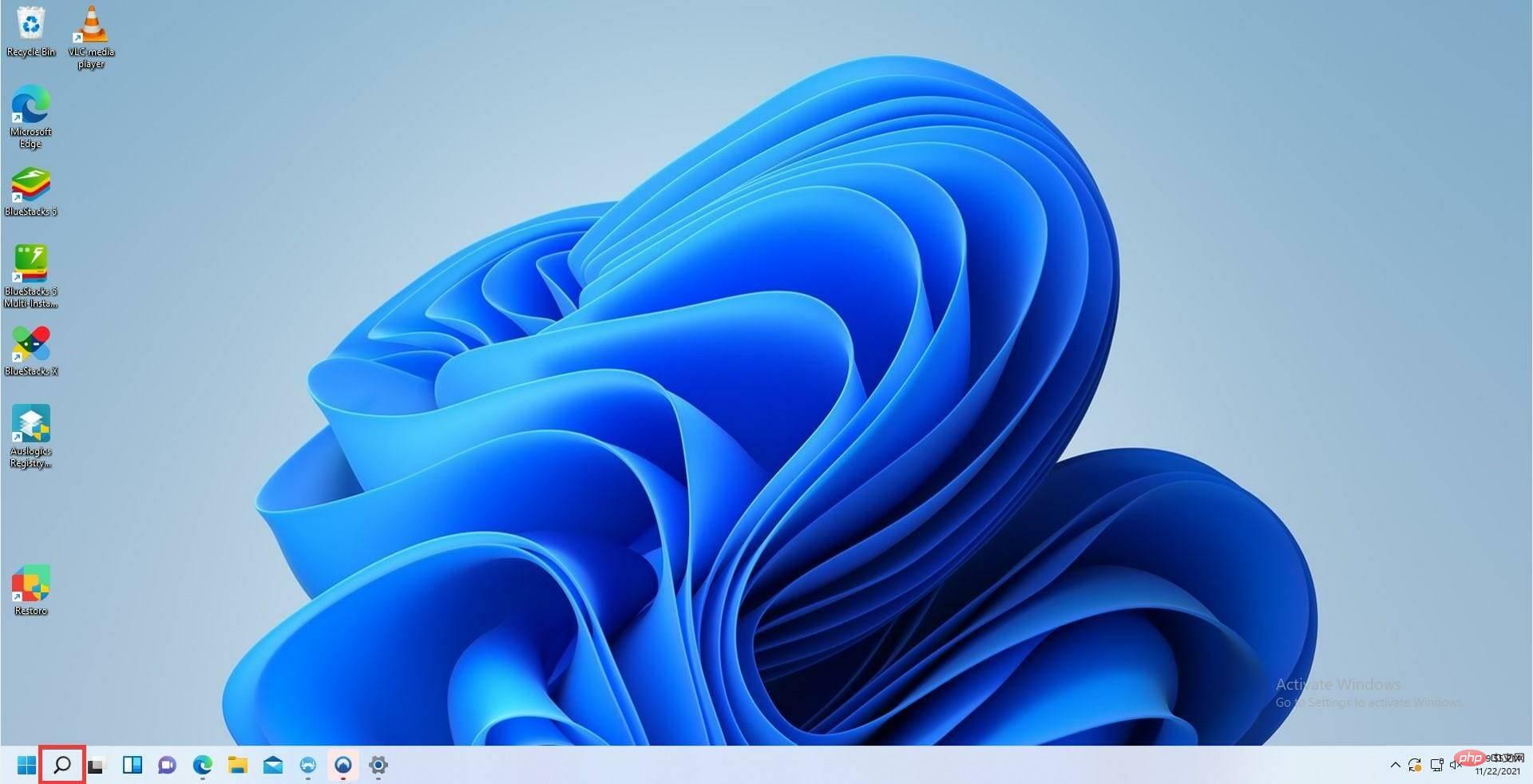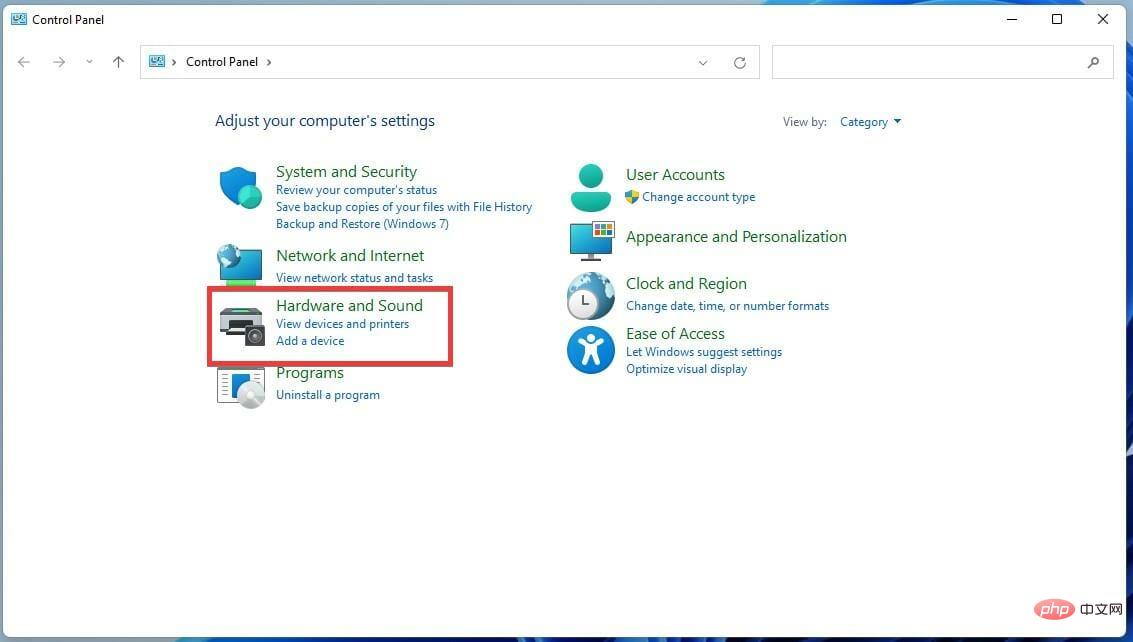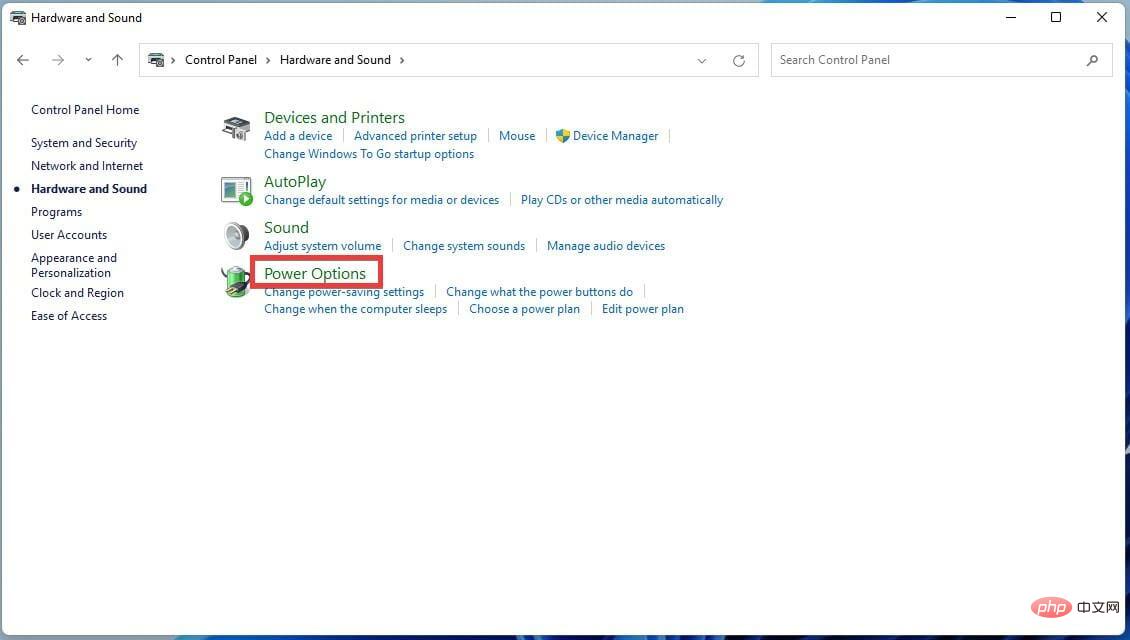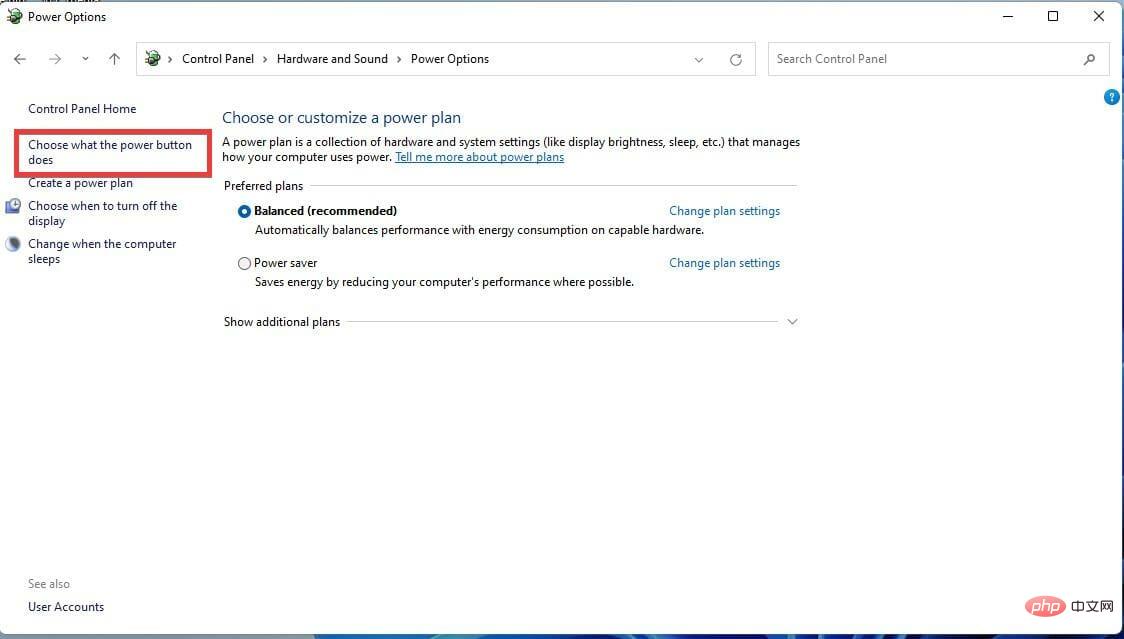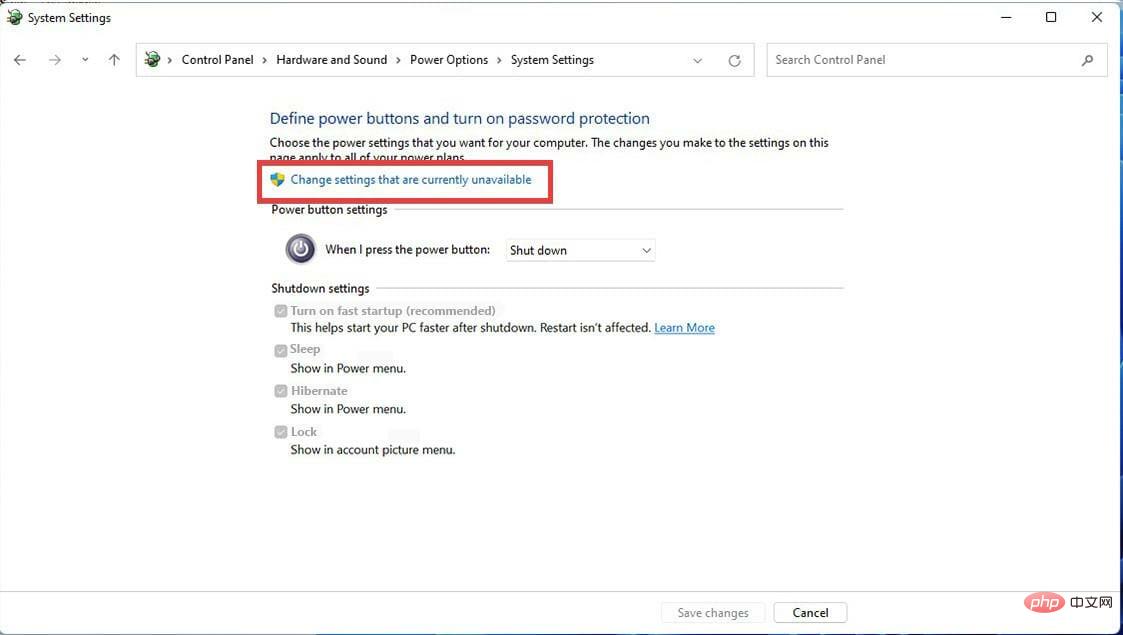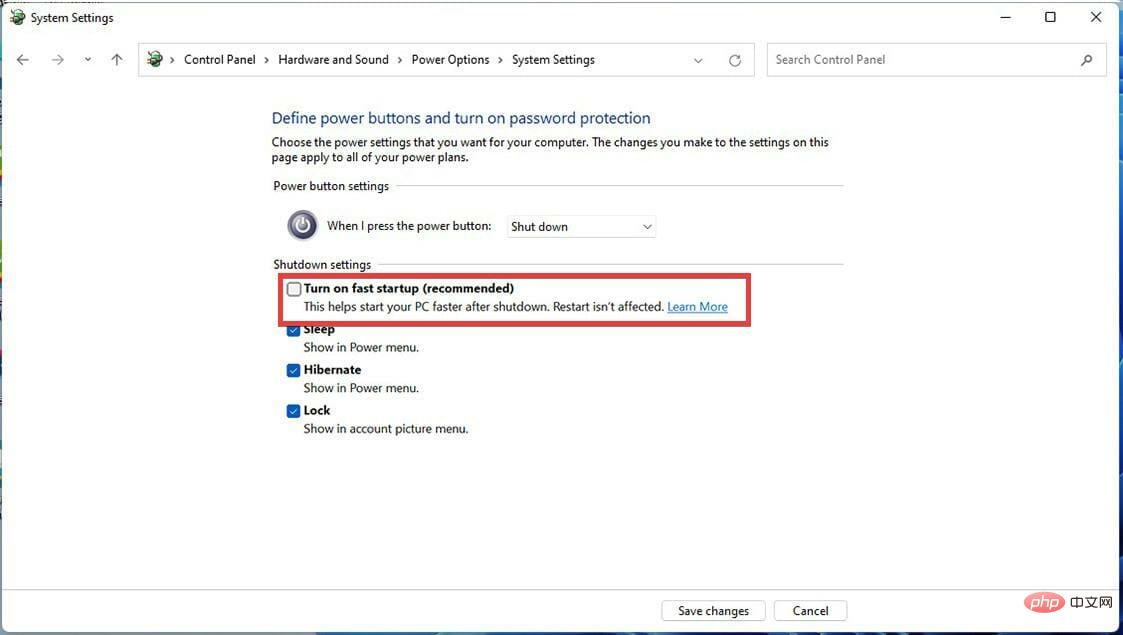6 Cara untuk Selesaikan Isu Mod Tidur pada Windows 11
Mod tidur ialah salah satu ciri paling berharga bagi sistem pengendalian Windows 11. Ia meletakkan peranti anda dalam keadaan kuasa rendah dan membawa anda kembali ke tempat anda berhenti.
Ini ialah cara terbaik untuk menjimatkan kuasa tanpa mematikan sistem anda dan mengelakkan kerumitan untuk membuka semua apl anda semula.
Paling baik digunakan apabila anda menjauhkan diri dari komputer untuk seketika. Mod tidur seperti hibernasi memastikan bekalan kuasa anda tidak terlalu panas akibat penggunaan yang berpanjangan.
Dalam tutorial ini, kami akan menunjukkan kepada anda cara terbaik untuk menyelesaikan isu dengan ciri hebat ini pada Windows 11.
Mengapa Windows 11 saya tidak tidur?
Jika Windows 11 tidak tidur, ia mungkin disebabkan oleh pemacu paparan yang sudah lapuk. Anda boleh menyelesaikan masalah ini dengan mengemas kininya secara manual atau menggunakan alat khusus.
Tetapan kuasa yang salah juga boleh menyebabkan masalah ini. Anda hanya perlu membuat pelarasan di sini dan keadaan sepatutnya kembali normal.
Apakah perbezaan antara mod tidur dan hibernate?
Windows 11 juga mempunyai mod hibernasi yang serupa dengan mod tidur tetapi mempunyai perbezaan yang ketara.
Mod tidur meletakkan komputer dalam keadaan kuasa rendah, manakala mod hibernate menyebabkan komputer menggunakan kuasa minimum sambil menyimpan semua tetapan semasa pada cakera keras. Selepas itu, ia masuk ke dalam keadaan hampir tertutup sepenuhnya.
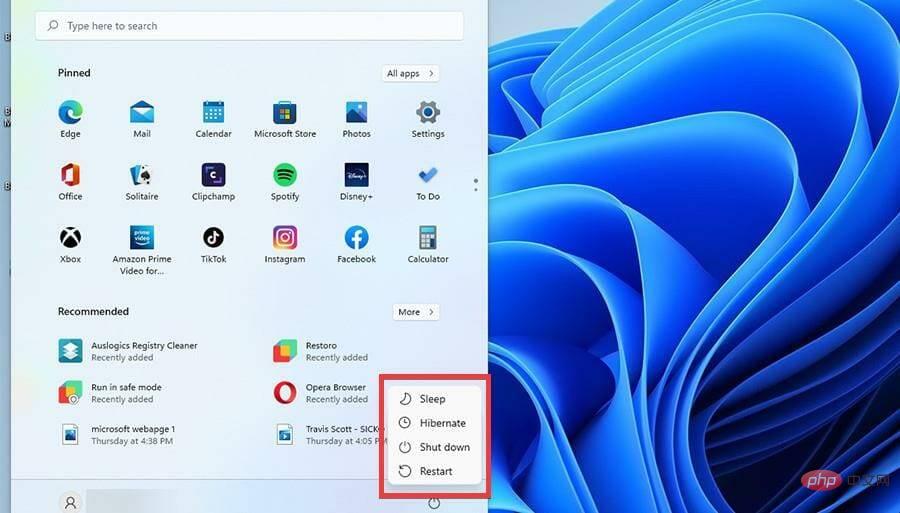
Mod hibernasi mengambil masa lebih lama untuk dihidupkan apabila komputer keluar dari keadaan ini. Anda boleh menggunakan mod ini apabila anda tidak akan menggunakan komputer riba anda untuk masa yang lama tetapi tidak mahu kehilangan apa-apa.
Lihat tutorial hebat kami untuk perbandingan yang lebih terperinci antara hibernasi dan mod tidur.
Bagaimana untuk membetulkan mod tidur pada Windows 11?
1. Tetapkan masa mod tidur secara manual
- Buka Menu Mula Windows dengan mengklik ikon menu Mula dalam bar tugas.
- Cari ikon tetapan dan klik padanya.

- Klik pada tab Sistem.

- Dalam bahagian Sistem, tatal ke bawah ke tab Kuasa.

- Dalam tetingkap seterusnya, klik pada pilihan Skrin dan Tidur.

- Sesuaikan masa tertentu komputer anda akan tidur.

- Selepas menetapkan masa, tutup tetingkap.
Jika mod tidur tidak berjalan secara automatik pada Windows 11, ini mungkin kerana masa ditetapkan terlalu lama. Dengan menetapkan pemasa sendiri, anda sepatutnya dapat menyelesaikan masalah itu.
2. Edit tetapan pelan kuasa
- Klik ikon kaca pembesar pada bar tugas untuk memaparkan bar carian.

- Taip panel kawalan dalam bar carian.

- Buka entri pertama yang anda lihat.
- Dalam tetingkap Panel Kawalan, klik pilihan Perkakasan dan Bunyi.

- Dalam tetingkap seterusnya, cari dan klik Pilihan Kuasa.

- Di sebelah kiri, pilih Tukar apabila komputer tidur.

- Konfigurasikan tetapan kepada masa yang dikehendaki komputer akan tidur. Seperti yang ditunjukkan dalam contoh ini, paparan akan dimatikan selepas 5 minit dan komputer akan tidur selama 10 minit.

Jika kipas pemproses anda masih berjalan selepas mengaktifkan mod tidur pada Windows 11, ia mungkin berkaitan dengan tetapan kuasa anda. Dalam kes ini, pembetulan ini harus memulihkan keadaan normal.
3. Kemas kini pemacu paparan
3.1. Kemas kini pemacu secara manual
- Tekan Windows+ kekunci X dan pilih Pengurus Peranti.

- Klik dua kali pilihan Penyesuai Paparan untuk mengembangkannya.

- Klik kanan pada setiap pemandu di sana dan pilih Kemas Kini Pemandu.

- Pilih Cari pemandu secara automatik.

- Ini akan mengimbas dan memaparkan sebarang kemas kini yang tersedia.
Selepas mengemas kini pemacu, semak sama ada mod tidur Windows 11 masih tidak berfungsi dengan betul.
3.2. Menggunakan Driver Updater
Disebabkan pemacu paparan yang sudah lapuk pada PC anda, mungkin terdapat isu di mana mod tidur tidak berfungsi pada Windows 11.
Untuk menyelesaikan isu keadaan kuasa, kemas kini pemacu kad grafik anda dengan versi terkini. Anda boleh melakukan ini menggunakan panel kawalan dan cari sistem anda untuk pemacu yang tersedia.
Namun, proses ini memakan banyak masa. Tetapi nasib baik, anda mempunyai perisian khusus yang dipanggil DriverFix yang boleh mengemas kini pemacu lama atau rosak serta-merta.
Alat ini akan mengimbas sistem anda untuk pemandu yang lapuk dalam beberapa saat dan mencari pemandu rasmi daripada pangkalan data dalam taliannya yang luas.
4. Lumpuhkan Mod Hibrid
- Ini akan membantu jika anda mula-mula memastikan mod hibernasi dihidupkan. Kemudian, klik ikon kaca pembesar pada bar tugas untuk memaparkan bar carian.

- Dalam bar carian, masukkan cmd untuk memaparkan command prompt.
- Klik untuk menjalankan sebagai pentadbir.

- Taip arahan berikut dan tekan Enter:
<code><strong>powercfg /hibernate on</strong>powercfg /hibernate on
- Mulakan semula komputer anda.
- Selepas memulakan semula, klik ikon kaca pembesar sekali lagi.
- Taip panel kawalan dan buka entri pertama.
-
Klik pada pilihan Perkakasan dan Bunyi
 .
. -
Klik Pilihan Kuasa
 .
. -
Cari bahagian Pelan Pilihan
 di tengah-tengah skrin.
di tengah-tengah skrin. -
Klik di sebelah Baki (disyorkan) untuk menukar tetapan pelan.

-
Dalam tetingkap seterusnya, klik Tukar tetapan kuasa lanjutan
 .
. - Tetingkap kecil akan muncul. Cari pilihan Tidur .
-
 Klik ikon (+) tambah di sebelah Tidur untuk mengembangkan set pilihan.
Klik ikon (+) tambah di sebelah Tidur untuk mengembangkan set pilihan. -
Klik Benarkan Tidur Hibrid
 untuk memaparkan menu lungsur turun yang lain.
untuk memaparkan menu lungsur turun yang lain. -
Klik Tetapan
 dan matikan Mod Campuran.
dan matikan Mod Campuran. -
Kemudian, beralih ke Tetapan Multimedia
 dan klik ikon (+) tambah di sebelah entri.
dan klik ikon (+) tambah di sebelah entri. -
Klik apabila berkongsi media
 .
. -
Klik Cegah Melahu untuk Tidur
 di sebelah Tetapan.
di sebelah Tetapan. -
Pilih dalam menu lungsur turun untuk membenarkan komputer tidur.

-
 Cari PCI Express dan klik ikon (+) tambah untuk memaparkan menu lungsur turun.
Cari PCI Express dan klik ikon (+) tambah untuk memaparkan menu lungsur turun. -
 Klik tanda tambah (+) di sebelah Pengurusan Kuasa Status Pautan.
Klik tanda tambah (+) di sebelah Pengurusan Kuasa Status Pautan. -
 Sebelah Tetapan, klik menu lungsur dan tutupnya.
Sebelah Tetapan, klik menu lungsur dan tutupnya. -
Setelah ditutup, klik Guna,
 dan kemudian OK.
dan kemudian OK.
5. Lumpuhkan pemasa bangun
- Klik ikon kaca pembesar pada bar tugas untuk membuka bar carian.

- Masukkan Panel Kawalan dan klik pada entri pertama.
- Klik pada Perkakasan dan Bunyi.

- Dalam tetingkap baharu ini, klik Pilihan Kuasa.

- Sebelah pelan Seimbang (Disyorkan), klik Tukar Tetapan Pelan.

- Klik Tukar Tetapan Lanjutan.

- Cari "Tidur" dalam tetingkap baharu ini dan klik ikon tambah (+) di sebelahnya.

- Klik Benarkan pemasa bangun dan kemudian klik Tetapan untuk memaparkan menu lungsur.

- Dalam menu baharu ini, pilih Lumpuhkan.

6. Lumpuhkan Pelancaran Pantas
- Klik ikon kaca pembesar pada bar tugas untuk memaparkan bar carian.

- Cari Panel Kawalan dan buka entri pertama yang anda lihat.
- Dalam Panel Kawalan, klik Perkakasan dan Bunyi.

- Klik Pilihan Kuasa.

- Klik di penjuru kiri sebelah atas untuk memilih perkara yang dilakukan oleh butang kuasa.

- Dalam tetingkap seterusnya, klik Tukar tetapan yang tidak tersedia pada masa ini.

- Klik untuk menghidupkan Fast Startup untuk mematikannya dan melumpuhkan ciri.

Bagaimana untuk memaksa tidur dalam Windows 11?
Jika PC Windows 11 anda tidak memasuki mod tidur secara automatik, anda boleh menggunakan butang kuasa atau pintasan papan kekunci untuk meletakkannya tidur.
Anda boleh menggunakan pintasan Alt+F4 atau Windows melalui Tetapan Pengguna Lanjutan + Tidurkan Windows 11. X Selain itu, anda boleh memaksanya tidur dengan menekan butang kuasa sekali.
Isu mod tidur pada Windows 11 boleh mengecewakan kerana ia menghilangkan ciri kuasa dan penjimatan masa yang penting. Tetapi dengan pembetulan dalam tutorial ini, anda sepatutnya dapat menyelesaikan isu itu dengan berkesan.
Atas ialah kandungan terperinci 6 Cara untuk Selesaikan Isu Mod Tidur pada Windows 11. Untuk maklumat lanjut, sila ikut artikel berkaitan lain di laman web China PHP!

Alat AI Hot

Undresser.AI Undress
Apl berkuasa AI untuk mencipta foto bogel yang realistik

AI Clothes Remover
Alat AI dalam talian untuk mengeluarkan pakaian daripada foto.

Undress AI Tool
Gambar buka pakaian secara percuma

Clothoff.io
Penyingkiran pakaian AI

AI Hentai Generator
Menjana ai hentai secara percuma.

Artikel Panas

Alat panas

Notepad++7.3.1
Editor kod yang mudah digunakan dan percuma

SublimeText3 versi Cina
Versi Cina, sangat mudah digunakan

Hantar Studio 13.0.1
Persekitaran pembangunan bersepadu PHP yang berkuasa

Dreamweaver CS6
Alat pembangunan web visual

SublimeText3 versi Mac
Perisian penyuntingan kod peringkat Tuhan (SublimeText3)

Topik panas
 Cara menyempurnakan deepseek di dalam negara
Feb 19, 2025 pm 05:21 PM
Cara menyempurnakan deepseek di dalam negara
Feb 19, 2025 pm 05:21 PM
Penalaan setempat model kelas DeepSeek menghadapi cabaran sumber dan kepakaran pengkomputeran yang tidak mencukupi. Untuk menangani cabaran-cabaran ini, strategi berikut boleh diterima pakai: Kuantisasi model: Menukar parameter model ke dalam bilangan bulat ketepatan rendah, mengurangkan jejak memori. Gunakan model yang lebih kecil: Pilih model pretrained dengan parameter yang lebih kecil untuk penalaan halus tempatan yang lebih mudah. Pemilihan data dan pra-proses: Pilih data berkualiti tinggi dan lakukan pra-proses yang sesuai untuk mengelakkan kualiti data yang lemah yang mempengaruhi keberkesanan model. Latihan Batch: Untuk set data yang besar, beban data dalam kelompok untuk latihan untuk mengelakkan limpahan memori. Percepatan dengan GPU: Gunakan kad grafik bebas untuk mempercepatkan proses latihan dan memendekkan masa latihan.
 Tutorial Generasi Imej DeepSeek
Feb 19, 2025 pm 04:15 PM
Tutorial Generasi Imej DeepSeek
Feb 19, 2025 pm 04:15 PM
DeepSeek: Alat Generasi Imej AI yang kuat! DeepSeek sendiri bukan alat penjanaan imej, tetapi teknologi terasnya yang kuat memberikan sokongan yang mendasari untuk banyak alat lukisan AI. Ingin tahu cara menggunakan DeepSeek untuk menjana imej secara tidak langsung? Sila teruskan membaca! Menjana imej dengan alat AI berasaskan DeepSeek: Langkah-langkah berikut akan membimbing anda untuk menggunakan alat ini: Lancarkan alat lukisan AI: Cari dan buka alat lukisan AI berasaskan Deepseek (contohnya, cari "AI Simple"). Pilih Mod Lukisan: Pilih "Lukisan AI" atau fungsi yang serupa, dan pilih Jenis Imej mengikut keperluan anda, seperti "Anime Avatar", "Landskap"
 PI Node Teaching: Apakah nod pi? Bagaimana cara memasang dan menyediakan nod pi?
Mar 05, 2025 pm 05:57 PM
PI Node Teaching: Apakah nod pi? Bagaimana cara memasang dan menyediakan nod pi?
Mar 05, 2025 pm 05:57 PM
Penjelasan dan Panduan Pemasangan Terperinci untuk Pinetwork Nodes Artikel ini akan memperkenalkan ekosistem pinetwork secara terperinci - nod pi, peranan utama dalam ekosistem pinetwork, dan menyediakan langkah -langkah lengkap untuk pemasangan dan konfigurasi. Selepas pelancaran Rangkaian Ujian Blockchain Pinetwork, nod PI telah menjadi bahagian penting dari banyak perintis yang aktif mengambil bahagian dalam ujian, bersiap sedia untuk pelepasan rangkaian utama yang akan datang. Jika anda tidak tahu kerja pinet, sila rujuk apa itu picoin? Berapakah harga untuk penyenaraian? Penggunaan PI, perlombongan dan analisis keselamatan. Apa itu Pinetwork? Projek Pinetwork bermula pada tahun 2019 dan memiliki syiling pi cryptocurrency eksklusifnya. Projek ini bertujuan untuk mewujudkan satu yang semua orang boleh mengambil bahagian
 URL laman web rasmi binance Pintu masuk laman web rasmi binance pintu masuk tulen terkini
Dec 16, 2024 pm 06:15 PM
URL laman web rasmi binance Pintu masuk laman web rasmi binance pintu masuk tulen terkini
Dec 16, 2024 pm 06:15 PM
Artikel ini memfokuskan pada pintu masuk tulen terkini ke laman web rasmi Binance, termasuk laman web rasmi Binance Global, laman web rasmi AS dan laman web rasmi Akademi. Di samping itu, artikel itu juga menyediakan langkah akses terperinci, termasuk menggunakan peranti yang dipercayai, memasukkan URL yang betul, menyemak semula antara muka tapak web, mengesahkan sijil tapak web, menghubungi sokongan pelanggan, dsb., untuk memastikan akses yang selamat dan boleh dipercayai ke Binance platform.
 Bagaimana Menanyakan DeepSeek
Feb 19, 2025 pm 04:39 PM
Bagaimana Menanyakan DeepSeek
Feb 19, 2025 pm 04:39 PM
Ketepatan carian DeepSeek bergantung kepada cara bertanya. Untuk mencapai hasil yang ideal, soalan harus mengandungi unsur -unsur utama berikut: Topik yang jelas: Objektif Maklumat Tertentu. Sudut spesifik: Potong topik dari perspektif tertentu. Borang output yang dijangkakan: Tentukan jenis hasil yang dikehendaki (ringkasan, analisis, senarai, dan lain -lain).
 Cara Muat turun DeepSeek
Feb 19, 2025 pm 05:45 PM
Cara Muat turun DeepSeek
Feb 19, 2025 pm 05:45 PM
Pastikan untuk mengakses muat turun laman web rasmi dan periksa dengan teliti nama domain dan reka bentuk laman web. Selepas memuat turun, imbas fail. Baca protokol semasa pemasangan dan elakkan cakera sistem semasa memasang. Uji fungsi dan hubungi perkhidmatan pelanggan untuk menyelesaikan masalah. Kemas kini versi dengan kerap untuk memastikan keselamatan dan kestabilan perisian.
 Cara Menggunakan DeepSeek
Feb 19, 2025 pm 04:45 PM
Cara Menggunakan DeepSeek
Feb 19, 2025 pm 04:45 PM
DeepSeek adalah alat carian dan analisis data yang cekap dengan mekanisme pengindeksan pada terasnya. Faktor yang mempengaruhi kecekapan mereka termasuk: jenis data, saiz data, strategi carian, dan prestasi DeepSeek. Data berkualiti tinggi, pertanyaan carian halus dan sumber pengkomputeran yang mencukupi adalah penting untuk mengoptimumkan hasil carian.
 Cara menyesuaikan pertukaran terbuka bijan ke dalam bahasa Cina
Mar 04, 2025 pm 11:51 PM
Cara menyesuaikan pertukaran terbuka bijan ke dalam bahasa Cina
Mar 04, 2025 pm 11:51 PM
Bagaimana cara menyesuaikan pertukaran terbuka bijan ke bahasa Cina? Tutorial ini merangkumi langkah -langkah terperinci mengenai komputer dan telefon bimbit Android, dari penyediaan awal hingga proses operasi, dan kemudian menyelesaikan masalah biasa, membantu anda dengan mudah menukar antara muka pertukaran terbuka ke Cina dan cepat memulakan dengan platform perdagangan.



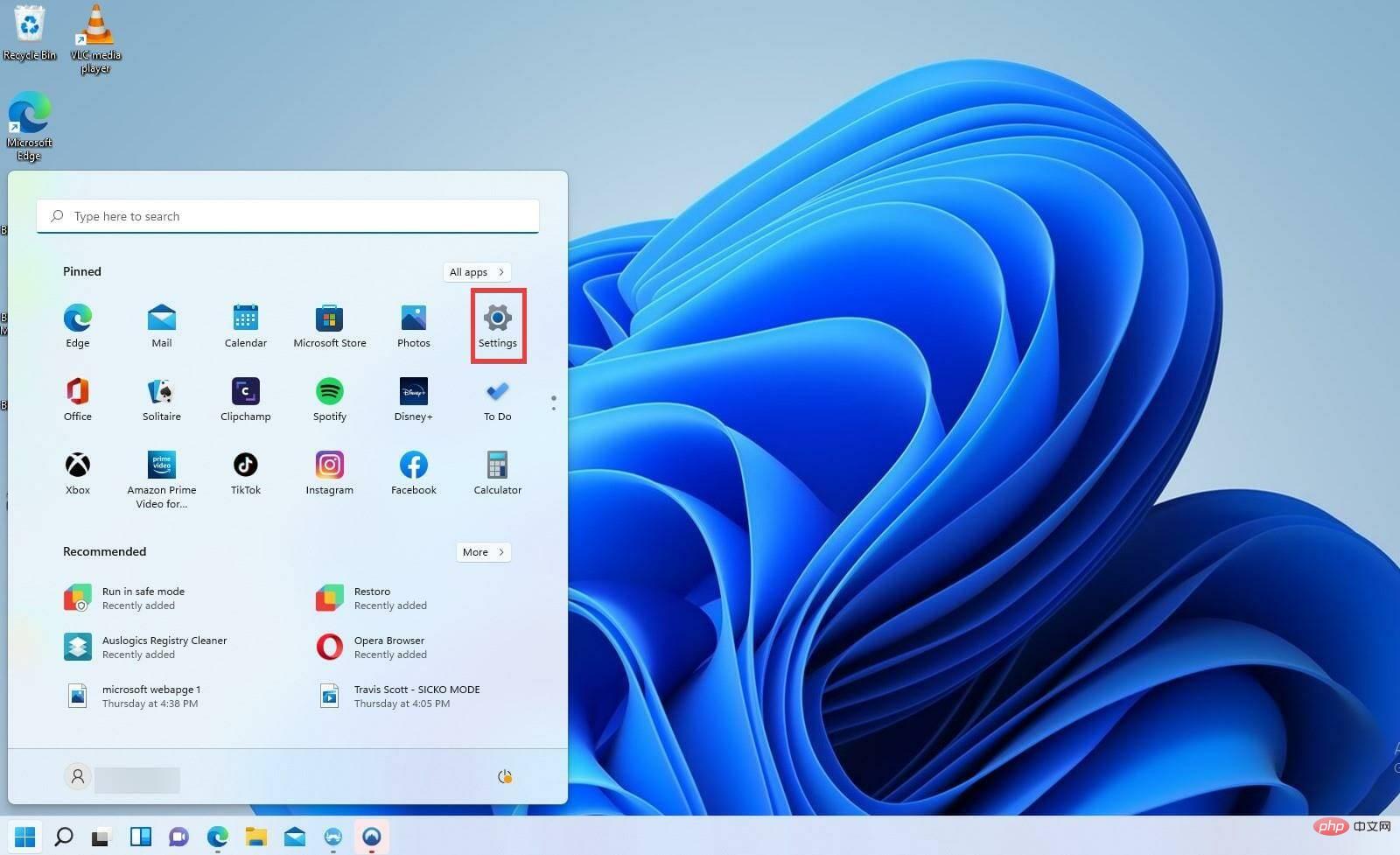
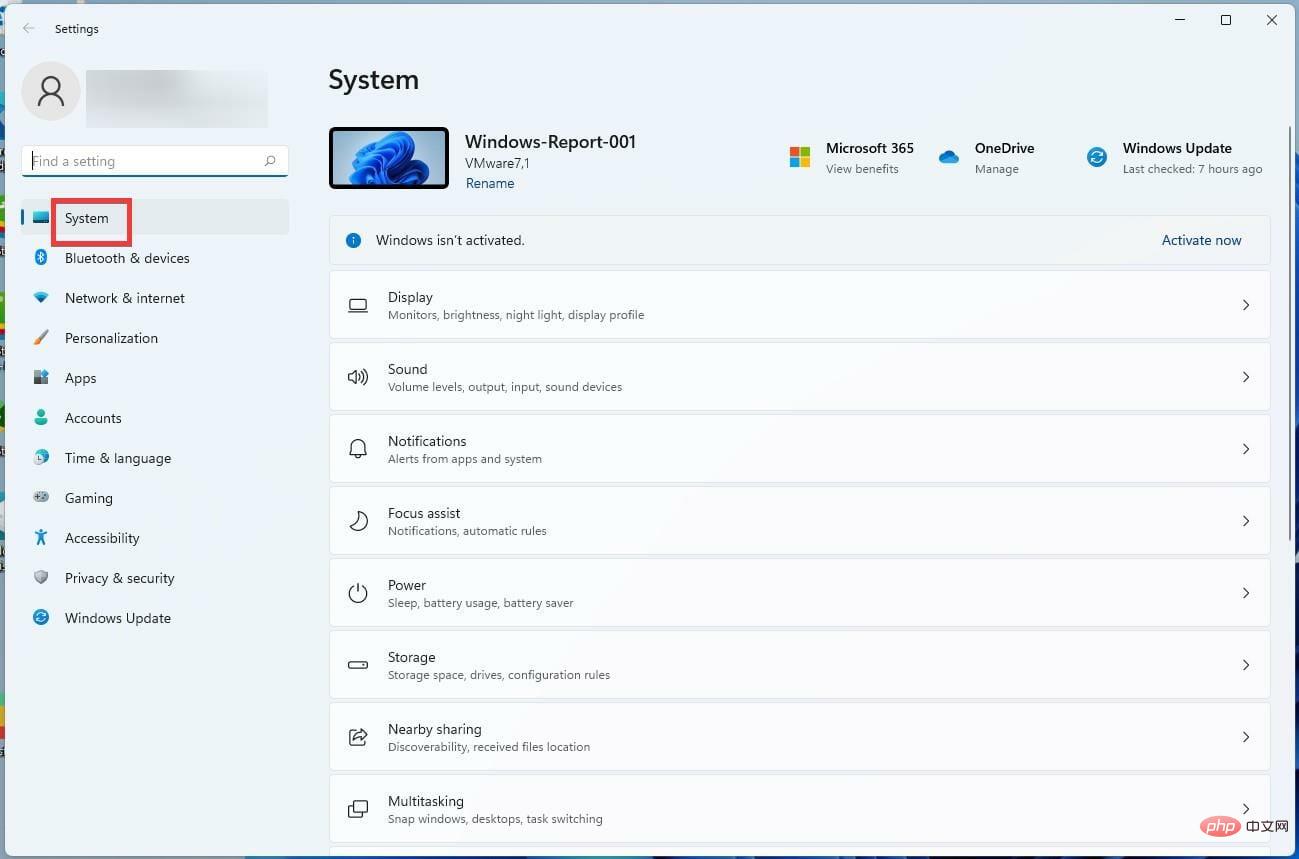
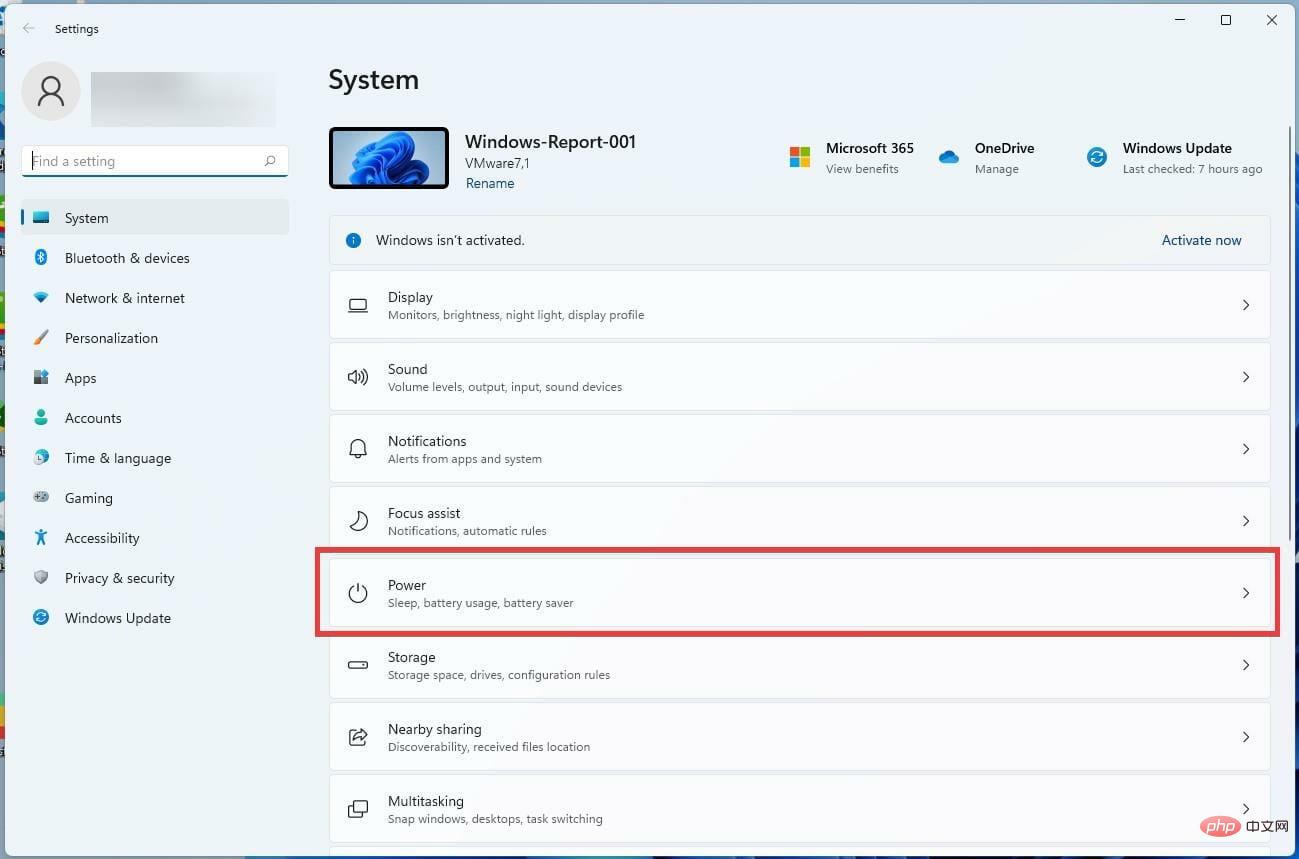
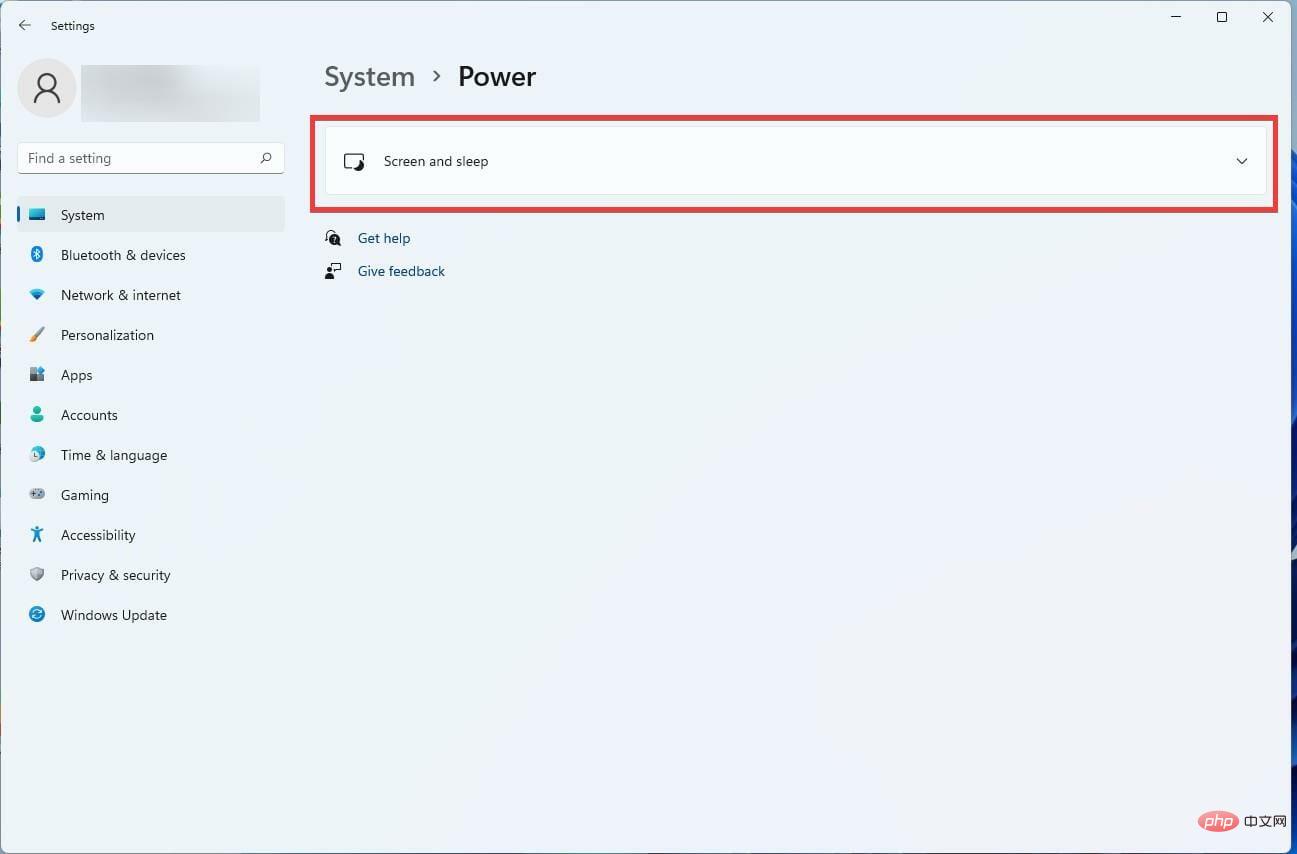
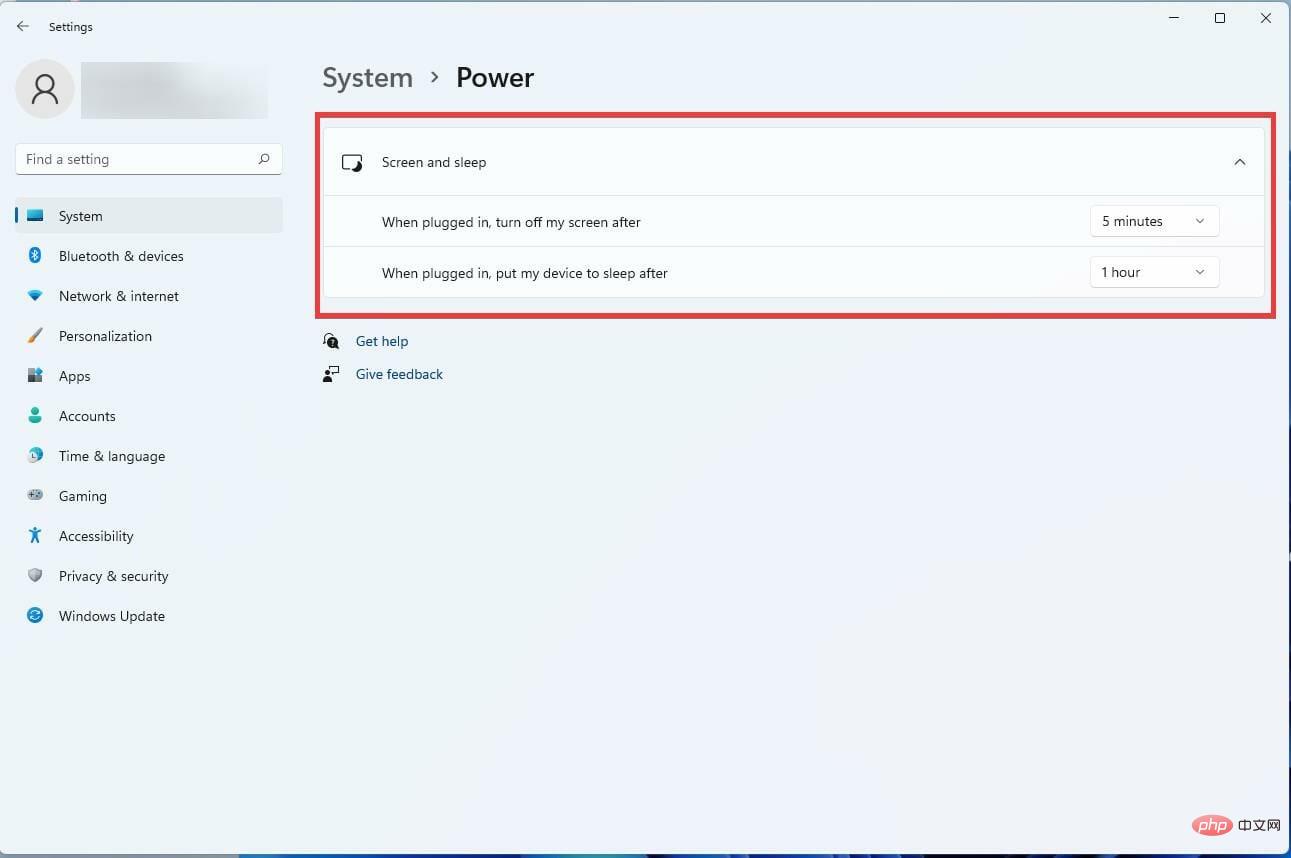
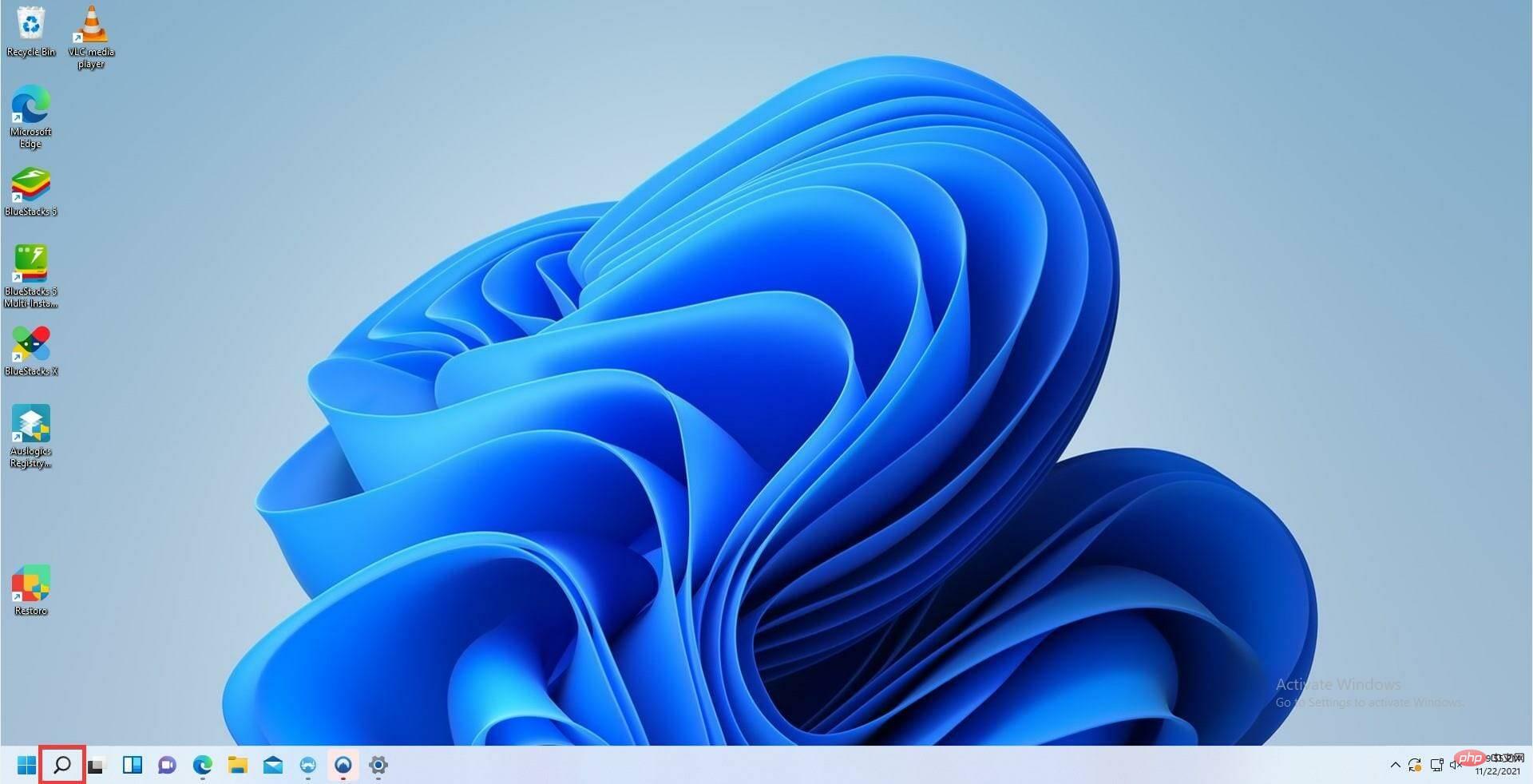
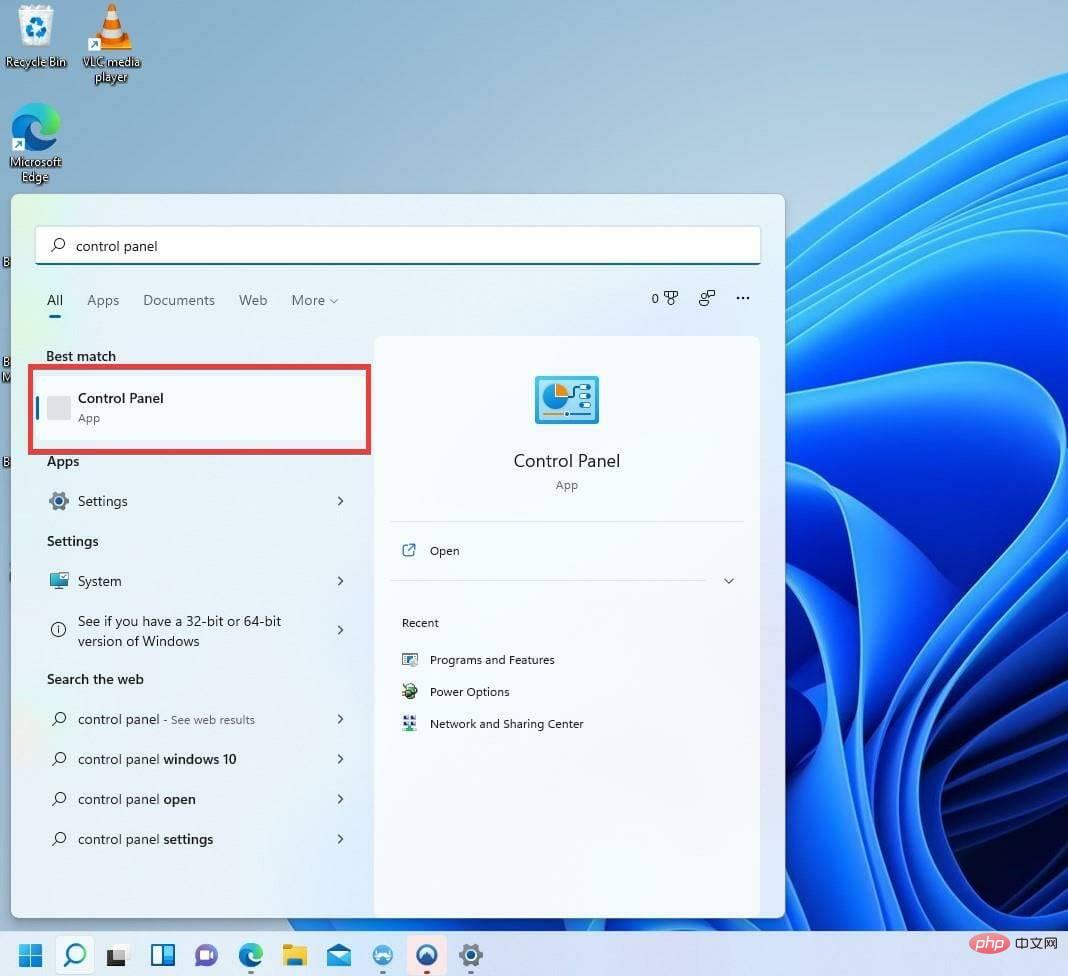
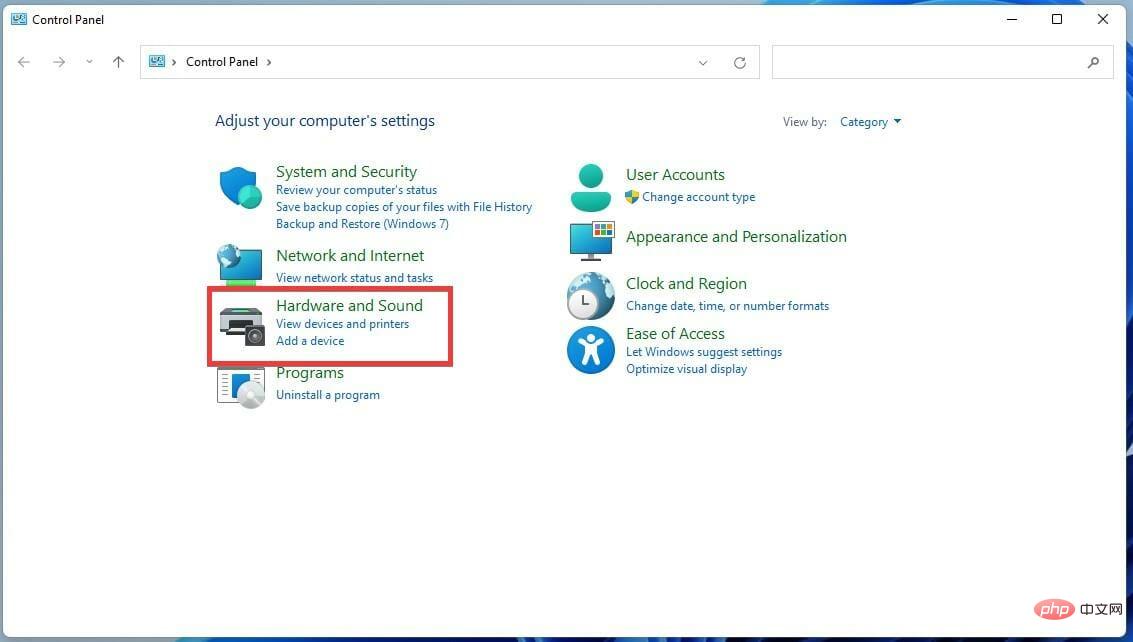
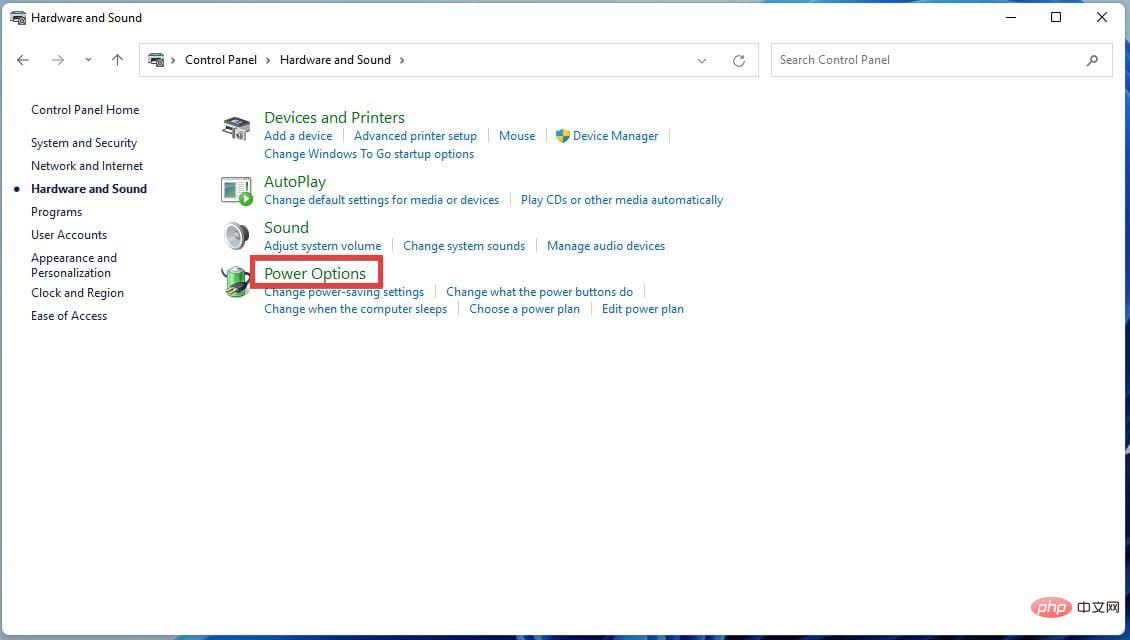
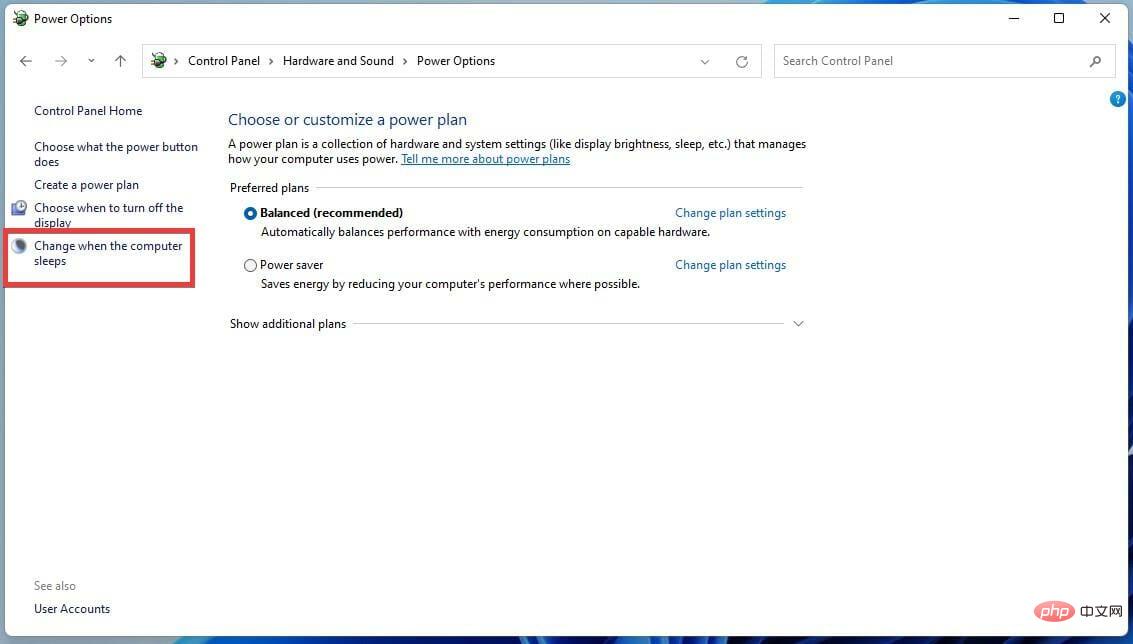
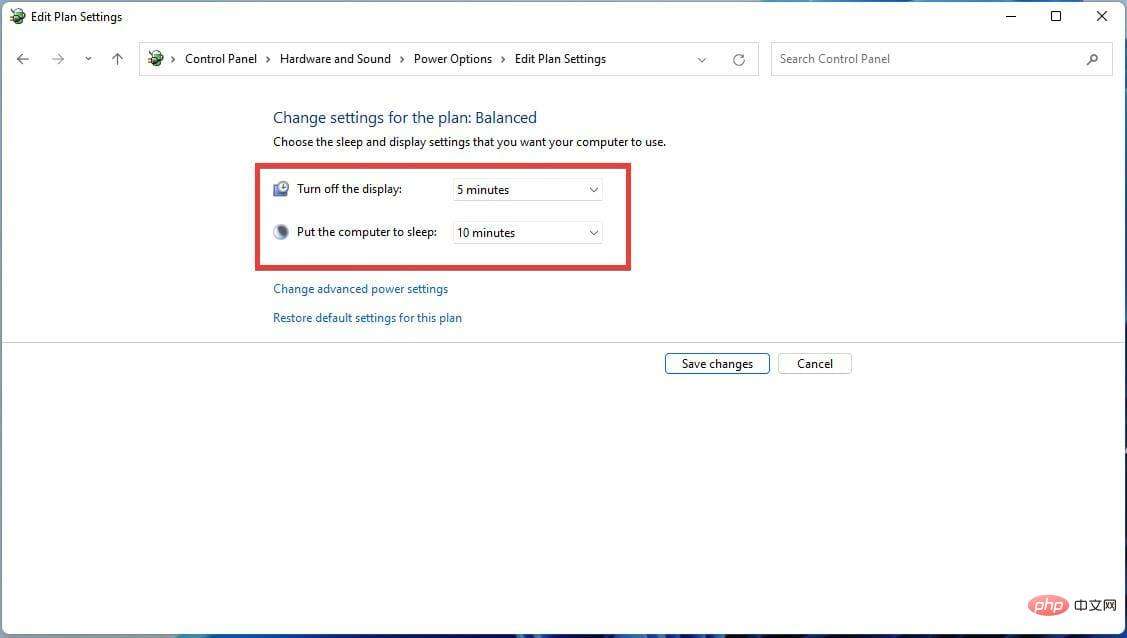
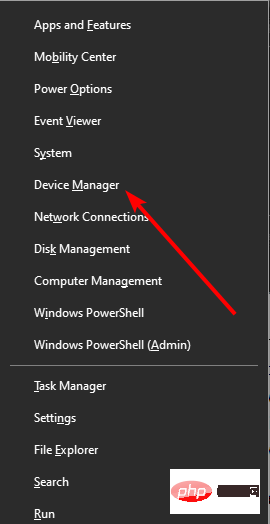
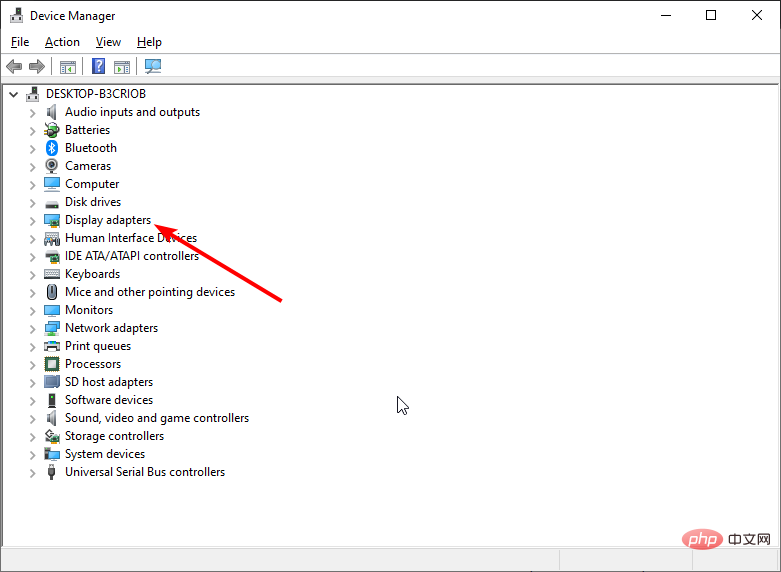
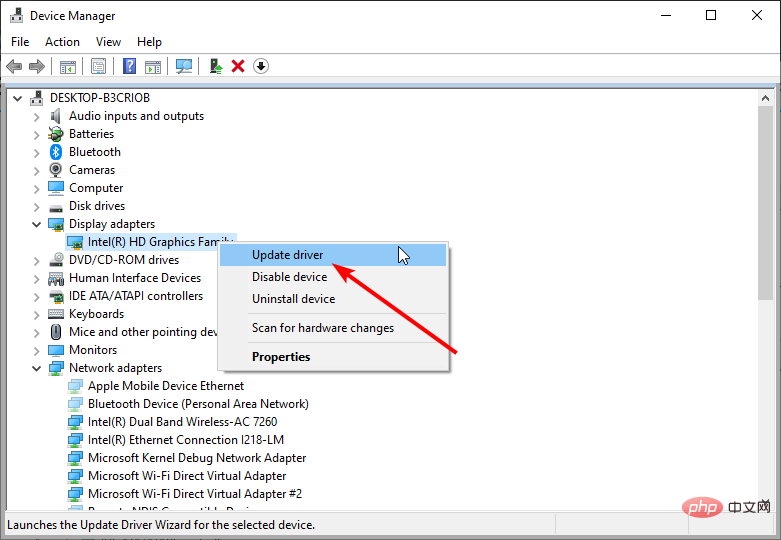
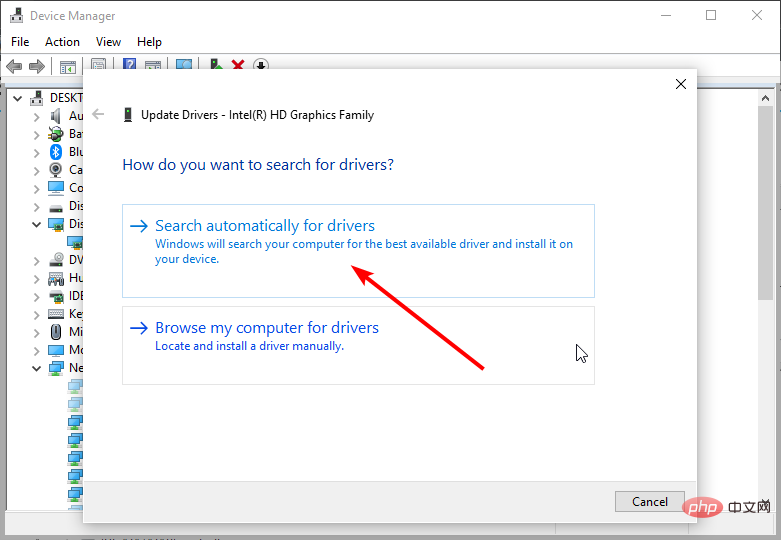
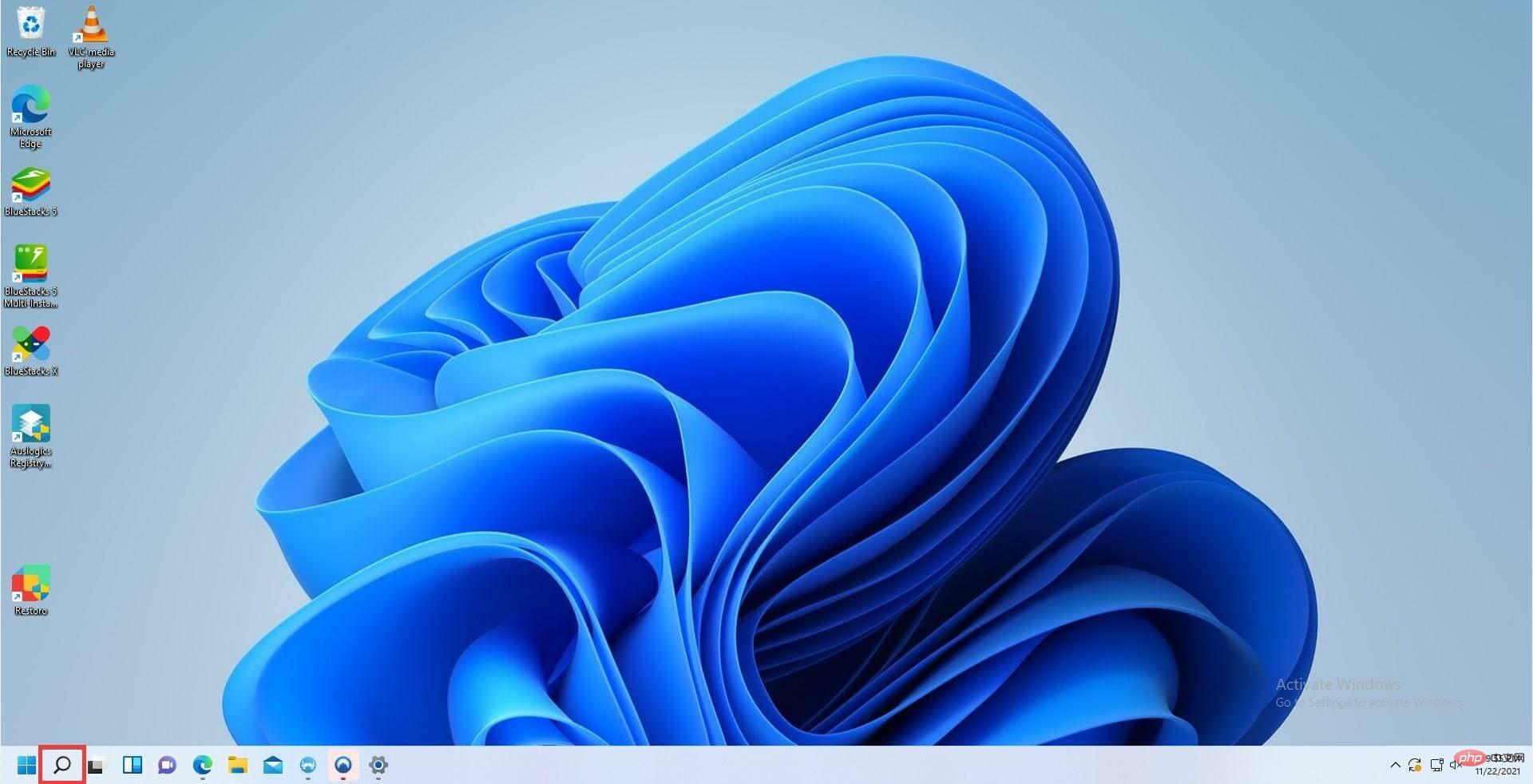
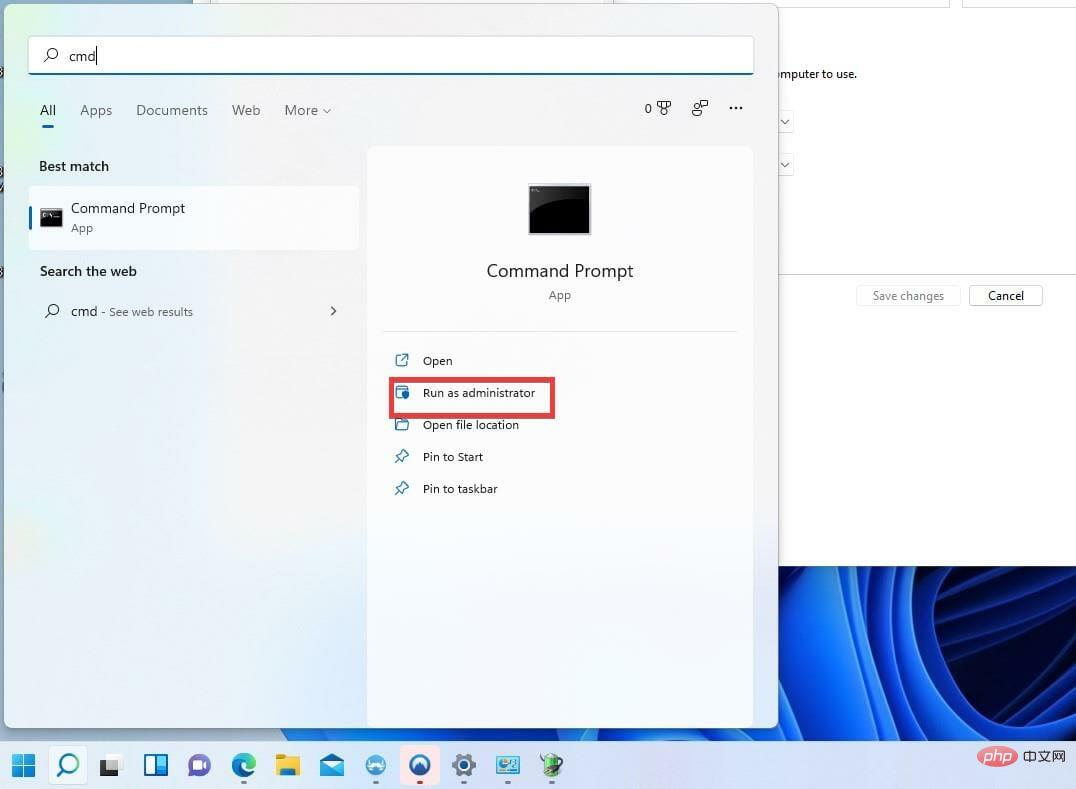
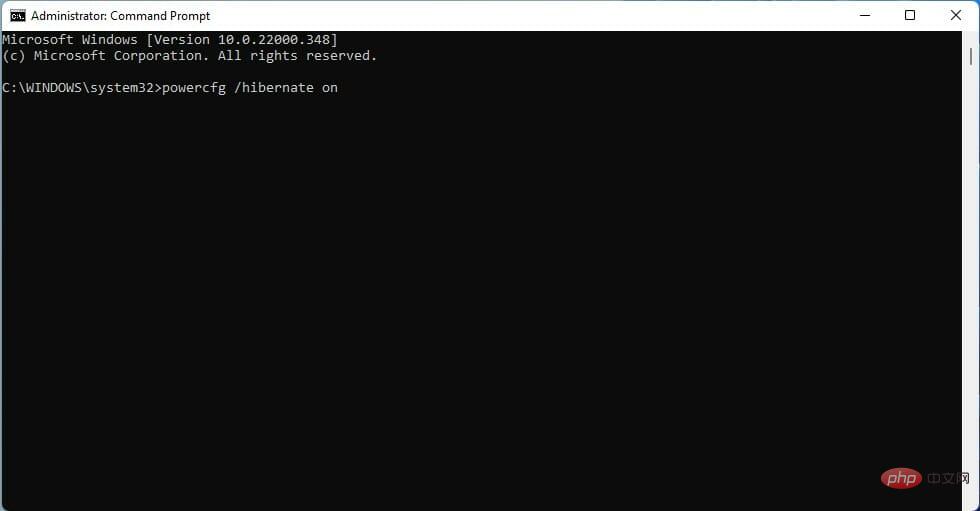
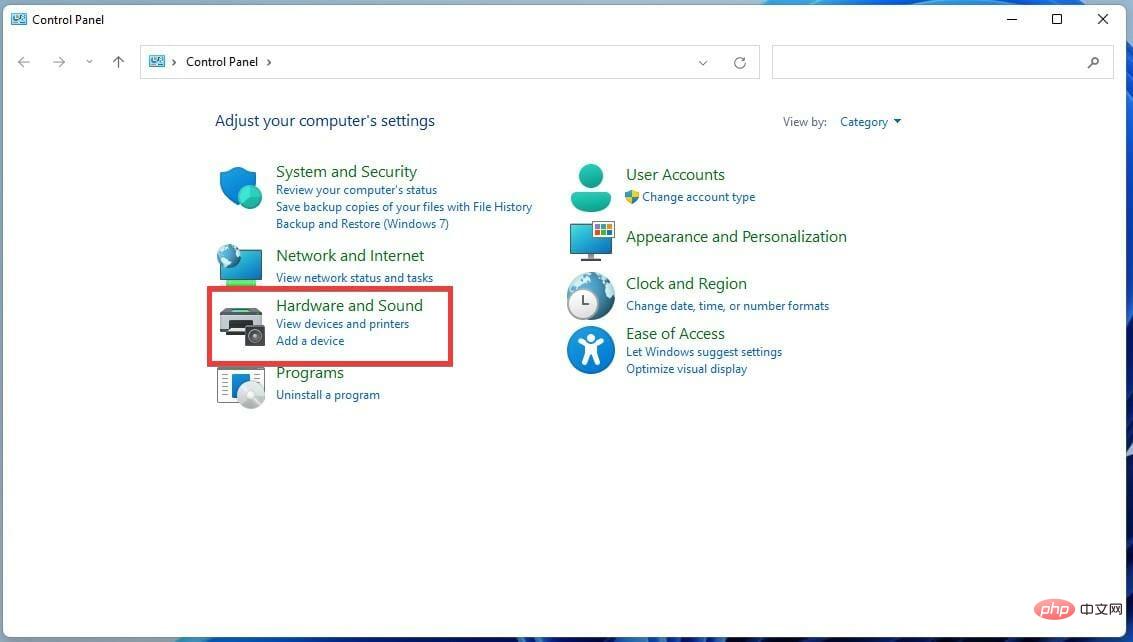 .
. 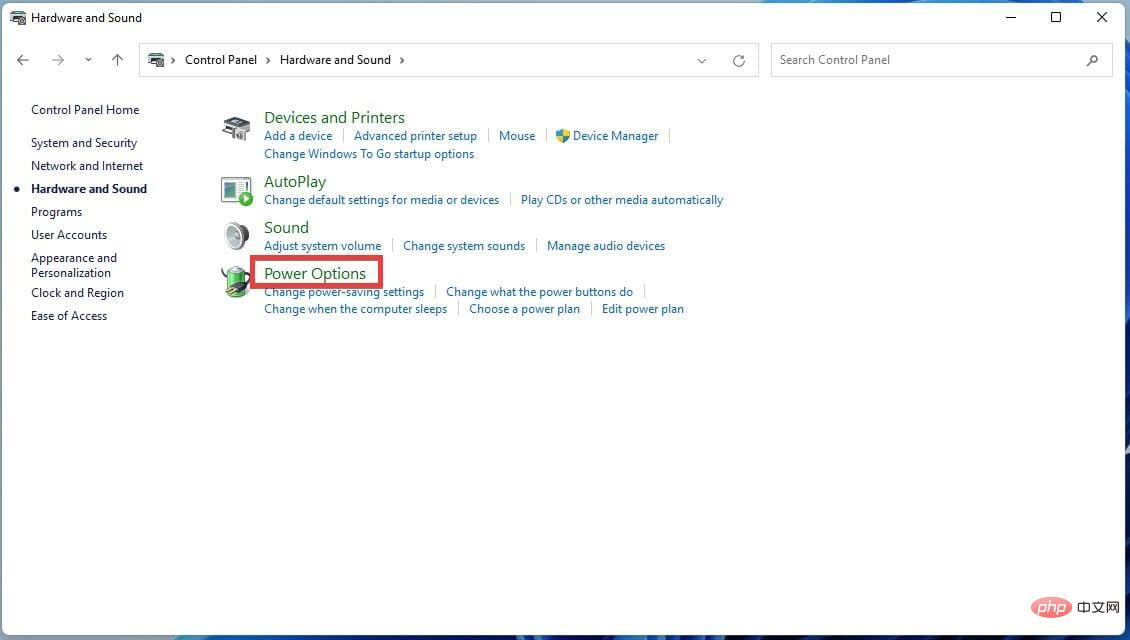 .
. 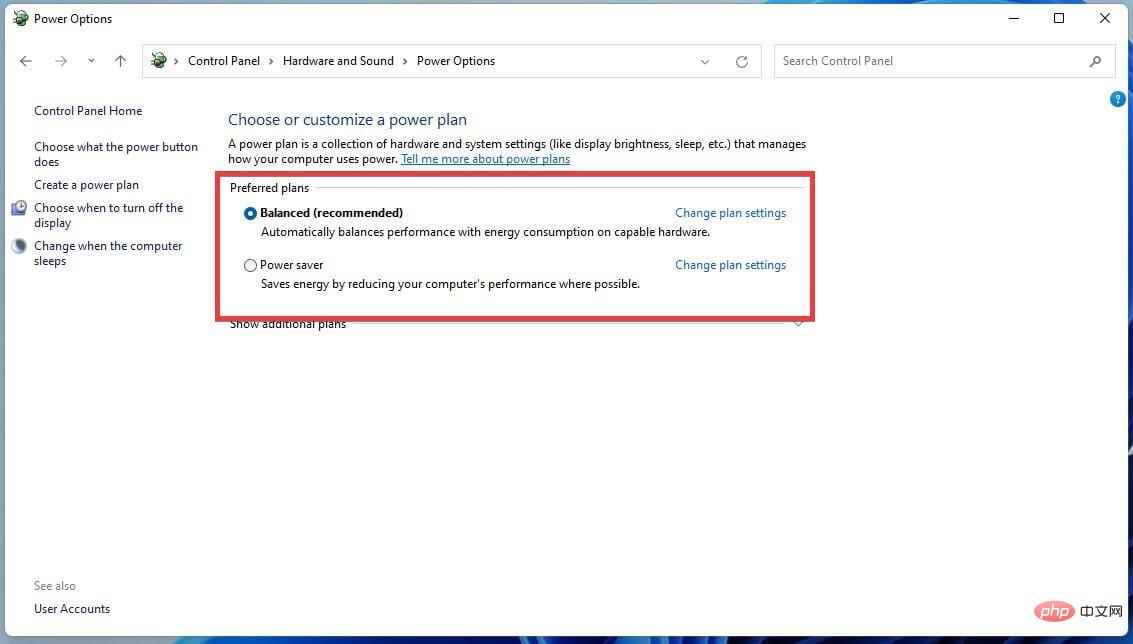 di tengah-tengah skrin.
di tengah-tengah skrin. 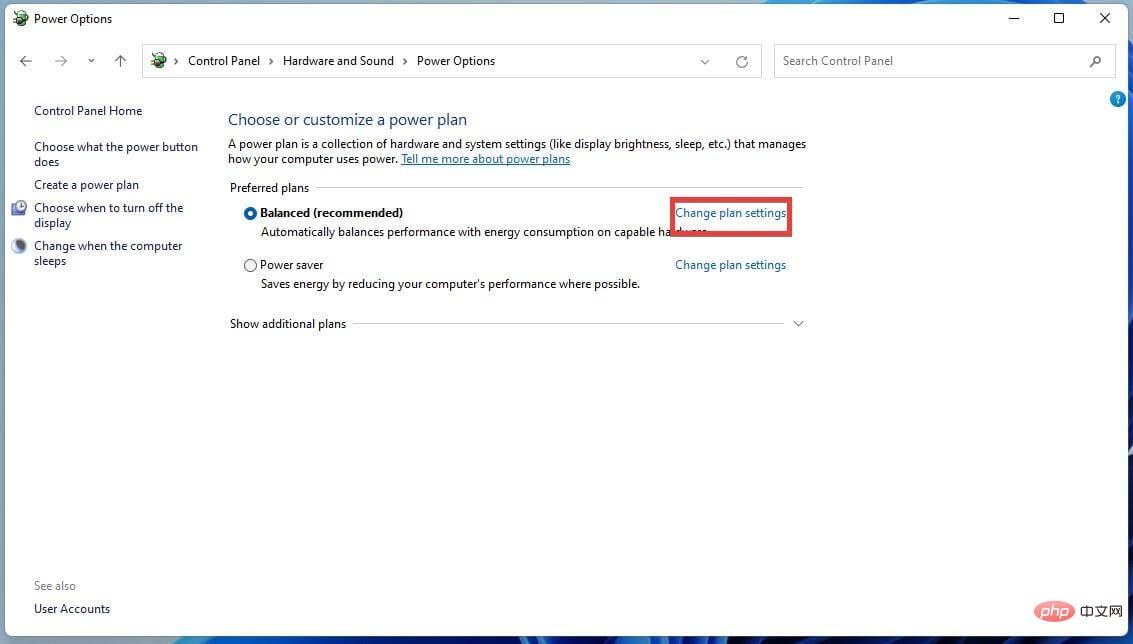
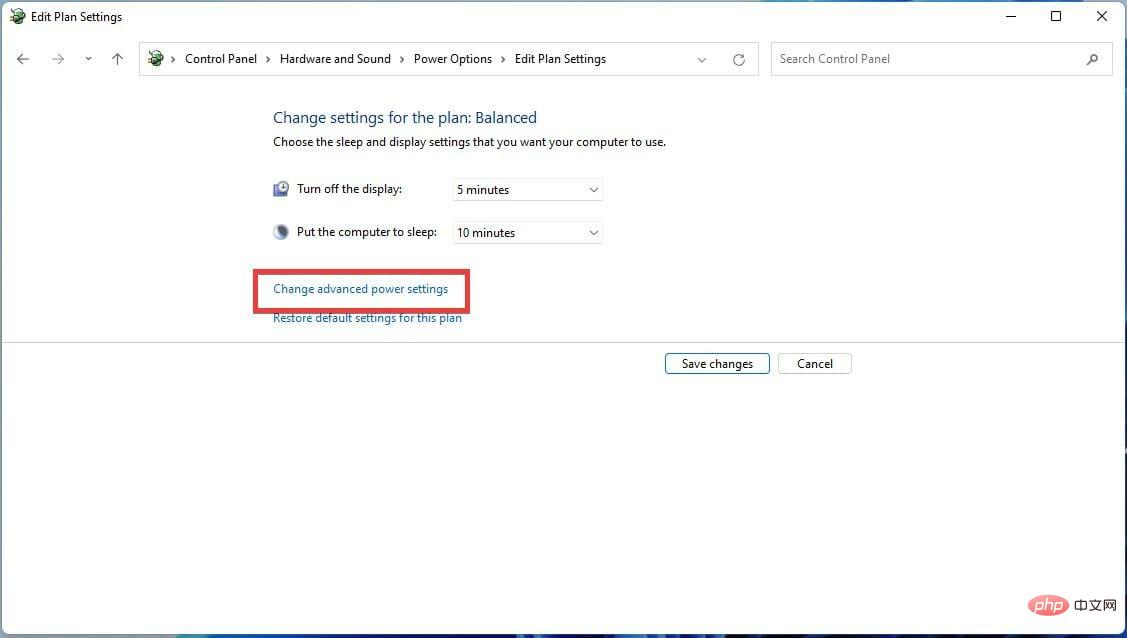 .
. 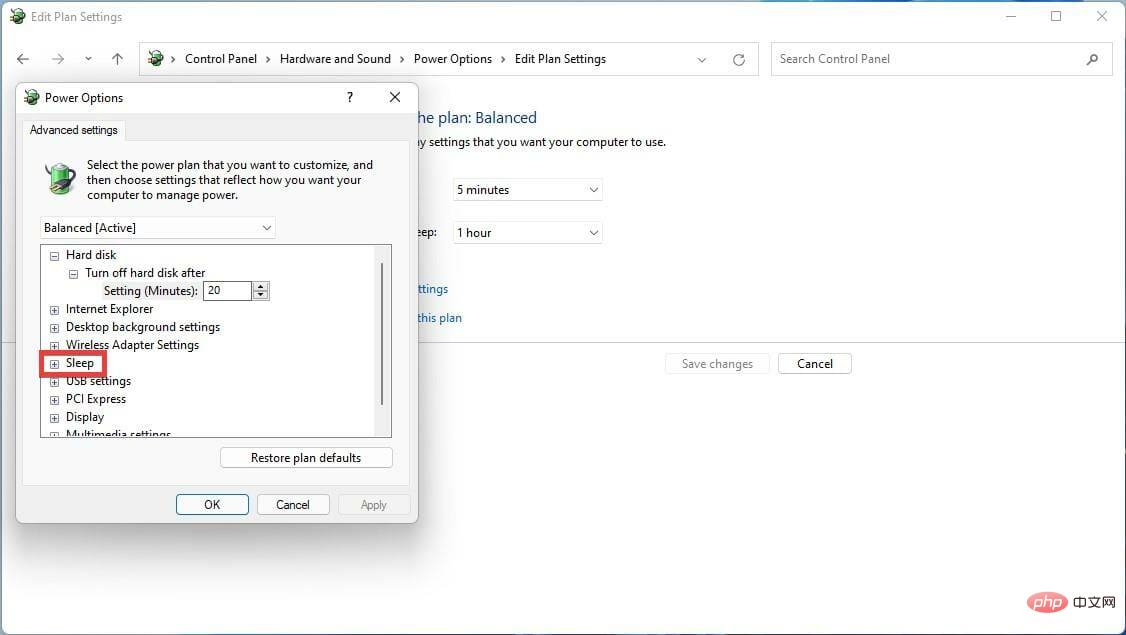 Klik ikon (+) tambah di sebelah Tidur untuk mengembangkan set pilihan.
Klik ikon (+) tambah di sebelah Tidur untuk mengembangkan set pilihan. 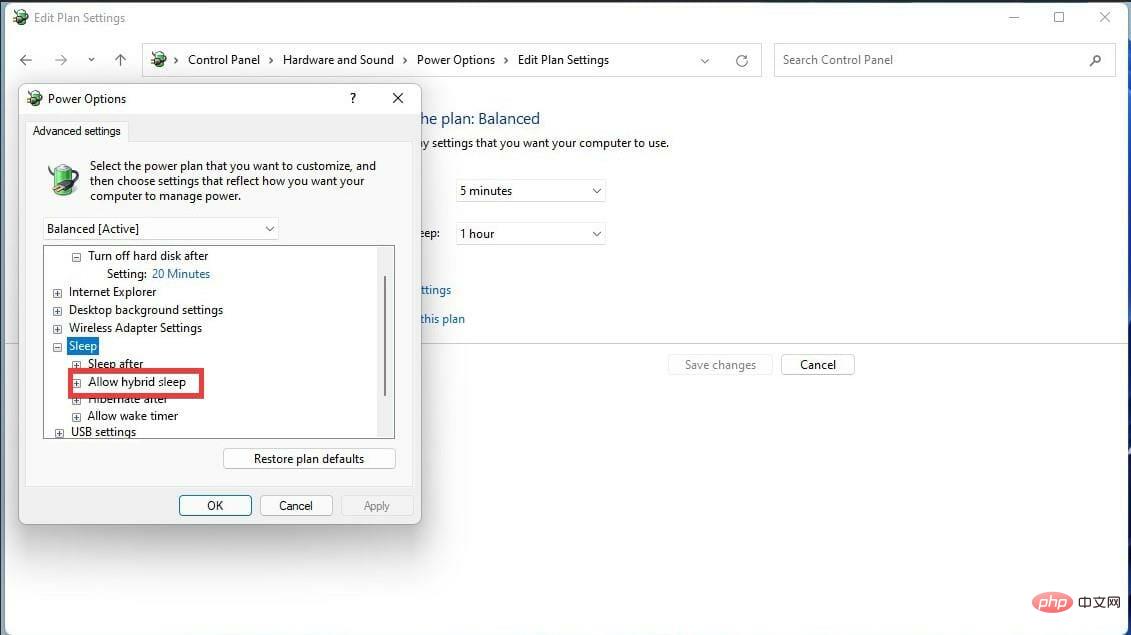 untuk memaparkan menu lungsur turun yang lain.
untuk memaparkan menu lungsur turun yang lain. 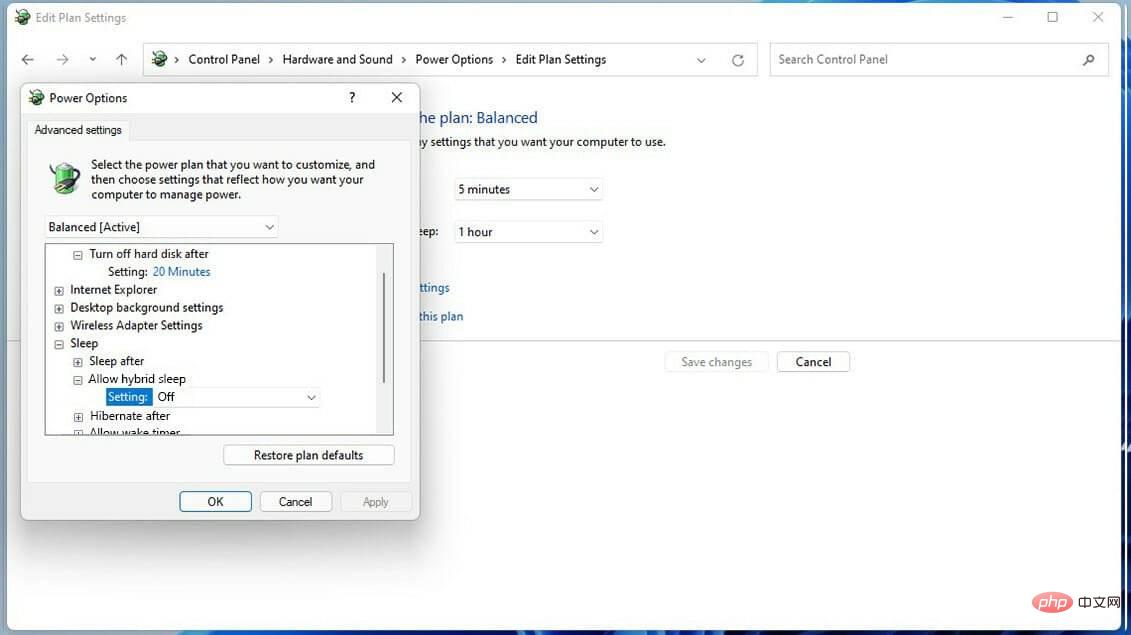 dan matikan Mod Campuran.
dan matikan Mod Campuran. 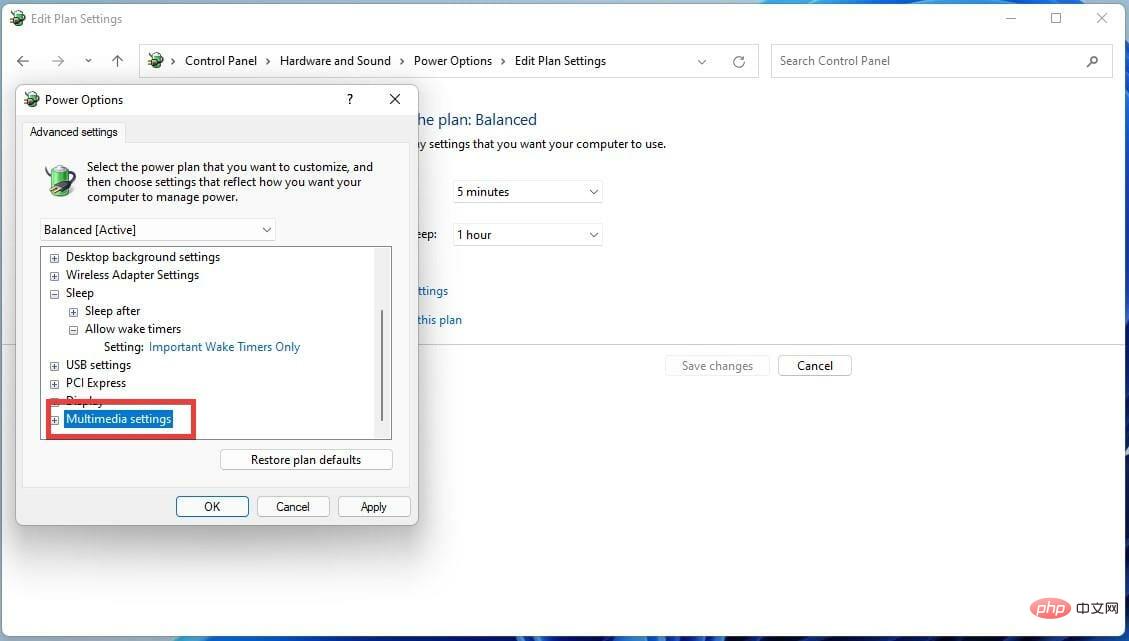 dan klik ikon (+) tambah di sebelah entri.
dan klik ikon (+) tambah di sebelah entri. 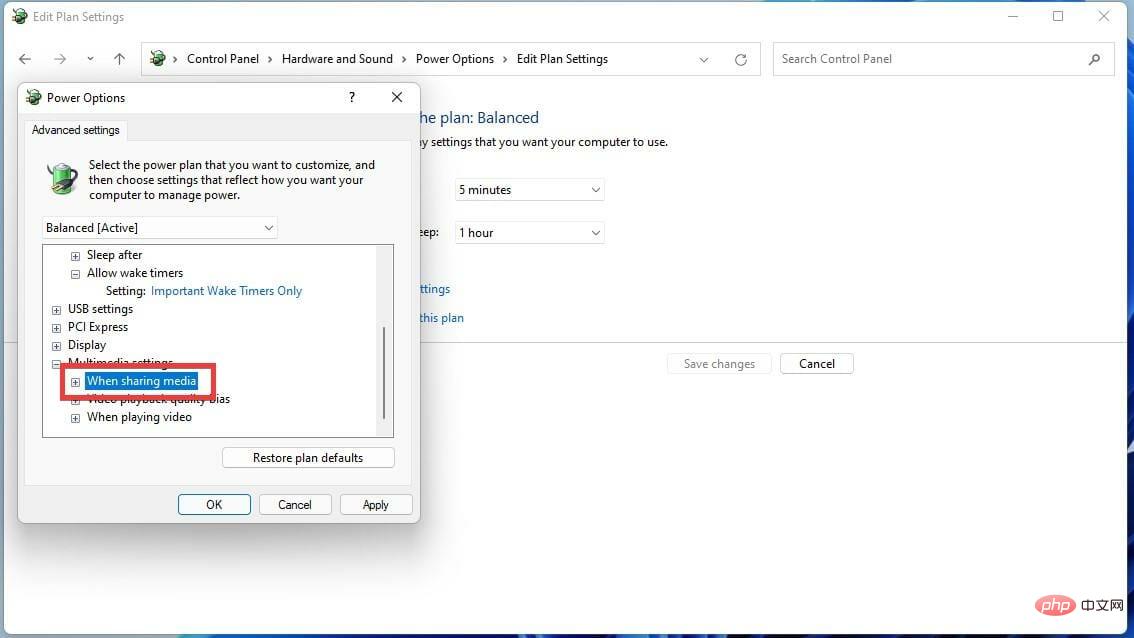 .
. 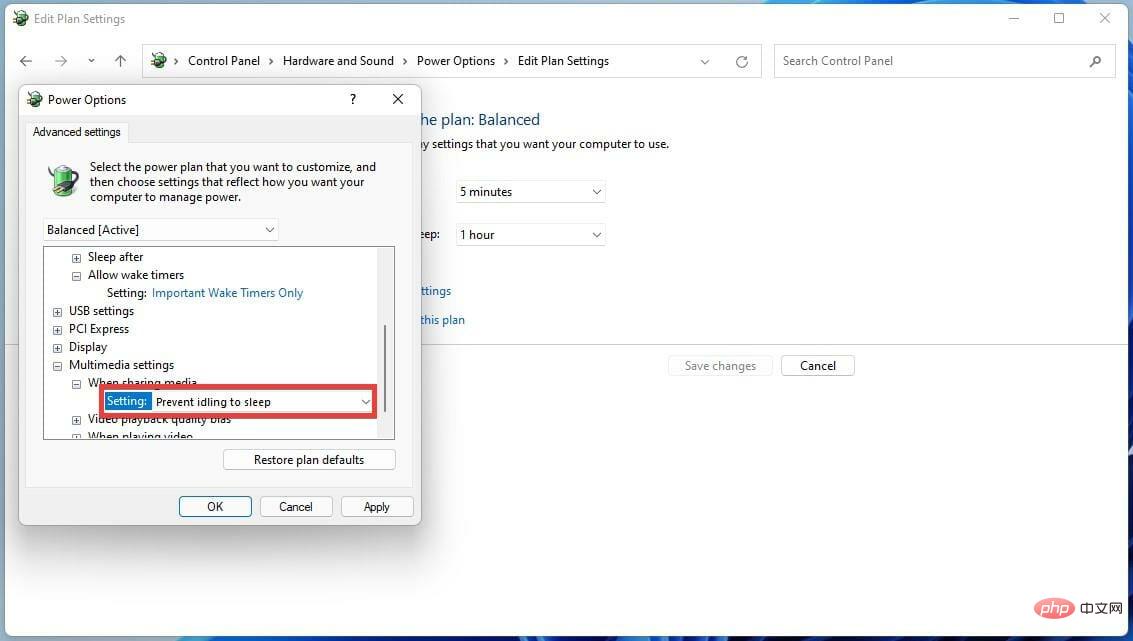 di sebelah Tetapan.
di sebelah Tetapan. 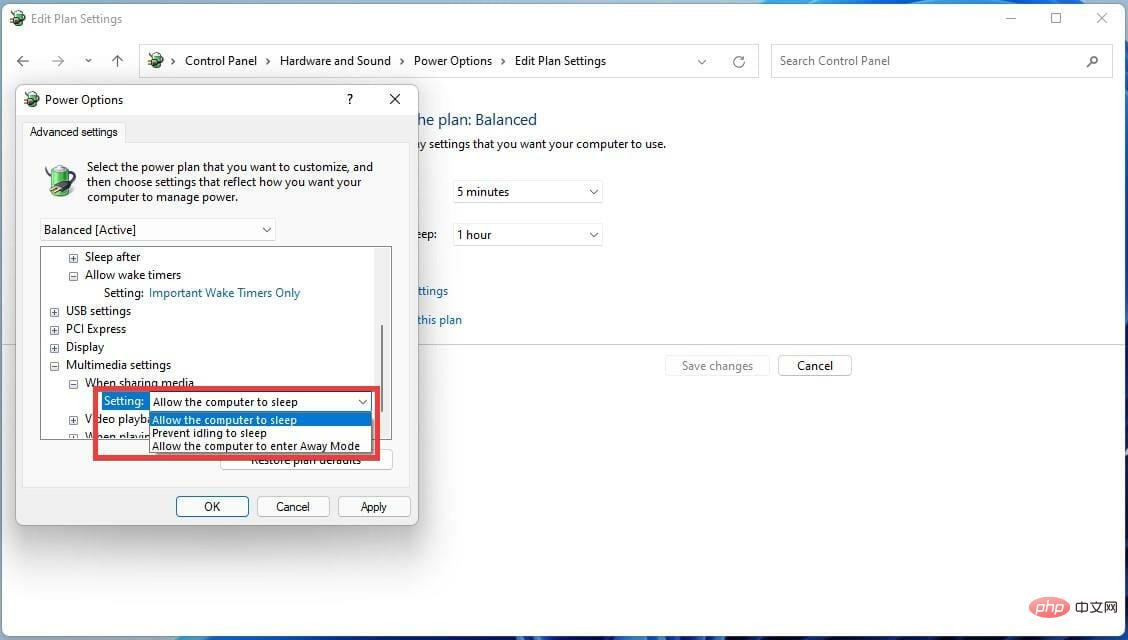
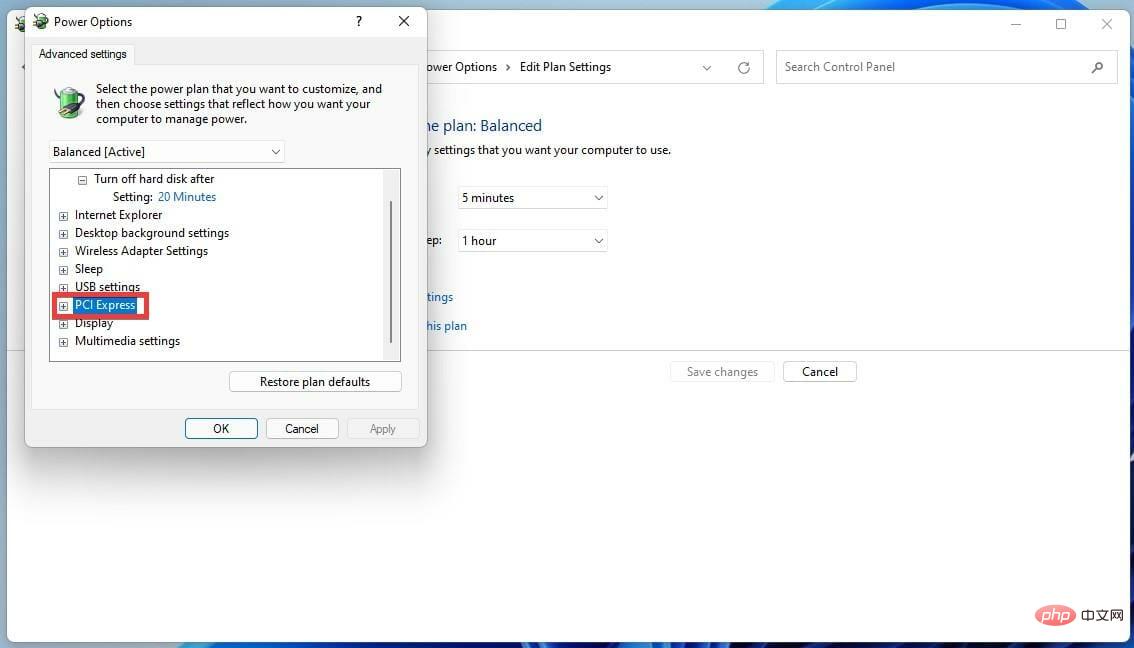 Cari PCI Express dan klik ikon (+) tambah untuk memaparkan menu lungsur turun.
Cari PCI Express dan klik ikon (+) tambah untuk memaparkan menu lungsur turun. 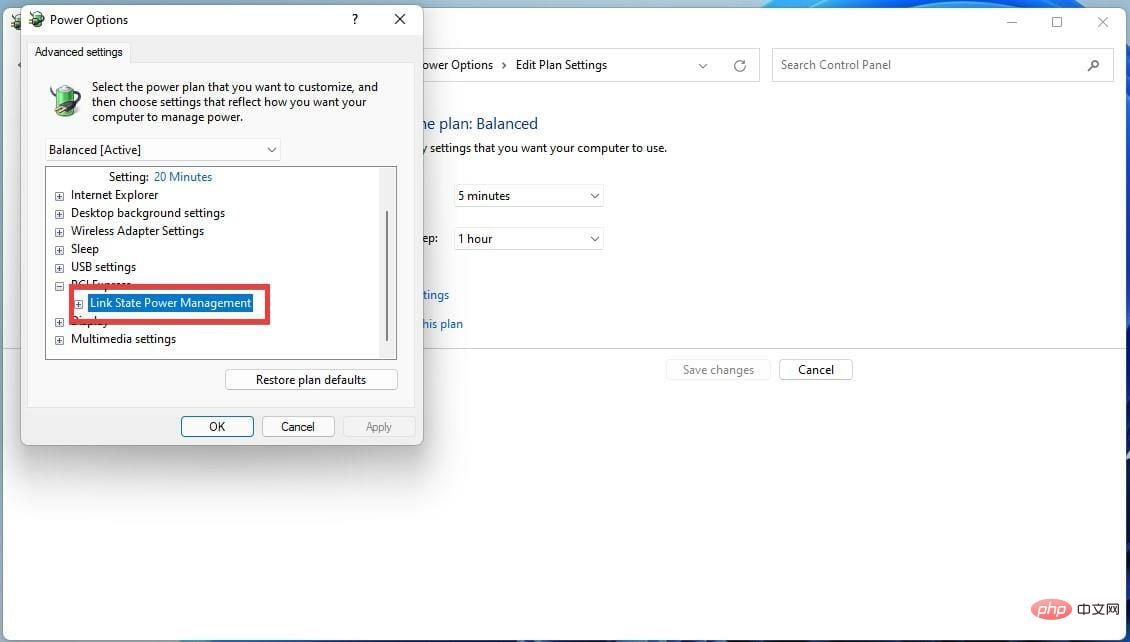 Klik tanda tambah (+) di sebelah Pengurusan Kuasa Status Pautan.
Klik tanda tambah (+) di sebelah Pengurusan Kuasa Status Pautan. 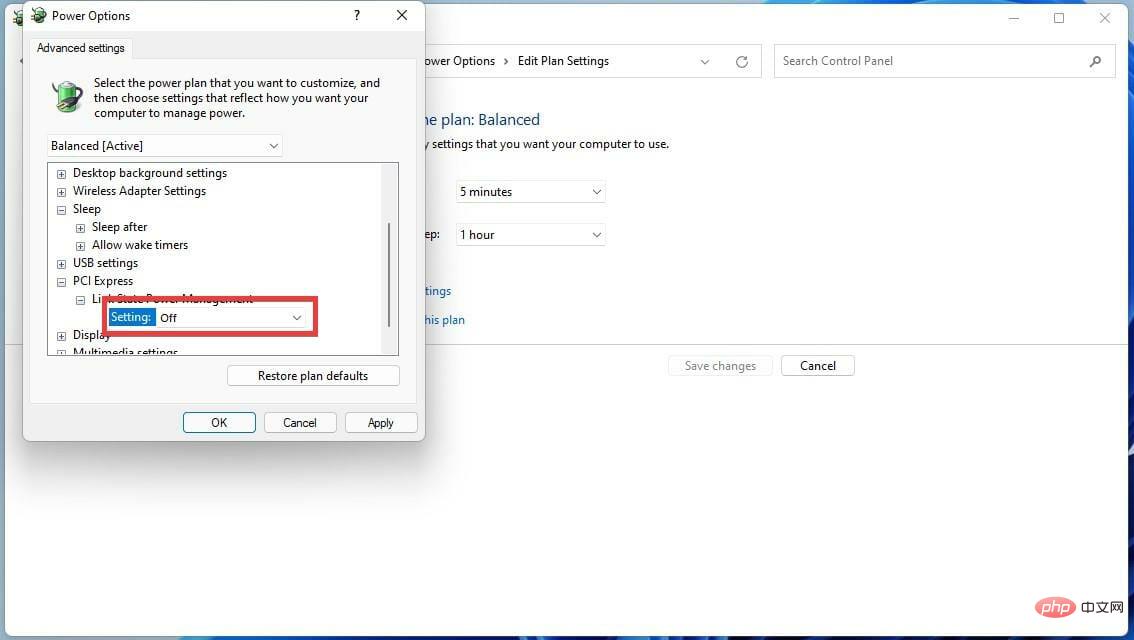 Sebelah Tetapan, klik menu lungsur dan tutupnya.
Sebelah Tetapan, klik menu lungsur dan tutupnya. 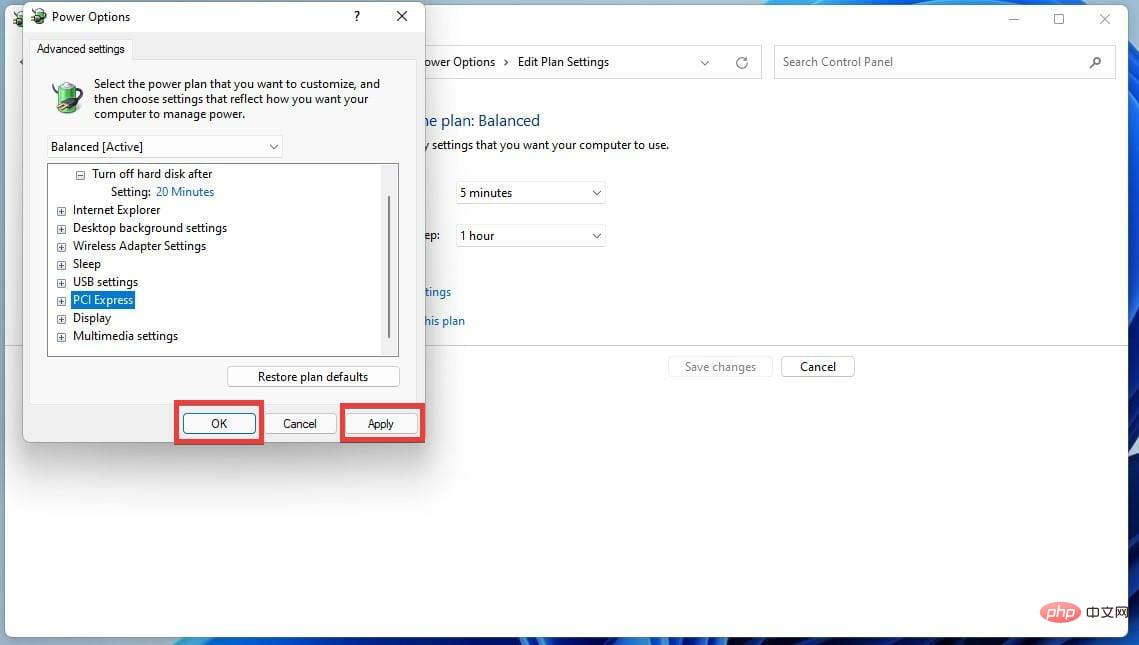 dan kemudian OK.
dan kemudian OK.