Cara memadam baris kosong dalam Microsoft Excel: Pantas dan Mudah
Tiada siapa yang boleh membantah mengenai baris kosong dalam lembaran kerja Excel. Sudah tentu, mereka adalah gangguan yang besar. Mengumpul data daripada fail Excel yang mengandungi baris kosong boleh menyebabkan ralat. Jika mana-mana program automatik terlibat, maka baris kosong pasti akan menyebabkan banyak masalah. Pada sebarang kos, semua orang mahu menghapuskan baris kosong dengan bilangan langkah minimum.
Jadi bagaimana anda boleh cepat menyingkirkan pembuat masalah ini? Nah, kami tidak akan memberikan anda satu penyelesaian, sebaliknya kami akan memberikan anda 5 penyelesaian yang boleh anda pilih kegemaran anda!

Teruskan membaca untuk mengetahui cara memadamkan baris kosong dengan mudah daripada lembaran kerja Excel dalam 5 cara berbeza dengan langkah paling mudah.
Penyelesaian 1: Pilih dan padamkan baris kosong dengan tangan
Kami tahu tiada siapa yang menyukai apa-apa manual dan semuanya diautomatikkan pada hari ini. Walau bagaimanapun, jika anda hanya mempunyai beberapa baris kosong untuk dipadamkan, maka anda boleh mempertimbangkan untuk memadamnya secara manual.
Untuk memadamkan baris kosong secara manual, mula-mula tekan dan tahan kekunci CTRL . Tahan kekunci CTRL dan klik pengepala baris kosong di mana anda ingin mengalih keluar . Anda juga boleh memilih baris lain yang tidak diingini, ia tidak perlu kosong untuk dipadamkan.
Sebaik sahaja anda telah memilih semua baris yang ingin anda padamkan, cuma klik kanan dan klik pada pilihan Padam . Itu sahaja, semua baris yang dipilih kini akan dipadamkan.

Penyelesaian 2: Gunakan fungsi Pergi ke Fungsi Khas
Pergi ke Khas fungsi boleh digunakan untuk pelbagai tujuan. Tetapi hari ini, kami akan menggunakannya untuk mencari baris kosong dalam excel anda dan memadamkannya sekaligus.
Langkah 1: Mula-mula, pastikan anda berada dalam tab Laman Utama lembaran kerja Excel anda. Seterusnya, di penjuru kanan sebelah atas tetingkap, cari dan klik ikon Cari dan PilihTeropongdan pilih dari drop- menu bawah 🎜>Pergi ke.

Langkah 2: Dalam tetingkap Pergi ke, klik pada butang bernama Istimewa butang.

Langkah 3: Pilih dengan kosong Butang radio yang sepadan, dan kemudian klik butang OK.
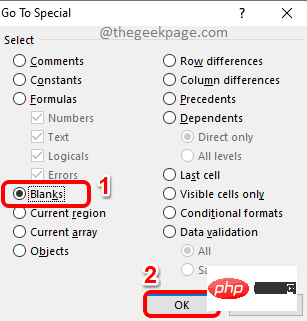
Langkah 4: Jika anda melihat pada helaian excel sekarang, anda dapat melihat bahawa semua baris kosong dipilih secara automatik.
Untuk memadamkannya, anda boleh klik kanan di suatu tempat dan klik pada pilihan Padam .
Atau anda boleh klik butang Padam pada reben atas seperti yang ditunjukkan dalam tangkapan skrin di bawah.

Langkah 5: Anda di sini! Semua baris kosong anda kini hilang!

Penyelesaian 3: Dengan kaedah penapisan
Dalam kaedah ini, kami akan menapis lajur anda berdasarkan baris kosong dan kemudian memadamkan hasil yang kami dapat .
Langkah 1: Mula-mula, klik pengepala lajur yang terdapat baris kosong. Seterusnya, pastikan anda berada di tab "Laman Utama".
Sekarang, cari dan klik butang yang tertera Isih & Tapis. Butang ini terletak di sudut kanan atas tetingkap Excel.
Dari senarai juntai bawah, klik pilihan Penapis.

Langkah 2 : Kini anda akan mempunyai anak panah lungsur yang dikaitkan dengan lajur yang anda pilih. Klik anak panah lungsur turun ini untuk menggunakan penapis.

Langkah 3: Seterusnya, pilih kotak semak yang sepadan dengan hanya kosong dan klik butang OK .

Langkah 4: Sekarang anda hanya akan melihat baris kosong tersebut. Anda boleh mengenal pastinya dengan tanda biru nombor pada pengepala baris. Seret dan pilih kesemuanya . Kemudian klik pada senarai lungsur Padam pada reben atas dan akhirnya klik pada pilihan Padam baris lembaran kerja.

Langkah 5: Untuk melihat baris lain yang mempunyai data, mari alih keluar penapis yang kami gunakan. Untuk melakukan ini, klik sekali lagi pada menu lungsur Isih & Tapis dalam reben atas dan kemudian klik pada pilihan Penapisan. Ini akan melumpuhkan penapis.

Langkah 6 : Itu sahaja. Anda kini mempunyai baris terakhir yang tidak kosong.

Penyelesaian 4: Dengan Kaedah Isih
Ini adalah satu lagi kaedah mudah di mana anda boleh mengisih keseluruhan jadual Excel dan menolak baris kosong Pergi ke bahagian bawah supaya anda boleh mengabaikan mereka.
Langkah 1: Pilih mana-mana lajur dengan nilai kosong dengan mengklik pada pengepala lajur.
Dalam contoh di bawah, mengklik E memilih keseluruhan lajur.
Selepas memilih lajur anda, pastikan anda berada pada tab "Laman Utama". Kemudian klik pada menu lungsur Isih dan Tapis dan akhirnya klik pada pilihan Isih daripada Minimum kepada Terbesar.

Langkah 2: Apabila anda mendapat kotak dialog "Isih Amaran", pilih Kembangkan Pilihan dengan " " pilihan yang sepadan dengan butang radio, dan kemudian klik butang "Isih" untuk mengisih lembaran kerja.

Langkah 3: Lembaran kerja yang diisih akan menolak semua baris kosong ke bawah dan anda boleh mengabaikannya.

Penyelesaian 5: Gunakan fungsi Cari dan Ganti
Kaedah ini hampir sama dengan Pergi Ke Khusus persamaan kaedah. Dalam kaedah ini, kami juga mencari baris kosong dan memadam semuanya.
Langkah 1: Tekan kekunci CTRL + F serentak untuk membuka tetingkap Cari dan Ganti.
Apabila ia muncul, klik butang bernama Pilihan>>.

Langkah 2: Biarkan kotak teks "Cari apa" kosong.
Daripada menu lungsur yang dikaitkan dengan pilihan, pilih helaian.
Selain itu, untuk Lihat dalam menu lungsur turun , pilih Nilai.
Pilih kotak semak untuk pilihan "Padankan keseluruhan kandungan sel".
Akhir sekali, klik butang Cari Semua.

Langkah 3 : Langkah sebelumnya akan mengembalikan semua baris kosong dalam bahagian hasil cariannya.
Klik pada salah satu hasil carian, kemudian tekan CTRL + A kekunci serentak untuk memilih kesemuanya . Anda kini boleh menutup tetingkap Cari dan Ganti dengan mengklik pada butang Tutup' .
Jika anda melihat helaian excel sekarang, anda dapat melihat bahawa semua baris kosong dipilih dan diserlahkan.

Langkah 4 : Sekarang seperti biasa anda boleh klik kanan di suatu tempat dan pilih daripada menu konteks klik kanan Klik "Padam" pilihan dalam baris Kosong.
Atas ialah kandungan terperinci Cara memadam baris kosong dalam Microsoft Excel: Pantas dan Mudah. Untuk maklumat lanjut, sila ikut artikel berkaitan lain di laman web China PHP!

Alat AI Hot

Undresser.AI Undress
Apl berkuasa AI untuk mencipta foto bogel yang realistik

AI Clothes Remover
Alat AI dalam talian untuk mengeluarkan pakaian daripada foto.

Undress AI Tool
Gambar buka pakaian secara percuma

Clothoff.io
Penyingkiran pakaian AI

AI Hentai Generator
Menjana ai hentai secara percuma.

Artikel Panas

Alat panas

Notepad++7.3.1
Editor kod yang mudah digunakan dan percuma

SublimeText3 versi Cina
Versi Cina, sangat mudah digunakan

Hantar Studio 13.0.1
Persekitaran pembangunan bersepadu PHP yang berkuasa

Dreamweaver CS6
Alat pembangunan web visual

SublimeText3 versi Mac
Perisian penyuntingan kod peringkat Tuhan (SublimeText3)

Topik panas
 1382
1382
 52
52
 Penyelesaian untuk Win11 tidak dapat memasang pek bahasa Cina
Mar 09, 2024 am 09:15 AM
Penyelesaian untuk Win11 tidak dapat memasang pek bahasa Cina
Mar 09, 2024 am 09:15 AM
Win11 ialah sistem pengendalian terkini yang dilancarkan oleh Microsoft Berbanding dengan versi sebelumnya, Win11 telah meningkatkan reka bentuk antara muka dan pengalaman pengguna. Walau bagaimanapun, sesetengah pengguna melaporkan bahawa mereka menghadapi masalah tidak dapat memasang pek bahasa Cina selepas memasang Win11, yang menyebabkan masalah untuk mereka menggunakan bahasa Cina dalam sistem. Artikel ini akan memberikan beberapa penyelesaian kepada masalah yang Win11 tidak dapat memasang pek bahasa Cina untuk membantu pengguna menggunakan bahasa Cina dengan lancar. Pertama, kita perlu memahami mengapa pek bahasa Cina tidak boleh dipasang. Secara umumnya, Win11
 Cara membuat menu lungsur turun dalam jadual WPS
Mar 21, 2024 pm 01:31 PM
Cara membuat menu lungsur turun dalam jadual WPS
Mar 21, 2024 pm 01:31 PM
Cara membuat menu lungsur turun jadual WPS: Selepas memilih sel di mana anda ingin menetapkan menu lungsur, klik "Data", "Kesahan" dalam urutan, dan kemudian buat tetapan yang sepadan dalam kotak dialog pop timbul untuk menurunkan menu kami. Sebagai perisian pejabat yang berkuasa, WPS mempunyai keupayaan untuk mengedit dokumen, jadual data statistik, dll., yang memberikan banyak kemudahan untuk ramai orang yang perlu berurusan dengan teks, data, dll. Untuk menggunakan perisian WPS dengan mahir untuk memberikan kami banyak kemudahan, kami perlu menguasai pelbagai operasi perisian WPS yang sangat asas Dalam artikel ini, editor akan berkongsi dengan anda cara menggunakan perisian WPS. operasi menu bawah dalam jadual WPS yang muncul. Selepas membuka borang WPS, mula-mula pilih
 Sebab dan penyelesaian kegagalan pemasangan perpustakaan scipy
Feb 22, 2024 pm 06:27 PM
Sebab dan penyelesaian kegagalan pemasangan perpustakaan scipy
Feb 22, 2024 pm 06:27 PM
Sebab dan penyelesaian kegagalan pemasangan perpustakaan scipy, contoh kod khusus diperlukan Apabila melakukan pengiraan saintifik dalam Python, scipy ialah perpustakaan yang sangat biasa digunakan, yang menyediakan banyak fungsi untuk pengiraan berangka, pengoptimuman, statistik dan pemprosesan isyarat. Walau bagaimanapun, apabila memasang perpustakaan scipy, kadangkala anda menghadapi beberapa masalah, menyebabkan pemasangan gagal. Artikel ini akan meneroka sebab utama pemasangan perpustakaan scipy gagal dan menyediakan penyelesaian yang sepadan. Pemasangan pakej bergantung gagal Pustaka scipy bergantung pada beberapa perpustakaan Python lain, seperti nu.
 Penyelesaian yang berkesan untuk menyelesaikan masalah aksara bercelaru yang disebabkan oleh pengubahsuaian set aksara Oracle
Mar 03, 2024 am 09:57 AM
Penyelesaian yang berkesan untuk menyelesaikan masalah aksara bercelaru yang disebabkan oleh pengubahsuaian set aksara Oracle
Mar 03, 2024 am 09:57 AM
Tajuk: Penyelesaian yang berkesan untuk menyelesaikan masalah aksara bercelaru yang disebabkan oleh pengubahsuaian set aksara Oracle Dalam pangkalan data Oracle, apabila set aksara diubah suai, masalah aksara bercelaru sering berlaku disebabkan kehadiran aksara yang tidak serasi dalam data. Untuk menyelesaikan masalah ini, kita perlu menggunakan beberapa penyelesaian yang berkesan. Artikel ini akan memperkenalkan beberapa penyelesaian khusus dan contoh kod untuk menyelesaikan masalah aksara bercelaru yang disebabkan oleh pengubahsuaian set aksara Oracle. 1. Eksport data dan set semula set aksara Pertama, kita boleh mengeksport data dalam pangkalan data dengan menggunakan arahan expdp.
 Masalah dan penyelesaian biasa fungsi Oracle NVL
Mar 10, 2024 am 08:42 AM
Masalah dan penyelesaian biasa fungsi Oracle NVL
Mar 10, 2024 am 08:42 AM
Masalah dan penyelesaian biasa untuk fungsi OracleNVL Pangkalan data Oracle ialah sistem pangkalan data hubungan yang digunakan secara meluas, dan selalunya perlu untuk menangani nilai nol semasa pemprosesan data. Untuk menangani masalah yang disebabkan oleh nilai nol, Oracle menyediakan fungsi NVL untuk mengendalikan nilai nol. Artikel ini akan memperkenalkan masalah biasa dan penyelesaian fungsi NVL, dan memberikan contoh kod khusus. Soalan 1: Penggunaan fungsi NVL yang tidak betul Sintaks asas fungsi NVL ialah: NVL(expr1,default_value).
 Melaksanakan Algoritma Pembelajaran Mesin dalam C++: Cabaran dan Penyelesaian Biasa
Jun 03, 2024 pm 01:25 PM
Melaksanakan Algoritma Pembelajaran Mesin dalam C++: Cabaran dan Penyelesaian Biasa
Jun 03, 2024 pm 01:25 PM
Cabaran biasa yang dihadapi oleh algoritma pembelajaran mesin dalam C++ termasuk pengurusan memori, multi-threading, pengoptimuman prestasi dan kebolehselenggaraan. Penyelesaian termasuk menggunakan penunjuk pintar, perpustakaan benang moden, arahan SIMD dan perpustakaan pihak ketiga, serta mengikuti garis panduan gaya pengekodan dan menggunakan alat automasi. Kes praktikal menunjukkan cara menggunakan perpustakaan Eigen untuk melaksanakan algoritma regresi linear, mengurus memori dengan berkesan dan menggunakan operasi matriks berprestasi tinggi.
 Mengapa komputer riba saya tidak boleh dihidupkan selepas menekan butang kuasa?
Mar 10, 2024 am 09:31 AM
Mengapa komputer riba saya tidak boleh dihidupkan selepas menekan butang kuasa?
Mar 10, 2024 am 09:31 AM
Mungkin terdapat beberapa sebab mengapa komputer riba Windows anda tidak boleh boot. Kegagalan memori, bateri mati, butang kuasa rosak atau isu perkakasan adalah punca biasa. Berikut ialah beberapa penyelesaian untuk membantu anda menyelesaikan isu ini. Komputer riba tidak akan dihidupkan selepas menekan butang kuasa Jika komputer riba Windows anda masih tidak dapat dihidupkan selepas menekan butang kuasa, berikut ialah beberapa langkah yang boleh anda ambil untuk menyelesaikan isu ini: Adakah komputer riba anda dicas sepenuhnya? Lakukan tetapan semula keras untuk membersihkan komputer riba anda Letakkan semula memori Bateri jenis CMOS Lutsinar Ambil komputer riba anda untuk dibaiki. 1] Adakah komputer riba anda dicas sepenuhnya? Perkara pertama yang perlu dilakukan ialah menyemak sama ada komputer riba anda telah dicas sepenuhnya. Komputer riba tidak akan dihidupkan jika bateri kehabisan
 Mendedahkan kaedah untuk menyelesaikan kegagalan kunci PyCharm
Feb 23, 2024 pm 10:51 PM
Mendedahkan kaedah untuk menyelesaikan kegagalan kunci PyCharm
Feb 23, 2024 pm 10:51 PM
PyCharm ialah persekitaran pembangunan bersepadu Python yang berkuasa yang disukai secara meluas oleh pembangun. Walau bagaimanapun, kadangkala kami mungkin menghadapi masalah ketidaksahihan utama apabila menggunakan PyCharm, mengakibatkan ketidakupayaan untuk menggunakan perisian secara normal. Artikel ini akan mendedahkan penyelesaian kepada kegagalan kunci PyCharm dan menyediakan contoh kod khusus untuk membantu pembaca menyelesaikan masalah ini dengan cepat. Sebelum kita mula menyelesaikan masalah, kita perlu memahami terlebih dahulu mengapa kunci itu tidak sah. Kegagalan kunci PyCharm biasanya disebabkan oleh masalah rangkaian atau perisian itu sendiri



