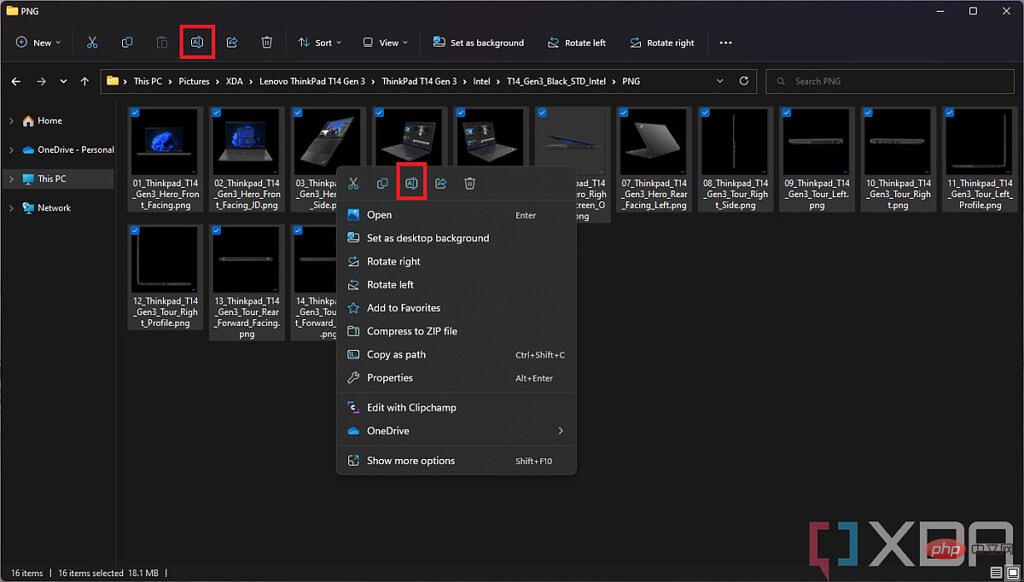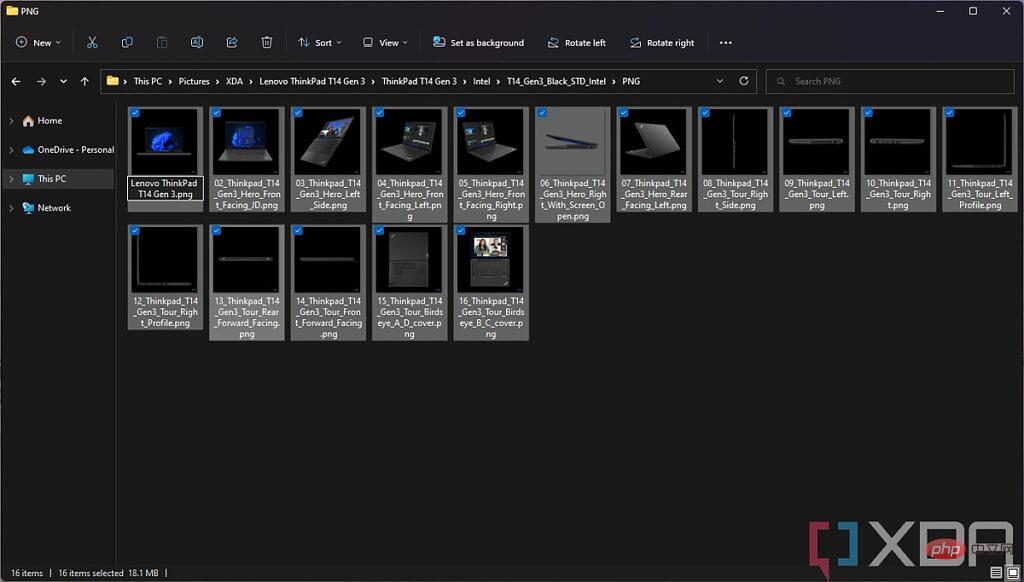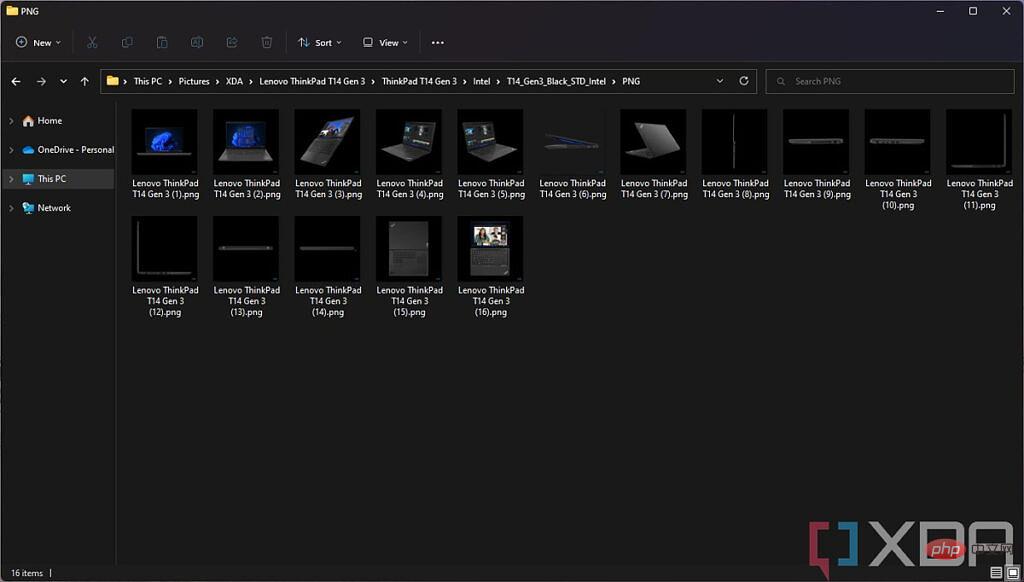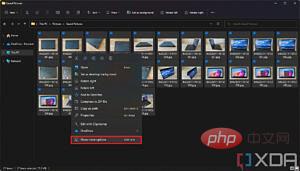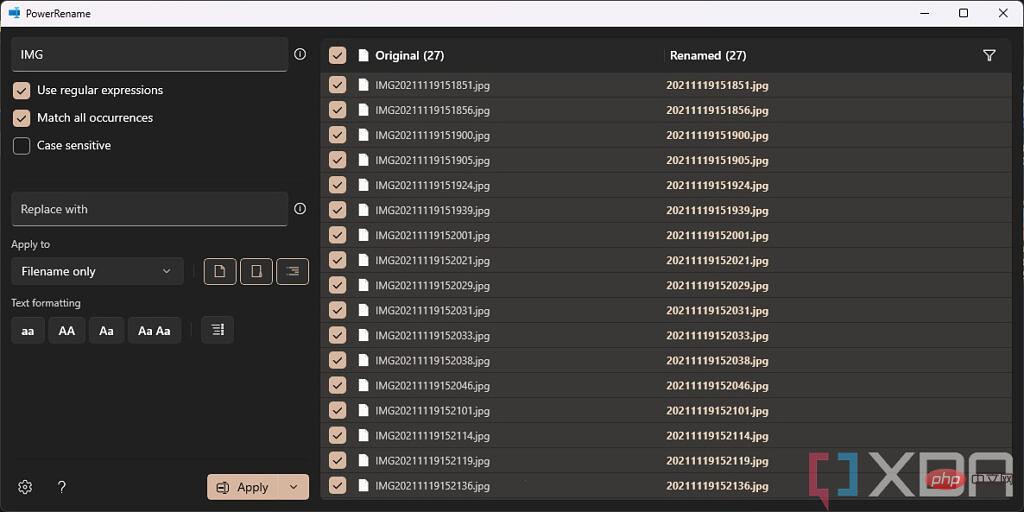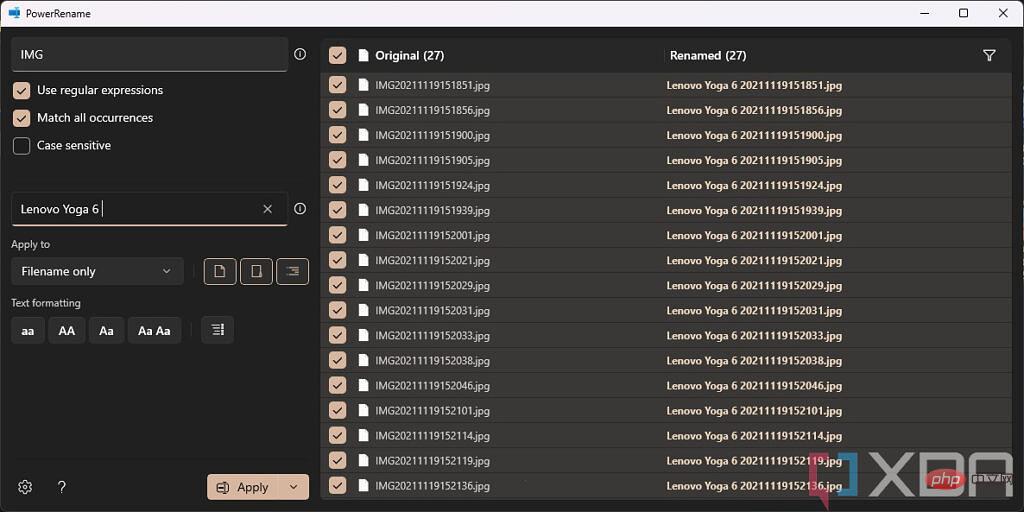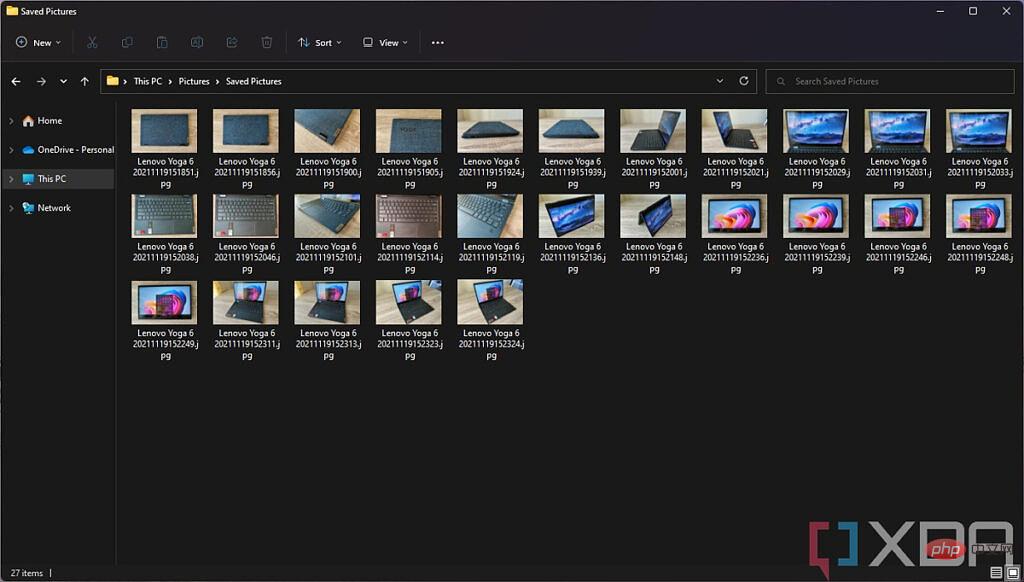Bagaimana untuk menamakan semula kumpulan fail dalam Windows 11
Namakan semula fail menggunakan Windows 11 File Explorer
Walaupun mungkin tidak jelas, File Explorer dalam Windows 11 mempunyai keupayaan untuk menamakan semula kumpulan fail sekaligus. Ini tidak memberi anda banyak pilihan, tetapi jika anda hanya mahu menamakan semula sekumpulan fail kepada format piawai, ini mungkin yang anda perlukan. Begini cara anda melakukannya:
- Buka File Explorer dan navigasi ke folder yang mengandungi fail yang ingin anda namakan semula.
- Pilih semua fail yang anda mahu namakan semula. Jika anda tidak mahu memilih setiap fail, anda boleh menahan kekunci Shift dan pilih fail secara berasingan.
- Klik butang Namakan semula pada bar alat atau klik kanan pada salah satu fail yang dipilih dan pilih pilihan Namakan semula dalam menu konteks.

- Hanya satu daripada fail akan menunjukkan kotak teks boleh diedit, tetapi nama itu akan digunakan pada setiap fail yang anda pilih. Tulis nama fail yang anda mahu dan tekan kekunci Enter pada papan kekunci anda.

- Fail anda kini semuanya akan mempunyai nama pilihan anda, diikuti dengan nombor.

Ini proses yang agak mudah dan seperti yang telah kami nyatakan, anda tidak mempunyai banyak pilihan, tetapi ia mungkin berfungsi dengan baik untuk ramai orang.
Namakan semula fail menggunakan PowerToys
Jika anda mahukan lebih banyak pilihan tentang cara menamakan semula fail anda, pilihan yang baik ialah menggunakan perisian PowerToys milik Microsoft sendiri. Versi moden PowerToys (PowerToys asal direka untuk Windows 95 dan XP) disertakan dengan alat yang dipanggil PowerRename yang boleh anda gunakan untuk menamakan semula kumpulan fail pada Windows 11 menggunakan satu siri syarat untuk mendapatkan format tepat yang anda inginkan. Ia agak rumit, tetapi ia mungkin berbaloi untuk mendapatkan hasil yang anda inginkan. Mula-mula, anda perlu memasang PowerToys dan pastikan PowerRename sedang berjalan:
- Muat turun pemasang PowerToys terkini daripada GitHub (anda perlu tatal ke bawah ke bahagian bawah halaman untuk mencari fail pemasangan) dan memasang program. Setelah pemasangan selesai, tetingkap Selamat Datang ke PowerToys akan dibuka secara automatik.
- Pilih PowerRename daripada menu sisi dan klik Buka Tetapan. Jika anda tidak melihat tetingkap alu-aluan, buka PowerToys daripada menu Mula dan pilih PowerRename dari bar sisi kiri.
- Pastikan ciri PowerRename ditetapkan kepada Hidup (ia harus menjadi lalai).

Dengan PowerRename didayakan, anda kini boleh pergi ke fail anda dan mula menamakannya semula. PowerRename jauh lebih berkuasa daripada alat penamaan semula yang mudah dalam Windows 11. Anda boleh memadankan mana-mana perkataan atau aksara dalam nama fail asal dan menggantikannya dengan sesuatu yang lain, jadi anda boleh menukar hanya sebahagian daripada nama untuk memudahkan fail dikenal pasti Anda juga boleh menggunakan ungkapan biasa (RegEx) untuk mencipta syarat tertentu untuk Dipadankan nama fail dan menukarnya kepada sesuatu yang lain. Begini cara melakukannya:
- Gunakan File Explorer untuk menavigasi ke folder di mana fail itu berada.
- Pilih semua fail yang ingin anda namakan semula, kemudian klik kanan padanya dan pilih dalam menu konteks untuk melihat lebih banyak pilihan. Kemudian, pilih PowerRename dalam menu konteks kedua.
- Anda kini akan melihat antara muka PowerRename. Sebagai contoh, imej di bawah adalah sampel daripada kamera telefon pintar, semuanya dinamakan "IMG" diikuti dengan tarikh dan masa. Katakan kita mahu menyimpan cap masa dan hanya menggantikan bahagian "IMG" dengan sesuatu yang lebih dikenali. Hanya tulis "IMG" dalam kotak di bahagian atas untuk teks yang anda mahu padankan.

Nota: Di sini anda boleh menggunakan pelbagai syarat untuk menamakan semula fail yang anda inginkan. Anda boleh memadankan mana-mana teks dalam nama asal, menggunakan ungkapan biasa untuk memadankan keseluruhan perkataan dan nombor, dan banyak lagi. Anda boleh mengklik ikon maklumat di sebelah kotak teks untuk melihat jenis ungkapan yang disokong. - Dalam kotak bawah anda boleh memilih teks yang sepadan akan digantikan. Ini adalah foto yang diambil untuk ulasan Lenovo Yoga 6 kami, jadi mari namakan fail tersebut dengan nama komputer riba. Kami juga akan menambah ruang tambahan pada penghujung untuk memisahkan cap masa daripada perkataan itu sendiri.

Seperti yang kami nyatakan, terdapat banyak pilihan di sini, termasuk menambah tarikh dan masa pada nama fail jika anda belum melakukannya. Anda juga boleh menghitung item jika anda menamakannya dengan perkara yang sama. Anda boleh melihat rupa nama fail akhir sebelum menggunakan perubahan, jadi pastikan semuanya adalah seperti yang anda inginkan. - Klik Mohon dan nama fail akan ditukar mengikut syarat anda. Anda boleh melihat nama baharu dalam File Explorer.

Jika anda ingin menamakan semula kumpulan fail pada PC Windows 11 anda, ini sepatutnya berjaya. Terdapat cara lain untuk melakukannya, tetapi kedua-duanya harus memenuhi keperluan kebanyakan orang. Kami fikir kaedah terbina dalam Windows mungkin cukup baik untuk hampir semua orang, tetapi PowerToys pastinya menawarkan beberapa penyesuaian yang lebih berkuasa untuk mendapatkan nama fail tepat yang anda inginkan.
Atas ialah kandungan terperinci Bagaimana untuk menamakan semula kumpulan fail dalam Windows 11. Untuk maklumat lanjut, sila ikut artikel berkaitan lain di laman web China PHP!

Alat AI Hot

Undresser.AI Undress
Apl berkuasa AI untuk mencipta foto bogel yang realistik

AI Clothes Remover
Alat AI dalam talian untuk mengeluarkan pakaian daripada foto.

Undress AI Tool
Gambar buka pakaian secara percuma

Clothoff.io
Penyingkiran pakaian AI

AI Hentai Generator
Menjana ai hentai secara percuma.

Artikel Panas

Alat panas

Notepad++7.3.1
Editor kod yang mudah digunakan dan percuma

SublimeText3 versi Cina
Versi Cina, sangat mudah digunakan

Hantar Studio 13.0.1
Persekitaran pembangunan bersepadu PHP yang berkuasa

Dreamweaver CS6
Alat pembangunan web visual

SublimeText3 versi Mac
Perisian penyuntingan kod peringkat Tuhan (SublimeText3)

Topik panas
 1386
1386
 52
52
 Pemacu tidak boleh memuatkan ene.sys pada peranti ini dalam Windows 11
May 05, 2023 am 09:13 AM
Pemacu tidak boleh memuatkan ene.sys pada peranti ini dalam Windows 11
May 05, 2023 am 09:13 AM
Ramai pengguna Windows 11 telah menemui mesej ralat "Pemandu tidak dapat dimuatkan pada peranti ini (ene.sys)" yang menghalang pemandu daripada memuatkan pada sistem dan ditandakan sebagai terdedah. Walau bagaimanapun, isu ini dilaporkan terutamanya oleh pengguna yang telah meningkatkan PC mereka kepada Windows 11. Ralat ini berkait rapat dengan pemacu dan fail yang rosak akibat isu kemas kini sistem pengendalian sistem. Jika anda menghadapi ralat "ene.sys" ini setiap kali anda menghidupkan komputer Windows 11 anda selepas kemas kini, teruskan membaca artikel ini. Di sini anda akan menemui beberapa kaedah penyelesaian masalah yang boleh anda gunakan jika anda melihat ralat ini pada PC anda. Betulkan 1 – Pasang Kemas Kini Pilihan Langkah 1. Gunakan kumpulan Windows+R
 4 Cara untuk Menamakan semula Pencetak dengan Pantas pada Windows 11
Sep 11, 2023 pm 03:26 PM
4 Cara untuk Menamakan semula Pencetak dengan Pantas pada Windows 11
Sep 11, 2023 pm 03:26 PM
Jika anda mempunyai banyak pencetak di pejabat anda, senarai pencetak boleh menjadi panjang dan membosankan menyelesaikan kerja. Lebih-lebih lagi, berbilang pencetak biasanya bermaksud nama yang serupa, yang mungkin agak mengelirukan. Perkara terakhir yang anda mahukan ialah menatal senarai yang tidak berkesudahan dan masih menghantar kerja cetakan anda ke pencetak yang salah. Nasib baik, anda boleh menyelesaikan semua masalah ini dengan helah penamaan semula yang mudah, yang akan kami tunjukkan kepada anda di bawah. Bagaimanakah saya boleh menamakan semula pencetak saya dalam Windows 11? 1. Menggunakan apl Tetapan ketik kekunci dan klik Tetapan. Windows klik Bluetooth dan Peranti dan pilih Pencetak dan Pengimbas. Pilih pencetak yang ingin anda namakan semula. Klik Printer Properties. Navigasi ke tab Umum, kekunci
![Explorer.exe tidak bermula pada permulaan sistem [Betulkan]](https://img.php.cn/upload/article/000/887/227/168575230155539.png?x-oss-process=image/resize,m_fill,h_207,w_330) Explorer.exe tidak bermula pada permulaan sistem [Betulkan]
Jun 03, 2023 am 08:31 AM
Explorer.exe tidak bermula pada permulaan sistem [Betulkan]
Jun 03, 2023 am 08:31 AM
Pada masa kini, ramai pengguna Windows mula menghadapi masalah sistem Windows yang serius. Masalahnya ialah Explorer.exe tidak boleh bermula selepas sistem dimuatkan dan pengguna tidak boleh membuka fail atau folder. Walaupun, pengguna Windows boleh membuka Windows Explorer secara manual menggunakan Command Prompt dalam beberapa kes dan ini mesti dilakukan setiap kali sistem dimulakan semula atau selepas permulaan sistem. Ini boleh menjadi masalah dan disebabkan oleh faktor-faktor berikut yang dinyatakan di bawah. Fail sistem rosak. Dayakan tetapan permulaan pantas. Pemacu paparan lapuk atau bermasalah. Perubahan telah dibuat pada beberapa perkhidmatan dalam sistem. Fail pendaftaran yang diubah suai. Dengan mengingati semua faktor di atas, kami telah menghasilkan beberapa yang pasti akan membantu pengguna
 Bagaimana untuk menamakan semula kumpulan akhiran fail dalam win10
Jul 06, 2023 pm 07:37 PM
Bagaimana untuk menamakan semula kumpulan akhiran fail dalam win10
Jul 06, 2023 pm 07:37 PM
Bagaimana untuk menamakan semula kumpulan sufiks fail dalam win10? Pada masa kini, ramai pengguna menggunakan sistem Win10, dan apabila kami biasanya menggunakan komputer, kami sering menggunakan banyak kekunci pintasan, kerana kekunci pintasan boleh menjadikan operasi kami lebih mudah, jadi bagaimana kami menamakan semula fail secara kelompok? Di bawah, editor akan memperkenalkan kepada anda operasi penamaan semula kumpulan fail dalam Win10. Bagaimana untuk menamakan semula kumpulan fail dalam Win10 1. Pilih semua fail yang anda ingin namakan semula. 2. Klik kanan pada fail yang dipilih dan pilih Namakan semula. 3. Selepas fail dinamakan semula, fail lain akan ditandakan dengan nombor siri secara bergilir-gilir. Kaedahnya sangat mudah, tetapi apabila mengubah suai, anda mesti memberi perhatian kepada susunan fail dan kedudukan pengisihan fail sampel yang diubah suai. Nombor siri bermula daripada fail sampel yang diubah suai.
 CS:GO ranap, pegun dan isu skrin hitam dalam Windows 10/11
Apr 30, 2023 pm 06:40 PM
CS:GO ranap, pegun dan isu skrin hitam dalam Windows 10/11
Apr 30, 2023 pm 06:40 PM
Sama seperti permainan lain pada PC anda, Counter-Strike: Global Offensive boleh ranap, membeku atau tersekat dalam skrin hitam semasa pelancaran. Counter-Strike ialah salah satu permainan fps sumber rendah di pasaran dan ia juga berjalan pada Tudou PC. Walaupun CSGO adalah permainan berorientasikan CPU, sistem GPU juga memainkan peranan penting. Isu skrin hitam adalah berkaitan dengan isu GPU. Ikuti penyelesaian mudah ini untuk menyelesaikan masalah. Betulkan 1 – Matikan keserasian Jika anda menjalankan permainan dalam mod keserasian pada Windows 8 atau 7, matikannya. CSGO berfungsi dengan setiap versi Windows (WindowsXP atau lebih tinggi)
 Apakah kekunci pintasan untuk menamakan semula Apakah kekunci pintasan untuk menamakan semula?
Feb 22, 2024 pm 02:50 PM
Apakah kekunci pintasan untuk menamakan semula Apakah kekunci pintasan untuk menamakan semula?
Feb 22, 2024 pm 02:50 PM
Kekunci pintasan untuk menamakan semula ialah F2. Analisis 1 Kekunci pintasan untuk menamakan semula ialah F2 2 Jika anda ingin menamakan semula fail atau folder, anda boleh menekan F2 selepas memilih fail, ubah suai terus dan tekan Enter. 3 Kadangkala anda juga boleh menggunakan tetikus untuk memilih fail, klik kanan, pilih Namakan semula dan tekan Enter selepas pengubahsuaian selesai. 4 Kekunci pintasan merujuk kepada gabungan atau jujukan kekunci khas pada papan kekunci untuk melengkapkan arahan tertentu dengan cepat, yang boleh meningkatkan kecekapan kerja dengan berkesan. Tambahan: Apakah kekunci pintasan? 1 Kekunci pintasan, juga dipanggil kekunci panas, merujuk kepada melengkapkan operasi melalui kekunci tertentu, urutan kekunci atau kombinasi kekunci. Anda boleh menggunakan kekunci pintasan untuk melakukan beberapa kerja dan bukannya tetikus Anda boleh menggunakan pintasan papan kekunci untuk membuka, menutup dan menavigasi menu mula, desktop, menu dan kotak dialog.
 Bagaimana untuk menukar jenis fail pada Windows 11/10
Oct 27, 2023 pm 02:13 PM
Bagaimana untuk menukar jenis fail pada Windows 11/10
Oct 27, 2023 pm 02:13 PM
Menukar jenis fail (sambungan) adalah tugas yang mudah. Walau bagaimanapun, kadangkala perkara yang lebih mudah boleh menjadi rumit, dan menukar sambungan fail adalah salah satu daripadanya. Anda harus berhati-hati apabila menukar jenis fail, kerana kesilapan mudah boleh merosakkan fail dan menjadikannya tidak boleh dikendalikan. Jadi, kami membincangkan pelbagai cara untuk menukar jenis fail pada Windows 11, 10. Cara Menukar Jenis Fail pada Windows 11, 10 Terdapat dua cara untuk melakukan ini. Anda boleh menggunakan kaedah GUI langsung (dalam File Explorer) atau anda boleh menukar jenis fail dari terminal. Cara 1 – Menggunakan File Explorer Cara 2 – Menggunakan Terminal CMD Cara 1 – Menukar jenis fail secara terus Anda boleh terus menukar jenis fail dari atas dan ke bawah dalam File Explorer
 Pengenalan fungsi PHP—namakan semula(): Namakan semula fail atau direktori
Jul 25, 2023 pm 12:10 PM
Pengenalan fungsi PHP—namakan semula(): Namakan semula fail atau direktori
Jul 25, 2023 pm 12:10 PM
Pengenalan fungsi PHP—namakan semula(): Menamakan semula fail atau direktori Pengenalan: Dalam PHP, fungsi nama semula() digunakan untuk menamakan semula fail atau direktori. Ia menyediakan cara mudah untuk menukar nama fail atau direktori. Sama ada fail tunggal atau keseluruhan direktori, anda boleh menggunakan fungsi ini untuk melakukan operasi nama semula. Proses penamaan semula boleh dicapai dengan mudah dengan menyatakan nama fail sumber atau direktori dan nama sasaran. Sintaks: boolrename(string$source,str