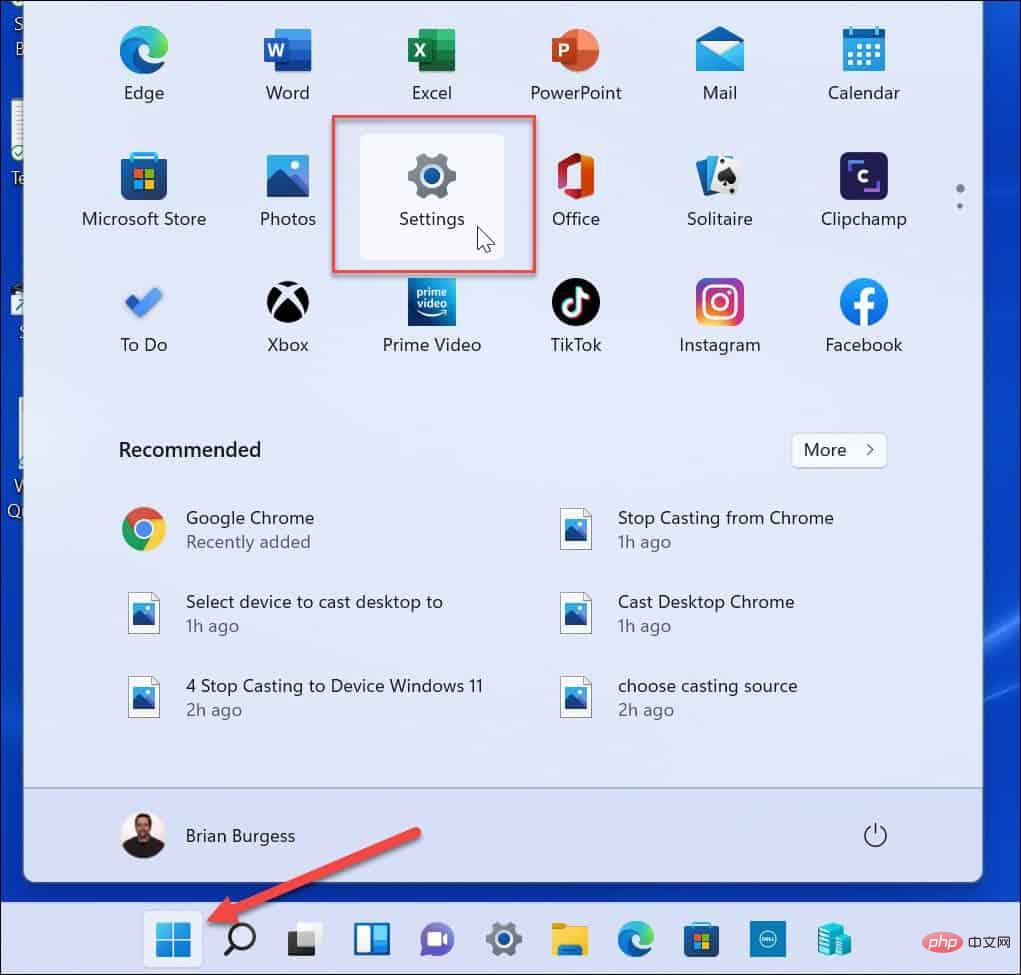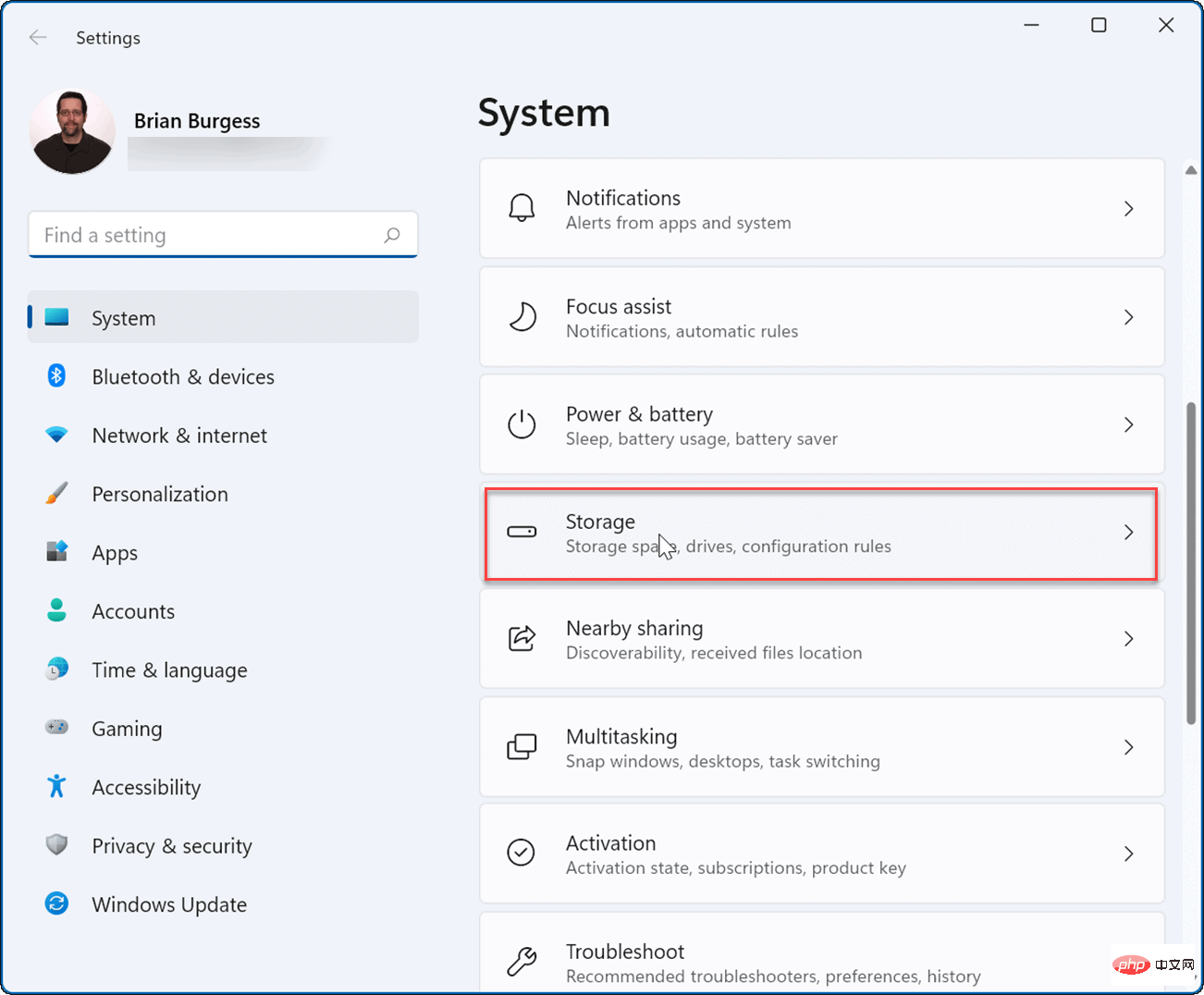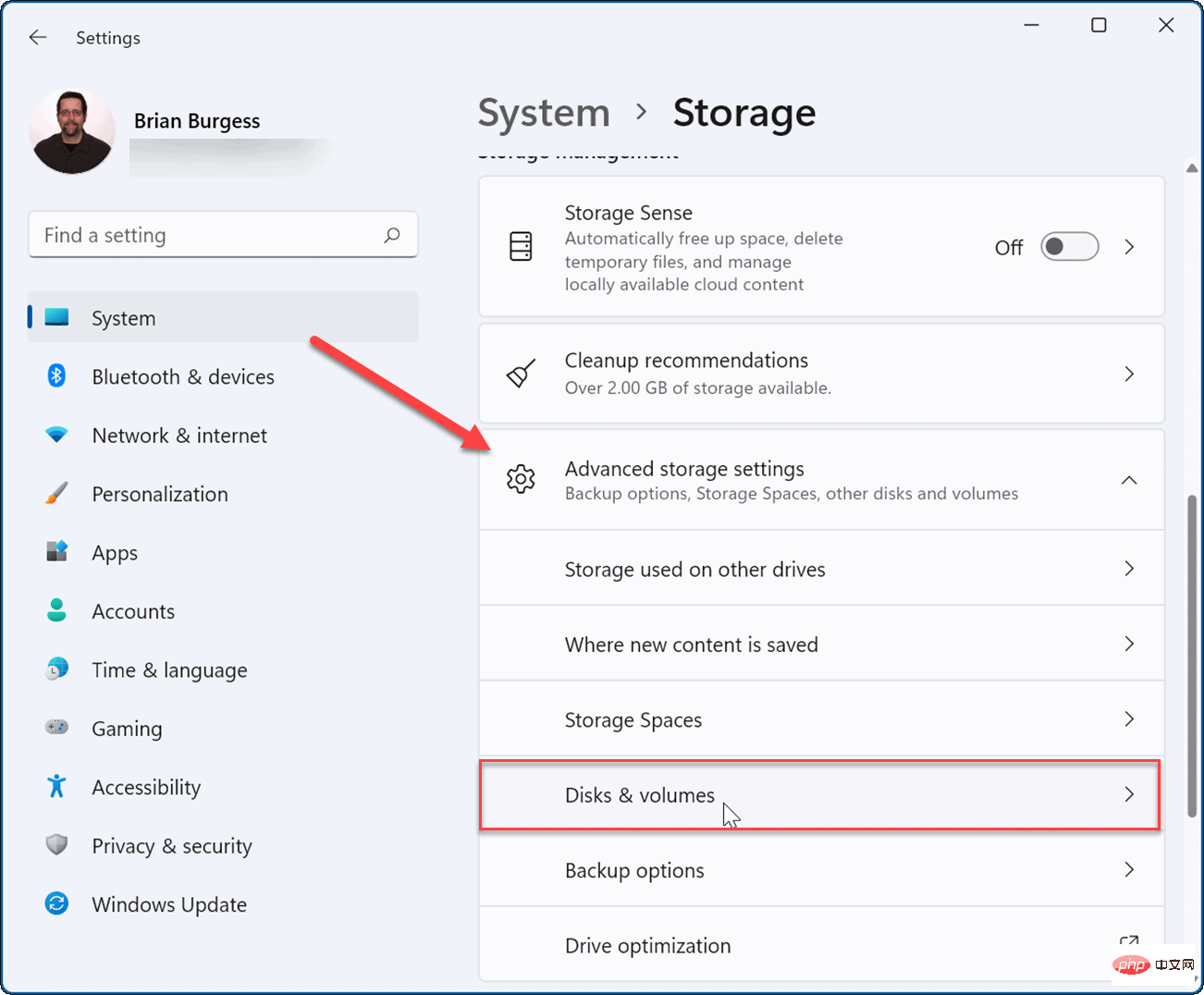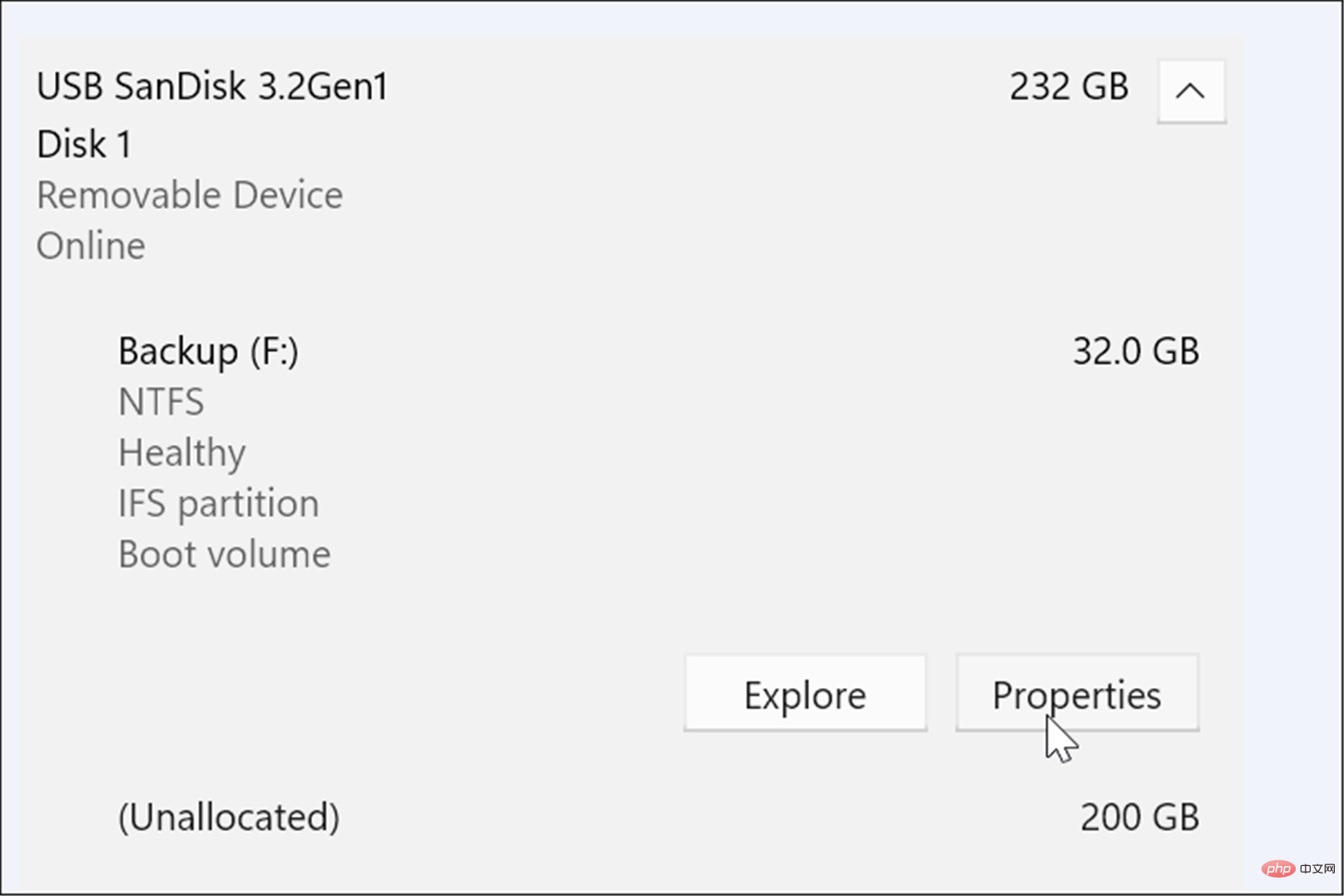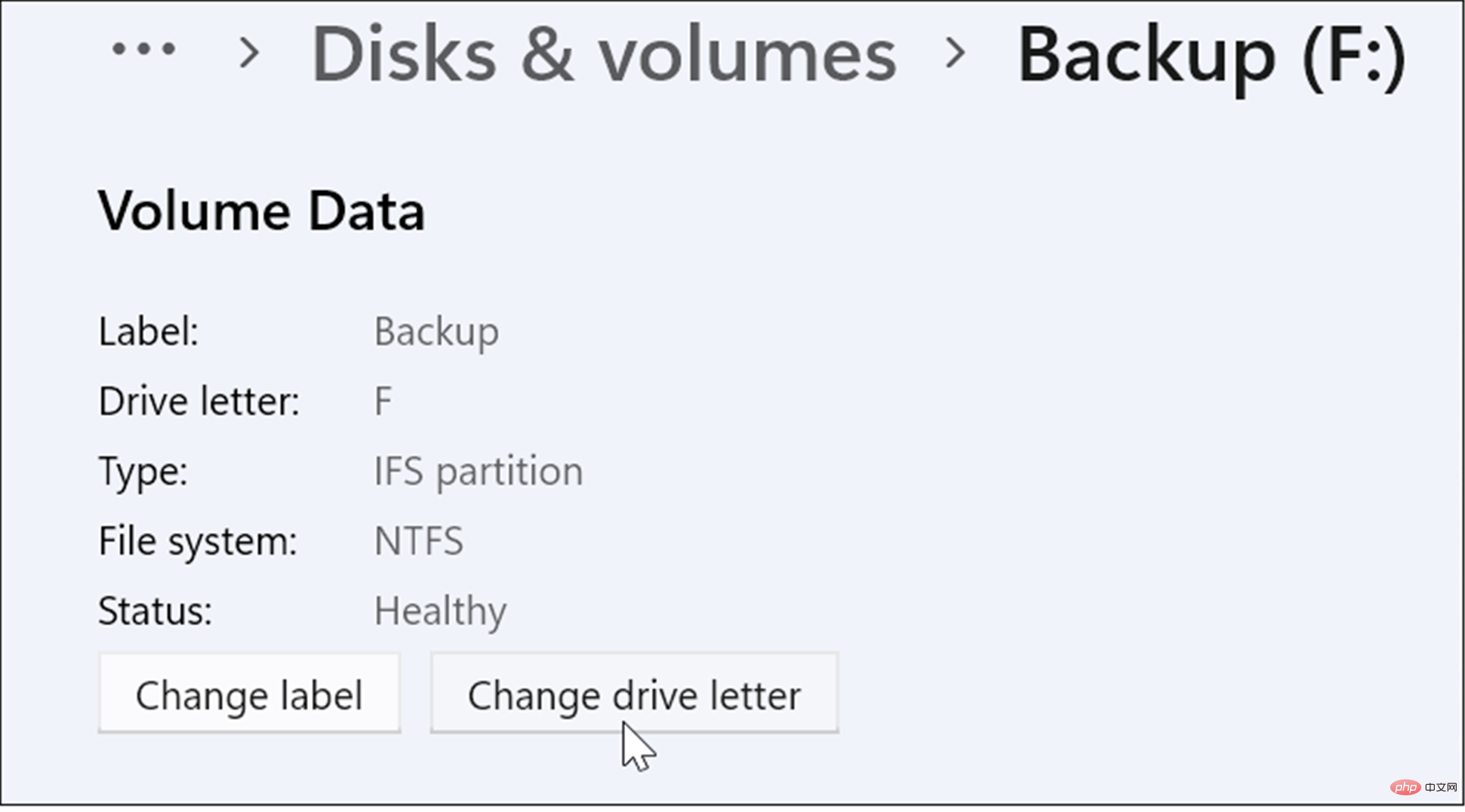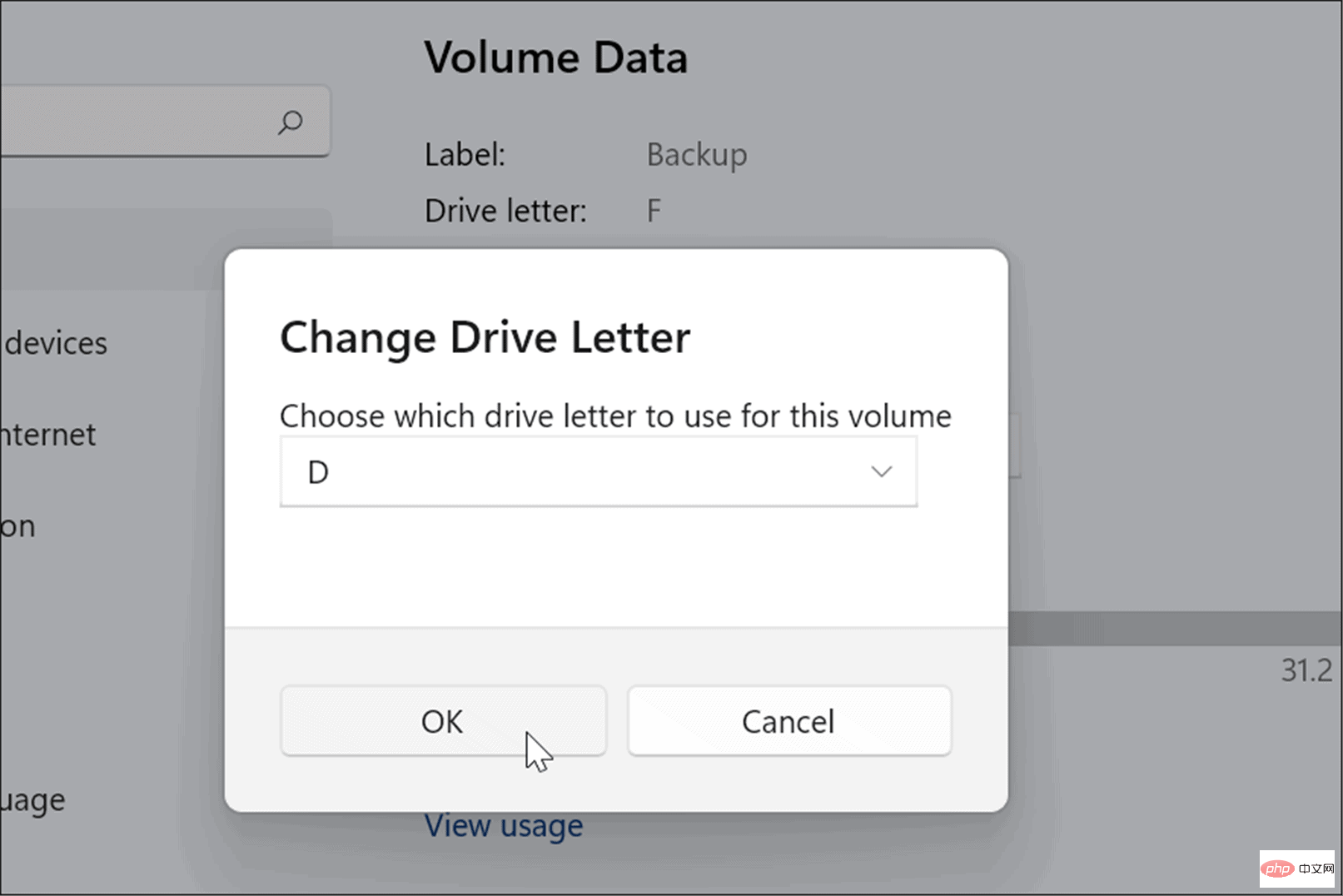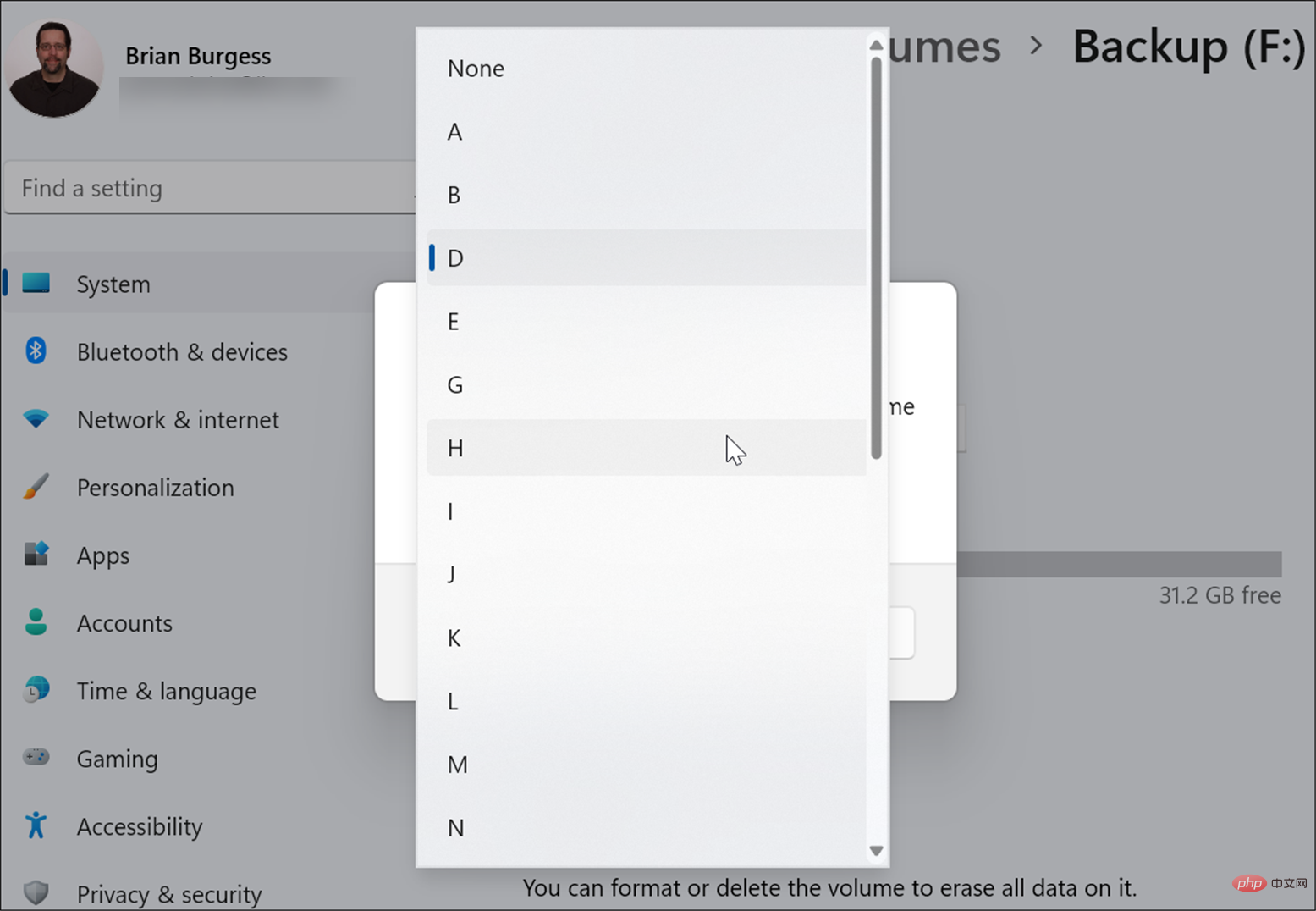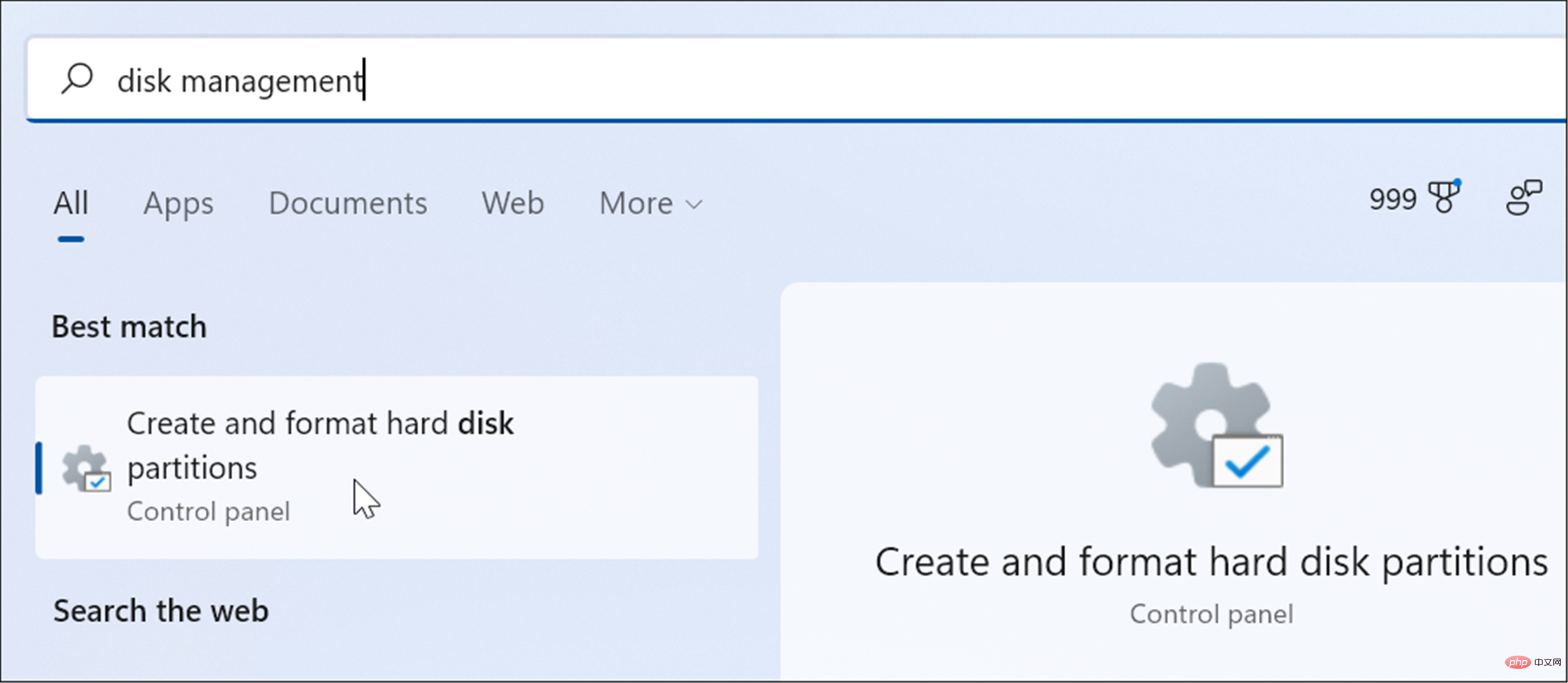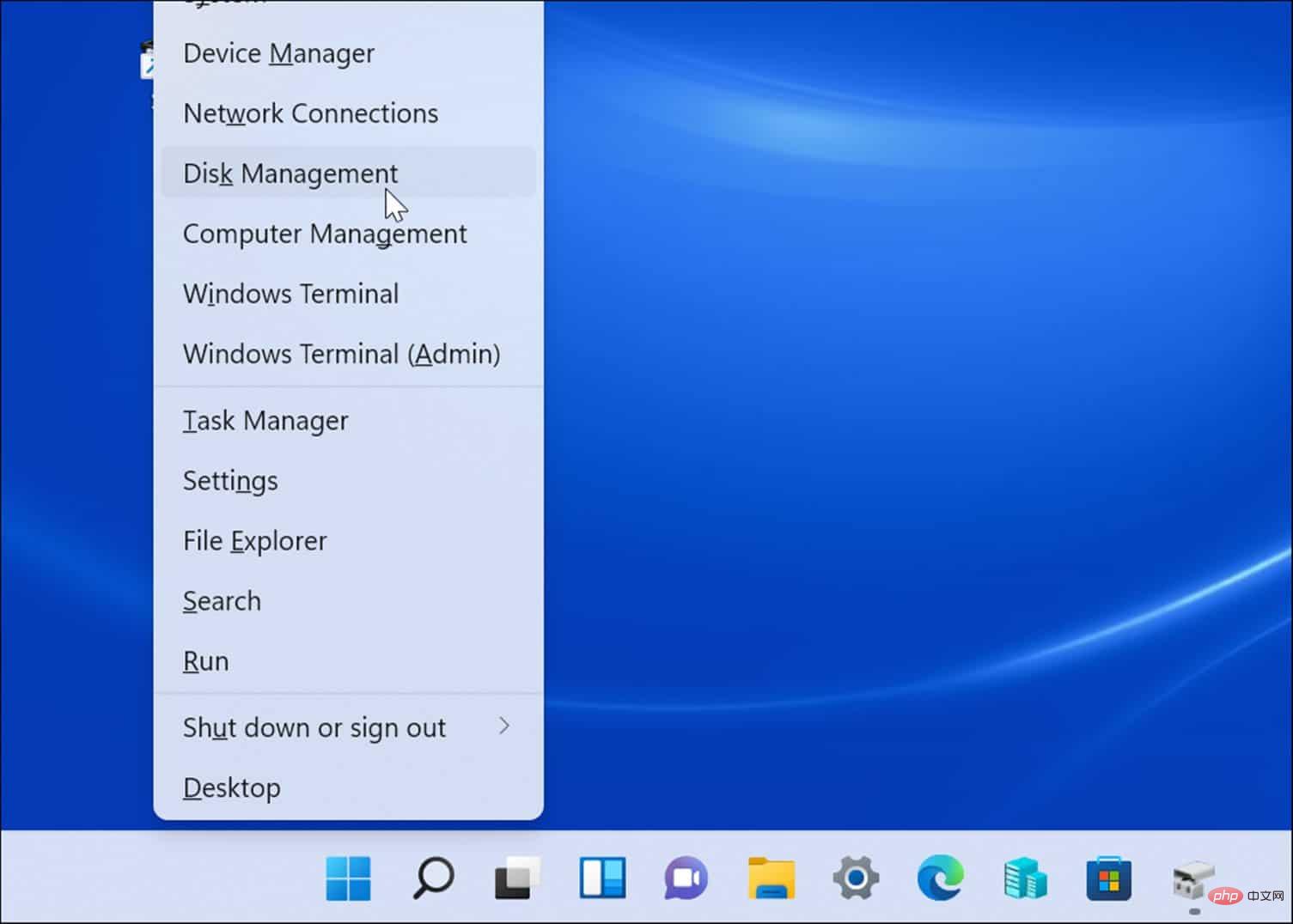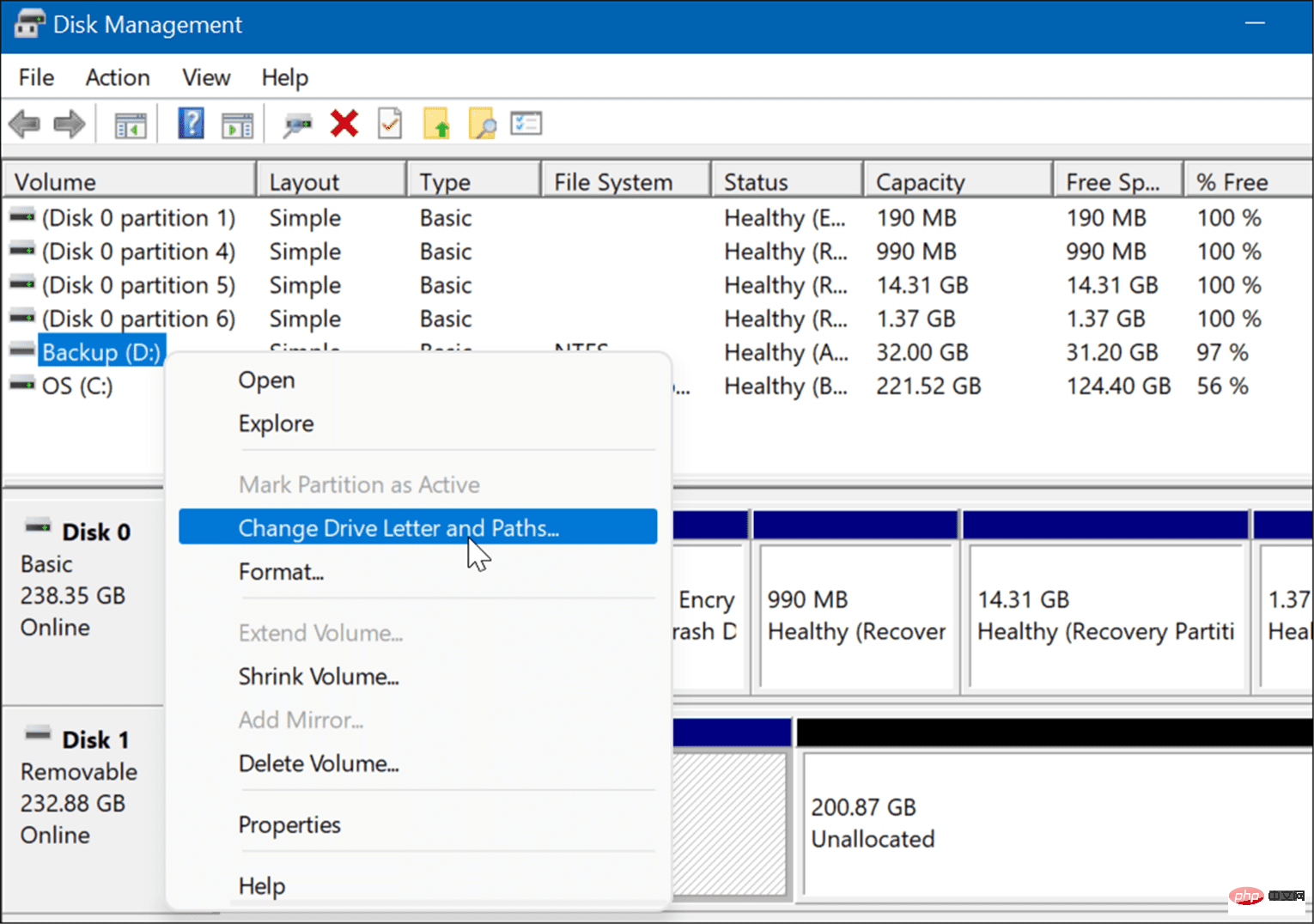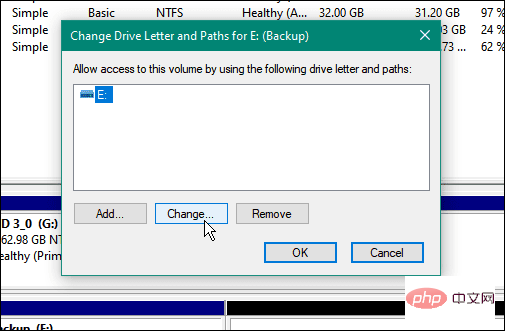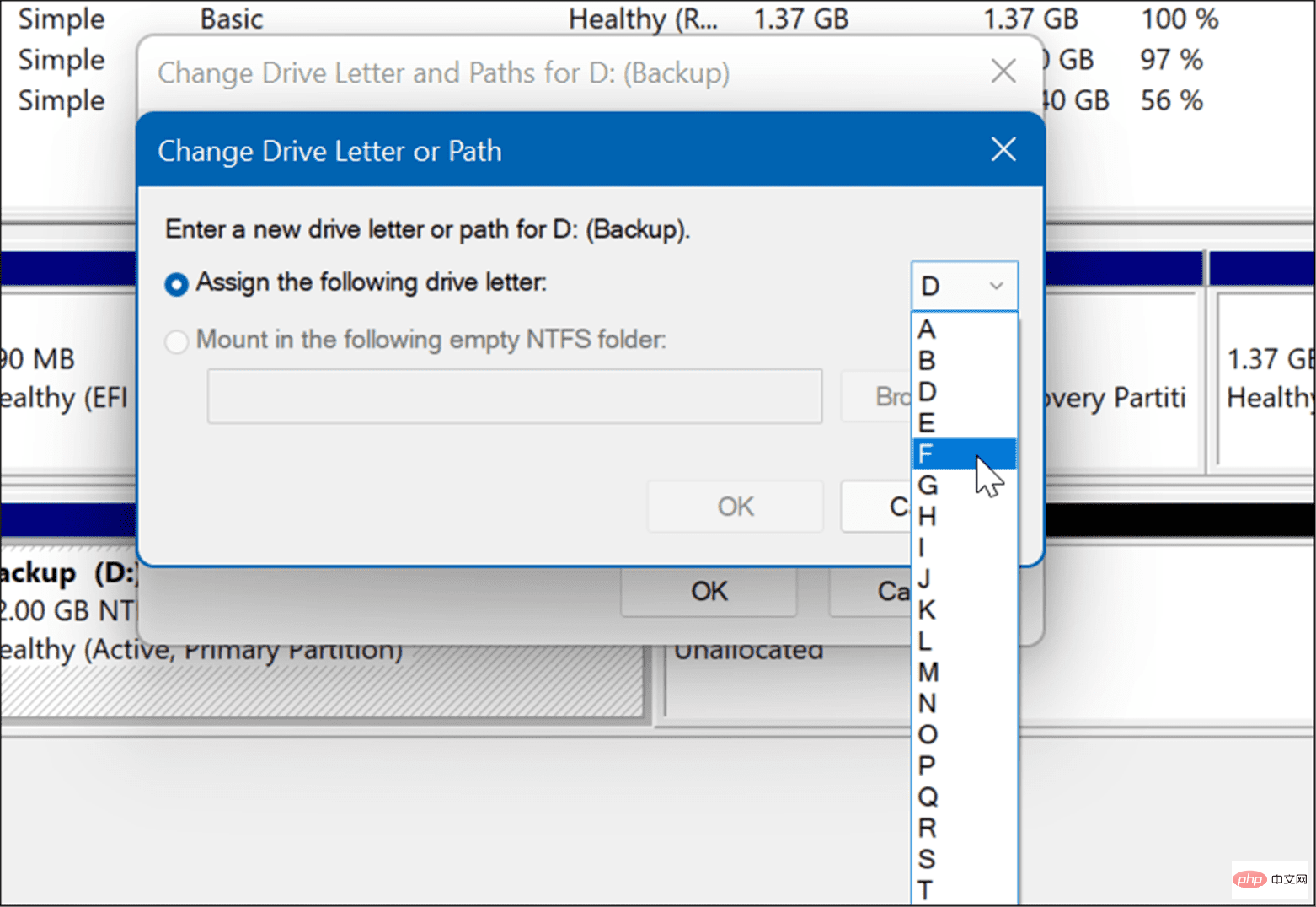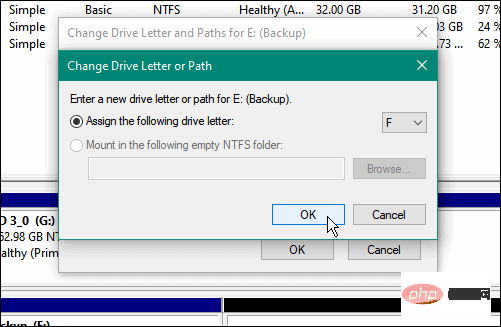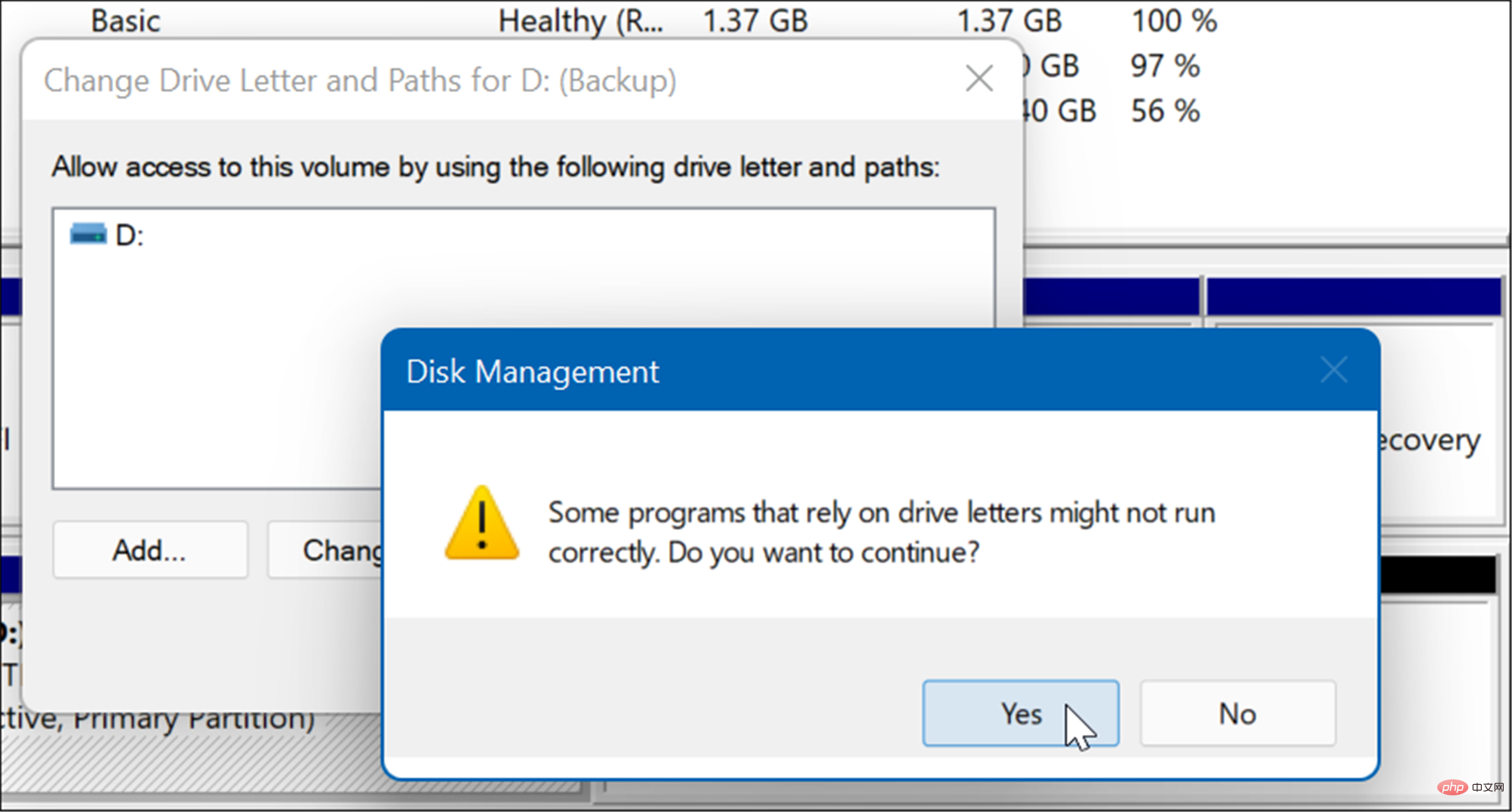Bagaimana untuk menukar huruf pemacu cakera dalam Windows 10 dan 11?
Tukar huruf pemacu pada Windows 11 melalui Tetapan
Sebelum menukar huruf pemacu anda pada Windows, terdapat beberapa perkara yang perlu diberi perhatian tentang proses tersebut. Pertama sekali, anda tidak seharusnya cuba menukar huruf pemacu C: setempat kerana di situlah Windows dan kebanyakan aplikasi dijalankan. Menukar huruf pemacu utama akan menyebabkan Windows tidak dimulakan dan aplikasi tidak berjalan sama sekali.
Dengan itu, menukar huruf pemacu anda pada Windows 11 adalah proses yang mudah jika anda menggunakan Tetapan. Mula:
- Klik butang Mula dan pilih ikon Tetapan.

- Apabila Tetapan dibuka, navigasi ke Sistem > Storan .

- Tatal ke bawah bahagian Storan, kembangkan pilihan Tetapan Storan Terperinci dan klik Cakera dan Kelantangan.

- Dalam bahagian Cakera dan Jilid, tatal ke bawah dan klik pada pemacu yang ingin anda ubah.
- Seterusnya, klik butang Properties .

- Di bawah bahagian Data Kelantangan, klik butang Tukar Pemacubutang Nombor.

- Apabila tetingkap Tukar Surat Pemacu muncul, klik menu lungsur.

- Pilih huruf yang anda mahu gunakan daripada menu dan klik "OK". Dalam contoh ini, kami menukar pemacu USB luaran daripada F kepada D.

Itu sahaja. Surat pemacu baharu akan berkuat kuasa dan muncul bersama-sama dengan surat yang anda pilih untuknya. Perubahan berlaku serta-merta dan anda akan melihatnya dalam File Explorer dan sepanjang pengalaman Windows 11 anda.
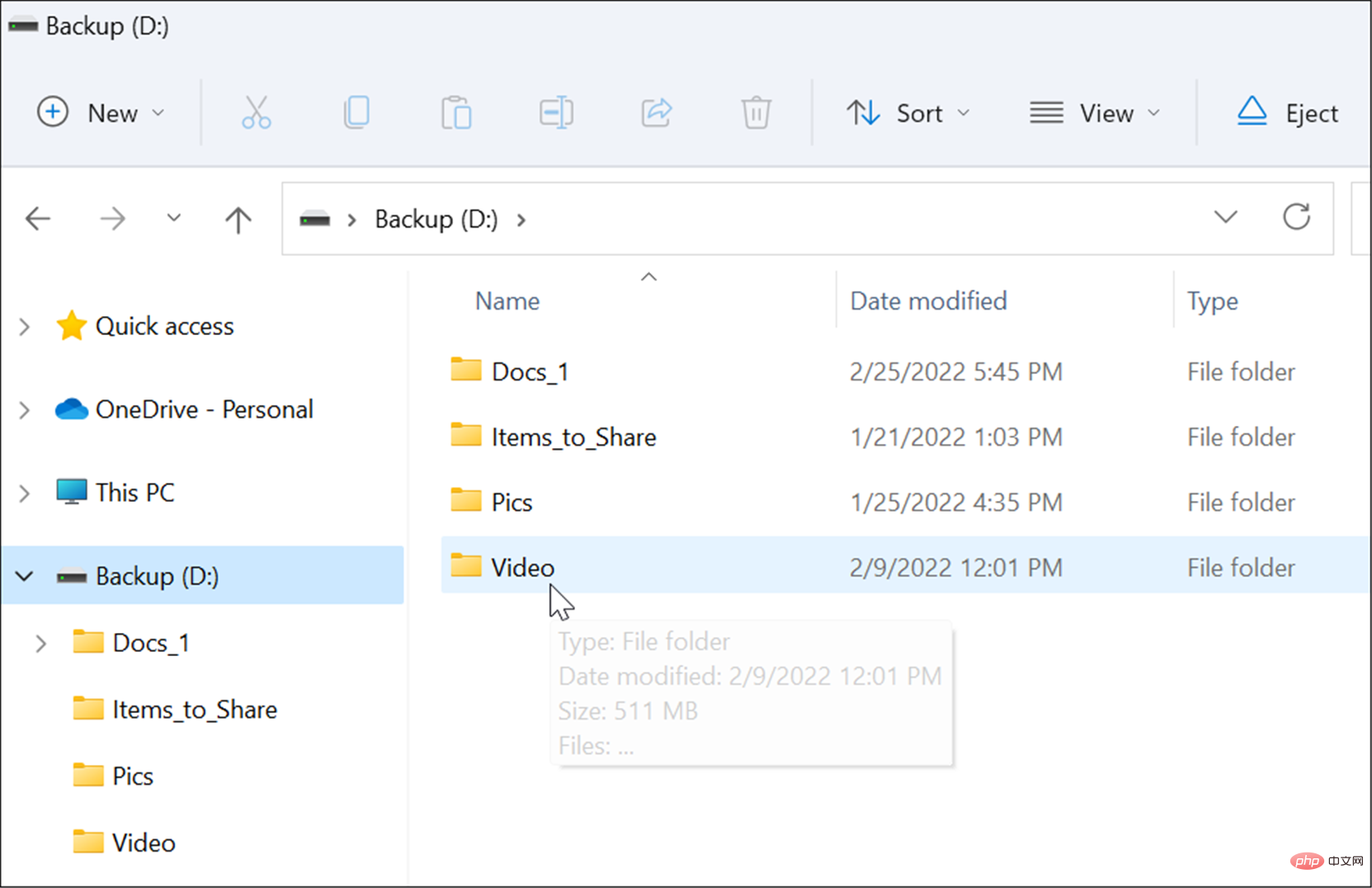
Cara menukar huruf pemacu pada Windows 10 dan 11 menggunakan Pengurusan Cakera
Anda juga boleh menukar huruf pemacu menggunakan alat Pengurusan Cakera. Kaedah ini berfungsi pada Windows 10 dan Windows 11 PC.
Untuk menukar huruf pemacu pada Windows 11 atau Windows 10 menggunakan Pengurusan Cakera:
- Klik butang Mula atau tekan kunci Windows dan taip Pengurusan Cakera.
- Pilih daripada hasil carian teratas untuk mencipta dan memformatkan partition cakera keras anda.

- Sebagai alternatif, anda boleh klik kanan Mula atau tekan Windows Key + X dan pilih Pengurusan Cakera daripada menu.

- Apabila tetingkap Pengurusan Cakera dibuka, klik kanan pada pemacu yang ingin anda ubah dan pilih Tukar Huruf dan Laluan Pemacu daripada menu. Sebagai contoh, kami menukar pemacu USB boleh tanggal daripada D kepada F.

- Klik butang Tukar pada tetingkap yang muncul.

- Seterusnya, pastikan Tetapkan huruf pemacu berikut dipilih dan pilih huruf yang dikehendaki daripada menu lungsur.

- Selepas memilih huruf pemacu, klik OK.

- Akhir sekali, klik Ya pada mesej amaran yang dipaparkan.

Pada ketika ini surat pemacu anda pada Windows akan berubah dan ia harus dibuka dalam File Explorer untuk melihat kandungannya. Walau bagaimanapun, anda mungkin perlu memulakan semula PC anda untuk perubahan berkuat kuasa.
Surat pemacu baharu akan muncul dalam Pengurusan Cakera dan di tempat lain surat pemacu muncul, seperti dalam PC ini. 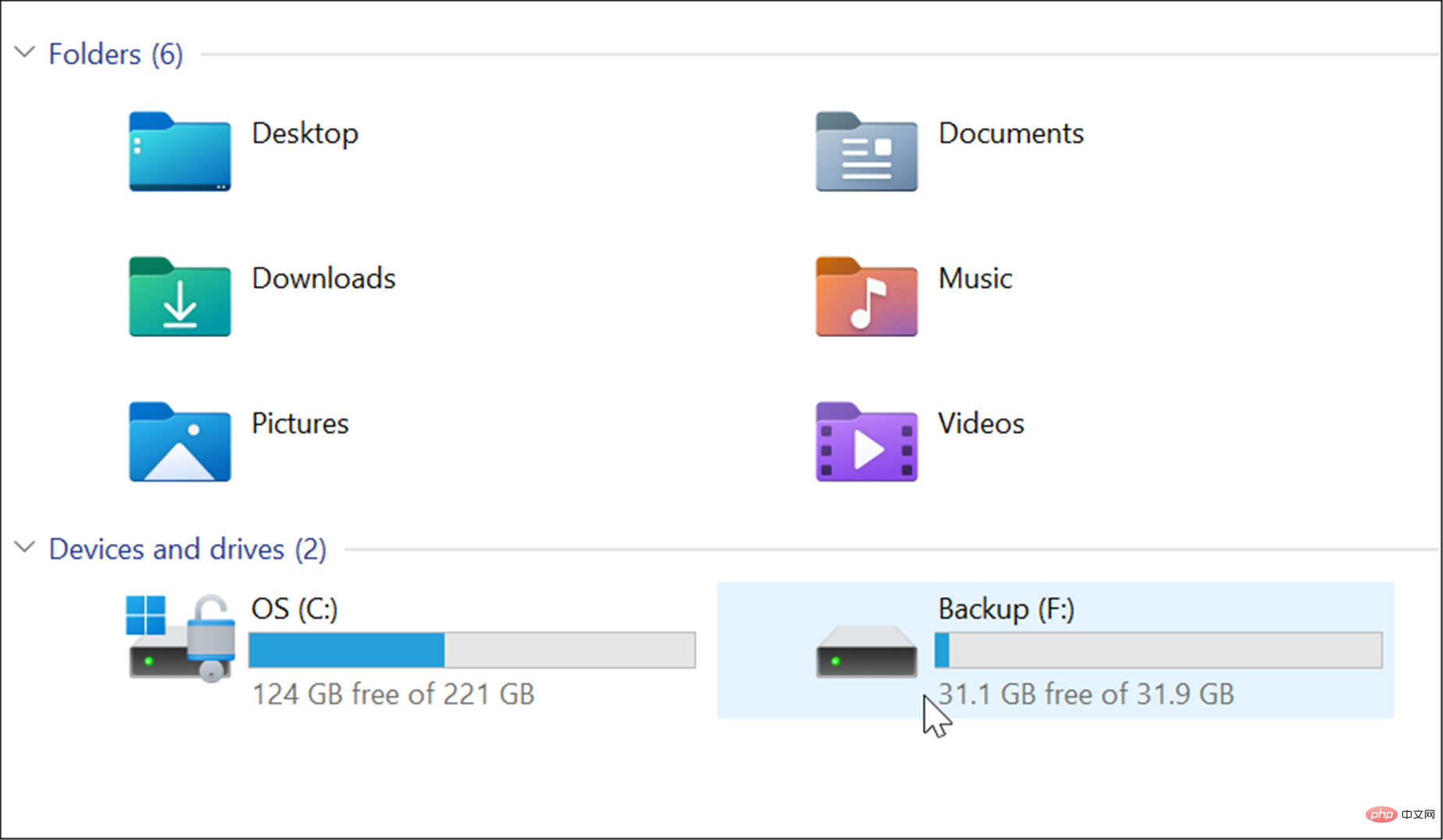
Jika anda menukar huruf pemacu boleh alih, ia harus kekal sama pada komputer yang anda gunakan untuk menukarnya. Contohnya, jika anda membawanya ke komputer lain, Windows akan memberikannya huruf yang berbeza daripada yang anda berikan. Selepas menamakan semula pemacu, jika anda memasang pemacu luaran lain dalam susunan yang berbeza, kemungkinan besar ia akan diberikan surat baharu.
Urus ruang cakera pada Windows
Windows 11 dan 10 mempunyai beberapa alatan berguna untuk mengurus ruang pemacu. Sebagai contoh, anda boleh mengehadkan ruang cakera yang digunakan oleh Tong Kitar Semula atau mengosongkan ruang menggunakan cadangan pembersihan pada Windows 11. Anda juga mungkin mahu mengkonfigurasi Storage Sense pada Windows 11.
Atas ialah kandungan terperinci Bagaimana untuk menukar huruf pemacu cakera dalam Windows 10 dan 11?. Untuk maklumat lanjut, sila ikut artikel berkaitan lain di laman web China PHP!

Alat AI Hot

Undresser.AI Undress
Apl berkuasa AI untuk mencipta foto bogel yang realistik

AI Clothes Remover
Alat AI dalam talian untuk mengeluarkan pakaian daripada foto.

Undress AI Tool
Gambar buka pakaian secara percuma

Clothoff.io
Penyingkiran pakaian AI

AI Hentai Generator
Menjana ai hentai secara percuma.

Artikel Panas

Alat panas

Notepad++7.3.1
Editor kod yang mudah digunakan dan percuma

SublimeText3 versi Cina
Versi Cina, sangat mudah digunakan

Hantar Studio 13.0.1
Persekitaran pembangunan bersepadu PHP yang berkuasa

Dreamweaver CS6
Alat pembangunan web visual

SublimeText3 versi Mac
Perisian penyuntingan kod peringkat Tuhan (SublimeText3)

Topik panas
 1376
1376
 52
52
 Pintu Laman Web Rasmi DeepSeek yang mendalam
Mar 12, 2025 pm 01:33 PM
Pintu Laman Web Rasmi DeepSeek yang mendalam
Mar 12, 2025 pm 01:33 PM
Pada awal tahun 2025, domestik AI "Deepseek" membuat debut yang menakjubkan! Model AI sumber percuma dan terbuka ini mempunyai prestasi yang setanding dengan versi rasmi OpenAI's O1, dan telah dilancarkan sepenuhnya di sisi web, API dan API, menyokong penggunaan multi-terminal iOS, Android dan versi web. Carian mendalam mengenai laman web rasmi dan panduan penggunaan DeepSeek: Alamat Laman Web Rasmi: https://www.deepseek.com/using Langkah-langkah untuk versi web: Klik pautan di atas untuk memasukkan laman web rasmi DeepSeek. Klik butang "Mula Perbualan" di laman utama. Untuk kegunaan pertama, anda perlu log masuk dengan kod pengesahan telefon bimbit anda. Selepas log masuk, anda boleh memasukkan antara muka dialog. DeepSeek berkuasa, boleh menulis kod, membaca fail, dan membuat kod
 DeepSeek Web Version Masuk Rasmi
Mar 12, 2025 pm 01:42 PM
DeepSeek Web Version Masuk Rasmi
Mar 12, 2025 pm 01:42 PM
Deepseek Kuda AI Darks Domestik telah meningkat dengan kuat, mengejutkan industri AI global! Syarikat kecerdasan buatan Cina ini, yang hanya ditubuhkan selama setahun setengah, telah memenangi pujian yang luas dari pengguna global untuk mockups sumber bebas dan terbuka, DeepSeek-V3 dan DeepSeek-R1. DeepSeek-R1 kini dilancarkan sepenuhnya, dengan prestasi yang setanding dengan versi rasmi OpenAIO1! Anda boleh mengalami fungsi yang kuat di laman web, aplikasinya dan antara muka API. Kaedah Muat turun: Menyokong sistem iOS dan Android, pengguna boleh memuat turunnya melalui App Store; Pintu Rasmi Versi Web DeepSeek: HT
 Cara menyelesaikan masalah pelayan yang sibuk untuk DeepSeek
Mar 12, 2025 pm 01:39 PM
Cara menyelesaikan masalah pelayan yang sibuk untuk DeepSeek
Mar 12, 2025 pm 01:39 PM
DeepSeek: Bagaimana menangani AI yang popular yang sesak dengan pelayan? Sebagai AI panas pada tahun 2025, DeepSeek adalah sumber percuma dan terbuka dan mempunyai prestasi yang setanding dengan versi rasmi OpenAIO1, yang menunjukkan popularitinya. Walau bagaimanapun, kesesuaian yang tinggi juga membawa masalah kesibukan pelayan. Artikel ini akan menganalisis sebab -sebab dan menyediakan strategi mengatasi. DeepSeek Web Version Masuk: https://www.deepseek.com/deepseek Server Sibuk Sebab: Akses serentak yang tinggi: Ciri -ciri percuma dan berkuasa DeepSeek menarik sejumlah besar pengguna untuk digunakan pada masa yang sama, mengakibatkan beban pelayan yang berlebihan. Serangan Siber: Dilaporkan bahawa DeepSeek mempunyai kesan terhadap industri kewangan AS.