Bagaimana untuk membetulkan isu Miracast tidak disokong dalam Windows 10/11?
Miracast ialah teknologi wayarles untuk mencerminkan satu skrin ke skrin yang lain, bermakna anda boleh mencerminkan skrin telefon, tablet atau PC anda ke TV anda tanpa sebarang kabel fizikal. Walaupun ini adalah teknologi yang berkembang pesat, sesetengah pengguna menghadapi ralat "Miracast tidak disokong pada peranti ini". Ini mungkin disebabkan oleh isu yang berbeza seperti pemacu yang sudah lapuk, sistem anda tidak serasi dengan Miracast, isu sambungan rangkaian, dsb. Sesetengah pengguna mengalami isu ini walaupun sistem mereka menyokong semua keperluan. Dalam artikel ini, kita akan melihat cara yang berbeza untuk membetulkan isu "Peranti ini tidak menyokong Miracast".
Semak sama ada sistem anda menyokong Miracast
Semak dahulu sama ada sistem anda serasi untuk menggunakan Miracast sebelum memasukkan penyelesaian. Sila ikut langkah di bawah untuk mengesahkan.
Langkah 1: Gunakan kekunci Windows + R serentak untuk membuka run prompt, taip dxdiag dan Enter
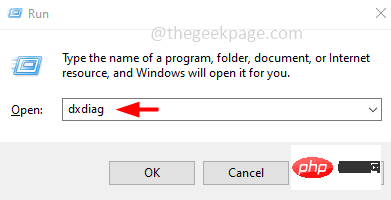
Langkah 2: Tetingkap Alat Diagnostik DirectX akan dibuka Klik Ya
Langkah 3: Secara lalai, tab Paparan akan dibuka. Klik butang Simpan Semua Maklumat di bahagian bawah tetingkap
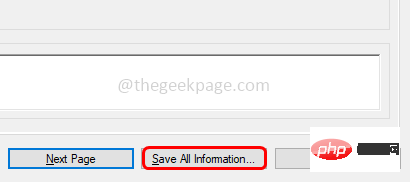
Langkah 4: Pilih lokasi pada komputer anda untuk menyimpan fail teks dan klik OK.
Langkah 5: Klik dua kali teks yang disimpan Fail(DxDiag.txt) untuk membukanya
Langkah 6: Dalam fail DxDiag, Anda akan melihat maklumat sistem anda. Semak Miracast, ia sepatutnya menunjukkan "Tersedia, menggunakan HDCP" Jika tidak, sambungan tidak akan berfungsi pada peranti anda.
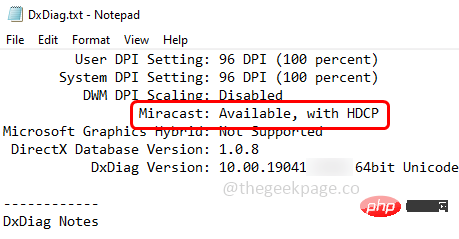
Langkah 7: Juga, dalam tetingkap Alat Diagnostik DirectX, klik tab Paparan di bahagian atas dan kemudian dalam bahagian Pemacu Semak model pemandu. Ia sepatutnya lebih tinggi daripada WDDM 1.3
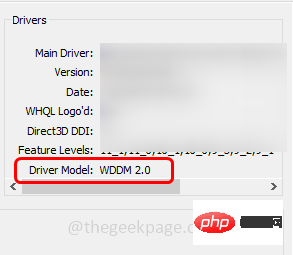
PowerShell dalam bar carian Windows dan tahan kekunci Ctrl dan Shift secara serentak. Tekan kekunci Enter, Ini akan membuka Powershell dalam mod Pentadbir
Langkah 10:Salin arahan berikut dan Tampal ke dalam tetingkap Powershell. Tekan Enter untuk melaksanakannya
Get-netadapter|选择名称,ndisversion
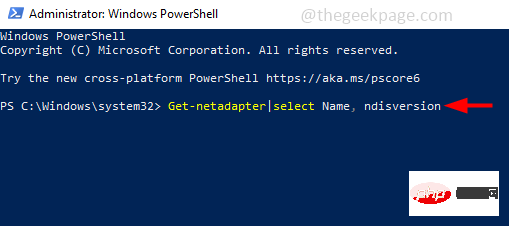
6.30 untuk membolehkan PC anda menyokong Miracast. Jika lebih rendah daripada 6.30, cuba kemas kini pemacu penyesuai rangkaian wayarles anda. Pastikan anda mempunyai pemandu terkini.
Kaedah 1: Kemas kini pemacu kad rangkaianLangkah 1: Gunakan kekunci Windows + R pada masa yang sama untuk membuka gesaan jalankan, taip devmgmt. msc dan tekan Enter

RangkaianPilihan PenyesuaiLangkah 3:
Klik kanansambungan rangkaian anda dan klik Kemas kini Pemandu
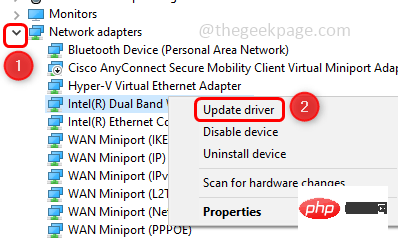 Langkah 4: Klik
Langkah 4: Klik
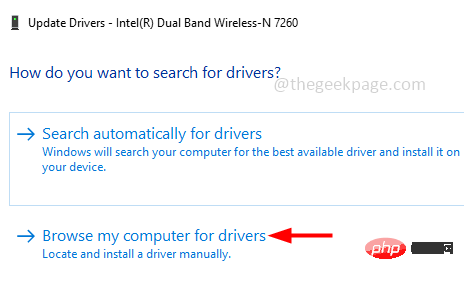 Langkah 5: Pilih
Langkah 5: Pilih
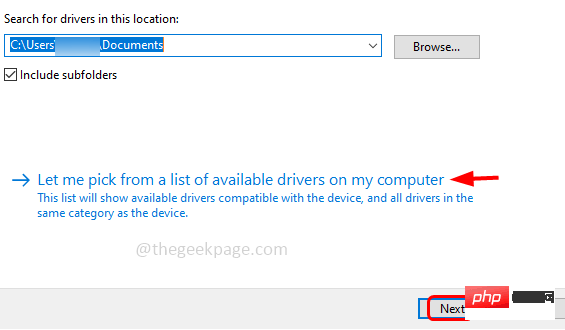 daripada senarai pemacu yang tersedia pada komputer anda Langkah 6: Pilih model
daripada senarai pemacu yang tersedia pada komputer anda Langkah 6: Pilih model
dan klik ". Seterusnya"
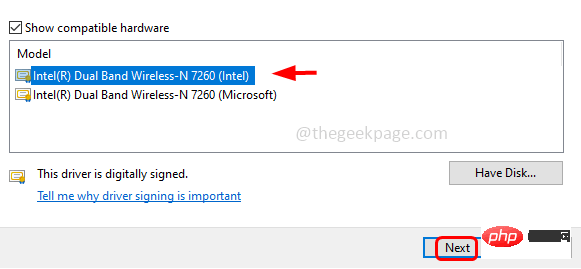
Langkah 7: Tunggu beberapa saat untuk mengemas kini pemandu. Selepas selesaiMulakan semulaPC
Kaedah 2: Gunakan Penyelesai Masalah
Langkah 1: Gunakan kekunci Windows + I bersama-sama untuk membuka Tetapan Windows, kemudian tunggal Klik pada Kemas Kini & Keselamatan
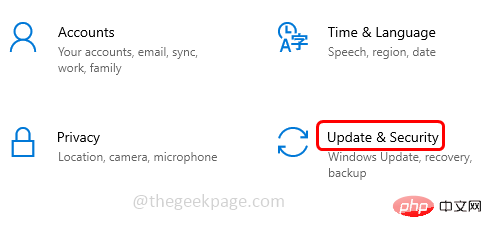
Langkah 2: Dari sebelah kiri klik pada Penyelesaian Masalah
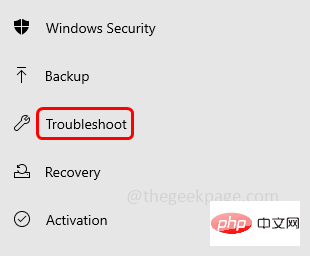
Langkah 3: Di sebelah kanan, klik Penyelesai masalah lain
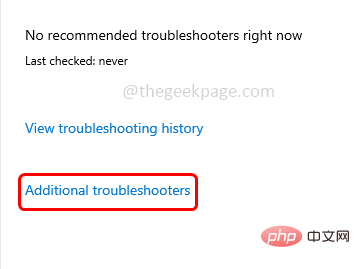
Langkah 4: Tatal ke bawah dan cari Penyesuai RangkaianPilihnya dan klik Jalankan Penyelesai Masalah
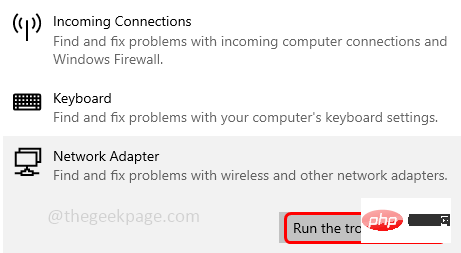
Langkah 5: Jika terdapat sebarang isu, ia akan mengesan dan Adalah disyorkan agar pembaikan menggunakannya dan mulakan semula sistem.
Kaedah 3: Hidupkan pilihan penemuan rangkaian
Langkah 1: Gunakan kekunci Windows + R serentak untuk membuka gesaan larian, taip kawalan dan Masukkan
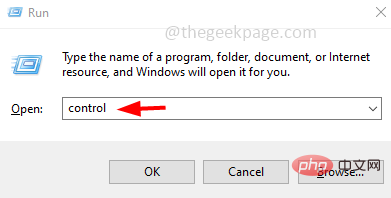
Langkah 2: Klik pada paparan lungsur turun dan pilih Kategori
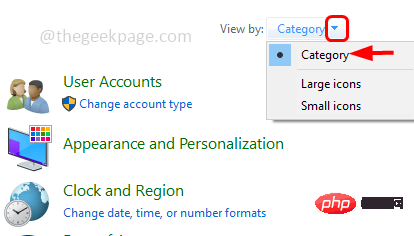
Langkah 3: Pilih Rangkaian dan Internet
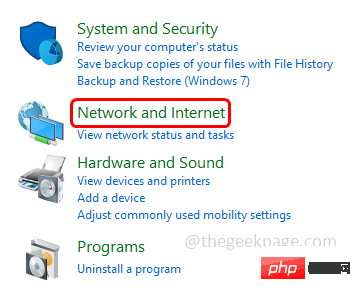
Langkah 4: Klik Pusat Rangkaian dan Perkongsian
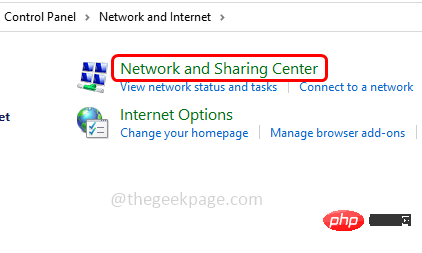
Langkah 5: Dari sebelah kiri klik pada Tukar tetapan perkongsian lanjutan
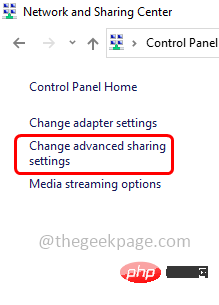
Langkah 6 : Pastikan Dayakan pilihan "Hidupkan penemuan rangkaian" dengan mengklik butang radio di sebelahnya.
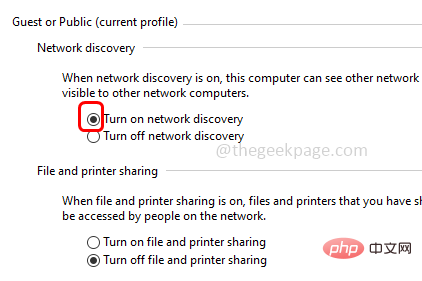
Langkah 7: Sekarang klik pada butang Simpan Perubahan di bahagian bawah
Kaedah 4: Lancarkan DNS Client
Langkah 1: Gunakan kekunci Windows + R serentak untuk membuka gesaan larian, masukkan services.msc dan tekan Enter
Langkah 2: Ia akan membuka Perkhidmatan Windows, tatal ke bawah dan cari DNS Client, kemudian klik dua kali pada ia
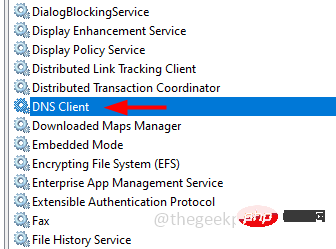
Langkah 3: Pastikan status perkhidmatan sedang berjalan. Jika tidak, kemudian pilih Automatik daripada senarai juntai bawah Jenis permulaan dan klik Mula
Langkah 4: Untuk menyimpan perubahan, klik Klik "Guna" dan "OK"
Kaedah 5: Sambungkan kedua-dua peranti ke rangkaian Wi-Fi yang sama
Langkah 1: Gunakan kekunci Windows + R serentak untuk membuka gesaan larian, masukkan ms-settings:network-wifi dan tekan Enter
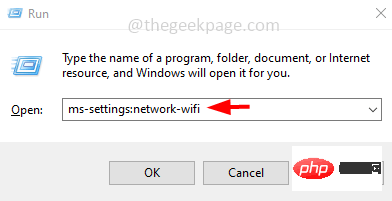
Langkah 2: Pastikan Wifi didayakan. Jika tidak, klik togol bar di bawah Wi-Fi untuk menghidupkannya
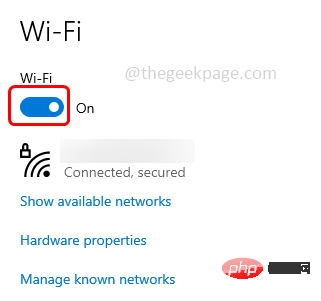
Langkah 3: Semak peranti lain Semak sama ada Wi-Fi didayakan pada peranti dan pastikan ia disambungkan ke rangkaian Wi-Fi yang sama.
Kaedah 6: Semak Pemilihan Mod Wayarles
Langkah 1: Gunakan kekunci Windows + R serentak untuk membuka gesaan larian, taip devmgmt.msc dan Tekan Enter

Langkah 2: Kembangkan RangkaianPilihan Penyesuai dengan mengklik anak panah di sebelahnya
Langkah 3: Dari senarai klik dua kali anda penyesuai wayarles dan klik pada tab Lanjutan
dari tetingkap yang terbuka Langkah 4: Klik pada 802.11 a/b di bawah tab Properties /g. Mod wayarles. Kemudian, pilih Auto/Dual Band daripada menu lungsur turun Nilai.
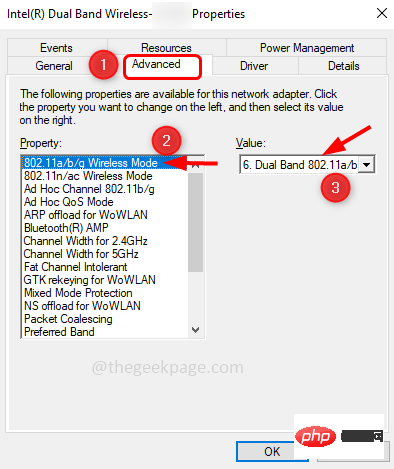
Langkah 5: Untuk menyimpan perubahan, klik "OK"
Kaedah Tujuh: Pasang Semula pemacu kad Rangkaian Wayarles
Langkah 1: Gunakan kekunci Windows + R serentak untuk membuka run prompt, taip devmgmt.msc dan tekan Enter

Langkah 2: Kembangkan RangkaianPilihan Penyesuai
Langkah 3: Klik kanan pada Wayarles Penyesuai Rangkaian dan klik pada Nyahpasang Peranti
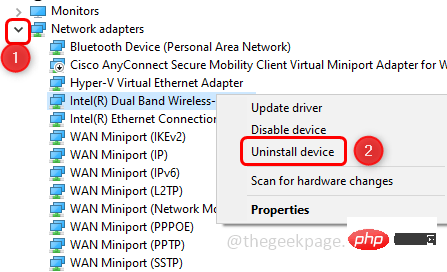
Langkah 4: Klik pada dalam tetingkap yang muncul Nyahpasang
Langkah 5: Mulakan semula sistem anda dan kemudian pemacu khusus itu akan dipasang semula secara automatik.
Atas ialah kandungan terperinci Bagaimana untuk membetulkan isu Miracast tidak disokong dalam Windows 10/11?. Untuk maklumat lanjut, sila ikut artikel berkaitan lain di laman web China PHP!

Alat AI Hot

Undresser.AI Undress
Apl berkuasa AI untuk mencipta foto bogel yang realistik

AI Clothes Remover
Alat AI dalam talian untuk mengeluarkan pakaian daripada foto.

Undress AI Tool
Gambar buka pakaian secara percuma

Clothoff.io
Penyingkiran pakaian AI

AI Hentai Generator
Menjana ai hentai secara percuma.

Artikel Panas

Alat panas

Notepad++7.3.1
Editor kod yang mudah digunakan dan percuma

SublimeText3 versi Cina
Versi Cina, sangat mudah digunakan

Hantar Studio 13.0.1
Persekitaran pembangunan bersepadu PHP yang berkuasa

Dreamweaver CS6
Alat pembangunan web visual

SublimeText3 versi Mac
Perisian penyuntingan kod peringkat Tuhan (SublimeText3)

Topik panas
 1378
1378
 52
52
 Pemasangan paparan wayarles gagal dalam Windows 11: 4 petua mudah
May 10, 2023 pm 02:01 PM
Pemasangan paparan wayarles gagal dalam Windows 11: 4 petua mudah
May 10, 2023 pm 02:01 PM
Paparan wayarles mewakili teknologi yang membolehkan anda menayangkan foto, filem dan kandungan web. Dan apa-apa jenis media, daripada peranti mudah alih atau komputer yang serasi kepada yang lain. Walaupun ia harus sentiasa berfungsi di bawah keadaan yang betul, pengguna Windows 11 melaporkan bahawa beberapa pemasangan paparan wayarles gagal. Beginilah cara mereka menerangkan masalah dalam forum Microsoft: Saya memasang Windows 11 ProVersionDev (OSBuild 21996.1) pada ProBook 6470b dan ia menunjukkan ralat semasa menayang secara wayarles ke PC ini dan apabila memasang ciri pilihan paparan wayarles ia menunjukkan kegagalan pemasangan . Nasib baik, terdapat banyak cara untuk menyelesaikan masalah ini dengan mudah
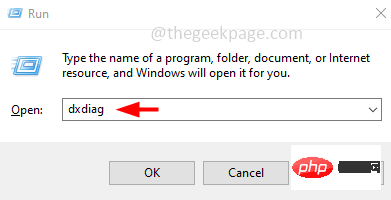 Bagaimana untuk membetulkan isu Miracast tidak disokong dalam Windows 10/11?
Apr 21, 2023 pm 11:55 PM
Bagaimana untuk membetulkan isu Miracast tidak disokong dalam Windows 10/11?
Apr 21, 2023 pm 11:55 PM
Miracast ialah teknologi wayarles yang digunakan untuk mencerminkan satu skrin ke skrin yang lain, bermakna anda boleh mencerminkan telefon, tablet atau skrin PC anda ke TV anda tanpa sebarang kabel fizikal. Walaupun ini adalah teknologi yang berkembang pesat, sesetengah pengguna menghadapi ralat "Miracast tidak disokong pada peranti ini". Ini mungkin disebabkan oleh isu yang berbeza seperti pemacu yang sudah lapuk, sistem anda tidak serasi dengan Miracast, isu sambungan rangkaian, dsb. Sesetengah pengguna mengalami isu ini walaupun sistem mereka menyokong semua keperluan. Dalam artikel ini, kita akan melihat cara yang berbeza untuk menyelesaikan isu "Peranti ini tidak menyokong Miracast". Semak sama ada sistem anda menyokong Miracast terlebih dahulu sebelum memasukkan penyelesaian anda
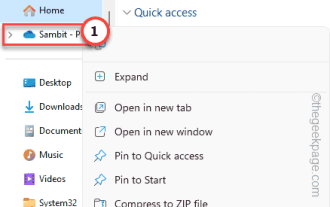 Bagaimana untuk menyelesaikan masalah fail menggunakan ikon kotak coklat dalam Windows 10/11?
Apr 22, 2023 pm 06:31 PM
Bagaimana untuk menyelesaikan masalah fail menggunakan ikon kotak coklat dalam Windows 10/11?
Apr 22, 2023 pm 06:31 PM
Adakah anda melihat ikon kotak bulat di sebelah semua item pada Projek (seperti dokumen, foto, pdf, dsb.)? Tertanya-tanya apa yang perlu dilakukan dengan ikon ini yang muncul dalam semua foto anda? Ikon ini ialah OneDrive Files on Demand. Anda boleh membangunkan beberapa penyelesaian dengan mengambil beberapa langkah pantas untuk merumus dan menyelesaikan masalah anda. Betulkan 1 – Sentiasa kekal dalam folder OneDrive pada peranti anda Penyelesaian terbaik untuk masalah ini tidak jauh. Anda boleh menyelesaikannya dengan mudah menggunakan File Explorer sahaja. Langkah 1 – Buka Penjelajah Fail. Anda boleh melakukan ini dengan mudah menggunakan kekunci Windows + I kekunci. Langkah 2 - Setelah dibuka, lihat anak tetingkap kiri dan anda boleh melihat "Onedrive-Personal
 Cara menayangkan komputer riba anda ke TV anda pada Windows 11
Apr 14, 2023 am 11:25 AM
Cara menayangkan komputer riba anda ke TV anda pada Windows 11
Apr 14, 2023 am 11:25 AM
Menayangkan paparan anda secara wayarles boleh menjadi satu kebaikan, terutamanya jika anda cuba berkongsi kandungan dengan lebih ramai orang. Kebanyakan TV moden menyokong beberapa jenis unjuran wayarles, seperti juga komputer riba. Tetapi bagaimana anda bermula? Mari ketahui! Adakah Windows 11 menyokong skrin unjuran secara asli? Ya dan tidak, Windows 11 secara asli menggunakan Miracast untuk unjuran paparan wayarles dan turut menyokong Chromecast melalui penyemak imbas Chromium. TV, sebaliknya, disertakan dengan Miracast atau Chromecast. Ini menyukarkan untuk mencari keserasian yang betul dan memastikan semuanya berfungsi dengan baik pada peranti anda. Syukurlah, kebanyakannya
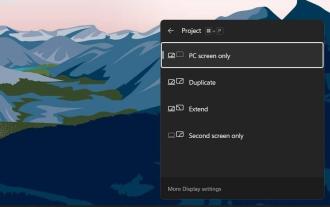 Miracast tidak berfungsi dalam Windows 11? Betulkan sekarang
Apr 16, 2023 pm 11:46 PM
Miracast tidak berfungsi dalam Windows 11? Betulkan sekarang
Apr 16, 2023 pm 11:46 PM
Menerima kod ralat atau mesej ralat pada sistem pengendalian Windows adalah perkara biasa, hampir semua daripada kita pernah mengalaminya semasa menggunakan sistem pengendalian Microsoft. Windows 11 tidak berbeza dengan sistem pengendalian Windows yang lain. Ralat biasa yang dihadapi oleh ramai pengguna Windows 11 adalah berkaitan dengan Miracast tidak berfungsi dengan betul. Miracast ialah perkhidmatan Windows daripada Microsoft yang membolehkan anda menghantar skrin anda ke monitor lain. Ciri ini terbina dalam Windows 11 dan anda perlu menyambungkan peranti anda dan monitor lain ke sambungan Wi-Fi yang sama untuk menghantar kandungan. Jika anda ingin memberitahu rakan anda atau
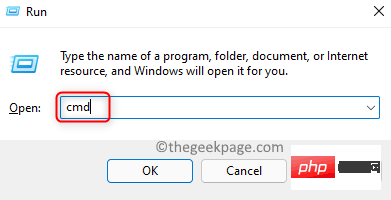 Betulkan: Kod ralat skrin biru WHEA_UNCORRECTABLE_ERROR pada Windows 10/11
Apr 19, 2023 pm 03:22 PM
Betulkan: Kod ralat skrin biru WHEA_UNCORRECTABLE_ERROR pada Windows 10/11
Apr 19, 2023 pm 03:22 PM
<p>Ramai pengguna telah melaporkan melihat ralat skrin biru pada PC Windows mereka dengan kod <strong>WHEA_UNCORRECTABLE_ERROR</strong><strong> (Windows Hardware Error Architecture)</strong>. Ralat ini menunjukkan masalah dengan perkakasan sistem (seperti cakera keras, RAM, pemproses, bekalan kuasa, dll.). Selain itu, pemacu peranti yang lapuk atau rosak mungkin menjadi punca isu ini. </p&am
 Bagaimana untuk memuat turun Miracast pada Windows 11
Apr 28, 2023 pm 11:07 PM
Bagaimana untuk memuat turun Miracast pada Windows 11
Apr 28, 2023 pm 11:07 PM
Jika peranti anda serasi dengan Miracast, anda boleh memuat turun dan menggunakannya dengan mudah pada PC Windows 11 anda. Sebelum kita masuk ke dalam penyelesaian, bagi mereka yang tidak tahu apa ciri ini, ia adalah standard untuk mewujudkan sambungan wayarles antara peranti dan paparan. HDMIoverWi-Fi ialah nama lain untuknya. Miracast membolehkan anda menyambungkan mana-mana peranti penghantar (telefon, komputer riba, dll.) ke mana-mana peranti penerima (TV, monitor, dsb.) tanpa menggunakan wayar. Artikel ini akan menunjukkan kepada anda cara memuat turun dan menyediakan Miracast untuk Windows 11. Jadi tanpa berlengah lagi, mari kita mulakan. Pasang Miracast untuk Wi
 Bagaimana untuk melaraskan kelajuan klik dua kali tetikus dalam Windows 10/11
Apr 14, 2023 pm 02:13 PM
Bagaimana untuk melaraskan kelajuan klik dua kali tetikus dalam Windows 10/11
Apr 14, 2023 pm 02:13 PM
Kita semua tahu maksud tetikus, ia digunakan untuk mengawal beberapa perkara pada komputer. Ia juga digunakan sebagai penunjuk. Apabila anda menunjuk pada objek pada skrin, ini bermakna anda ingin melakukan beberapa tindakan padanya. Kita boleh menggunakan tetikus untuk melakukan pelbagai operasi seperti memilih fail atau folder, mengalihkan kandungan, menatal dan banyak lagi. Kami juga tahu bahawa setiap klik tetikus melakukan tindakan yang berbeza. Mengklik membuka pautan, yang membantu dengan meminimumkan dan memaksimumkan skrin dsb. Klik dua kali membantu membuka folder, memilih perkataan daripada fail, dsb. Terdapat juga pilihan klik kanan untuk melakukan set tindakan yang berbeza. Dalam artikel ini, mari lihat cara meningkatkan kelajuan klik dua kali tetikus. Tambah/Kurangkan Kelajuan Klik Dwi Tetikus Anda boleh melaraskan kelajuan klik dua kali tetikus. Sebilangan kecil orang diperlukan untuk bergerak dengan cepat, manakala beberapa orang



